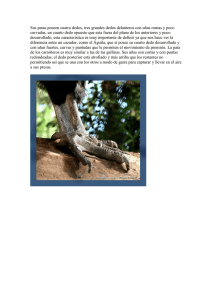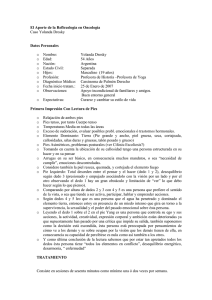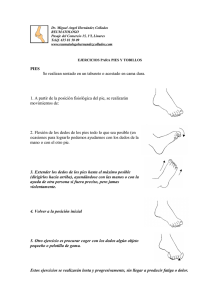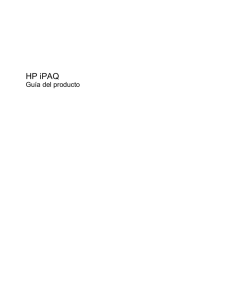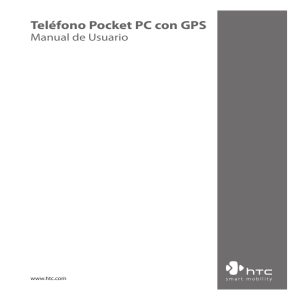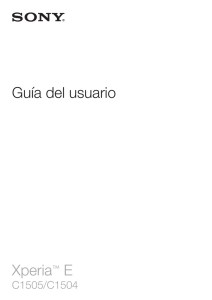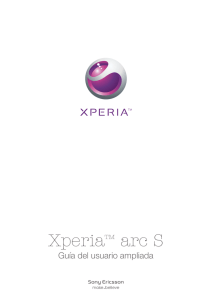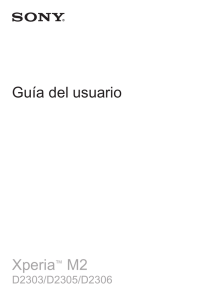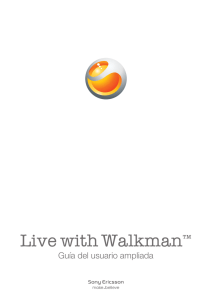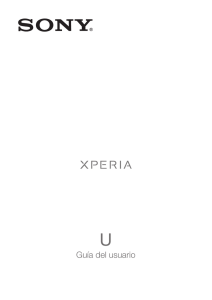Movimientos Wacom
Anuncio

1 USO DE LA FUNCIÓN TÁCTIL CON TABLETAS WACOM Las tabletas Wacom que admiten la función táctil están diseñadas para mejorar la forma de trabajar. La entrada táctil le permite interactuar con el ordenador simplemente colocando la punta de los dedos sobre una tableta Wacom. • Use los pasos básicos para navegar y llevar a cabo las acciones más comunes del ratón. • Use los movimientos para desplazarse, ampliar, girar y llevar a cabo otras funciones. FUNCIONES BÁSICAS Desplazar el cursor de la pantalla Toque y deslice un solo dedo por la superficie de la tableta. PUNTEAR PARA CLIC Con un solo dedo, puntee hacer para clic. Puntee dos veces para hacer doble clic. ARRASTRAR Puntee para seleccionar. A continuación, puntee y deslice para arrastrar. Levante para liberar. BLOQUEAR ARRASTRE Puntee para seleccionar. A continuación, deslice para arrastrar. Puntee de nuevo para liberar. 1 2 AÑADIR PUNTEO PARA CLIC Navegue hasta un elemento. Seleccione tocando con el pulgar o con un segundo dedo a la izquierda. Levante el pulgar o el segundo dedo para liberar. Nota: Si la orientación de la tableta está configurada para su uso con la mano izquierda, toque a la derecha del primer dedo. AÑADIR PUNTEO PARA CLIC DERECHO Navegue hasta un elemento. Con un segundo dedo toque y suelte a la derecha. Al soltar el dedo habrá hecho clic derecho en la posición del cursor en la pantalla. Nota: Si la orientación de la tableta está configurada para su uso con la mano derecha, toque a la derecha del primer dedo. HACER PUNTEO PARA CLIC DERECHO Puntee con dos dedos separados ligeramente. FUNCIONES ESPECÍFICAS DE LA APLICACIÓN DESPLAZAR Para desplazar, mueva lentamente los dedos en paralelo. • Muévase hacia arriba para desplazarse hacia arriba. • Muévase hacia abajo para desplazarse hacia abajo. • Muévase hacia la izquierda para desplazarse hacia la izquierda. • Muévase hacia la derecha para desplazarse hacia la derecha. ZOOM Amplíe separando los dedos el uno del otro. Reduzca uniendo los dedos. GIRAR Mueva los dedos en el sentido de las agujas del reloj o en el sentido contrario para girar una imagen. 2 3 DESLIZAR HACIA LA IZQUIERDA/DERECHA PARA NAVEGAR DESLIZAR IZQ./DCHA. PARA CAMBIAR APLICACIÓN DESLIZAR HACIA ARRIBA para MOSTRAR EL ESCRITORIO DESLIZAR HACIA ABAJO para FLIP 3D/ EXPOSÉ Deslice con tres dedos separados ligeramente y levántelos al final del movimiento. • Deslice hacia la derecha para activar el comando "Avanzar" en la mayoría de navegadores y visores de imágenes. • Deslice hacia la izquierda para activar el comando "Retroceder". Mueva los dedos a izquierda o derecha para abrir el selector de aplicaciones. Mac OS 10.7.x. Deslice a la izquierda o derecha para cambiar entre las aplicaciones a pantalla completa. Deslice hacia arriba para mostrar el escritorio. Deslice de nuevo para que las ventanas abiertas vuelvan al escritorio. Mac OS 10.7.x. Deslice hacia arriba para Mission Control. Deslice hacia arriba de nuevo para salir de Mission Control. Para Bamboo, use tres dedos. Deslice hacia abajo. • • • Flip 3D (Windows): el primer deslizamiento abre Flip 3D. Vuelva a deslizar hacia abajo para cerrar Flip 3D. Exposé (Mac): el primer deslizamiento abre Exposé. Vuelva a deslizar hacia abajo para cerrar Exposé. App Exposé (Mac OS 10.7.x): Deslice hacia abajo para una vista previa de las ventanas abiertas de la aplicación en la que está trabajando. Vuelva a deslizar hacia abajo de nuevo para salir de App Exposé. Para Bamboo, use tres dedos. REDUCIR PARA LAUNCHPAD Solo Mac OS 10.7.x. Una el pulgar y tres dedos para ocultar las ventanas abiertas y mostrar todas las aplicaciones. SEPARAR PARA MOSTRAR EL ESCRITORIO Solo Mac OS 10.7.x. Separe el pulgar y tres dedos para mostrar el escritorio. 3 4 ARRASTRAR Solo Intuos5 PUNTEAR Y MANTENER para GUARDAR Solo Intuos5 Solo Mac OS 10.7.x. Puntee para seleccionar. Separe el dedo de la superficie de la tableta. A continuación, use tres dedos separados ligeramente para arrastrar. Levante para liberar. Puntee y mantenga los dedos en la superficie de la tableta para guardar su trabajo en la ventana de la aplicación abierta. FUNCIONES ESPECÍFICAS DE WACOM PUNTEAR Y MANTENER para ver el MENÚ RADIAL Puntee y mantenga tres dedos en la superficie de la tableta para abrir el menú radial en la pantalla. Solo Intuos5 DESLIZAR HACIA ABAJO para mostrar LOS AJUSTES Solo Intuos5 Deslice hacia abajo para activar un diagrama interactivo de los ajustes actuales de ExpressKey, Touch Ring y del lápiz. Vuelva a deslizar hacia abajo para omitir el diagrama. Nota: Consulte el manual del usuario de Wacom para obtener información detallada acerca de las acciones y movimientos específicos disponibles para utilizarlos en su tableta. 4 5 Movimientos Wacom: Uso de la función táctil con tabletas Wacom Versión 1.0, Rev A2612 Copyright © Wacom Co., Ltd., 2012 Todos los derechos reservados. Se prohíbe la reproducción de cualquier parte de este documento, excepto para uso personal. Wacom se reserva el derecho de revisar esta publicación sin obligación de notificar dichos cambios. Wacom hace todo lo posible para ofrecer información actualizada y precisa en este documento. Sin embargo, Wacom se reserva el derecho de cambiar cualquier especificación y configuración del producto según su criterio, sin previo aviso y sin obligación de incluir dichos cambios en este documento. Bamboo, Intuos y Wacom son marcas comerciales registradas de Wacom Co., Ltd. Microsoft y Windows son marcas comerciales registradas o marcas comerciales de Microsoft Corporation en EE.UU. o en otros países. Apple y Mac son marcas comerciales registradas de Apple Inc., registradas en los EE. UU. y en otros países. Cualquier otro nombre de producto o empresa mencionado en este documento puede ser una marca comercial o estar registrado como marca comercial. La mención de productos de terceros es meramente informativa y no constituye ni una promoción ni una recomendación. Wacom no asume ninguna responsabilidad respecto al rendimiento o uso de tales productos. ExpressKey es una marca registrada de Ginsan Industries, Inc. y se utiliza con autorización. 5