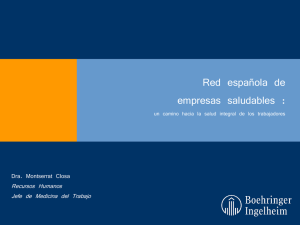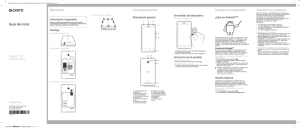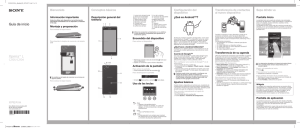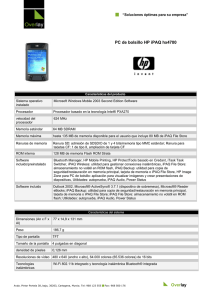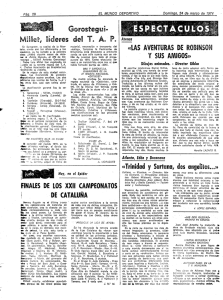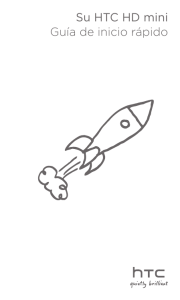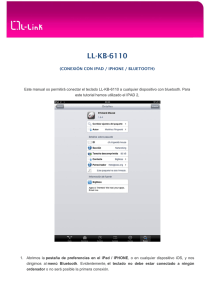HP iPAQ Product Guide
Anuncio

HP iPAQ Guía del producto © Copyright 2008 Hewlett-Packard Development Company, L.P. Los productos HP iPAQ funcionan con Microsoft® Windows Mobile® 6.0 Classic con el paquete de características de mensajería y seguridad. Microsoft, Windows, el logotipo de Windows, Outlook, y ActiveSync/Windows Mobile Device Center son marcas comerciales de Microsoft Corporation en EE. UU. y otros países. El logotipo SD es marca comercial de su propietario. Bluetooth® es marca comercial de su propietario y es utilizada por Hewlett-Packard Development Company, L.P. bajo licencia. El resto de los nombres de productos aquí mencionados pueden ser marcas comerciales de sus respectivas compañías. Hewlett-Packard Company no se responsabilizará por errores técnicos o de edición ni por omisiones contenidas en el presente documento. La información se proporciona “tal cual” sin ninguna garantía y está sujeta a cambios sin previo aviso. Las únicas garantías para productos Hewlett-Packard se establecen en las declaraciones de garantía explícitas que acompañan a dichos productos. Ninguna información contenida en este documento debe interpretarse como una garantía adicional. Este documento contiene información protegida por las leyes de copyright. No está permitido fotocopiar, reproducir ni traducir a otro idioma ninguna parte de este documento sin previo consentimiento por escrito de Hewlett-Packard Development Company, L.P. Tercera Edición: Abril de 2008 Número de referencia del documento: 456222-073 Tabla de contenido 1 Registro del HP iPAQ 2 Contenido de la caja 3 Componentes Componentes del panel frontal ............................................................................................................ 3 Componentes de los paneles inferior y superior .................................................................................. 4 Componentes de los lados izquierdo y derecho .................................................................................. 5 Componentes del panel posterior ........................................................................................................ 6 4 Configuración del HP iPAQ Paso 1: Retire la cubierta de la batería y la batería. ............................................................................ 7 Paso 2: Instale la batería y vuelva a colocar la cubierta de la batería. ................................................ 8 Paso 3: Cargue la batería. ................................................................................................................... 8 Paso 4: Encienda el HP iPAQ. ............................................................................................................. 9 Protección del HP iPAQ con una contraseña ....................................................................................... 9 Búsqueda de los números de serie y de modelo ................................................................................. 9 Visualización de iconos de estado ..................................................................................................... 10 5 Instrucciones básicas Pantalla Hoy ....................................................................................................................................... 11 Uso de TodayPanel Lite ..................................................................................................................... 11 Consejos para ahorrar energía de la batería ..................................................................................... 12 Tecla de navegación de 5 direcciones ............................................................................................... 13 Bloqueo y desbloqueo del HP iPAQ ................................................................................................... 13 Entrada de texto ................................................................................................................................. 13 Introducción de información del propietario ....................................................................................... 14 Ejecución de un reinicio del software ................................................................................................. 14 Visualización de la información del sistema operativo ....................................................................... 14 Modificación del nombre del HP iPAQ ............................................................................................... 14 Modificación de la configuración regional .......................................................................................... 14 Ajuste del volumen ............................................................................................................................. 15 Cambio de la configuración de administración de energía ................................................................ 15 Disminución o ajuste del brillo de la luz de fondo .............................................................................. 16 Instalación y eliminación de programas ............................................................................................. 16 Apertura y cierre de programas .......................................................................................................... 16 Configuración de alarmas y relojes .................................................................................................... 17 iii Menús contextuales ........................................................................................................................... 17 Visualización del reloj en la barra de título ......................................................................................... 17 Creación y asignación de una categoría ............................................................................................ 17 Ajuste de la velocidad de desplazamiento por los elementos de una lista ........................................ 18 6 Conexiones WLAN ................................................................................................................................................. 19 Términos de WLAN ........................................................................................................... 19 Conexión automática a una red WLAN ............................................................................. 20 Conexión manual a una red WLAN ................................................................................... 20 Búsqueda de dirección IP .................................................................................................. 21 Eliminación de una red inalámbrica ................................................................................... 21 Configuración de autenticación 802.1x .............................................................................. 21 Bluetooth ............................................................................................................................................ 22 Términos de Bluetooth ....................................................................................................... 22 Bluetooth Manager ............................................................................................................ 22 Bluetooth Phone Manager ................................................................................................. 23 Conexión a un equipo a través de Bluetooth ..................................................................... 23 Perfiles de dispositivos Bluetooth ...................................................................................... 24 Creación, finalización y aceptación de una asociación de Bluetooth ................................ 24 Cambio de nombre de una asociación de Bluetooth ......................................................... 25 Emparejamiento y desparejamiento de dispositivos .......................................................... 25 Hacer reconocible un dispositivo ....................................................................................... 26 Conexión a auriculares Bluetooth ...................................................................................... 27 Apertura de la configuración de Bluetooth ......................................................................... 27 Autorización para acceder a servicios ............................................................................... 27 Uso de clave de paso o enlace .......................................................................................... 28 Definición de una carpeta compartida de Bluetooth .......................................................... 28 Configuración avanzada ..................................................................................................................... 28 Conexión a URL de la intranet ........................................................................................... 28 Cambio de una URL de intranet ........................................................................................ 29 Configuración de servidor proxy ........................................................................................ 29 Configuración de una puerta de enlace WAP .................................................................... 29 Configuración avanzada de proxy ..................................................................................... 30 Configuración avanzada de conexión ................................................................................ 30 Configuración de una conexión de servidor VPN .............................................................. 31 Cambio del nombre del grupo de conexión ....................................................................... 31 Finalización de una conexión ............................................................................................ 32 7 HP Photosmart Mobile HP Photosmart Mobile ....................................................................................................................... 33 Adición de una nota de voz a una imagen ......................................................................................... 33 Envío de imágenes por correo electrónico ......................................................................................... 33 iv Visualización de una presentación ..................................................................................................... 34 8 Mensajería Comprensión de la mensajería .......................................................................................................... 35 Tipos de carpetas ............................................................................................................................... 35 Sincronización de correo electrónico ................................................................................................. 36 Configuración de cuentas de mensajería ........................................................................................... 36 Configuración del correo electrónico mediante Exchange Server ..................................... 36 Correo electrónico de Internet ........................................................................................... 37 Recepción de datos adjuntos ............................................................................................ 39 Envío de convocatorias de reunión ................................................................................... 40 Recepción de convocatorias de reunión ............................................................................ 40 Creación o cambio de firma ............................................................................................... 41 Uso de la mensajería ......................................................................................................................... 41 Redacción y envío de mensajes ........................................................................................ 41 Respuesta o reenvío de un mensaje ................................................................................. 41 Adición de datos adjuntos a un mensaje ........................................................................... 42 Descarga de mensajes ...................................................................................................... 42 Descarga de mensajes de un servidor .............................................................................. 42 Instalación de la libreta de direcciones en línea ................................................................................. 42 Windows Live Messenger .................................................................................................................. 43 Inicio y cierre de Messenger .............................................................................................. 44 Envío de mensajes instantáneos ....................................................................................... 44 Cambio de su estado ......................................................................................................... 44 9 Calendario Acceso al calendario .......................................................................................................................... 45 Cambio de la pantalla de la semana de trabajo ................................................................................. 45 Definición de un aviso predeterminado para todas las nuevas citas ................................................. 45 Creación de una cita .......................................................................................................................... 45 Actualización de una cita .................................................................................................................... 46 Cancelación de una cita ..................................................................................................................... 46 10 Contactos Creación de un contacto .................................................................................................................... 47 Eliminación de un contacto ................................................................................................................ 47 Cambio de la información de contacto ............................................................................................... 47 Copia de un contacto ......................................................................................................................... 47 Búsqueda de un contacto ................................................................................................................... 48 Envío de un mensaje de correo electrónico a un contacto ................................................................ 48 Adición y extracción de fotos .............................................................................................................. 48 Uso de la lista de contactos ............................................................................................................... 49 v 11 Aplicaciones Aplicaciones HP ................................................................................................................................. 50 HP Help and Support ......................................................................................................... 50 HP iPAQ Setup Assistant .................................................................................................. 50 HP Asset Viewer ................................................................................................................ 51 HP Certificate Enroller ....................................................................................................... 51 Administración de certificados ........................................................................................... 52 HP iPAQ Tips ..................................................................................................................... 52 HP iPAQ QuickStart Tour .................................................................................................. 52 HP iPAQ Zip ...................................................................................................................... 53 HP Enterprise Mobility Agent ............................................................................................. 53 Windows Media Player ....................................................................................................................... 53 Windows Media Player 10 Mobile ...................................................................................... 53 Borrado de la lista En curso ............................................................................................... 54 Actualización de una biblioteca ......................................................................................... 54 Aplicaciones de MS Office ................................................................................................................. 54 Word Mobile ....................................................................................................................... 54 Excel Mobile ...................................................................................................................... 55 PowerPoint Mobile ............................................................................................................. 55 Visor de PDF ...................................................................................................................................... 56 Juegos ................................................................................................................................................ 56 Bubble Breaker .................................................................................................................. 56 Solitario .............................................................................................................................. 57 Internet Explorer ................................................................................................................................. 57 12 Notas Escritura de una nota ......................................................................................................................... 58 Creación de una copia de una nota ................................................................................................... 58 Creación de una nota de voz ............................................................................................................. 58 13 Tarjetas de almacenamiento Tarjetas de almacenamiento .............................................................................................................. 60 Inserción de una tarjeta de almacenamiento ..................................................................................... 60 Extracción de una tarjeta de almacenamiento ................................................................................... 60 Visualización del contenido de una tarjeta de almacenamiento ......................................................... 60 14 Sincronización Software de sincronización ................................................................................................................ 62 Copia de archivos ............................................................................................................................... 62 Migración de datos de Palm Desktop a Microsoft Windows Mobile 6.0 ............................................. 62 Sugerencias para el ahorro de costos en sincronización inalámbrica ............................................... 63 Ayuda para solución de problemas de sincronización ....................................................................... 64 vi 15 Tareas Definición de fechas de inicio y vencimiento de tareas ...................................................................... 66 Visualización de las fechas de inicio y vencimiento en la lista de tareas ........................................... 66 Definición de opciones de visualización de tareas en la pantalla Hoy ............................................... 66 Marcado de una tarea como completada ........................................................................................... 67 16 Especificaciones del producto Especificaciones del sistema ............................................................................................................. 68 Especificaciones físicas ..................................................................................................................... 68 Entorno operativo ............................................................................................................................... 69 17 Avisos normativos Aviso de la Comisión federal de comunicaciones (FCC, Federal Communications Commission) ...................................................................................................................................... 70 Modificaciones ................................................................................................................... 70 Cables ................................................................................................................................ 70 Declaración de conformidad para los productos marcados con el logotipo de la FCC (sólo para EE. UU.) ............................................................................................................ 71 Aviso para Canadá (inglés) ................................................................................................................ 71 Aviso para Canadá (francés) .............................................................................................................. 71 Aviso para la Unión Europea .............................................................................................................. 71 Productos con dispositivos de LAN inalámbrica de 2,4 GHz ............................................. 73 Advertencia sobre la batería .............................................................................................................. 73 Reciclaje de la batería ........................................................................................................................ 73 Eliminación de la batería .................................................................................................................... 73 Advertencia sobre los equipos ........................................................................................................... 74 Advertencia sobre acústica ................................................................................................................ 74 Aviso sobre viajes en avión ................................................................................................................ 75 Equipos electrónicos médicos ............................................................................................................ 75 Avisos sobre dispositivos inalámbricos .............................................................................................. 75 Aviso normativo sobre dispositivos inalámbricos para Estados Unidos ............................ 75 Aviso normativo sobre dispositivos inalámbricos para Canadá ......................................... 75 Aviso para Brasil ................................................................................................................ 75 Aviso para Japón ................................................................................................................................ 75 Dispositivos de LAN inalámbrica 802.11b ......................................................................... 76 Dispositivos de LAN inalámbrica 802.11g ......................................................................... 76 Dispositivos Bluetooth ....................................................................................................... 76 Aviso de DGT para Taiwán ................................................................................................................ 76 Aviso para Corea ................................................................................................................................ 76 18 Solución de problemas y preguntas más frecuentes Solución de problemas de sincronización .......................................................................................... 77 Instalación de Microsoft ActiveSync 4.5.0 ......................................................................... 77 vii Creación de una asociación de ActiveSync con un equipo ............................................... 78 ActiveSync mediante USB ................................................................................................. 78 ActiveSync mediante Bluetooth ......................................................................................... 78 Sincronización de ActiveSync con Microsoft Exchange Server ......................................... 80 Instalación de Windows Mobile Device Center (WMDC) en Windows Vista ..................... 80 Conexión a WMDC mediante Bluetooth ............................................................................ 81 Código de error: 0x85010014 – ActiveSync encountered problem on the server (ActiveSync encontró un problema en el servidor) ............................................................ 82 Código de error: 0x80070490 – Synchronization could not be completed, try again later (No se pudo completar la sincronización, inténtelo de nuevo más tarde) ......................... 82 Interrupciones de clientes VPN ......................................................................................... 83 Utilidades de control parental ............................................................................................ 83 Optimizadores del tráfico de red ........................................................................................ 83 Aplicaciones de firewall de escritorio ................................................................................. 83 Solución de problemas de conexión Wi-Fi ......................................................................................... 85 Detección y conexión automática a una red Wi-Fi ............................................................ 85 Conexión manual a una red Wi-Fi ..................................................................................... 85 La conexión Wi-Fi muestra la conexión, pero no se conecta ............................................ 86 ¿Cómo se establece la conexión y se navega por Internet? ............................................. 86 ¿Cómo se cambia la página de inicio? .............................................................................. 86 Solución de problemas relacionados con la alimentación y la batería ............................................... 86 ¿Cómo se ahorra carga de la batería? .............................................................................. 86 Tengo problemas para cargar la batería. ¿Qué debo hacer? ........................................... 87 Tengo problemas para encender el HP iPAQ. ¿Qué debo hacer? ................................... 87 Solución de problemas de memoria y rendimiento ............................................................................ 87 ¿Cómo se comprueba el espacio de memoria disponible en el HP iPAQ? ....................... 87 ¿Cómo se libera espacio de almacenamiento en el HP iPAQ? ........................................ 87 ¿Cómo se impide que el dispositivo quede inmovilizado continuamente? ........................ 88 ¿Por qué el funcionamiento del HP iPAQ es lento a veces? ............................................. 88 Solución de problemas relacionados con la visualización ................................................................. 88 ¿Cómo se cambia el idioma de visualización o del sistema? ............................................ 88 ¿Cómo se personaliza la pantalla Hoy? ............................................................................ 89 ¿Cómo se vuelve a calibrar la pantalla? ............................................................................ 89 ¿Por qué veo el mensaje de error del diseño de pantalla Hoy en la pantalla del HP iPAQ? .......................................................................................................................... 89 Solución de problemas relacionados con Bluetooth .......................................................................... 89 ¿Cómo se activa o desactiva Bluetooth? .......................................................................... 89 ¿Cómo se establece la conexión a unos auriculares Bluetooth? ...................................... 89 ¿Cómo se activa o desactiva la visibilidad para que otros dispositivos Bluetooth se puedan conectar al HP iPAQ? ........................................................................................... 90 ¿Cómo se explora un dispositivo remoto? ........................................................................ 90 ¿Cómo se establece la conexión a un teclado Bluetooth? ................................................ 90 ¿Cómo se autoriza la transferencia de archivos en un dispositivo Bluetooth? ................. 90 ¿Cómo se establece la conexión a Internet mediante un teléfono? .................................. 91 viii ¿Cómo se establece la conexión a Internet mediante la aplicación BT Phone Manager? ........................................................................................................................... 91 Problemas relacionados con el correo electrónico ............................................................................. 92 ¿Cómo se configura una cuenta de Hotmail existente, y se sincronizan el correo electrónico y los contactos? ............................................................................................... 92 ¿Cómo se abren los datos adjuntos del correo electrónico? ............................................. 93 ¿Cómo se cambia entre las cuentas de usuario de Windows Live? ................................. 93 Reinicio del dispositivo ....................................................................................................................... 93 Realización de un reinicio por hardware y restauración de la configuración de fábrica ................................................................................................................................ 93 Ejecución de un reinicio del software ................................................................................ 94 19 Orientaciones para el cuidado y mantenimiento Uso del HP iPAQ ................................................................................................................................ 95 Limpieza del HP iPAQ ........................................................................................................................ 95 Transporte y almacenamiento del HP iPAQ ....................................................................................... 95 Uso de accesorios .............................................................................................................................. 95 ix x 1 Registro del HP iPAQ Debe registrar el HP iPAQ en Hewlett-Packard para poder: ● Acceder al soporte y a los servicios y obtener el máximo de lo que ofrecen sus productos HP. ● Administrar su perfil. ● Suscribirse para recibir alertas de soporte, avisos de controladores y boletines personalizados de forma gratuita. Después de registrar el HP iPAQ, recibirá un mensaje de correo electrónico sobre ofertas y promociones especiales. Para registrar el HP iPAQ o actualizar la dirección de correo postal o electrónico después del registro, visite http://www.register.hp.com. Se le pide que introduzca su ID de usuario y contraseña de registro para editar su perfil en línea. 1 2 Contenido de la caja Esta ilustración describe los elementos que se incluyen en la caja del HP iPAQ. NOTA: Es posible que el contenido de la caja varíe según el modelo. (1) HP iPAQ (2) Lápiz (3) Batería extraíble y recargable de iones de litio de 1.200 mAh (4) CD Pasos iniciales con software adicional (5) Documentación del HP iPAQ (6) Adaptador de CA con enchufe intercambiable NOTA: Es posible que el adaptador de CA se suministre con más de un enchufe intercambiable, que puede no estar acoplado. Conecte el enchufe correcto para su región o país. 2 (7) Cable de sincronización mini-USB (8) Estuche para cinturón Capítulo 2 Contenido de la caja 3 Componentes NOTA: No todos los modelos o recursos se encuentran disponibles en todos los países o regiones. Componentes del panel frontal Componente (1) Función Indicadores luminosos (LED) ● Ámbar sólido – Carga ● Verde sólido – Carga completa ● Apagado (ámbar/verde) – Sin carga ● Verde intermitente – Se ha recibido una o varias notificaciones ● Azul sólido – Red de área local (WLAN) o Bluetooth activa (2) Receptor VoIP Recibe una secuencia de información de voz, que se convierte en paquetes digitales y se transmite por Internet. (3) Tecla de aplicación 1 Púlsela para iniciar el Calendario. Manténgala pulsada para iniciar la lista Contactos. (4) Tecla de aplicación 2 Púlsela para ver el menú Inicio. Manténgala pulsada para acceder a la pantalla Hoy. (5) Tecla de navegación de 5 direcciones Úsela para seleccionar elementos, navegar por los menús, cambiar configuraciones de recursos o jugar. Desplácese hacia arriba, abajo, a la izquierda o a la derecha pulsando el botón en la dirección en la que desee desplazarse. Suelte el botón para detener el Componentes del panel frontal 3 Componente Función desplazamiento. Presione el botón para seleccionar el elemento resaltado en la pantalla. (6) Tecla de aplicación 3 Púlsela para seleccionar Aceptar o para cerrar la aplicación en ejecución. Manténgala pulsada para alternar entre las vistas de imágenes horizontales e imágenes verticales. (7) Tecla de aplicación 4 Púlsela para iniciar la aplicación Mensajería. Manténgala pulsada para iniciar la aplicación Windows Media Player (Reproductor de Windows Media). (8) Pantalla táctil Úsela para ver los contenidos en la pantalla. Use el lápiz para seleccionar elementos, navegar por los menús, cambiar configuraciones de recursos o jugar. (9) Sensor de luz Úselo para detectar cualquier cambio de luz ambiental y ajustar automáticamente la configuración de luz de fondo en un pequeño rango con respecto a la configuración actual de luz de fondo. Componentes de los paneles inferior y superior Componente 4 Función (1) Conector de auriculares 3,5 mm Enchufe los auriculares a este conector para escuchar audio. (2) Lápiz Úselo para seleccionar elementos de la pantalla e introducir información. (3) Puerto de carga/ comunicaciones Úselo para conectar el cable de sincronización y carga mini-USB. (4) Micrófono Úselo para grabar notas de voz. Capítulo 3 Componentes Componentes de los lados izquierdo y derecho Componente Función (1) Ranura de la tarjeta SD/SDIO Inserte una tarjeta SD (Secure Digital) o SDIO (Secured Digital Input/ Output) con la etiqueta hacia arriba para el almacenamiento de datos u otras funciones. (2) Fijación de cordón Utilícela para fijar de forma segura los accesorios al HP iPAQ o para insertar un cordón para llevarlo. (3) Botón Notas de voz Úselo para iniciar la aplicación Notas de voz. NOTA: Esta función no está disponible en China. (4) Reiniciar Púlselo para reiniciar el HP iPAQ. (5) Botón de encendido Manténgalo pulsado para encender o apagar el HP iPAQ. Componentes de los lados izquierdo y derecho 5 Componentes del panel posterior Componente 6 Función (1) Altavoz posterior Use el altavoz para escuchar audio. (2) Antena Bluetooth Detecta y emite señales Bluetooth. (3) Cierre de la cubierta de la batería Pulse el cierre de la cubierta de la batería y deslice la cubierta hacia abajo separándola del HP iPAQ para extraer la batería. (4) Antena WLAN Detecta puntos de acceso (hotspots) WLAN. Capítulo 3 Componentes 4 Configuración del HP iPAQ Paso 1: Retire la cubierta de la batería y la batería. 1. Pulse el cierre de la cubierta de la batería y deslice la cubierta hacia abajo separándola del HP iPAQ. 2. Quite la batería. Paso 1: Retire la cubierta de la batería y la batería. 7 Paso 2: Instale la batería y vuelva a colocar la cubierta de la batería. 1. Alinee los conectores de la batería con las patillas del receptáculo del compartimento de la batería e inserte la batería. 2. Deslice la cubierta de la batería hasta que encaje en su lugar. Paso 3: Cargue la batería. PRECAUCIÓN: Para evitar dañar el HP iPAQ o el adaptador de CA, compruebe que todos los conectores estén alineados correctamente antes de conectarlos. 8 Capítulo 4 Configuración del HP iPAQ La batería suministra energía para que HP iPAQ funcione. El HP iPAQ incluye un cable de sincronización mini-USB, que debe utilizarse para cargar el HP iPAQ. Se tardan aproximadamente entre 2 y 4 horas en cargar la batería por primera vez. Es posible que las siguientes cargas tarden más. 1. Inserte el extremo USB del cable de sincronización mini-USB en el puerto del adaptador de CA. 2. Conecte el adaptador de CA a una toma eléctrica. 3. Conecte el cable de sincronización mini-USB al puerto de carga/comunicaciones del HP iPAQ. El conector del cable sólo se puede enchufar de una manera. Si el conector no se inserta fácilmente, inviértalo. SUGERENCIA: También puede cargar la batería conectando el HP iPAQ al puerto USB del equipo mediante el cable de sincronización mini-USB. NOTA: Cuando haya insertado una batería de repuesto en el HP iPAQ, mantenga pulsado el botón de alimentación al menos durante dos segundos. En caso de que el HP iPAQ no se encienda, conecte el adaptador de CA para encenderlo. Paso 4: Encienda el HP iPAQ. Pulse el botón de alimentación para encender el HP iPAQ. A continuación, siga las instrucciones en la pantalla para completar la configuración. Use el teclado en pantalla para introducir información. Protección del HP iPAQ con una contraseña Puede mantener seguros los datos del HP iPAQ estableciendo una contraseña. Cada vez que encienda el HP iPAQ, se le solicitará que introduzca la contraseña. Para establecer una contraseña: 1. Puntee en Inicio > Configuración > Personal > Lock (Bloquear). 2. Seleccione la casilla de verificación Solicitar contraseña si el dispositivo lleva inactivo y seleccione el tiempo sin uso que debe transcurrir antes de que el HP iPAQ le solicite una contraseña. 3. En la lista Tipo, seleccione el tipo de contraseña que desee utilizar. Escriba la contraseña y luego confírmela. 4. En la ficha Pista, introduzca una frase que le ayude a recordar la contraseña. Asegúrese de que la pista no permita a otros adivinar la contraseña. La contraseña aparece cuando se introduce una contraseña errónea cinco veces seguidas. 5. Cuando se le solicite, puntee en Sí. La próxima vez que el HP iPAQ permanezca sin utilizarse durante la cantidad de tiempo especificada, se le solicitará que introduzca su contraseña. SUGERENCIA: Siga los pasos anteriores para cambiar o restablecer su contraseña. Búsqueda de los números de serie y de modelo Localice los números de serie y de modelo antes de ponerse en contacto con el Servicio de atención al cliente de HP, especialmente si llama para recibir asistencia durante la vigencia de la garantía. Para ver el número de serie y la identificación del modelo, puntee en Inicio > HP Help and Support > Número de serie y modelo. Paso 4: Encienda el HP iPAQ. 9 También se puede encontrar esta información junto a la batería del HP iPAQ. Para localizar el número de serie: 1. Extraiga la cubierta de la batería. 2. Busque la etiqueta con el número de serie que está junto a la batería. Visualización de iconos de estado En la tabla siguiente se enumeran los indicadores de estado más frecuentes y su significado. Icono 10 Estado Icono Estado Mensaje instantáneo recibido Nuevo correo electrónico Error de sincronización Nivel de la batería Nivel de la batería bajo Batería en carga No hay batería o fallo en la batería Bluetooth Bluetooth desactivado WLAN desactivada Capítulo 4 Configuración del HP iPAQ 5 Instrucciones básicas Empiece a trabajar con el HP iPAQ aprendiendo funciones básicas, como conocer la pantalla Hoy, introducir texto y sincronizar datos. Pantalla Hoy La pantalla Hoy muestra la fecha y hora y proporciona rápidamente el estado de la capacidad de batería restante y las próximas citas. En la parte superior de la pantalla Hoy aparecen los iconos de conectividad, el indicador de volumen y el reloj. (iPAQ Wireless) para abrir la aplicación iPAQ Wireless. En En la pantalla Hoy, puntee en el icono la ficha Todo, puede activar y desactivar todas las conexiones inalámbricas. Para personalizar la pantalla Hoy: 1. Puntee en Inicio > Configuración > Personal > Hoy. 2. En la ficha Apariencia, seleccione el tema que desee para el fondo de la pantalla Hoy. 3. En la ficha Elementos, seleccione los elementos que deben aparecer en la pantalla Hoy. SUGERENCIA: Para cambiar el orden en que aparecen los elementos, puntee en Inicio > Configuración > Personal > Hoy. En la ficha Elementos, puntee en el elemento y, a continuación, puntee en Subir o Bajar. Uso de TodayPanel Lite Icono Nombre Función TodayPanel Lite Úselo para cambiar las opciones de TodayPanel Lite o la configuración de la pantalla Hoy. Batería Úselo para ver la cantidad de batería restante en el HP iPAQ. Establezca los tiempos de espera, duración del período de tiempo antes de apagar el HP iPAQ y métodos de carga USB. Memoria principal Úselo para ver la cantidad de memoria principal disponible en el HP iPAQ. Visualice, active y detenga todos los programas en ejecución en esta pantalla. Memoria de almacenamiento Úselo para ver la cantidad de memoria de almacenamiento disponible en el HP iPAQ. Visualice, active y detenga todos los programas en ejecución en esta pantalla. Luz de fondo Úselo para ver y cambiar las opciones de luz de fondo en el HP iPAQ. Pantalla Hoy 11 Para usar TodayPanel Lite, puntee en el icono correspondiente, haga los cambios necesarios y, a continuación, puntee en Aceptar. Puede cambiar los iconos de TodayPanel Lite al modo compacto, lo que deja más espacio libre en la pantalla Hoy. También puede cambiar la configuración de memoria y almacenamiento para que aparezcan como porcentajes en lugar de tamaños de archivo. Para cambiar los iconos de TodayPanel Lite al modo compacto: 1. Puntee en el icono 2. (TodayPanel Lite) > Opciones para abrir la aplicación TodayPanel Lite. Puntee en la lista Display Mode (Modo de pantalla) y seleccione Compact (Compacto). Para mostrar la memoria y el almacenamiento como porcentajes: 1. Puntee en el icono (TodayPanel Lite) > Opciones para abrir la aplicación TodayPanel Lite. 2. Puntee en la lista Display Memory as (Mostrar memoria como) o la lista Display Storage as (Mostrar almacenamiento como) y seleccione el porcentaje de la lista. 3. Puntee en Aceptar. Para quitar la aplicación TodayPanel Lite de la pantalla Hoy: 1. Puntee en Inicio > Configuración > Personal > Hoy > Elementos. 2. Quite la marca de la casilla TodayPanel y, a continuación, puntee en Aceptar. Si desea ver otras opciones, visite http://www.rhinocode.com para actualizar a TODAYPANEL.PRO. Consejos para ahorrar energía de la batería Es posible ajustar la configuración del HP iPAQ para que se adapte a sus necesidades individuales y para que la batería dure tanto como sea posible entre recargas. A continuación presentamos algunas recomendaciones para ahorrar vida útil de la batería: ● Sonidos: puntee en Inicio > Configuración > Personal > Sonidos y notificaciones para desactivar las notificaciones innecesarias. Cada vez que se le notifica un evento, se consume energía de la batería. ● Apagar automáticamente la luz de fondo: puntee en Inicio > Configuración > Sistema > Luz de fondo. Especifique el tiempo de espera antes de que se apague la luz de fondo. En la ficha Batería, establezca Desactivar si no se usa el dispositivo durante en 10 segundos. ● Turn off Bluetooth and WLAN (Desactivar Bluetooth y WLAN): puntee en Inicio > Configuración > Conexiones > Bluetooth > Wireless Manager (Administrador de conexiones inalámbricas). Desactive siempre las redes Bluetooth y WLAN cuando no se usen. HP también ofrece un conjunto variado de accesorios que mantienen el HP iPAQ cargado cuando está fuera de la oficina durante períodos más extensos. Éstos incluyen el cable de sincronización mini-USB y el adaptador para viajes. Utilice baterías y cargadores HP originales para cargar el HP iPAQ. Para verificar la potencia de la batería, puntee en Inicio > Configuración > Sistema > Energía. 12 Capítulo 5 Instrucciones básicas Tecla de navegación de 5 direcciones La tecla de navegación de 5 direcciones se usa para navegar por los menús, cambiar configuraciones de recursos y jugar. También se emplea para desplazarse hacia arriba y hacia abajo a fin de seleccionar la función que se desee. SUGERENCIA: Los movimientos hacia arriba y hacia abajo son los principales al navegar por los menús o a través de la lista Contactos. Muévase a la izquierda y la derecha para cambiar la configuración de recursos y editar texto. Presione el botón para seleccionar el elemento resaltado en la pantalla. Bloqueo y desbloqueo del HP iPAQ Es posible bloquear el HP iPAQ para evitar pulsar accidentalmente teclas mientras lo lleva consigo. NOTA: Cuando el HP iPAQ está bloqueado, puede seguir recibiendo notificaciones de correo electrónico y ver avisos de citas. Para bloquear el HP iPAQ: ▲ En la pantalla Hoy, puntee en Dispositivo desbloqueado. Para desbloquear el HP iPAQ: ▲ En la pantalla Hoy, puntee en Desbloquear; a continuación, en la pantalla Desbloquear, puntee en Desbloquear de nuevo. Ahora el HP iPAQ está desbloqueado y listo para su uso. Entrada de texto Según sus preferencias, puede usar el teclado en pantalla o un recurso de reconocimiento de escritura a mano, como Trazos aprendidos, Teclado, Trazos naturales o Transcriber para introducir texto. Para introducir texto: 1. Puntee en Inicio > Configuración > Personal > Entrada. 2. En la ficha Método de entrada, seleccione un método de entrada de texto y cambie las opciones según proceda. 3. Puntee en Aceptar. Ahora puede ir a un programa (como Notas) y empezar a introducir texto. Método de entrada de texto Definición Trazos aprendidos Use un único trazo para escribir letras, números, símbolos y signos de puntuación que se convierten en texto escrito. Teclado Puntee en las teclas del teclado para introducir texto. Trazos naturales Escriba letras, números y signos de puntuación individuales que se convierten en texto escrito. Transcriber Escriba en letra cursiva, de imprenta o mixta (que se compone de letra cursiva y de imprenta), y convierta la escritura en texto escrito. SUGERENCIA: Cambie el método de entrada de texto desde cualquier programa punteando la flecha de selección de entrada y seleccionando un método de entrada. Tecla de navegación de 5 direcciones 13 Introducción de información del propietario Introduzca información personal, como su nombre y dirección, de modo que el HP iPAQ pueda serle devuelto si se pierde. Para introducir su información personal: 1. Pulse Inicio > Configuración > Personal > Información del propietario. 2. En la ficha Identificación, introduzca su información personal. SUGERENCIA: Puede editar directamente la información del propietario en la pantalla Hoy. Para ello, debe seleccionar la casilla de verificación Información del propietario al personalizar la pantalla Hoy. Para obtener más información, consulte Pantalla Hoy en la página 11. Ejecución de un reinicio del software Un reinicio del software detiene todas las aplicaciones en ejecución, pero no borra los programas ni los datos guardados. NOTA: Asegúrese de cerrar todas las aplicaciones en ejecución antes de realizar un reinicio del software. Para realizar un reinicio del software: 1. Busque el botón Reiniciar empotrado que se encuentra en la parte derecha del HP iPAQ. 2. Use el lápiz para pulsar ligeramente el botón Reiniciar. Visualización de la información del sistema operativo Para ver la información del sistema operativo: ▲ Puntee en Inicio > Configuración > Sistema > Acerca de. La ficha Versión muestra información importante sobre el dispositivo, incluido el tipo de procesador y la cantidad de memoria disponible. Modificación del nombre del HP iPAQ El nombre del dispositivo se utiliza para identificar el HP iPAQ en las siguientes situaciones: ● Al sincronizar con un equipo. ● Al conectarse a una red. NOTA: único. Si sincroniza varios dispositivos con el mismo equipo, cada dispositivo debe poseer un nombre Para cambiar el nombre del dispositivo: 1. Puntee en Inicio > Configuración > Sistema > Acerca de > ficha Id. del dispositivo. 2. Introduzca un nombre. El nombre del dispositivo debe comenzar con una letra, estar formado por letras de la A a la Z y números del 0 al 9, y no incluir espacios. Modificación de la configuración regional La forma en la que se muestran los números, la moneda, las fechas y las horas se especifica en las configuraciones regionales. 14 Capítulo 5 Instrucciones básicas Para modificar la configuración regional: 1. Puntee en Inicio > Configuración > Sistema > Configuración regional > Región. 2. Seleccione una región. La región que seleccione determina las opciones disponibles en las demás fichas. 3. Para personalizar configuraciones adicionales, puntee en las fichas que se ofrecen a continuación para que muestren las opciones necesarias: ● Región ● Número ● Moneda ● Hora ● Fecha Ajuste del volumen Puede modificar el volumen de distintos sonidos, como el sonido que se oye al puntear en los nombres de programas y las opciones de menú. Para ajustar el volumen: 1. Puntee en el icono (Altavoz) que aparece en la parte superior de la pantalla. 2. Desplace el control deslizante de volumen del sistema de la pantalla hasta el nivel de volumen necesario. 3. Para desactivar el micrófono en sonidos del sistema, puntee en Apagar. También puede establecer un sonido específico para un evento específico. Para establecer las notificaciones de eventos: 1. Puntee en Inicio > Configuración > Personal > Sonidos y notificaciones. 2. En la ficha Sonidos, elija la manera en que desea ser notificado mediante las casillas de verificación adecuadas. 3. En la ficha Notificaciones, puntee en un nombre de evento y elija la manera en que desea que se le notifique mediante las casillas de verificación adecuadas. Puede elegir entre varias opciones, como un sonido especial, un mensaje o una luz intermitente. NOTA: Apagar los sonidos y la notificación con indicadores luminosos ayuda a ahorrar la carga de la batería. Cambio de la configuración de administración de energía Para cambiar la configuración de administración de energía: 1. Puntee en Inicio > Configuración > Sistema > Energía. 2. Puntee en Avanzadas y seleccione la cantidad de tiempo durante la que debe permanecer activado el HP iPAQ cuando se utiliza batería o energía externa. Ajuste del volumen 15 Disminución o ajuste del brillo de la luz de fondo Puede establecer que la luz de fondo disminuya su intensidad transcurrido un período de tiempo específico. Para modificar la configuración de la luz de fondo: 1. Puntee en Inicio > Configuración > Sistema > Luz de fondo. 2. Puntee en Batería o Energía externa. 3. Seleccione las opciones de luz de fondo que desee. También puede aumentar o reducir el brillo de la luz de fondo. ▲ Desplace el control deslizante que aparece junto al icono (Luz de fondo) para aumentar o disminuir el brillo. También puede cambiar el brillo punteando en Inicio > Configuración > Sistema > Luz de fondo > Brillo. Instalación y eliminación de programas Para instalar programas en el HP iPAQ: 1. Utilice el cable de sincronización mini-USB para conectar el HP iPAQ al equipo. 2. Siga las instrucciones proporcionadas con el programa que desea instalar en el Asistente de instalación. 3. Compruebe la pantalla del HP iPAQ para ver si se necesitan pasos adicionales para completar la instalación del programa. Para desinstalar programas del HP iPAQ: 1. Puntee en Inicio > Configuración > Sistema > Quitar programas. 2. Seleccione las casillas de verificación de los programas que desea quitar y puntee en Quitar. NOTA: en él. Con la desinstalación de un programa del HP iPAQ puede aumentar la memoria disponible Si por alguna razón se pierden programas del HP iPAQ, la mayoría de ellos se puede reinstalar con un software de sincronización. Para obtener más información, consulte Software de sincronización en la página 62. Apertura y cierre de programas No es necesario salir de un programa para abrir otro o conservar la memoria. El sistema gestiona automáticamente la memoria. Para abrir un programa, puntee en Inicio y seleccione el programa que desee en la lista. Si no ve el programa que desea iniciar, puntee en Inicio > Programas. En la mayoría de los casos, al seleccionar x o Aceptar se cierra la aplicación pero no se detiene la ejecución en memoria de la aplicación. Sin embargo, se puede cerrar manualmente. 16 Capítulo 5 Instrucciones básicas Para detener los programas manualmente: 1. Puntee en Inicio > Configuración > Sistema > Memoria > Programas en ejecución. 2. En la lista Programas en ejecución, puntee en el programa que desee cerrar y, a continuación, en Detener. Configuración de alarmas y relojes Para configurar alarmas en el HP iPAQ: 1. Puntee en Inicio > Configuración > Sistema > Reloj y alarmas > Alarmas. 2. Puntee en <Descripción> para introducir un nombre de la alarma. 3. Puntee en el día de la semana en que desea establecer la alarma. También puede establecer la alarma para varios días. 4. En la pantalla, puntee en la hora para establecer la hora de la alarma. 5. Puntee en el icono (Alarma) para especificar el tipo de alarma. Puede elegir un único sonido o un sonido que se repita. 6. Si elige reproducir un sonido, puntee en la lista que aparece junto a la casilla de verificación Reproducir sonido y, a continuación, en el sonido que desea establecer. Para establecer una hora en el HP iPAQ: 1. Puntee en Inicio > Configuración > Sistema > Reloj y alarmas > Hora. 2. Seleccione Casa para establecer la zona horaria, la hora local y la fecha cuando se está en el país de origen. Seleccione Visita para establecer estas opciones para cuando viaje. Menús contextuales Cuando se mantiene punteado un elemento, aparece un menú contextual. Este menú muestra los comandos más comunes para el elemento específico. Por ejemplo, puede eliminar una cita mediante los comandos de un menú contextual. Cuando aparezca el menú contextual, puntee en la acción que desee realizar. Para cerrar un menú contextual sin realizar ninguna acción, puntee en cualquier sitio fuera del menú. Visualización del reloj en la barra de título Es posible que al ver determinados programas no se muestre el reloj en la barra de título. Para mostrar siempre el reloj en la barra de título: 1. Puntee en Inicio > Configuración > Sistema > Reloj y alarmas. 2. Puntee en la ficha Más para seleccionar la casilla de verificación Mostrar el reloj en la barra de título en todos los programas. Creación y asignación de una categoría En los programas Calendario, Contactos y Tareas, se pueden utilizar categorías para organizar y agrupar las citas, los contactos y las tareas. Configuración de alarmas y relojes 17 Para crear y asignar categorías: 1. En la lista, seleccione un elemento existente o cree uno nuevo. 2. Realice una de las siguientes acciones: ● Para un elemento existente en Calendario, abra la cita y, a continuación, puntee en Menú > Editar > Categorías. ● Para un elemento existente en Tareas, abra la tarea y, a continuación, puntee en Editar > Categorías. ● Para un elemento existente en Contactos, abra el contacto y, a continuación, puntee en Editar > Categorías. ● Para un nuevo elemento en Calendario, Contactos y Tareas, seleccione Categorías. 3. Seleccione la casilla de verificación que desee (Business, Vacaciones, Personal o Estacional) y, a continuación, puntee en Aceptar para asignar la categoría. 4. Puntee en Aceptar para volver a la cita, la tarea o el contacto. NOTA: Para crear una categoría, puntee en Nuevo y asigne un nombre a la categoría para un contacto, una tarea o una cita. La nueva categoría se asignará automáticamente al elemento. Ajuste de la velocidad de desplazamiento por los elementos de una lista Para cambiar la velocidad de desplazamiento: 18 1. Puntee en Inicio > Configuración > Personal > Botones > Control Subir/Bajar. 2. En Retraso antes de la 1ª repetición, desplace el control deslizante para reducir o aumentar el tiempo que transcurre antes de que comience el desplazamiento. 3. En Velocidad de repetición, desplace el control deslizante para cambiar el tiempo que se tarda en desplazarse de un elemento al siguiente. Capítulo 5 Instrucciones básicas 6 Conexiones Es posible utilizar el HP iPAQ para conectarse e intercambiar información con otros dispositivos de bolsillo, con el equipo, con varios tipos de red o con Internet. A continuación se ofrecen las distintas maneras de conectarse: ● WLAN ● Bluetooth Para acceder a estos tipos de conexión, puntee en Inicio > Configuración > Conexiones. WLAN El acceso inalámbrico elimina la necesidad de usar cables para conectar el HP iPAQ a Internet. En lugar de eso, los puntos de acceso transmiten datos desde su dispositivo inalámbrico y hacia él. El HP iPAQ puede conectarse con un dispositivo que cumpla el estándar 802.11b/g del Institute of Electrical and Electronics Engineers (IEEE) o directamente a otros dispositivos que admiten WLAN. La tecnología WLAN le permite: ● obtener acceso a Internet; ● enviar y recibir correo electrónico; ● obtener acceso a información de redes corporativas; ● utilizar redes privadas virtuales (VPN) para acceso remoto seguro; ● utilizar puntos de acceso para conexión inalámbrica. En la pantalla Hoy, puntee en el icono (iPAQ Wireless) para acceder a los recursos de WLAN. NOTA: La utilización de Internet mediante acceso telefónico e inalámbrico, correo electrónico, redes corporativas y otras comunicaciones inalámbricas, tales como dispositivos Bluetooth, puede requerir la compra por separado de hardware y otros equipos compatibles, además de una infraestructura WLAN estándar y un contrato de servicio por separado. Es posible que no todo el contenido Web se encuentre disponible. Puede que determinado contenido Web requiera la instalación de software adicional. Términos de WLAN Conviene estar familiarizado con los siguientes términos cuando se comience a utilizar la tecnología WLAN. Término Definición Estándar 802.11 Una especificación estándar de radiotecnología aprobada del IEEE que se utiliza en redes inalámbricas de área local (WLAN). Dispositivo a equipo o ad hoc Un modo que no utiliza puntos de acceso. Proporciona conexiones par a par independientes en una red inalámbrica local (WLAN). Sistema de nombres de dominio (DNS) El modo en que los nombres de dominio de Internet se localizan y traducen en direcciones IP. Es un nombre fácil de recordar para una dirección de Internet. Cada sitio Web posee su propia dirección IP específica en Internet. WLAN 19 Término Definición Cifrado Proceso alfanumérico (letras y números) de conversión de datos que se utiliza principalmente para aportar protección contra personas no autorizadas. Puntos de acceso Áreas públicas o privadas donde puede acceder al servicio WLAN. Estas conexiones inalámbricas pueden encontrarse, por ejemplo, en una biblioteca, cibercafé, hotel, aeropuertos o centros de convenciones. Este servicio puede ser gratuito o a veces requiere el pago de una tarifa. Infraestructura Modo de conexión que emplea puntos de acceso inalámbricos para conectarse a las redes. Conexión automática a una red WLAN Cuando enciende la radio WLAN, HP iPAQ detecta automáticamente las redes WLAN que están transmitiendo señales. Si la red WLAN no está definida para trasmitir, deberá conectarse a ella manualmente. Antes de intentar conectarse a una red WLAN, determine si se necesita información de autenticación, poniéndose en contacto con su administrador de red. Para conectarse automáticamente a una red WLAN: 1. 2. Puntee en el icono Puntee en el icono (iPAQ Wireless). (WLAN) para activar WLAN y, a continuación, puntee en la ficha WLAN. 3. Cuando el HP iPAQ detecta una red WLAN, se pide al usuario que elija si desea conectarse. Seleccione la red a la que desea conectarse y, a continuación, puntee en Aceptar. El HP iPAQ detecta varias redes. 4. Seleccione el método de conexión deseado (Internet o Trabajo) y puntee en Conectar. NOTA: Para obtener el mejor rendimiento de Wi-Fi, HP recomienda utilizar canales independientes que no se superpongan en el entorno empresarial. Los puntos de acceso y enrutadores deberán configurarse de acuerdo con los canales siguientes: 1, 6 y 11. Conexión manual a una red WLAN Si desea agregar manualmente una red inalámbrica, introduzca la información de configuración necesaria para añadir la red. Antes de intentar conectarse a una red WLAN, determine si se necesita información de autenticación, poniéndose en contacto con su administrador de red. Para conectarse manualmente a una red WLAN: 1. 2. 20 Puntee en el icono Puntee en el icono (iPAQ Wireless). (WLAN) para activar WLAN y, a continuación, puntee en la ficha WLAN. 3. Puntee en Inicio > Configuración > Conexiones > HP iPAQ Wireless > WLAN > View WLAN Networks (Ver redes WLAN) > Inalámbrico > Agregar nueva…. 4. Introduzca el nombre de la red. Capítulo 6 Conexiones 5. Elija un método de conexión. Seleccione Internet para conectarse a Internet a través de un proveedor de servicios de Internet (ISP) o seleccione Trabajo para conectarse a la red de una organización. Debe seleccionar Trabajo si la red necesita un servidor proxy. 6. Puntee en Siguiente. ● Para utilizar la autenticación, seleccione el método de autenticación en la lista Autenticación. ● Para usar cifrado de datos, seleccione un método en la lista Cifrado de datos. ● Para utilizar automáticamente una clave de red, puntee en La clave se proporciona automáticamente; de lo contrario, introduzca la Clave de red y el Índice de clave. ● Puntee en Siguiente y, a continuación, en Finalizar. NOTA: Para obtener el mejor rendimiento de Wi-Fi, HP recomienda utilizar canales independientes que no se superpongan en el entorno empresarial. Los puntos de acceso y enrutadores deberán configurarse de acuerdo con los canales siguientes: 1, 6 y 11. Búsqueda de dirección IP Para buscar una dirección IP: 1. 2. Puntee en el icono Puntee en el icono (iPAQ Wireless). (WLAN) para activar WLAN y, a continuación, puntee en la ficha WLAN. 3. Para conectarse automática o manualmente a una red, puntee en Inicio > Configuración > Conexiones > HP iPAQ Wireless > WLAN > View WLAN Networks (Ver redes WLAN). 4. Seleccione una red WLAN. La dirección IP de WLAN se muestra en la parte inferior de la pantalla WLAN. Eliminación de una red inalámbrica Puede eliminar las redes que haya introducido manualmente. Sin embargo, las redes detectadas automáticamente no se pueden eliminar. Para eliminar una red inalámbrica existente o disponible: 1. 2. Puntee en el icono Puntee en el icono (iPAQ Wireless). (WLAN) para activar WLAN y, a continuación, puntee en la ficha WLAN. 3. Puntee en WLAN > View WLAN Networks (Ver redes WLAN) > Inalámbrico. 4. En el cuadro Configurar redes inalámbricas, mantenga punteada la red que desee eliminar. 5. Puntee en Quitar configuración. Configuración de autenticación 802.1x Antes de realizar estos pasos, determine si se necesita información de autenticación, poniéndose en contacto con el administrador de red. WLAN 21 Para configurar la autenticación 802.1x: 1. Para introducir información manualmente, puntee en Inicio > Configuración > Conexiones > HP iPAQ Wireless > WLAN > View WLAN Networks (Ver redes WLAN). 2. En la lista Configurar redes inalámbricas, seleccione la red que desea configurar. 3. Puntee en Siguiente hasta que se abra la segunda pantalla Configure Network Authentication (Configurar autenticación de red). 4. Para mayor seguridad, seleccione la casilla de verificación Utilizar control de acceso a IEEE 802.1x y seleccione el tipo de EAP adecuado; por último, puntee en Finalizar. Bluetooth Términos de Bluetooth Conviene estar familiarizado con los siguientes términos cuando se comience a utilizar la tecnología Bluetooth. Término Definición Autenticación Verificación de una clave de paso numérica antes de poder llevar a cabo una conexión o actividad. Autorización Aprobación de una conexión, un acceso o una actividad antes de poder llevarlo a cabo. Enlazar (dispositivos emparejados) Creación de una conexión de confianza entre su dispositivo y otro. Una vez creado el enlace, los dos dispositivos quedan emparejados. Un dispositivo emparejado no requiere autenticación ni autorización. Dirección del dispositivo Dirección electrónica única de un dispositivo Bluetooth. Reconocimiento de dispositivos Localización y reconocimiento de otro dispositivo Bluetooth. Identificador de dispositivo Nombre que proporciona un dispositivo Bluetooth cuando otro dispositivo lo reconoce. Cifrado Método de protección de datos. Clave de paso Código que se introduce para autenticar conexiones o actividades solicitadas por otros dispositivos. Administrador de información personal (PIM, Personal Information Manager) Conjunto de programas que se utilizan para administrar las tareas profesionales cotidianas (por ejemplo: Contactos, Calendario y Tareas). Perfiles Conjunto de ajustes de Bluetooth. Reconocimiento de servicios Determinación de los programas que su dispositivo tiene en común con otros servicios. Bluetooth Manager Utilice Bluetooth Manager (Administrador de Bluetooth) para: 22 ● Establecer conexiones ● Intercambiar tarjetas de presentación ● Mostrar accesos directos Capítulo 6 Conexiones Para acceder a Bluetooth Manager (Administrador de Bluetooth): 1. Puntee en el icono (iPAQ Wireless). 2. Puntee en la ficha Bluetooth y, a continuación, en el icono 3. Puntee en Bluetooth > Bluetooth Settings (Configuración de Bluetooth) > Bluetooth Manager (Administrador de Bluetooth). (Bluetooth) para activar Bluetooth. Bluetooth Phone Manager Utilice Bluetooth Phone Manager (Administrador de teléfonos de Bluetooth) para conectar el HP iPAQ a un teléfono móvil que admita Bluetooth, lo que permite utilizar el teléfono como módem para explorar Internet o transferir cualquier otra información. Para ello, cree una conexión Bluetooth entre el HP iPAQ y el teléfono móvil, y envíe información al teléfono mediante Bluetooth. El teléfono transmite la información por la línea telefónica y envía de nuevo al HP iPAQ cualquier información solicitada por la conexión. NOTA: Asegúrese de que tanto el HP iPAQ como el teléfono móvil estén encendidos, sean reconocibles y se encuentren en el rango de alcance. Para establecer una conexión entre el HP iPAQ y el teléfono móvil mediante Bluetooth Phone Manager (Administrador de teléfonos de Bluetooth): 1. Puntee en Inicio > BT Phone Manager (Administrador de teléfonos de BT). 2. Si utiliza la aplicación por primera vez, puntee en Sí para configurar un emparejamiento con un teléfono Bluetooth. 3. Siga las instrucciones que aparecen en pantalla para emparejar el HP iPAQ y el teléfono. Para obtener información adicional, abra Bluetooth Phone Manager (Administrador de teléfonos de Bluetooth) y, a continuación, puntee en Herramientas > Ayuda. Conexión a un equipo a través de Bluetooth Para obtener mejores resultados, conecte el HP iPAQ al equipo mediante un cable USB para establecer una relación de sincronización antes de conectarse a través de Bluetooth. Para conectarse a un equipo a través de Bluetooth: 1. Siga las instrucciones de la ayuda del software de sincronización para configurar Bluetooth en su equipo. 2. En el HP iPAQ, puntee en Inicio > ActiveSync. NOTA: Si ActiveSync no aparece, puntee en Inicio > Configuración > Menús. A continuación, seleccione la casilla de verificación ActiveSync para que ActiveSync aparezca en Inicio > Programas. 3. Puntee en Menú > Conexiones… Seleccione la casilla de verificación Synchronize all PCs using this connection (Sincronizar todos los PC con esta conexión). 4. Seleccione BluetoothActiveSync en la lista y, a continuación, puntee en Aceptar. Asegúrese de que el HP iPAQ y el equipo se encuentren en el rango de alcance. 5. Si esta es la primera vez que se conecta al equipo a través de Bluetooth, siga las instrucciones del asistente Bluetooth en el HP iPAQ y configure una asociación de Bluetooth con el equipo. Bluetooth 23 6. Puntee en Sinc. 7. Puntee en Menú > Disconnect Bluetooth (Desconectar Bluetooth). SUGERENCIA: Para ahorrar batería, desactive Bluetooth después de la sincronización. Perfiles de dispositivos Bluetooth Las funciones admitidas por Bluetooth se denominan servicios o perfiles. Sólo puede comunicarse con dispositivos Bluetooth que admitan por lo menos uno de los siguientes perfiles: ● ActiveSync: utiliza un perfil de puerto serie (SPP) para conectarse a ActiveSync en un equipo. ● Perfil de distribución de audio avanzado (A2DP, Advanced Audio Distribution Profile) ● Perfil de control remoto de vídeo y audio (AVRCP, Audio Video Remote Control Profile) ● Perfil básico de imágenes (BIP, Basic Imaging Profile) ● Perfil básico de impresora (BPP, Basic Printer Profile) ● Perfil de red de marcación (DUN, Dial-up Networking) ● Protocolo de transferencia de archivos (FTP, File Transfer Protocol) ● Perfil de acceso genérico (GAP, Generic Access Profile) ● Perfil de compatibilidad con auriculares (HSP, Headset Support Profile) ● Perfil de dispositivo de interfaz humana (HID, Human Interface Device) ● Protocolo de intercambio de objetos (OBEX, Object Exchange) ● Protocolo de inserción de objetos (OPP, Object Push Protocol) ● Red de área personal (PAN, Personal Area Network) ● Perfil de puerto serie (SPP, Serial Port Profile) ● Protocolo de localización de servicios (SDP, Service Discovery Protocol) Creación, finalización y aceptación de una asociación de Bluetooth Se puede intercambiar información entre el HP iPAQ y otro dispositivo que tenga recursos Bluetooth. Para ello, es necesario crear una asociación de Bluetooth entre ambos dispositivos. NOTA: Para intercambiar información entre dos dispositivos que admiten Bluetooth, asegúrese de que Bluetooth está activado en los dos. Los dispositivos deben estar en modo reconocible. Para crear una asociación de Bluetooth: 24 1. Asegúrese de que los dos dispositivos estén encendidos, sean reconocibles y se encuentren en el rango de alcance. 2. Puntee en Inicio > Configuración > Conexiones > Bluetooth. 3. Puntee en Bluetooth Manager (Administrador de Bluetooth) > Nuevo > Explore a Bluetooth device (Explorar un dispositivo Bluetooth). El HP iPAQ busca otros dispositivos con recursos Bluetooth y los muestra en la lista. 4. Seleccione el dispositivo que desee usar en la lista Service Selection (Selección de servicios). 5. Puntee en el nombre del dispositivo al que desea conectarse y, a continuación, en Siguiente. Capítulo 6 Conexiones 6. En Seguridad, si desea utilizar una conexión segura y cifrada (recomendada para mayor seguridad), seleccione la casilla de verificación Use a secure, encrypted connection (Utilizar una conexión segura y cifrada) y puntee en Siguiente. De lo contrario, deje el campo Seguridad en blanco y, a continuación, puntee en Siguiente. 7. Puntee en Finalizar. 8. Para darle a la asociación un nombre más significativo, mantenga punteado el nombre del dispositivo que aparece en My Shortcuts (Mis accesos directos) y puntee en Cambiar nombre. Para finalizar una asociación de Bluetooth: 1. Puntee en Inicio > Configuración > Conexiones > Bluetooth > Bluetooth Manager (Administrador de Bluetooth). 2. Mantenga punteada la asociación que desee finalizar. 3. Puntee en Eliminar y, a continuación, en Sí. Para aceptar una asociación de Bluetooth: 1. Asegúrese de que el HP iPAQ esté encendido, sea reconocible y se encuentre en el rango de alcance. 2. Cuando se le solicite aceptar una asociación con el dispositivo que está solicitando la relación, puntee en Aceptar. 3. Si se le solicita una clave de paso, introduzca una clave de paso alfanumérica de 1 a 16 caracteres en la casilla Clave de paso y, a continuación, puntee en Aceptar. Introduzca la misma clave de paso en el dispositivo que solicita la asociación. El uso de una clave de paso proporciona mayor seguridad. 4. Puntee en Finalizar. Si no consigue reconocer otro dispositivo, intente lo siguiente: ● Compruebe que Bluetooth esté encendido. ● Coloque los dispositivos más cerca uno de otro. ● Asegúrese de que el dispositivo al que intenta conectarse esté encendido y en modo reconocible. Cambio de nombre de una asociación de Bluetooth Para cambiar el nombre de una asociación de Bluetooth: 1. Puntee en Inicio > Configuración > Conexiones > Bluetooth. 2. Puntee en Bluetooth Manager (Administrador de Bluetooth). 3. En la ficha My Shortcuts (Mis accesos directos), mantenga punteada la asociación cuyo nombre desea cambiar y, a continuación, puntee en Cambiar nombre. 4. Escriba un nuevo nombre para la asociación. 5. Puntee en Aceptar. Emparejamiento y desparejamiento de dispositivos Puede emparejar dispositivos de modo que intercambien una clave de seguridad generada por equipo antes de cada conexión. La clave de seguridad se genera a partir de una dirección de dispositivo Bluetooth única, un número aleatorio y una contraseña definida por el usuario. Una vez emparejados dos dispositivos, comparten una relación de confianza entre ambos. No es necesario introducir datos Bluetooth 25 adicionales. A partir de ese momento, será posible realizar conexiones y actividades entre los dispositivos emparejados sin tener que dar autorización continuamente. Para emparejar dispositivos: 1. Puntee en el icono (iPAQ Wireless). 2. Puntee en la ficha Bluetooth y, a continuación, en el icono 3. Puntee en Bluetooth > Bluetooth Connections (Conexiones Bluetooth) > Menú > Paired Devices (Dispositivos emparejados). 4. Puntee en Agregar. 5. Puntee en el icono Búsqueda. 6. Puntee en un dispositivo. 7. Introduzca una contraseña en el campo Clave de paso. 8. Puntee en Aceptar. 9. Introduzca la misma contraseña en el otro dispositivo. (Bluetooth) para activar Bluetooth. Si puede ver otros dispositivos, pero no conectarse ni intercambiar datos con ellos, intente lo siguiente: ● Asegúrese de que el otro dispositivo no ha restringido su acceso. ● Intente iniciar el emparejamiento desde el otro dispositivo. Algunos dispositivos Bluetooth sólo pueden iniciar un emparejamiento pero no responder a solicitudes de emparejamiento de otros dispositivos. Si otros dispositivos no pueden encontrar ni conectarse a su HP iPAQ, intente lo siguiente: ● Compruebe que Bluetooth esté encendido. ● Asegúrese de que no ha restringido la opción de que otros dispositivos encuentren el suyo. Consulte Uso de clave de paso o enlace en la página 28 para obtener más información. ● Compruebe la configuración de Bluetooth a fin de asegurarse de que ha permitido que el HP iPAQ sea reconocido por otros para establecer una conexión. Consulte Hacer reconocible un dispositivo en la página 26 para obtener más información. Para quitar una relación de emparejamiento entre dispositivos: 1. Puntee en el icono (iPAQ Wireless). 2. Compruebe que Bluetooth ya esté activado. Si no, active Bluetooth. 3. Puntee en Bluetooth > Bluetooth Connections (Conexiones Bluetooth) > Menú > Paired devices (Dispositivos emparejados). 4. Puntee en un nombre de dispositivo. 5. Puntee en Quitar. 6. Puntee en Sí para quitar el emparejamiento. Hacer reconocible un dispositivo Cuando el HP iPAQ es reconocible, otros dispositivos con recursos Bluetooth pueden detectarlo e intentar transferirle información, establecer una asociación o utilizar un servicio de Bluetooth. 26 Capítulo 6 Conexiones Para hacer reconocible un dispositivo: 1. Puntee en Inicio > Configuración > Conexiones. 2. Puntee en Bluetooth > Accesibilidad. 3. Seleccione la casilla de verificación Allow other devices to connect (Permitir que se conecten otros dispositivos) y luego la casilla de verificación Other devices can discover me (Otros dispositivos pueden reconocerme). NOTA: Si ya no desea que HP iPAQ sea reconocible, quite la marca de la casilla Allow other devices to connect (Permitir que se conecten otros dispositivos). Conexión a auriculares Bluetooth Puede utilizar los auriculares (o cualquier otro dispositivo manos libres) Bluetooth con el HP iPAQ si crea una asociación entre ellos. Para conectarse a unos auriculares Bluetooth: 1. 2. 3. Asegúrese de que los dos dispositivos estén encendidos, sean reconocibles y se encuentren en el rango de alcance. (iPAQ Wireless) y, a continuación, en Bluetooth > Bluetooth Puntee en el icono Connections (Conexiones Bluetooth) > Menú > New Shortcut (Nuevo acceso directo). Seleccione la configuración Manos libres/Auriculares y siga las instrucciones que aparecen en pantalla. Apertura de la configuración de Bluetooth Para abrir la configuración de Bluetooth: 1. Puntee en el icono (iPAQ Wireless). 2. Puntee en la ficha Bluetooth y, a continuación, en el icono 3. Puntee en Bluetooth > Bluetooth Settings (Configuración de Bluetooth). (Bluetooth) para activar Bluetooth. Autorización para acceder a servicios Si opta por requerir autorización para acceder a servicios, tiene que autorizar cada una de las conexiones. HP iPAQ siempre pregunta si se debe autorizar la conexión. Para administrar las autorizaciones para acceder a servicios: 1. Puntee en el icono (iPAQ Wireless). 2. Puntee en la ficha Bluetooth y, a continuación, en el icono 3. Puntee en Bluetooth > Bluetooth Settings (Configuración de Bluetooth) > Servicios. 4. Puntee en el servicio que desea habilitar: File Transfer, Information Exchange, Serial Port, Personal Network Server, PIM Synchronization (Transferencia de archivos, Intercambio de información, Puerto serie Servidor de red personal, Sincronización de PIM) o Audio Gateway (Puerta de enlace de audio). (Bluetooth) para activar Bluetooth. Bluetooth 27 5. Seleccione Authorization required (Se requiere autorización). 6. Puntee en Aceptar. Uso de clave de paso o enlace Para establecer una conexión segura con otro dispositivo, puede usar el recurso de clave de paso o un enlace establecido. También puede agregar cifrado de datos a este tipo de seguridad. Una clave de paso es un código que se introduce para autenticar conexiones solicitadas por otros dispositivos. La clave de paso debe ser conocida y utilizada por ambas partes, o no se permitirá la conexión. Para configurar una clave de paso o un enlace: 1. Puntee en el icono (iPAQ Wireless). 2. Puntee en la ficha Bluetooth y, a continuación, en el icono 3. Puntee en Bluetooth > Bluetooth Settings (Configuración de Bluetooth) > Servicios. 4. Puntee en el servicio que desea habilitar: File Transfer, Information Exchange, Serial Port, Personal Network Server, PIM Synchronization (Transferencia de archivos, Intercambio de información, Puerto serie Servidor de red personal, Sincronización de PIM), o Audio Gateway (Puerta de enlace de audio). 5. Si desea mayor seguridad, seleccione Authorization required (Se requiere autorización) y Authentication (Passkey) required (Se requiere autenticación [clave de paso]). 6. Si desea que todos los datos intercambiados entre los dispositivos estén cifrados, seleccione Encryption Required (Se requiere cifrado). 7. Puntee en Aceptar. (Bluetooth) para activar Bluetooth. Definición de una carpeta compartida de Bluetooth Puede determinar la carpeta a la que otros dispositivos acceden al conectarse a su HP iPAQ. Para definir una carpeta compartida de Bluetooth: 1. Puntee en el icono (iPAQ Wireless). 2. Puntee en la ficha Bluetooth y, a continuación, en el icono 3. Puntee en Bluetooth > Bluetooth Settings (Configuración de Bluetooth) > Servicios > File Transfer (Transferencia de archivos). 4. En Service Settings (Configuración del servicio), seleccione la configuración que prefiera. 5. Puntee en Avanzadas…. 6. 7. Puntee en el icono (Bluetooth) para activar Bluetooth. (Carpeta) y localice la carpeta de archivos necesaria. Puntee en Aceptar. Configuración avanzada Conexión a URL de la intranet Para conectarse a sitios de intranet que incluyan puntos en sus URL (por ejemplo, intranet.nombredeorganización.com), debe añadirlos a la lista Excepciones de URL de trabajo. 28 Capítulo 6 Conexiones Para agregar URL de intranet: 1. Puntee en Inicio > Configuración > Conexiones > Conexiones > Avanzadas > Excepciones…. 2. Puntee en Agregar nueva URL…. 3. En URL del trabajo, introduzca la URL de la intranet. NOTA: Si utiliza muchas URL que comparten el mismo nombre de organización raíz, puede evitar introducirlas individualmente; para ello, introduzca *.nombredeorganización.com. Cambio de una URL de intranet Para cambiar URL de intranet: 1. Puntee en Inicio > Configuración > Conexiones > Conexiones > Avanzadas > Excepciones. 2. Puntee en la excepción de URL de intranet que desea cambiar y efectúe los cambios necesarios. NOTA: Para eliminar una excepción de URL de trabajo, manténgala punteada en la lista y, a continuación, puntee en Eliminar. Configuración de servidor proxy Si está conectado a un proveedor de servicios de Internet (ISP, Internet Service Provider) o a una red privada durante la sincronización, el HP iPAQ deberá descargar la configuración de proxy correcta durante la sincronización con el equipo. Si esta configuración no se encuentra en el equipo o si es preciso cambiarla, puede hacerlo manualmente. Antes de comenzar, obtenga la siguiente información de su ISP o administrador de red: ● Nombre de usuario ● Contraseña ● Nombre del servidor proxy ● Puerto ● Tipo de protocolo Socks utilizado Para configurar el servidor proxy: 1. Puntee en Inicio > Configuración > Conexiones > Conexiones. 2. Si no se ha configurado un servidor, puntee en Instalar mi servidor proxy; de lo contrario puntee en Editar mi servidor proxy. 3. Seleccione las casillas de verificación Esta red conecta a Internet y Esta red utiliza un servidor proxy para conectarse a Internet. 4. En el cuadro Servidor, introduzca el nombre del servidor proxy. 5. Para cambiar ajustes de configuración tales como el tipo de número de puerto o de servidor proxy, puntee en Avanzadas… y cambie la configuración que desee. Configuración de una puerta de enlace WAP Para acceder a sitios WAP (Wireless Access Point, Punto de acceso inalámbrico) a través de Internet Explorer, configure el HP iPAQ para que utilice una puerta de enlace WAP. Configuración avanzada 29 Antes de comenzar, obtenga la siguiente información de su ISP o administrador de red: ● Nombre de usuario ● Contraseña ● Número de teléfono del servidor de ISP ● Nombre del servidor de puerta de enlace WAP ● Número de puerto Para configurar una puerta de enlace WAP: 1. Puntee en Inicio > Configuración > Conexiones > Conexiones > Avanzadas > Selec. redes > My Work Network (Mi red de trabajo) > Editar…. 2. Si no se ha configurado un servidor, puntee en Instalar mi servidor proxy; de lo contrario puntee en Editar mi servidor proxy. 3. En la ficha Configuración de proxy, seleccione las casillas de verificación Esta red conecta a Internet y Esta red utiliza un servidor proxy para conectarse a Internet. 4. En caso necesario, en el cuadro Servidor, introduzca el nombre del servidor proxy. 5. Puntee en Avanzadas… > WAP. 6. En el cuadro Servidor, introduzca el nombre del servidor de puerta de enlace WAP. En Puerto, introduzca el número de puerto. El número de puerto WAP más común es 9201. 7. Introduzca las credenciales de inicio de sesión que requiera el servidor de puerta de enlace WAP. Configuración avanzada de proxy Para establecer la configuración avanzada de proxy: 1. Para obtener el tipo de servidor preciso, introduzca el nombre y el puerto del servidor proxy. 2. En caso necesario, introduzca las credenciales para conectarse con el servidor proxy. 3. Si va a configurar un proxy Socks, seleccione Socks4 o Socks5. Si utiliza Socks5, introduzca las credenciales para conectarse con el servidor proxy. Configuración avanzada de conexión Para establecer la configuración avanzada de conexión: 1. 2. 30 Puntee en el icono Puntee en el icono (iPAQ Wireless). (WLAN) para activar la red WLAN. 3. Para conectarse a una red, puntee en Inicio > Configuración > Conexiones > Conexiones > Avanzadas > Selec. redes. 4. Seleccione My ISP (Mi ISP) para conectarse a Internet a través de un ISP, o bien My Work Network (Mi red de trabajo) para conectarse a una red empresarial o en caso de que la red requiera un servidor proxy. Si necesita cambiar o crear un nombre de administración de redes, puntee en Editar… o Nuevo… y, a continuación, en Aceptar. 5. En la pantalla Conexiones, puntee en Avanzadas para configurar las reglas y excepciones de marcación y, a continuación, en Aceptar. Capítulo 6 Conexiones Configuración de una conexión de servidor VPN Una conexión de red privada virtual (VPN) permite conectarse de forma segura a servidores, como redes corporativas, a través de Internet. Antes de comenzar, obtenga la siguiente información de su administrador de red: ● Nombre de usuario ● Contraseña ● Nombre de dominio ● Configuración de TCP/IP ● Nombre del host o dirección IP del servidor VPN Para configurar una conexión de servidor VPN: 1. Puntee en Inicio > Configuración > Conexiones > Conexiones. 2. En My Work Network (Mi red de trabajo), puntee en Agregar nueva conexión de servidor VPN y siga las instrucciones del asistente para conexión nueva. 3. En la mayoría de las situaciones, no se debe cambiar ninguno de los valores de configuración avanzada. Sin embargo, es necesario cambiar la configuración avanzada cuando: ● El servidor al que se conecta no utiliza direcciones asignadas dinámicamente y es necesario introducir la configuración TCP/IP. ● Es necesario cambiar la configuración DNS o WINS del servidor. Si se aplica alguna de estas circunstancias, en la pantalla Mi VPN, puntee en Avanzadas… y rellene la información necesaria. Puntee en Aceptar para guardar los cambios y volver a la pantalla Mi VPN. 4. Para ver información adicional sobre cualquier pantalla del asistente o mientras cambia la configuración, puntee en Ayuda. Cambio del nombre del grupo de conexión El HP iPAQ está ya configurado con dos grupos de configuración de conexión: My ISP (Mi ISP) y My Work Network (Mi red de trabajo). También puede cambiar el nombre de estos grupos. Por ejemplo, si inserta toda la configuración de la red corporativa en My Work Network Connections (Conexiones de mi red de trabajo), puede cambiar este nombre por el nombre de la organización. Para cambiar el nombre del grupo de conexión: 1. Puntee en Inicio > Configuración > Conexiones > Conexiones. 2. Una vez creada una nueva conexión, en Tipo de conexión (Mi ISP) o My Work Network (Mi red de trabajo), puntee en Agregar nueva conexión de módem para crear una nueva conexión. 3. En My ISP (Mi ISP) o My Work Network (Mi red de trabajo), puntee en Administrar conexiones existentes. 4. Puntee en General. 5. Introduzca un nombre para el grupo de configuración y, a continuación, puntee en Aceptar. Configuración avanzada 31 Finalización de una conexión Resulta útil terminar una conexión cuando ha dejado de utilizarla. De este modo, se liberan los recursos del HP iPAQ y se ahorran costos de conexión. 32 ● Cuando esté conectado por módem o VPN, puntee en Conexiones > Desconectar. ● Cuando esté conectado por cable, desconecte el HP iPAQ del cable. ● Cuando esté conectado a través de Bluetooth, puntee en Inicio > Configuración > Conexiones > Bluetooth > Bluetooth Manager (Administrador de Bluetooth) > Conexión activa. Mantenga punteado el nombre de la conexión y luego puntee en Desconectar. ● Cuando esté conectado mediante una tarjeta (Ethernet) de red, extraiga la tarjeta del HP iPAQ. Capítulo 6 Conexiones 7 HP Photosmart Mobile HP Photosmart Mobile Puede utilizar HP Photosmart Mobile para: ● Ver fotos almacenadas en el HP iPAQ o en una tarjeta de almacenamiento. ● Agregar notas de voz o de texto a las imágenes. ● Imprimir imágenes. ● Ver una presentación. ● Enviar imágenes como datos adjuntos de correo electrónico o a través de Bluetooth. ● Asociar una imagen a un contacto. ● Asignar una imagen al fondo de la pantalla Hoy. Adición de una nota de voz a una imagen Para adjuntar una nota de voz a una imagen: 1. Puntee en Inicio > Photosmart Mobile. 2. Puntee en la vista miniatura a la que desea agregar la nota de voz. 3. Puntee en el icono (Cassette) (Casete). 4. Puntee en el botón (Grabar) de la barra de herramientas Grabación. 5. Hable dirigiéndose al micrófono para grabar la nota de voz y, a continuación, puntee en el botón (Detener) cuando finalice. 6. Puntee de nuevo en el icono Grabación. (Cassette) (Casete) para cerrar la barra de herramientas Envío de imágenes por correo electrónico Para enviar una imagen por correo electrónico: 1. Puntee en Inicio > Photosmart Mobile. 2. Puntee en la vista miniatura que desea enviar por correo electrónico. 3. Puntee en Menú > Enviar… > E-mail Attachment (Datos adjuntos de correo electrónico). 4. Seleccione la casilla de verificación Reduce sent photo size to (Reducir tamaño de foto enviada a) y seleccione la resolución que desee. 5. Puntee en Siguiente. 6. Para introducir la dirección de correo electrónico adecuada o utilizar Contactos, puntee en Menú > Add Recipient… (Agregar destinatario). HP Photosmart Mobile 33 7. Introduzca otra información necesaria, como un título de correo electrónico y un mensaje. 8. Puntee en Enviar. NOTA: Para enviar el correo electrónico inmediatamente, es necesario habilitar la WLAN en el HP iPAQ o conectar éste último a un equipo para su sincronización con Exchange Server. Visualización de una presentación Para ver una presentación: 1. 2. 3. 34 Puntee en Inicio > Photosmart Mobile. Puntee en el botón pantalla. (Slideshow) (Presentación) que se encuentra en la parte inferior de la Puntee en la pantalla para ver los botones Capítulo 7 HP Photosmart Mobile (Adelante), (Atrás) y (Detener). 8 Mensajería Comprensión de la mensajería Para enviar y recibir mensajes de correo electrónico desde una cuenta de correo electrónico, es necesario conectarse a Internet o a la red corporativa, en función de la cuenta. Puede enviar y recibir: ● Correo electrónico de Outlook ● Correo electrónico de Internet a través de un ISP También puede acceder a correo electrónico del trabajo mediante una conexión VPN. El correo electrónico de la cuenta de correo electrónico de Outlook se envía y recibe mediante sincronización con un equipo que emplee un software de sincronización o mediante sincronización inalámbrica directamente con un servidor Exchange. Para obtener más información, consulte Software de sincronización en la página 62. El correo electrónico de Internet se envía y recibe mediante conexión a un servidor de correo electrónico POP3 (Post Office Protocol 3) o IMAP4 (Internet Message Access Protocol 4). Al conectarse a un servidor POP3 o IMAP4, es necesario utilizar un módem para conectar con su ISP. Puede utilizar una tarjeta Ethernet para conectarse a la red de área local a la que está conectado el servidor de correo electrónico. Tipos de carpetas Cada cuenta de mensajería tiene su propio conjunto de carpetas con las siguientes carpetas de mensajería predeterminadas: ● Elementos eliminados ● Borrador ● Bandeja de entrada ● Bandeja de salida ● Elementos enviados Los mensajes que se envían y reciben a través de la cuenta se guardan en estas carpetas. También puede crear carpetas adicionales en cada cuenta. Comprensión de la mensajería 35 El aspecto de una carpeta varía según su tipo: ● Si utiliza una cuenta de correo electrónico de Outlook, los mensajes de correo electrónico que están en la bandeja de entrada de Outlook se sincronizan automáticamente con el HP iPAQ. Puede sincronizar carpetas adicionales designándolas para su sincronización. Las carpetas que cree y los mensajes que mueva se duplicarán en espejo en el servidor de correo electrónico. Podrá entonces leer los mensajes mientras se encuentra lejos de su equipo. ● Si utiliza una cuenta POP3 y transfiere mensajes de correo electrónico a una carpeta que haya creado, se romperá el vínculo entre los mensajes del HP iPAQ y sus copias en el servidor de correo electrónico. Al conectarse, el servidor de correo electrónico detectará que faltan mensajes en la bandeja de entrada del HP iPAQ y los eliminará del servidor de correo electrónico. Esto evita tener copias duplicadas de un mensaje, pero también significa que ya no tendrá acceso a mensajes que haya transferido a carpetas creadas desde cualquier lugar que no sea el HP iPAQ. ● Si utiliza una cuenta IMAP4, las carpetas que haya creado y los mensajes de correo electrónico que haya transferido se copiarán en espejo en el servidor de correo electrónico. Por lo tanto, los mensajes estarán disponibles en cualquier momento que se conecte al servidor de correo electrónico, sea desde el HP iPAQ o desde el equipo. Esta sincronización de carpetas se producirá cada vez que se conecte a su servidor de correo electrónico, cree nuevas carpetas, o cambie de nombre o elimine carpetas cuando está conectado. Es posible también definir diferentes opciones de descarga para cada carpeta. Sincronización de correo electrónico Al sincronizar el correo electrónico de Outlook de un equipo con el HP iPAQ, los mensajes de correo electrónico se sincronizan como sigue: ● Los mensajes de correo electrónico que están en la bandeja de entrada del equipo o del servidor Exchange se copian a la carpeta Bandeja de entrada de la cuenta de correo electrónico de Outlook del HP iPAQ. ● Los mensajes de correo electrónico que están en la carpeta Bandeja de salida del HP iPAQ se transfieren a Exchange Server o a Outlook y, a continuación, se envían desde esos programas. ● Cuando elimine un mensaje del HP iPAQ, se eliminará del equipo o del servidor Exchange la próxima vez que efectúe una sincronización. ● Según la configuración predeterminada de sincronización, se sincronizan los mensajes de los tres últimos días y se descargan los primeros 0,5 KB de cada nuevo mensaje. No se descargan los archivos adjuntos. NOTA: Para obtener información adicional sobre cómo iniciar la sincronización del correo electrónico de Outlook o cambiar la configuración de sincronización, consulte la ayuda del software de sincronización del equipo o puntee en Contenido. Configuración de cuentas de mensajería Configuración del correo electrónico mediante Exchange Server Para configurar el correo electrónico mediante Exchange Server: 36 1. Puntee en Inicio > Programas > Mensajería > New E-mail Account (Nueva cuenta de correo). 2. Escriba la dirección de correo electrónico en el cuadro Correo electrónico y, a continuación, puntee en Siguiente. Capítulo 8 Mensajería 3. Desplácese y seleccione la opción Exchange Server en la lista Your e-mail provider (Proveedor de correo electrónico) y, a continuación, puntee en Siguiente. 4. Puntee en Siguiente para sincronizar Outlook con el servidor Exchange de la organización. 5. En Dirección del servidor, escriba la dirección del servidor de Outlook Web Access y, a continuación, puntee en Siguiente. NOTA: Seleccione la casilla de verificación Este servidor requiere una conexión cifrada (SSL) para asegurarse de que siempre envía correo electrónico desde esta cuenta mediante una conexión SSL (Secure Sockets Layer). 6. Introduzca la información de Usuario, Contraseña y Dominio en la pantalla Editar configuración del servidor. 7. Seleccione la casilla de verificación de los elementos que desee sincronizar y, a continuación, puntee en Finalizar. Correo electrónico de Internet Creación de una cuenta POP3 o IMAP4 Para poder enviar y recibir correo electrónico, debe configurar una cuenta de correo electrónico con un ISP o una cuenta a la que acceda mediante una conexión de servidor VPN (normalmente una cuenta de trabajo). Para crear una cuenta POP3 o IMAP4: 1. Puntee en Inicio > Programas > Mensajería > New E-mail Account (Nueva cuenta de correo). 2. Escriba la dirección de correo electrónico en el cuadro Correo electrónico y, a continuación, puntee en Siguiente. 3. Desplácese y seleccione la opción Internet e-mail (Correo electrónico de Internet) en la lista Your e-mail provider (Proveedor de correo electrónico) y, a continuación, puntee en Siguiente. 4. Introduzca su nombre y el nombre de la cuenta que desee y, a continuación, puntee en Siguiente. 5. Introduzca el nombre del servidor de correo entrante y seleccione el tipo de cuenta que desee, POP3 o IMAP4. 6. Complete la configuración y, a continuación, puntee en Finalizar. También puede realizar las siguientes funciones: ● Cambiar los intervalos de tiempo para la descarga de nuevos mensajes. ● Descargar datos adjuntos. ● Limitar el número de mensajes que se descargan. Configuración Descripción Usuario Introduzca el nombre de usuario que le haya asignado su ISP o el administrador de la red. Suele ser la primera parte de la dirección de correo electrónico, que aparece antes del signo (@). Contraseña Selección de una contraseña segura. Tiene la opción de guardar la contraseña de manera que no sea necesario introducirla cada vez que se conecte al servidor de correo electrónico. Configuración de cuentas de mensajería 37 Configuración Descripción Dominio No es necesario en caso en una cuenta con un ISP. Puede que sea necesario en el caso de una cuenta de trabajo. Tipo de cuenta Seleccione POP3 o IMAP4. Nombre de cuenta Introduzca un nombre único para la cuenta, como Trabajo o Casa. Este nombre no puede cambiarse posteriormente. Correo entrante Introduzca el nombre del servidor de correo electrónico (POP3 o IMAP4). Correo saliente Introduzca el nombre del servidor de correo saliente (SMTP). Conexión SSL necesaria Seleccione esta opción para asegurarse de que siempre envía correo electrónico desde esta cuenta mediante una conexión SSL. Esto permite enviar información personal con mayor seguridad. Tenga en cuenta que si selecciona esta opción y su ISP no admite conexiones SSL, es posible que no pueda enviar correo electrónico. El correo saliente requiere autenticación Seleccione esta opción si el protocolo simple de transferencia de correo (SMTP, Simple Mail Transfer Protocol) del servidor de correo saliente requiere autenticación. Se utiliza el nombre de usuario y la contraseña del paso anterior. Usar configuración separada Seleccione esta opción si el servidor de correo saliente requiere un nombre de usuario y una contraseña distintos de los especificados anteriormente. Configuración del servidor saliente Realice esta configuración para asegurarse de que los mensajes de correo saliente se entregan. Usuario Introduzca su nombre de usuario para el servidor de correo saliente. Contraseña Introduzca su contraseña para el servidor de correo saliente. Dominio Introduzca el dominio del servidor de correo saliente. Conexión SSL necesaria para el correo saliente Seleccione esta opción para asegurarse de que siempre envía correo electrónico desde esta cuenta mediante una conexión SSL. Esto permite enviar información personal con mayor seguridad. Tenga en cuenta que si selecciona esta opción y su ISP no admite conexiones SSL, es posible que no pueda enviar correo electrónico. SUGERENCIA: Pude configurar varias cuentas de correo electrónico además de la cuenta de correo de Outlook, pero no agregar una nueva cuenta mientras está conectado. Puntee en Menú > Dejar de enviar y recibir para desconectarse. Cambio de las opciones de descarga de correo electrónico Puede personalizar las siguientes opciones de descarga para cada cuenta de correo electrónico con un ISP o cualquier cuenta a la que acceda mediante una conexión de servidor VPN (normalmente una cuenta de trabajo). 38 Capítulo 8 Mensajería Puede elegir: ● Si los mensajes se descargan automáticamente. ● Cuánto correo electrónico se descarga. ● Si se descargan datos adjuntos y cómo (sólo IMAP4). Para cambiar las opciones de descarga de correo electrónico, haga lo siguiente: 1. En la lista de mensajes, puntee en Menú > Opciones. 2. Seleccione la cuenta de correo electrónico. 3. Puntee en Siguiente hasta llegar a la lista Message download Limit (Límite de descarga de mensajes) y seleccione Entire Message (Mensaje completo). SUGERENCIA: Para enviar y recibir mensajes automáticamente, puntee en Conectar, compruebe los mensajes e introduzca un intervalo de tiempo. La conexión automática puede traducirse en costos de conexión más elevados. Para ahorrar memoria, limite el número de mensajes de correo electrónico que se descargan al HP iPAQ reduciendo el número de días que se muestran. Para cambiar opciones de una cuenta de correo electrónico de Outlook, puntee en Inicio > ActiveSync > Menú > Opciones. Eliminación de una cuenta Para eliminar una cuenta: 1. Puntee en Inicio > Programas > Mensajería. 2. Puntee en Menú > Opciones. 3. Mantenga punteado el nombre de la cuenta y, a continuación, puntee en Eliminar. Recepción de datos adjuntos Los datos adjuntos enviados con un mensaje de correo electrónico o descargados del servidor aparecen debajo del asunto del mensaje. Si puntea en el archivo adjunto, éste se abre si se ha descargado por completo o se marca para descargarlo la próxima vez que envíe o reciba correo electrónico. También puede descargar automáticamente datos adjuntos con los mensajes si tiene una cuenta de correo electrónico de Outlook o IMAP4. Si tiene una cuenta de correo electrónico de Outlook, haga lo siguiente: 1. Puntee en Inicio > ActiveSync. 2. Puntee en Menú > Opciones…. 3. Puntee en Correo > Configuración y seleccione Incluir archivos adjuntos. Si tiene una cuenta de correo electrónico IMAP4 con un ISP o una cuenta a la que acceda mediante una conexión de servidor VPN (normalmente una cuenta de trabajo), haga lo siguiente: 1. Puntee en Inicio > Programas > Mensajería. 2. Puntee en Menú > Opciones. 3. Puntee en el nombre de la cuenta IMAP4. 4. Puntee en Siguiente hasta llegar a la lista Message download Limit (Límite de descarga de mensajes) y seleccione Entire Message (Mensaje completo). Configuración de cuentas de mensajería 39 SUGERENCIA: Las imágenes incrustadas no se pueden recibir como datos adjuntos. Un mensaje incrustado se puede ver como datos adjuntos si utiliza IMAP4 para recibir el correo electrónico. Sin embargo, este recurso no funciona si está habilitado el formato de encapsulamiento neutro para el transporte (TNEF, Transport Neutral Encapsulation Format) para que pueda recibir convocatorias de reunión. Para almacenar archivos adjuntos desde cualquier cuenta de correo electrónico en una tarjeta de almacenamiento en lugar de en el HP iPAQ, puntee en Menú > Herramientas > Opciones… > Almacenamiento y seleccione la casilla de verificación When available, use this storage card to store attachments (Si está disponible, usar esta tarjeta de almacenamiento para guardar archivos adjuntos). Envío de convocatorias de reunión Para enviar convocatorias de reunión: 1. Puntee en Inicio > Programas > Calendario. 2. Puntee en la cita y, a continuación, en Menú > Editar > Cita > Asistentes. 3. En el caso de asistentes obligatorios, puntee en Add Required Attendee… (Agregar asistente obligatorio…) y, en el caso de asistentes opcionales, puntee en Add optional Attendee… (Agregar asistente opcional…). 4. Seleccione un contacto y puntee en Listo. 5. Puntee en Aceptar y, a continuación, en Sí para enviar la convocatoria de reunión. Recepción de convocatorias de reunión Si recibe los mensajes de correo electrónico a través de ActiveSync, puede recibir convocatorias de reunión. Al conectarse directamente a un servidor de correo electrónico, el servidor debe estar ejecutando Microsoft Exchange Server versión 5.5 o posterior para poder recibir convocatorias de reunión. Para obtener más información, consulte Software de sincronización en la página 62. Si el servidor ejecuta Microsoft Exchange Server versión 2000 o posterior, las convocatorias de reunión se reciben automáticamente en la Bandeja de entrada. Sin embargo, para recibir convocatorias de reunión en Microsoft Exchange Server 5.5, haga lo siguiente: ● Pida al administrador del sistema que active la compatibilidad con el formato de texto enriquecido (RTF, Rich Text Format) y con el formato de encapsulamiento neutro para el transporte (TNEF) para la cuenta. Con TNEF activado, no recibirá los mensajes que estén incluidos en otros mensajes como adjuntos, y no podrá saber si un mensaje tiene un archivo adjunto hasta que haya obtenido la copia completa. Además, es posible que el tiempo de descarga sea mayor. ● Cambie las opciones de descarga de correo electrónico si la cuenta no está configurada para recibir datos adjuntos. Una vez haya configurado el dispositivo para recibir convocatorias de reunión, haga lo siguiente: 40 1. Apertura de una convocatoria de reunión 2. Puntee en Aceptar o en Menú > Provisional o Menú > Rechazar. Si lo desea, puede incluir también un mensaje con la respuesta. La respuesta se enviará la próxima vez que efectúe una sincronización o se conecte al servidor de correo electrónico, y el calendario del HP iPAQ se actualizará. Capítulo 8 Mensajería Creación o cambio de firma Para crear o cambiar una firma: 1. Puntee en Inicio > Programas > Mensajería. 2. Puntee en Menú > Opciones. 3. Puntee en Cuentas > Firmas…. 4. Seleccione la cuenta cuya firma desea crear o cambiar. 5. Si no lo está ya, seleccione la casilla de verificación Utilizar firma con esta cuenta. 6. Si lo desea, seleccione la casilla de verificación Utilizar al responder y reenviar. 7. Escriba una firma en el cuadro. Para dejar de utilizar una firma, quite la marca de la casilla de verificación Utilizar firma con esta cuenta. SUGERENCIA: Puede utilizar una firma distinta con cada cuenta de mensajería. Uso de la mensajería Redacción y envío de mensajes Para redactar y enviar mensajes: 1. En la lista de mensajes, puntee en una cuenta y selecciónela. 2. Puntee en Menú > Nuevo. 3. Escriba la dirección de correo electrónico de uno o varios destinatarios, separadas entre sí con signos de punto y coma. Para acceder a direcciones y números de teléfono de Contactos, puntee en Para. 4. Escriba el mensaje. Para agregar rápidamente mensajes comunes, puntee en Menú > Mi texto y, a continuación, puntee en el mensaje que desee. 5. Para comprobar la ortografía, puntee en Menú > Ortografía. 6. Puntee en Enviar. SUGERENCIA: Para establecer la prioridad, puntee en Menú > Opciones de mensajes…. NOTA: Si trabaja sin conexión, los mensajes de correo electrónico se mueven a la carpeta Bandeja de salida y se envían la próxima vez que se conecte. Respuesta o reenvío de un mensaje Para responder a un mensaje o reenviarlo: 1. Puntee en el mensaje para abrirlo y, a continuación, en Menú > Responder > Responder o > Responder a todos, o bien en Reenviar. 2. Escriba su respuesta. Para agregar rápidamente mensajes comunes, puntee en Menú > Mi texto y, a continuación, puntee en el mensaje que desee. 3. Para comprobar la ortografía, puntee en Menú > Ortografía. 4. Puntee en Enviar. Uso de la mensajería 41 NOTA: Si desea conservar el texto original en el mensaje saliente, puntee en Menú > Herramientas > Opciones… y, a continuación, en Mensaje. Debe seleccionar la casilla de verificación Al responder al correo electrónico, incluir cuerpo. Adición de datos adjuntos a un mensaje Para agregar datos adjuntos a un mensaje: 1. En un mensaje abierto, puntee en Menú > Insertar y, a continuación, en el elemento que desea adjuntar: Foto, Nota de voz o Archivo. 2. Seleccione el archivo en el que desea adjuntar o grabar la nota de voz. NOTA: Los objetos incrustados no se pueden adjuntar a los mensajes. Descarga de mensajes La manera de descargar los mensajes depende del tipo de cuenta: ● Para enviar y recibir correo electrónico de una cuenta de correo electrónico de Outlook, inicie la sincronización mediante ActiveSync. SUGERENCIA: De forma predeterminada, los mensajes que envía no se guardan en el HP iPAQ, a fin de ayudar a ahorrar memoria. Si desea conservar copias de los mensajes enviados en la lista de mensajería, puntee en Menú > Herramientas > Opciones… > Mensaje y, a continuación, seleccione la casilla de verificación Guard. copias elem. env. en Elem. enviados. Si se trata de una cuenta IMAP4 o de correo electrónico de Outlook, debe seleccionar también la carpeta Elementos enviados para la sincronización. Para ello, puntee en Menú > Herramientas > Administrar carpetas… y, a continuación, seleccione la casilla de verificación que aparece junto a la carpeta Elementos enviados. Descarga de mensajes de un servidor Para descargar mensajes de un servidor: 1. Puntee en Menú > Ir a y, a continuación, en la cuenta que desea utilizar. 2. Puntee en Menú > Enviar y recibir. Se sincronizan los mensajes del HP iPAQ y del servidor de correo electrónico. Se descargan los mensajes nuevos en la carpeta Bandeja de entrada del HP iPAQ, se envían los mensajes que están en la carpeta Bandeja de salida del HP iPAQ, y se quitan de la carpeta Bandeja de entrada del HP iPAQ los mensajes que se han eliminado del servidor. SUGERENCIA: Para leer el mensaje completo, puntee en Menú > Descargar mensaje mientras se encuentra en la ventana de mensajes. Si se encuentra en la lista de mensajes, mantenga punteado el mensaje y puntee en Menú > Descargar mensaje. El mensaje se descargará la próxima vez que envíe y reciba correo electrónico. También se descargarán los datos adjuntos a los mensajes si se han seleccionado dichas opciones al configurar la cuenta de correo electrónico. La columna de tamaño de la lista de mensajes muestra el tamaño local y el tamaño en el servidor de un mensaje. Estos números pueden diferir debido a que el tamaño de un mensaje puede variar entre el servidor y el HP iPAQ. Instalación de la libreta de direcciones en línea Muchos servidores de correo electrónico, incluidos los que ejecutan Exchange Server, pueden comprobar nombres con una libreta telefónica en línea denominada servicio de directorio, que utiliza 42 Capítulo 8 Mensajería un protocolo conocido como protocolo ligero de acceso a directorios (LDAP, Lightweight Directory Access Protocol). Cuando se crea una cuenta de correo electrónico, el servicio de directorio del servidor de correo electrónico se agrega a Dirección y se tiene la opción de habilitarlo. Una vez habilitado, la mensajería comprueba la lista de contactos y luego el servicio de directorio para comprobar los nombres que se introducen en los campos Para, CC y CCO. Para habilitar un servicio de directorio o cuando desee utilizar servicios adicionales, siga estos pasos: 1. Si agrega una nueva cuenta, pregunte al administrador de la red el nombre del servicio de directorio y del servidor. 2. En la lista de mensajes, puntee en Menú > Herramientas > Opciones… > Dirección. 3. En la lista En Contactos, obtener direcciones de correo electrónico de, seleccione la libreta de direcciones de correo electrónico que se comprobará para los contactos. Los contactos se comprobarán primero a no ser que se seleccione Ninguno. 4. Si el servidor de correo electrónico ya aparece en la lista, seleccione la casilla de verificación del servicio de directorio del servidor para habilitarlo y, a continuación, puntee en Aceptar. 5. Si el servicio de correo electrónico no aparece en la lista, puntee en Agregar…. 6. En los cuadros Directorio y Servidor, introduzca los nombres del servidor y del directorio LDAP. 7. Pregunte al administrador de la red si se necesita autenticación para el servidor. En caso afirmativo, seleccione la casilla de verificación Autenticación necesaria en este servidor y, a continuación, introduzca su nombre de usuario y contraseña. 8. Si desea que la aplicación Mensajería compruebe este servicio, seleccione la casilla de verificación Comprobar nombre en este servidor. 9. Puntee en Aceptar. SUGERENCIA: Para eliminar un servicio, mantenga punteado el servicio y, a continuación, puntee en Eliminar. Al sincronizar la cuenta de correo electrónico de Outlook, deshabilite los servicios de directorio que haya instalado quitando la marca de la casilla de verificación Comprobar nombre en este servidor. Esto evita que se reciban mensajes de error cuando la mensajería intente comprobar nombres en un servicio al que no se está conectado. Windows Live Messenger Puede usar MSN Messenger en el HP iPAQ para enviar mensajes instantáneos. MSN Messenger proporciona el mismo entorno de chat que el MSN Messenger de su PC. Con el recurso MSN Messenger, puede: ● Enviar y recibir mensajes instantáneos. ● Cambiar su propio estado o ver el de otros usuarios de su lista. ● Invitar a otros a una conversación de chat. ● Bloquear a algunos contactos para que no puedan ver su estado ni enviarle mensajes. Para utilizar MSN Messenger, necesita una cuenta de Microsoft.NET Passport, a menos que ya tenga una cuenta de Hotmail. Para configurar una cuenta de Microsoft.NET Passport, visite http://www.passport.net. Después de configurar una cuenta, puede usar el recurso MSN Messenger de su HP iPAQ. Windows Live Messenger 43 Inicio y cierre de Messenger Puntee en Inicio > Programas > Messenger para abrir el recurso MSN Messenger. Para iniciar una sesión de Messenger: 1. Puntee en Sign In (Iniciar sesión) después de navegar al estado de inicio de sesión que desee. 2. Escriba su información en los cuadros Correo electrónico y Contraseña. Puntee en Sign In (Iniciar sesión). Para cerrar la sesión de Messenger: ▲ Puntee en Menú > Sign Out (Cerrar sesión) para cerrar la sesión de MSN Messenger. Si no cierra la sesión de MSN Messenger, permanecerá activa la conexión de datos, lo que podría provocar cobros adicionales por parte de su proveedor de servicios. La sesión no se cerrará a menos que ocurra algo de lo siguiente: ● El usuario termina la sesión de mensajería instantánea. ● El HP iPAQ se apaga o sale fuera del alcance de la red. Envío de mensajes instantáneos Puede enviar mensajes instantáneos desde MSN Messenger a los contactos de la lista de Messenger. Para enviar mensajes instantáneos: 1. Seleccione la persona a la que desea enviar un mensaje instantáneo y, a continuación, puntee en Enviar MI. 2. Escriba el mensaje y, a continuación, puntee en Enviar. También puede administrar los contactos y controlar su visibilidad. Para administrar los contactos de MSN Messenger: ● Puntee en Menú > Add new contact (Agregar nuevo contacto) para crear un contacto. ● Puntee en Menú > Contact Options (Opciones de contactos) > Remove contact (Quitar contacto) para quitar un contacto existente. ● Puntee en Menú > Contact options (Opciones de contactos) > Block/Unblock contact (Bloquear/Desbloquear contacto) para bloquear o desbloquear el contacto seleccionado con el fin de que se vea o no su estado y le envíen mensajes instantáneos. Cambio de su estado Puede cambiar su estado en MSN Messenger según sus necesidades. Para cambiar su estado: ▲ 44 Puntee en Menú > Change status (Cambiar estado) y, a continuación, navegue para seleccionar el estado que desee. Capítulo 8 Mensajería 9 Calendario Acceso al calendario Utilice el calendario para programar citas, como reuniones y otros eventos. Puede ver las citas del día en la pantalla Hoy. ▲ Para acceder al calendario, puntee en Inicio > Programas > Calendario. Cambio de la pantalla de la semana de trabajo Es posible personalizar su calendario para que una semana de trabajo comience en domingo o en lunes. Puede programar su calendario para una semana de cinco a siete días. Para cambiar la pantalla de la semana de trabajo: 1. Puntee en Inicio > Programas > Calendario. 2. Puntee en Menú > Herramientas > Opciones… > General. ● Para especificar el primer día de la semana, puntee en Domingo o Lunes en el cuadro Primer día de la semana. 3. Para especificar el número de días que desea que aparezca en una semana de trabajo, puntee en Semana de 5 días, Semana de 6 días o Semana de 7 días en el cuadro Vista Semana. 4. Puntee en Aceptar. Definición de un aviso predeterminado para todas las nuevas citas Para activar automáticamente un aviso para todas las nuevas citas: 1. Puntee en Inicio > Programas > Calendario. 2. Puntee en Menú > Herramientas > Opciones… > Citas. 3. Seleccione la casilla Avisos para elementos nuevos. 4. Establezca la hora en que debe recibir el aviso. 5. Puntee en Aceptar. Creación de una cita Para crear una cita: 1. Puntee en Inicio > Programas > Calendario. 2. Puntee en Menú > Nueva cita > Cita. 3. Introduzca la información necesaria y puntee en Aceptar. Acceso al calendario 45 Actualización de una cita Para actualizar una cita en el calendario: 1. Puntee en Inicio > Programas > Calendario. 2. Puntee en la cita y luego en Menú > Editar para hacer los cambios. 3. Puntee en Aceptar. Cancelación de una cita Cuando elimine una cita del calendario del HP iPAQ, se eliminará también de su equipo la próxima vez que efectúe una sincronización. Si la cita no se ha sincronizado con un equipo, sólo se borrará del HP iPAQ. Para cancelar una cita: 1. Puntee en Inicio > Programas > Calendario. 2. Puntee en la cita que desea eliminar para seleccionarla y, a continuación, en Menú > Eliminar cita. 3. Puntee en Sí para eliminar la cita o en No para conservarla. NOTA: Los elementos del calendario sólo se pueden eliminar en la Vista Agenda o en una cita de calendario abierta. Para eliminar una cita desde otras vistas, abra la cita y, a continuación, puntee en Menú > Eliminar. 46 Capítulo 9 Calendario 10 Contactos Creación de un contacto Para crear un contacto: 1. Puntee en Inicio > Programas > Contactos. 2. Puntee en Nuevo e introduzca la información de contacto. 3. Puntee en Aceptar. NOTA: Si la lista de contactos se ha filtrado por categoría cuando se crea un contacto, dicha categoría se asigna automáticamente al nuevo contacto. Si la mayoría de los contactos que ha creado tienen números de teléfono que comienzan por el mismo código de área, en Contactos, puntee en Menú > Opciones… y, a continuación, introduzca el código de área en el cuadro Código de área. Para obtener información adicional sobre la creación de contactos, puntee en Inicio > Ayuda. Eliminación de un contacto Para eliminar un contacto: 1. En la pantalla Hoy, puntee en Contactos o en Inicio > Programas > Contactos. 2. Mantenga punteado el contacto que desea eliminar. 3. Puntee en Eliminar contacto. 4. Puntee en Sí para confirmar la eliminación. Cambio de la información de contacto Para cambiar la información de un contacto: 1. En la pantalla Hoy, puntee en Contactos o en Inicio > Programas > Contactos. 2. Puntee en el contacto que desee. 3. Puntee en Menú > Editar y, a continuación, introduzca los cambios. 4. Puntee en Aceptar. Copia de un contacto Para copiar un contacto: 1. En la pantalla Hoy, puntee en Contactos o en Inicio > Programas > Contactos. 2. Mantenga punteado el contacto que desee copiar. 3. Puntee en Copiar contacto. Creación de un contacto 47 4. Puntee en la copia del contacto. 5. Puntee en Menú > Editar. 6. Cambie la información del contacto según sea necesario y, a continuación, puntee en Aceptar. NOTA: La categoría mostrada se asignará automáticamente al nuevo contacto. Búsqueda de un contacto Para buscar un contacto: 1. En la pantalla Hoy, puntee en Contactos o en Inicio > Programas > Contactos. 2. Si no se encuentra en la vista Nombre, puntee en Menú > Ver por > Nombre. 3. Realice una de las siguientes acciones: ● Comience a escribir un nombre o número de teléfono en el cuadro de texto que se proporciona hasta que aparezca el contacto que busca. Para volver a mostrar todos los contactos, puntee en el cuadro de texto y borre el texto. ● Utilice el índice alfabético que aparece en la parte superior de la lista de contactos. ● Filtre la lista por categorías. En la lista de contactos, puntee en Menú > Filtro. A continuación, puntee en una categoría que haya asignado a un contacto. Para volver a ver todos los contactos, puntee en Todos los contactos. NOTA: Para buscar un contacto escribiendo un nombre o número, o bien utilizando el índice alfabético, debe encontrarse en la vista Nombre. Envío de un mensaje de correo electrónico a un contacto Para enviar un mensaje de correo electrónico a un contacto: 1. En la pantalla Hoy, puntee en Contactos o en Inicio > Programas > Contactos. 2. Puntee en el contacto al que desea enviar un mensaje. 3. Puntee en la dirección a la que desea enviar un mensaje. 4. Puntee en la cuenta desde la que desea enviar el mensaje. NOTA: Para agregar rápidamente la dirección de un contacto a un nuevo mensaje, puntee en Para, CC o CCO y, a continuación, en Menú > Add Recipient… (Agregar destinatario). Puntee en el contacto al que desee enviar el mensaje y elija la dirección, si es preciso. Adición y extracción de fotos Para agregar una foto a la información de contacto: 48 1. En la pantalla Hoy, puntee en Contactos o en Inicio > Programas > Contactos. 2. Puntee en el contacto. 3. Puntee en Menú > Editar. 4. Puntee en Foto. 5. Puntee en la imagen que desea agregar. Capítulo 10 Contactos Para quitar una foto de la información de contacto: 1. En la pantalla Hoy, puntee en Contactos o en Inicio > Programas > Contactos. 2. Puntee en el contacto. 3. Puntee en Menú > Editar. 4. Puntee en Menú > Quitar foto. Uso de la lista de contactos Existen varias maneras de usar y personalizar la lista de contactos. A continuación se proporcionan algunas sugerencias para sacarle el máximo partido. Para usar una lista de contactos: 1. En la pantalla Hoy, puntee en Contactos o en Inicio > Programas > Contactos. 2. En la lista de contactos, realice una de estas acciones: ● Para buscar un contacto escribiendo un nombre o número o utilizando el índice alfabético, escriba el nombre o el número en Enter a name… (Especificar un nombre…). ● Para ver una lista de contactos empleados por un nombre u organización específicos, puntee en Menú > Ver por > Nombre u Organización. ● Para ver una lista de acciones disponibles para un contacto, mantenga punteado el contacto. NOTA: Para ver un mayor número de contactos en la pantalla, puntee en Menú > Opciones…, seleccione la casilla de verificación Mostrar sólo los nombres de los contactos y, a continuación, quite la marca de la casilla de verificación Mostrar índice alfabético. Uso de la lista de contactos 49 11 Aplicaciones Aplicaciones HP HP Help and Support La aplicación HP Help and Support aumenta la visibilidad, accesibilidad y utilización de la ayuda y el soporte existente. Para acceder a HP Help and Support: 1. Puntee en Inicio > HP Help and Support. 2. Para ver información adicional, puntee en los vínculos HTML apropiados. ● Serial and Model Numbers (Números de serie y modelo): muestra el número de serie del producto, la identificación del modelo y la identificación del producto. ● HP iPAQ QuickStart Tour: inicia la aplicación HP iPAQ QuickStart Tour. ● HP iPAQ Tips: inicia la aplicación HP iPAQ Tips. ● Help Topics (Temas de ayuda): inicia una tabla de contenido con temas de ayuda para programas instalados en el iPAQ. ● Customer Support (Servicio de atención al cliente): inicia la pantalla Find More Information (Más información), que muestra las fuentes de información sobre diversos temas. ● System Details (Detalles del sistema): inicia la aplicación HP Asset Viewer. ● Frequently Asked Questions (Preguntas más frecuentes): inicia la pantalla de solución de problemas y preguntas más frecuentes. NOTA: Puntee en Acerca de para ver el nombre de la aplicación, el número de versión e información de copyright. HP iPAQ Setup Assistant Use HP iPAQ Setup Assistant para simplificar la configuración de su HP iPAQ. HP iPAQ Setup Assistant le permite guardar la configuración en su PC. Esto ayuda a restaurar la configuración de fábrica de su HP iPAQ en cualquier momento. HP iPAQ Setup Assistant también le permite restablecer los valores predeterminados de fábrica en su HP iPAQ y ver información detallada del producto. Gracias a HP iPAQ Setup Assistant, se pueden administrar varias configuraciones y aplicarlas rápidamente al dispositivo. Puede crear una nueva configuración, modificar una existente, eliminar una deseada o aplicar alguna seleccionada al HP iPAQ. 50 Capítulo 11 Aplicaciones Seleccione las fichas siguientes para configurar los ajustes: ● Información del propietario: escriba su información de identificación y notas para describirlo a usted y su HP iPAQ. Esto sirve en caso de que pierda el HP iPAQ. ● Red inalámbrica: la configuración de la red inalámbrica describe la configuración necesaria para conectarse a su trabajo, su casa u otra red inalámbrica. ● Proxy: los servidores proxy se encuentran ubicados entre dos redes y se usan para ayudar a impedir que alguien ataque una red privada. Puede introducir una configuración de proxy para especificar la configuración proxy de su red. ● Correo: la configuración de correo electrónico describe la configuración necesaria para conectarse y comprobar las cuentas de correo de Internet. ● Exchange Server: el servidor Exchange se utiliza para acceder a correo electrónico, calendarios, contactos, tareas y otros contenidos del buzón mientras se desplaza. Puede configurar Outlook en el HP iPAQ para que se sincronice directamente con el servidor Exchange de su organización. ● VoIP: Voice over Internet Protocol (VoIP) enruta las conversaciones de voz usando una red basada en IP. Las llamadas telefónicas VoIP a VoIP a cualquier proveedor generalmente son gratuitas. Los servidores SIP Proxy se emplean para implementar políticas de enrutamiento de llamadas y para proporcionar recursos a los usuarios. ● Explorador de favoritos: use HP iPAQ Setup Assistant para crear y administrar una lista de sus URL favoritas. Puede tener acceso a estas URL en el HP iPAQ mediante Internet Explorer. ● Finalizar: en caso de realizar una nueva configuración, después de hacer clic en Finalizar, escriba un nombre para la configuración y una contraseña opcional y haga clic en Aceptar al guardar la configuración. Si se trata de una configuración ya existente, se usarán el nombre y la contraseña existentes. HP Asset Viewer Utilice la aplicación HP Asset Viewer para ver información sobre el sistema, los módulos integrados y los accesorios acoplados. Para acceder a HP Asset Viewer: 1. Puntee en Inicio > Configuración > Sistema > HP Asset Viewer. 2. Para ver la información adicional sobre el sistema, puntee en las fichas pertinentes: ● La ficha Identity (Identidad) muestra el número de serie e información sobre el usuario. ● La ficha Memoria muestra información sobre el dispositivo iPAQ. ● La ficha Versión muestra información sobre la versión del dispositivo iPAQ. ● La ficha Pantalla muestra información sobre el panel de visualización del dispositivo iPAQ. ● La ficha Sistema muestra información sobre el sistema del dispositivo iPAQ. ● La ficha Bluetooth muestra información sobre Bluetooth del dispositivo iPAQ. ● La ficha WLAN muestra información sobre WLAN del dispositivo iPAQ. HP Certificate Enroller Certificate Enroller es un recurso de mayor seguridad para la recuperación y el registro de nuevos certificados. Esta inscripción iniciada por la aplicación permite solicitar un certificado de usuario en un servidor de certificados. Aplicaciones HP 51 NOTA: Certificate Enroller selecciona tipos de certificado de Active Directory, así como del almacén de datos del HP iPAQ. Debe especificar un nombre de servidor para recuperar el certificado y, en caso necesario, un nombre de usuario y una contraseña válidos. Para acceder a Certificate Enroller: 1. Puntee en Inicio > Configuración > Sistema > HP CertEnroller. 2. Utilice el teclado en pantalla para introducir el nombre del servidor, el nombre del usuario y la contraseña. Puntee en Aceptar para guardar la configuración. NOTA: Puntee en Recuperar para iniciar la transacción de descarga del certificado del servidor. 3. Una vez recuperado el certificado, puntee en Menú > Cancelar para salir. NOTA: Puntee en Menú > Acerca de para ver una breve descripción de la aplicación, el nombre de la aplicación, el número de versión y la declaración de copyright. Administración de certificados Para administrar certificados: 1. Puntee en Inicio > Configuración > Sistema > Certificados. 2. Seleccione una ficha de certificado. ● La ficha Personal muestra los certificados personales. ● La ficha Intermediate (Intermedio) muestra las autoridades emisoras de certificados intermedios. ● La ficha Raíz muestra las autoridades emisoras de certificados raíz. NOTA: Para ver detalles del certificado, puntee en el certificado necesario de cada ficha. HP iPAQ Tips Use HP iPAQ Tips para trabajar con el HP iPAQ de una manera rápida y eficaz. Aparecerá un consejo en la pantalla cada vez que encienda el HP iPAQ. Puntee en Menú > Siguiente para ver la siguiente sugerencia. Para salir de la aplicación, puntee en Descartar. Para acceder a HP iPAQ Tips, puntee en Inicio > HP Help and Support > HP iPAQ Tips. SUGERENCIA: También puede acceder a la aplicación HP iPAQ Tips si puntea en Inicio > Programas. HP iPAQ QuickStart Tour HP iPAQ QuickStart Tour es una manera divertida de aprender más sobre el HP iPAQ. Proporciona información básica acerca de las tareas y actividades que puede realizar con el HP iPAQ. Puede probar cada recurso a medida que avanza por este tutorial. Puede volver a la misma posición en el tutorial QuickStart si simplemente puntea en Inicio > HP Help and Support > HP QuickStart Tour. SUGERENCIA: También puede acceder a la aplicación HP iPAQ QuickStart si puntea en Inicio > Programas. 52 Capítulo 11 Aplicaciones HP iPAQ Zip Utilice la aplicación HP iPAQ Zip para: ● Ver y extraer el contenido de un archivo zip recibido como datos adjuntos de correo electrónico. ● Ver y extraer el contenido de un archivo zip con el explorador de archivos. ● Abrir un elemento seleccionado en el archivo comprimido (zip). ● Extraer y ver archivos cifrados. Para ver el contenido de archivos, puntee en el archivo zip necesario. Se mostrará el nombre de archivo, la fecha y hora en que el archivo se modificó por última vez y el tamaño de archivo. Puntee para abrir un archivo que desee ver. El archivo se abrirá como documento de sólo lectura. Puntee en Menú y, seguidamente, en los comandos siguientes para realizar las funciones respectivas: ● Extract all… (Extraer todo): extrae todos los archivos al mismo tiempo a un directorio del usuario. ● Extract… (Extraer): extrae los archivos seleccionados al directorio del usuario. ● Send via E-mail (Enviar por correo electrónico): permite enviar el contenido del archivo comprimido como datos adjuntos mediante el correo electrónico. ● Acerca de: muestra la versión de la aplicación HP iPAQ Zip. ● Close (Cerrar): cierra la aplicación HP iPAQ Zip. NOTA: No podrá abrir ni extraer archivos cuyo tamaño sea superior a 20 MB. HP Enterprise Mobility Agent Utilice HP Enterprise Mobility Agent para que le ayude a configurar y administrar fácilmente el HP iPAQ. Visite http://www.hp.com/go/ems para descargar e instalar HP Enterprise Mobility HP Enterprise Mobility Agent, la aplicación configurará, descargará Agent. Una vez instalado e instalará distintas aplicaciones desde Internet en el HP iPAQ. Esta aplicación requiere una conexión WLAN con acceso a Internet. Windows Media Player Windows Media Player 10 Mobile Windows Media Player 10 Mobile (Reproductor de Windows Media 10 Mobile) cuenta con recursos mejorados que permiten disfrutar de los medios digitales tanto en casa como mientras se desplaza. La versión para PC de Windows Media Player 10 se puede descargar de forma gratuita en Microsoft. Con esta versión del reproductor de medios: ● Sincronice música, fotos vídeos y grabaciones de TV en el HP iPAQ para entretenerse fácilmente mientras se desplaza. ● Convierta vídeo y grabaciones de TV automáticamente durante la sincronización para obtener un formato de tamaño reducido y optimizado para su mejor visualización en el HP iPAQ. ● Según sus preferencias, seleccione medios digitales manualmente para sincronizarlos con el HP iPAQ o sincronice automáticamente con el HP iPAQ cada vez que se conecta. Windows Media Player 53 Para obtener una lista completa de recursos e información adicional, visite http://www.microsoft.com/ windowsmedia. NOTA: Los archivos protegidos son archivos de medios digitales que se protegen con una licencia para evitar el uso o la reproducción sin autorización. Las licencias se crean y administran mediante la tecnología DRM (Digital Rights Management, Administración de derechos digitales). Para obtener información adicional sobre Windows Media DRM 10, los archivos protegidos y otros recursos, consulte la ayuda en pantalla; pare ello, puntee en Inicio > Ayuda > Contenido > Buscar >Using Windows Media Player Mobile (Uso de Windows Media Player Mobile) desde la aplicación Windows Media Player 10 Mobile. Borrado de la lista En curso En Windows Media Player, la lista En curso muestra el archivo que se reproduce actualmente y los archivos que estén en cola para reproducirse a continuación. Puede quitar rápidamente todos los elementos de la lista de reproducción borrándola. Para borrar la lista En curso: 1. Si se encuentra en la pantalla Library (Biblioteca), seleccione la categoría En curso para mostrar la pantalla En curso. Si se encuentra en la pantalla Reproducción, seleccione En curso para mostrar la pantalla En curso. 2. En la pantalla En curso, puntee en Menú > Clear Now Playing (Borrar En curso). Para obtener información adicional, consulte la ayuda en pantalla, puntee en Inicio > Ayuda > Contenido > Using Windows Media Player Mobile (Uso de Windows Media Player Mobile). Actualización de una biblioteca En la mayoría de los casos, Windows Media Player Mobile actualiza automáticamente las bibliotecas a medida que es necesario. Sin embargo, se puede actualizar manualmente una biblioteca para asegurarse de que tiene vínculos a los nuevos archivos que se puedan haber copiado recientemente en el HP iPAQ o en una tarjeta de almacenamiento extraíble. Para actualizar una biblioteca: 1. Si no se encuentra ya en la pantalla Biblioteca, puntee en Menú > Library… (Biblioteca…). 2. En la pantalla Biblioteca, puntee en Menú > Update Library… (Actualizar biblioteca…). 3. Espere mientras se agregan los archivos y luego puntee en Listo. Para obtener información adicional, consulte la ayuda en pantalla, puntee en Inicio > Ayuda > Contenido > Using Windows Media Player Mobile (Uso de Windows Media Player Mobile). Aplicaciones de MS Office Word Mobile Puede crear y editar documentos y plantillas en Word Mobile. También puede guardar los documentos y las plantillas como archivos .doc, .rtf, .txt y .dot. Con Word Mobile, se puede: ● Editar documentos y plantillas de Word que se hayan creado en el equipo. ● Abrir y editar documentos de Pocket Word (*.psw). NOTA: Si edita un documento, será necesario guardarlo en formato .doc, .rtf, .txt o .dot. 54 Capítulo 11 Aplicaciones Para acceder a Word Mobile, puntee en Inicio > Office Mobile > Word Mobile. Las opciones disponibles cuando se puntea en Menú permiten: ● Crear un nuevo documento o editar un documento existente. ● Asignar formato a un documento. ● Comprobar la ortografía y contar las palabras de un documento. ● Guardar, mover, cambiar de nombre o eliminar un documento. ● Enviar un documento por correo electrónico o Bluetooth. Excel Mobile Puede crear y editar libros y plantillas en el HP iPAQ con Excel Mobile. Con Excel Mobile, se puede: ● Ver, editar y crear gráficos, que pueden incrustarse como objetos en una hoja de cálculo o colocarse en una hoja de cálculo independiente. ● Introducir fórmulas y funciones y, seguidamente, filtrar datos para ver el subconjunto de información que desee. ● Dividir paneles para ver distintas secciones de una hoja de cálculo a la vez. ● Inmovilizar los paneles superior e izquierdo de una hoja de cálculo para mantener visibles las etiquetas de fila y columna u otros datos mientras se desplaza por una hoja. Para acceder a Excel Mobile, puntee en Inicio > Office Mobile > Excel Mobile. Para acceder a opciones de organización y asignación de formato de una hoja de cálculo, abra una hoja de cálculo y, a continuación, puntee en Menú. Además de Cortar, Copiar y Pegar, existen opciones en Menú que permiten: ● Pegar celdas mediante Pegado especial. ● Borrar el contenido de celda y el formato aplicado a celdas. ● Insertar nuevas celdas, gráficos, símbolos y funciones, así como definir nombres en un libro. ● Definir las dimensiones de filas y columnas. Alinear celdas, definir la fuente y el estilo del texto y definir los bordes de celda. ● Crear hojas de cálculo y guardar, cambiar de nombre o eliminar hojas de cálculo existentes. ● Enviar una hoja de cálculo por correo electrónico o Bluetooth. PowerPoint Mobile Utilizar PowerPoint Mobile para abrir y ver presentaciones creadas en el equipo. Con PowerPoint Mobile, se puede: ● Abrir una presentación en un mensaje de correo electrónico. ● Descargar una presentación de un recurso compartido de archivos o de Internet. ● Copiar una presentación en el HP iPAQ a través de una tarjeta de almacenamiento. NOTA: Se pueden ver en el HP iPAQ presentaciones creadas en formato *.ppt o *.pps con PowerPoint ‘97 y versiones posteriores. Aplicaciones de MS Office 55 Entre los recursos de PowerPoint que no se admiten en el HP iPAQ se incluyen: ● Notas: no se pueden ver las notas escritas para las diapositivas. ● Reorganización o edición de diapositivas: PowerPoint Mobile es sólo un visor. Para acceder a PowerPoint Mobile, puntee en Inicio > Office Mobile > PowerPoint Mobile. Las opciones disponibles cuando se puntea en Menú permiten: ● Configurar una presentación. ● Cambiar de nombre, mover, eliminar o crear una copia de una presentación. ● Enviar una presentación por correo electrónico o Bluetooth. Visor de PDF La aplicación ClearVue PDF permite ver cualquier documento PDF en el HP iPAQ. Para acceder a esta aplicación: 1. Puntee en Inicio > Programas > ClearVue PDF. 2. Puntee en Archivo > Abrir… > para abrir un PDF. 3. Puntee en Zoom para seleccionar la opción pertinente para una mejor visualización. 4. Puntee en Archivo > Salir para salir de la aplicación. Juegos Bubble Breaker El objetivo de Bubble Breaker es eliminar de la pantalla bolas (más de una) del mismo color. Cuantas menos bolas deje atrás, mayor será su puntuación. Para iniciar un nuevo juego: 1. Puntee en Inicio > Programas > Juegos > Bubble Breaker. 2. Puntee en Nuevo juego > Sí para iniciar un nuevo juego. 3. Puntee en Menú > Estadísticas para seleccionar un estilo de visualización de entradas relativas. 4. Puntee en Menú > Opciones… para editar la configuración del juego. NOTA: Para recuperar las bolas que ha eliminado, puntee en Menú > Deshacer Mover. Para jugar: 56 1. Puntee en Inicio > Programas > Juegos > Bubble Breaker. 2. Puntee en Nuevo juego para iniciar un nuevo juego. 3. Desplácese y seleccione una bola que sea del mismo color que las otras bolas de alrededor. 4. Puntee dos veces en las bolas seleccionadas para eliminarlas de la pantalla. Capítulo 11 Aplicaciones Solitario El objetivo del Solitario es utilizar todas las cartas de la baraja para crear una pila con cada uno de los cuatro palos en orden ascendente, comenzando por los ases. Gana el juego cuando todas las cartas están apiladas por palos. Para jugar: 1. Puntee en Inicio > Programas > Juegos > Solitario. 2. Puntee en Menú > Nuevo juego para iniciar un nuevo juego. 3. Mantenga punteada la carta que desea mover y arrástrela a la pila de cartas a la que desee moverla. 4. Mueva los ases de las siete filas a los cuatro espacios reservados para ellos en la parte superior de la pantalla y ejecute las demás jugadas posibles. 5. Puntee dos veces en una carta para moverla a una de las cuatro pilas de cartas situadas en la esquina superior derecha de la pantalla si pertenece a una pila. La carta que queda boca arriba en las cuatro pilas de cartas siempre está disponible para jugar. 6. Cuando haya hecho todas las jugadas disponibles, puntee en Repartir para darle la vuelta a las cartas. Internet Explorer Utilice Internet Explorer para ver y descargar páginas Web, así como para explorar sitios a través de la sincronización o cuando se conecte a Internet. Antes de conectarse a Internet o configurar una conexión inalámbrica o una tarjeta de red, es necesario obtener lo siguiente: ● ISP o proveedor de servicios inalámbricos ● Punto de acceso o número de teléfono del servidor de ISP ● Nombre de usuario y contraseña Para obtener información adicional sobre Internet Explorer, puntee en Inicio > Ayuda > Contenido > Browse the Web (Explorar el Web). Para acceder a Internet Explorer, puntee en Inicio > Internet Explorer. Internet Explorer 57 12 Notas Escritura de una nota Para escribir una nota: 1. Puntee en Inicio > Programas > Notas. 2. Puntee en Nuevo. 3. Escriba el texto en la pantalla. 4. Puntee en Aceptar para volver a la lista de notas. Para seleccionar el texto escrito a mano, mantenga punteado al final de la escritura. En cuanto aparezcan puntos y antes de que formen un círculo completo, arrastre rápidamente por toda la escritura. Si la escritura cruza tres renglones, se trata como si fuera un dibujo en lugar de texto. Creación de una copia de una nota Para crear una copia de una nota: 1. Puntee en Inicio > Programas > Notas. 2. Puntee en la nota que desee copiar. 3. Seleccione el texto en la pantalla y puntee en Menú > Copiar. 4. Abra la nota que desee de la lista de notas o abra una nueva nota en la que copiar el contenido seleccionado. 5. Puntee en Menú > Pegar. Si pega el contenido en una nueva nota, aparece una copia de la nota en la lista de notas. Creación de una nota de voz Para crear una grabación independiente (nota de voz) o agregar una grabación a una nota: 1. Puntee en Inicio > Programas > Notas. 2. Realice una de las siguientes acciones: ● Para crear una grabación independiente, grabe en la lista de notas. ● Para agregar una grabación a una nota, cree o abra una nota: NOTA: Si la barra de herramientas Grabación no aparece, puntee en Menú > Ver barra herr. grabación. 58 3. Puntee en el botón 4. Hable dirigiéndose al micrófono situado en la parte inferior de la unidad. Capítulo 12 Notas (Grabar). 5. 6. Cuando haya terminado de grabar la nota, puntee en el botón herramientas Grabación. (Detener) de la barra de Puntee en Aceptar para volver a la lista de notas. NOTA: Si se graba en una nota abierta, aparece un icono en la nota. Si se crea una grabación independiente, aparece un icono en la lista de notas. Además, puede crearse una nota de voz en Photosmart Mobile y adjuntarla a una imagen. Creación de una nota de voz 59 13 Tarjetas de almacenamiento Tarjetas de almacenamiento Utilice las tarjetas de almacenamiento opcionales para lo siguiente: ● Expansión de la memoria del HP iPAQ ● Adición de funcionalidades NOTA: Las tarjetas de almacenamiento no se incluyen con el HP iPAQ y deben comprarse por separado. Para encontrar información sobre las tarjetas de almacenamiento, visite http://www.hp.com y vaya a Vida digital y oficina en casa > Ordenadores de Bolsillo y Calculadoras > Accesorios para PCs de bolsillo iPAQ Pocket PC. Inserción de una tarjeta de almacenamiento Para insertar una tarjeta de almacenamiento en la ranura de la tarjeta de almacenamiento del HP iPAQ: 1. Encuentre la ranura de la tarjeta de almacenamiento en el lateral del HP iPAQ. 2. Inserte la tarjeta de almacenamiento en la ranura correspondiente y presione el borde de conexión con firmeza para encajarlo en la ranura. NOTA: Si el dispositivo no reconoce la tarjeta de almacenamiento, siga las instrucciones del fabricante para instalarla. Si experimenta alguna dificultad para insertar la tarjeta de almacenamiento, intente lo siguiente: ● Asegúrese de que la etiqueta esté colocada hacia abajo. ● Asegúrese de no inclinar la tarjeta al insertarla. ● Asegúrese de insertar el área de conexión (metálica) en primer lugar. Extracción de una tarjeta de almacenamiento Para extraer una tarjeta de almacenamiento de la ranura de la tarjeta de almacenamiento del HP iPAQ: 1. Cierre todos los programas que utilicen la tarjeta de almacenamiento. 2. Retire la tarjeta de la ranura de la tarjeta de almacenamiento presionando ligeramente sobre la tarjeta para desbloquearla. 3. Cuando la tarjeta se suelte y sobresalga, tire de ella para extraerla de la ranura. Visualización del contenido de una tarjeta de almacenamiento Utilice el Explorador de archivos para ver los archivos contenidos en la tarjeta de almacenamiento opcional. 60 Capítulo 13 Tarjetas de almacenamiento Para ver el contenido de una tarjeta de almacenamiento: 1. Puntee en Inicio > Programas > Expl. de archivos. 2. Navegue hasta seleccionar la carpeta Storage Card (Tarjeta de almacenamiento) para ver una lista de archivos y carpetas. Si el HP iPAQ no reconoce la tarjeta de almacenamiento, intente lo siguiente: ● Asegúrese de que la tarjeta de almacenamiento está bien insertada en la ranura de la tarjeta de almacenamiento. ● Asegúrese de instalar todos los controladores suministrados con la tarjeta. Visualización del contenido de una tarjeta de almacenamiento 61 14 Sincronización Software de sincronización Si su equipo ejecuta Windows XP o una versión anterior, la configuración de sincronización se administra mediante Microsoft ActiveSync. Microsoft ActiveSync 4.5 está disponible en el CD Pasos iniciales. También puede visitar https://www.microsoft.com/windowsmobile/activesync/ default.mspx para obtener información adicional o para descargar Microsoft ActiveSync. Si su equipo ejecuta Windows Vista, la configuración de sincronización se administra mediante Microsoft Mobile Device Center (WMDC). WMDC 6.1 está disponible en el CD Pasos iniciales. También puede visitar https://www.microsoft.com/windowsmobile/activesync/default.mspx para descargar WMDC. Copia de archivos Puede copiar archivos en el equipo y desde él mediante ActiveSync. Para copiar archivos mediante ActiveSync: 1. Conecte el HP iPAQ al equipo con el cable de sincronización mini-USB. 2. En el equipo, seleccione Inicio > Programas > ActiveSync. 3. En la ventana ActiveSync, seleccione Explorar. 4. Haga doble clic en Mi dispositivo basado en Windows Mobile. 5. Abra el Explorador de Windows en el equipo y busque los archivos que se van a copiar. NOTA: No es posible copiar archivos del sistema o instalados previamente. 6. Arrastre y coloque los archivos entre el HP iPAQ y el equipo. ActiveSync convierte los archivos para que puedan utilizarse en los programas de Office Mobile, si es necesario. Para copiar archivos mediante WMDC: 1. Conecte el HP iPAQ al equipo y espere a que WMDC se inicie automáticamente. 2. Haga clic en Administración de archivos para abrir la carpeta Mobile Device (Dispositivo móvil) del HP iPAQ. 3. En la carpeta Mobile Device (Dispositivo móvil), navegue y seleccione el archivo que desea copiar en el dispositivo o en el equipo. Mueva los archivos directamente a My Documents (Mis documentos) en el HP iPAQ (o a una carpeta dentro de My Documents [Mis documentos]). Migración de datos de Palm Desktop a Microsoft Windows Mobile 6.0 Si utilizaba un dispositivo basado en el sistema operativo Palm antes de adquirir el HP iPAQ, necesitará migrar sus datos desde el software Palm Desktop hasta Microsoft Windows Mobile 6.0. 62 Capítulo 14 Sincronización Para migrar datos de Palm Desktop a Microsoft Windows Mobile 6.0: 1. Asegúrese de tener instalado Microsoft Outlook 98 o una versión posterior en su equipo. 2. Inserte el CD incluido con su dispositivo Palm en la unidad de CD-ROM del PC. En la pantalla Discover Your Handheld (Reconocer dispositivo), seleccione Install Microsoft Conduits (Instalar Microsoft Conduits). Como alternativa, puede reinstalar el software Palm Desktop. Durante el proceso de configuración, seleccione Synchronize your handheld with Microsoft Outlook and Palm Desktop software (Sincronizar su dispositivo con Microsoft Outlook y el software Palm Desktop). NOTA: Microsoft Outlook debe definirse como el programa de correo electrónico predeterminado para efectuar correctamente la sincronización con el software Palm Desktop. Si necesita cambiar la configuración, abra Microsoft Outlook y haga clic en Herramientas > Opciones > ficha Otros y seleccione la casilla de verificación Make Outlook the default program for E-mail (Hacer de Outlook el programa predeterminado para correo electrónico), Contactos y Calendario. Haga clic en Aplicar > Aceptar y luego reinicie su equipo. 3. Utilice el software HotSync contenido en el CD incluido con la unidad Palm para sincronizar la información de Palm con Outlook. Consulte las instrucciones suministradas con la unidad Palm para obtener ayuda acerca de la instalación o el uso de HotSync. 4. Tras sincronizar Outlook con su dispositivo Palm, desinstale Hotsync del equipo. Haga clic en Inicio > Panel de control > y doble clic en Agregar o quitar programas. Seleccione Palm Desktop, luego haga clic en Quitar. Siga las instrucciones que aparecen en pantalla. 5. Inserte el CD Pasos Iniciales en la unidad de CD-ROM del equipo y siga las instrucciones que aparecen en pantalla para instalar ActiveSync en el PC y crear una asociación entre el HP iPAQ y el equipo. Sugerencias para el ahorro de costos en sincronización inalámbrica La manera en que administra el costo de sincronización inalámbrica del HP iPAQ depende de sus prioridades. Para Haga esto Reducir los costos de conexión a la red o transferencia de datos Aumente el tiempo entre las sincronizaciones programadas o realícelas manualmente. Compruebe los detalles de su plan de tarifas. Prolongar la duración de la batería Programe con menos frecuencia las sincronizaciones o realícelas manualmente. Mantener la información actualizada Durante los períodos de gran volumen de correo, programe la sincronización a intervalos regulares y frecuentes. Durante los períodos de bajo volumen de correo, programe la sincronización a medida que se reciben los elementos. NOTA: El temporizador de apagado del HP iPAQ se reiniciará cada vez que sincronice. Si programa un intervalo de sincronización menor que el intervalo que permite que el HP iPAQ se apague automáticamente, el HP iPAQ nunca se apagará para ahorrar carga de la batería. Sugerencias para el ahorro de costos en sincronización inalámbrica 63 Ayuda para solución de problemas de sincronización A continuación se presenta una lista de síntomas que pueden indicar problemas de sincronización: ● No se oye el sonido de campanas de ActiveSync (o aparece un icono gris) y no hay actividad en la ventana ActiveSync del equipo. ● Se oye el sonido de campanas de ActiveSync y el icono ActiveSync del equipo cambia a un icono verde que rota. Aparece el mensaje Retrieving settings (Recuperando configuración) en el equipo, pero la conexión ActiveSync falla antes de establecer la asociación. ● ActiveSync está buscando una conexión pero no puede establecerla. (El icono verde del equipo continúa rotando.) ● Se ha establecido la sincronización entre HP iPAQ y el equipo pero la conexión ha producido un fallo. (El icono verde del equipo para de rotar y se pone gris.) ● Aparece un cuadro de mensaje del firewall u otro software de protección de red cuando ActiveSync intenta acceder a la red o a Internet. ● WMDC no se inicia ni siquiera después de la instalación. A continuación se ofrece una lista de sugerencias que le ayudarán a solucionar problemas de sincronización: ● Compruebe el sistema operativo del equipo antes de empezar a sincronizar la información entre el HP iPAQ y el equipo. El método de sincronización varía en función del sistema operativo que se ejecute en el equipo. NOTA: HP no garantiza el funcionamiento correcto de las aplicaciones de terceros con Windows Vista. ● Si ejecuta ActiveSync 4.5 o WMDC 6.1 y software de firewall personal en el equipo, agregue ActiveSync 4.5 o WMDC 6.1 a la lista de excepciones del programa de firewall. (El software de firewall, como Sygate Personal Firewall, TrendMicro PC-cillin Internet Security 2005, Norton Personal Firewall, McAfee Personal Firewall o Zone Alarm Security Suite, puede bloquear la sincronización). Consulte la documentación incluida en el programa de firewall para determinar cómo agregar ActiveSync 4.5 o WMDC 6.1 a la lista de excepciones del programa. Para resolver otros problemas con aplicaciones de firewall, visite: http://www.microsoft.com/ windowsmobile. ● ● 64 Durante la instalación de ActiveSync, si de forma inadvertida seleccionó la casilla de verificación Microsoft Exchange Server pero no piensa conectarse a un servidor Exchange, siga estos pasos: ◦ Conecte el HP iPAQ al equipo. Asegúrese de que se haya establecido una conexión ActiveSync. ◦ En su equipo, haga clic en Inicio > Todos los programas > Microsoft ActiveSync. ◦ Haga clic en Herramientas > Opciones. ◦ Quite las marcas de las casillas correspondientes a los elementos de sincronización que aparecen en la lista del grupo de servidor. ◦ Seleccione las casillas de verificación que aparecen en el Computer group (Grupo Equipo) correspondientes a los elementos que desea sincronizar. Desconecte el HP iPAQ del equipo y espere a que aparezca el mensaje de ActiveSync o WMDC que confirma que el HP iPAQ ya no está conectado. Vuelva a conectar el HP iPAQ al equipo. Espere para ver si el HP iPAQ se conecta al equipo. Capítulo 14 Sincronización ● En el equipo, en la aplicación ActiveSync, seleccione Archivo > Configuración de conexión. Verifique que USB esté seleccionado como método de conexión potencial. ● Conecte el HP iPAQ a un puerto USB diferente del equipo. ● Compruebe el cable de sincronización mini-USB. Considere la posibilidad de utilizar otro cable de sincronización mini-USB si tiene uno disponible. ● Intente la sincronización a través de una conexión de Bluetooth. ● Reinicie el equipo y el HP iPAQ y vuelva a conectar el HP iPAQ al equipo. ● Desinstale ActiveSync o WMDC del equipo y, a continuación, vuelva a instalarlo. ◦ Para desinstalar ActiveSync del equipo, haga clic en Inicio > Panel de control > Agregar o quitar programas > Microsoft ActiveSync. A continuación, haga clic en Quitar > Sí. ◦ Para desinstalar WMDC del equipo, haga clic en Inicio > Panel de control > Desinstalar o cambiar este programa > Centro de dispositivos de Windows Mobile y Actualización del controlador del Centro de dispositivos de Windows Mobile. A continuación, haga clic en Uninstall (Desinstalar). Después de intentar sin éxito las sugerencias anteriores para resolver el problema de conexión, restaure los valores predeterminados de fábrica en el HP iPAQ mediante HP iPAQ Setup Assistant. Puede volver a instalar aplicaciones en el HP iPAQ una vez completado el proceso de reinicio por hardware o el reinicio limpio utilizando ActiveSync o WMDC en el equipo. Una vez sincronizado correctamente el HP iPAQ, haga lo siguiente: ● En ActiveSync, seleccione Herramientas > Agregar o quitar programas y, a continuación, seleccione los programas que desea reinstalar. ● En WMDC, cuando el HP iPAQ no se esté sincronizando, seleccione Programs and Services (Programas y servicios) > Add/Remove Programs (Agregar o quitar programas). Seleccione los programas que desea reinstalar y haga clic en Aceptar. Ayuda para solución de problemas de sincronización 65 15 Tareas Definición de fechas de inicio y vencimiento de tareas Para definir las fechas de inicio y vencimiento de tareas: 1. Puntee en Inicio > Programas > Tareas. 2. Puntee en la tarea cuyas fechas de inicio y vencimiento desea definir. 3. Puntee en Editar y efectúe una de las siguientes acciones o ambas: 4. ● Puntee en Inicio para introducir una fecha de inicio para la tarea. ● Puntee en Vencimiento para introducir una fecha de vencimiento para la tarea. Puntee en Aceptar. Visualización de las fechas de inicio y vencimiento en la lista de tareas Para mostrar las fechas de inicio y vencimiento en la lista de tareas: 1. Puntee en Inicio > Programas > Tareas. 2. Puntee en Menú > Opciones…. 3. Seleccione la casilla de verificación Mostrar fechas inicio/vencimiento. 4. Puntee en Aceptar. Definición de opciones de visualización de tareas en la pantalla Hoy Si tiene gran cantidad de tareas, puede especificar el tipo de tareas que se muestra en la pantalla Hoy. Para mostrar las tareas en la pantalla Hoy: 66 1. Puntee en Inicio > Configuración > Personal > Hoy. 2. Puntee en Elementos y luego seleccione la casilla de verificación Tareas. 3. Puntee en Tareas para ver las opciones y, a continuación, en Opciones…. 4. En Mostrar número de, seleccione el tipo de tareas que deben aparecer en la pantalla Hoy. 5. En la lista Categoría, seleccione si sólo se mostrarán las tareas asignadas a una categoría específica o todas ellas. Capítulo 15 Tareas Marcado de una tarea como completada Para marcar una tarea como completada: 1. Puntee en Inicio > Programas > Tareas. 2. En la lista de tareas, seleccione la casilla de verificación que aparece a continuación de la tarea que desea marcar como completada. Para marcar una tarea abierta como completada: 1. Puntee en Editar. 2. En el cuadro Estado, puntee en Completada. Marcado de una tarea como completada 67 16 Especificaciones del producto Especificaciones del sistema NOTA: No todos los modelos descritos están disponibles en todos los países o regiones. Para obtener información adicional sobre las especificaciones de su modelo en particular, en el HP iPAQ, puntee en Inicio > Configuración > Sistema > AssetViewer. Característica del sistema Descripción Procesador Marvell® PXA 310 Sistema operativo Microsoft® Windows Mobile 6.0 Memoria 256 MB de memoria Flash y 64 MB de memoria SDRAM Energía externa Adaptador de corriente: entrada de 100 a 240 VCA, Cargador USB: 5 VCC, 100/500 mA Pantalla QVGA TFT de 3,5 pulgadas con pantalla táctil Ranura SD (Secure Digital) Soporte para memoria SD Conector de auriculares 3,5 mm con soporte de 3 y 4 patillas para auriculares VoIP o en estéreo Antena Antenas WLAN y Bluetooth internas Audio Altavoz y un conector para auriculares en estéreo de 3,5 mm Batería Batería extraíble y recargable de iones de litio de 1.200 mAh Bluetooth Perfiles Bluetooth 2.0: Manos libres/OBEX/PAN/FTP/Puerto Serie/A2DP, rango típico de 10 m (aproximadamente 33 pies): comunicación inalámbrica de alta velocidad, bajo consumo de energía y corto alcance con otros dispositivos Bluetooth WLAN IEEE 802.11b/g Especificaciones físicas 68 Sistema estadounidense Sistema métrico Largo 4,59 pulgadas 116,7 mm Ancho 2,71 pulgadas 68,9 mm Profundidad 0,54 pulgadas 13,6 mm Peso ● Con batería: 4,08 oz ● Con batería: 115,8 g ● Sin batería: 3,17 oz ● Sin batería: 89,9 g Capítulo 16 Especificaciones del producto Entorno operativo Temperatura Humedad relativa Altitud máxima Sistema estadounidense Sistema métrico De funcionamiento De 32° a 113 °F De 0° a 45 °C Sin funcionamiento De -4° a 140 °F De -20° a 60 °C De funcionamiento Del 30% al 85% Del 30% al 85% Sin funcionamiento 90% 90% De funcionamiento 15.000 ft 4.572 m Sin funcionamiento 40.000 ft 12.192 m Entorno operativo 69 17 Avisos normativos Aviso de la Comisión federal de comunicaciones (FCC, Federal Communications Commission) This equipment has been tested and found to comply with the limits for a Class B digital device, pursuant to Part 15 of the FCC Rules. These limits are designed to provide reasonable protection against harmful interference in a residential installation. This equipment generates, uses, and can radiate radio frequency energy and, if not installed and used in accordance with the instructions, may cause harmful interference to radio communications. However, there is no guarantee that interference will not occur in a particular installation. If this equipment does cause harmful interference to radio or television reception, which can be determined by turning the equipment off and on, the user is encouraged to try to correct the interference by one or more of the following measures: ● Reorient or relocate the receiving antenna. ● Increase the separation between the equipment and receiver. ● Connect the equipment to an outlet on a circuit different from that to which the receiver is connected. ● Consult the dealer or an experienced radio or television technician for help. Modificaciones The FCC requires the user to be notified that any changes or modifications made to this device that are not expressly approved by HP may void the user's authority to operate the equipment. Cables To maintain compliance with FCC Rules and Regulations, connections to this device must be made with shielded cables having metallic RFI/EMI connector hoods. 70 Capítulo 17 Avisos normativos Declaración de conformidad para los productos marcados con el logotipo de la FCC (sólo para EE. UU.) This device complies with Part 15 of the FCC Rules. Operation is subject to the following 2 conditions: 1. This device may not cause harmful interference. 2. This device must accept any interference received, including interference that may cause undesired operation. If you have questions about the product that are not related to this declaration, write to Hewlett-Packard Company P. O. Box 692000, Mail Stop 530113 Houston, TX 77269-2000 or call 1-800-HP-INVENT (1-800-474-6836) For questions regarding this FCC declaration, write to Hewlett-Packard Company P. O. Box 692000, Mail Stop 510101 Houston, TX 77269-2000 or call HP at 281-514-3333 To identify your product, refer to the part, series, or model number located on the product. Aviso para Canadá (inglés) This Class B digital apparatus meets all requirements of the Canadian Interference-Causing Equipment Regulations. Aviso para Canadá (francés) Cet appareil numérique de la classe B respecte toutes les exigences du Règlement sur le matériel brouilleur du Canada. Aviso para la Unión Europea Los productos con la marca CE cumplen con las siguientes directivas de la Unión Europea: ● Directiva de baja tensión 2006/95/CE ● Directiva EMC 2004/108/CE El cumplimiento de las normas CE de este producto sólo es válido si se utiliza con un adaptador de CA adecuado, con la marca CE, provisto por HP. Si este producto posee funcionalidades de telecomunicaciones, cumple también con los requisitos esenciales de la directiva siguiente de la UE: ● Directiva R&TTE 1999/5/CE El cumplimiento de estas directivas conlleva la conformidad con las normas europeas armonizadas (Normas europeas) enumeradas en la Declaración de conformidad publicada por HP para este producto Aviso para Canadá (inglés) 71 o esta familia de productos. Esta conformidad se indica mediante una de las marcas siguientes colocadas en el producto. ● Esta marca CE es válida para productos que no sean de telecomunicaciones y para productos de telecomunicaciones armonizados de la UE, tales como Bluetooth®. ● Esta marca CE es válida para productos de telecomunicaciones de la Unión Europea que no son armonizados. *Si procede, se utiliza un número de organismo notificado. Consulte la etiqueta reglamentaria incluida en el producto. Hewlett-Packard GmbH, HQ-TRE, Herrenberger Strasse 140, D-71034 Böblingen, Alemania La funcionalidad de telecomunicaciones de este producto se puede usar en los siguientes países de la UE y la AELC: Austria, Bélgica, Bulgaria, Chipre, República Checa, Dinamarca, Estonia, Finlandia, Francia, Alemania, Grecia, Hungría, Islandia, Irlanda, Italia, Letonia, Liechtenstein, Lituania, Luxemburgo, Malta, Holanda, Noruega, Polonia, Portugal, República Eslovaca, Rumania, Eslovenia, España, Suecia, Suiza y Reino Unido. 72 Capítulo 17 Avisos normativos Productos con dispositivos de LAN inalámbrica de 2,4 GHz Francia L'utilisation de cet equipement (2.4GHz Wireless LAN) est soumise a certaines restrictions: Cet equipement peut être utilisé a l'interieur d'un batiment en utilisant toutes les frequences de 2400 a 2483.5MHz (Chaîne 1-13). Pour une utilisation en environement exterieur, les frequences comprises entre 2400-2454 MHz (Chaîne 1-9) peuvent être utilisé. Pour les dernieres restrictions, voir http://www.arcep.fr. Para el funcionamiento de LAN inalámbrica de 2,4 GHz de este producto, se aplican ciertas restricciones: Este producto se puede utilizar en interiores para la banda de frecuencias completa comprendida entre 2400 y 2483,5 MHz (canales del 1 al 13). Para uso en exteriores, únicamente se puede utilizar la banda de frecuencias comprendida entre 2400 y 2454 MHz (canales del 1 al 9). Para conocer los requisitos más recientes, consulte http://www.arcep.fr. Italia E'necessaria una concessione ministeriale anche per l'uso del prodotto. Verifici per favore con il proprio distributore o direttamente presso la Direzione Generale Pianificazione e Gestione Frequenze. Se necesita una licencia de uso. Compruébelo consultando a su distribuidor o directamente a la Dirección general de planificación y administración de frecuencias (Direzione Generale Pianificazione e Gestione Frequenze). Advertencia sobre la batería ¡ADVERTENCIA! Su HP iPAQ contiene una batería de iones de litio recargable. Para reducir el riesgo de incendio o de quemaduras, no debe desarmarla, aplastarla, perforarla, causar cortocircuitos externos a la batería, ni arrojarla al fuego o al agua. Reemplácela sólo con las baterías de reserva HP. PRECAUCIÓN: Existe riesgo de explosión si se reemplaza la batería por otra de un tipo incorrecto. Deseche las baterías usadas de acuerdo con las instrucciones. Reciclaje de la batería HP recomienda a los clientes a reciclar el hardware electrónico usado, los cartuchos originales HP y las baterías recargables. Para obtener información adicional sobre programas de reciclaje, consulte http://www.hp.com/recycle. Eliminación de la batería ¡ADVERTENCIA! Cuando la batería llega al final de su vida útil, no la tire junto con la basura doméstica. Respete la legislación y la normativa local de su área para la eliminación de baterías de equipos informáticos. Advertencia sobre la batería 73 Advertencia sobre los equipos ¡ADVERTENCIA! Para reducir los riesgos de lesiones personales, descarga eléctrica, incendio o deterioro de los equipos: Enchufe el adaptador de CA en una toma de CA de fácil acceso en todo momento. Desconecte la corriente del equipo desenchufando el adaptador de CA de la toma de CA o desenchufando el cable de sincronización del equipo host. No coloque nada sobre los cables de corriente ni sobre ningún otro cable. Colóquelos de manera que nadie pueda pisarlos ni tropezarse con ellos accidentalmente. No tire de los cables de corriente ni de ningún tipo. Al desenchufar un cable de la toma de electricidad, agárrelo por el enchufe o, en el caso del adaptador de CA, agarre el propio adaptador y tire para sacarlo de la toma. No intente alimentar su HP iPAQ con los equipos conversores que se venden para electrodomésticos. Advertencia sobre acústica ¡ADVERTENCIA! Escuchar este dispositivo a niveles altos de volumen durante largos períodos puede dañar el oído. Con el fin de reducir el riesgo de daño al oído, se debe bajar el volumen a un nivel seguro y cómodo y reducir el tiempo de escucha a niveles altos. 74 ● Para su propia seguridad, antes de utilizar auriculares o audífonos, reajuste el volumen. Algunos auriculares tienen un volumen más alto que otros, aunque el ajuste del control de volumen sea el mismo. ● El cambio de la configuración predeterminada de audio o de ecualizador podría traducirse en un mayor volumen y sólo debe hacerse con precaución. ● Los auriculares y audífonos que se usen con este dispositivo deben cumplir con los límites establecidos para auriculares en EN-50332-2. Capítulo 17 Avisos normativos Aviso sobre viajes en avión El uso de equipos electrónicos a bordo de los aviones de líneas comerciales se permite o prohíbe a discreción de cada línea aérea. Equipos electrónicos médicos Si tiene una condición médica que requiera el uso de un marcapasos, un dispositivo de audición o cualquier tipo de equipo electrónico médico, consulte al fabricante del equipo para determinar si el equipo médico está protegido contra la radiación de radiofrecuencia. Apague el HP iPAQ en las instalaciones de atención sanitaria u hospitales cuando existan restricciones que le exijan hacerlo. Avisos sobre dispositivos inalámbricos En algunos entornos, es posible que el uso de dispositivos inalámbricos esté restringido. Estas restricciones pueden ser de aplicación a bordo de aviones, en hospitales, cerca de sustancias explosivas, en lugares de riesgo, etc. Si no está seguro de las normas aplicables al uso de este dispositivo, pida permiso para usarlo antes de encenderlo. Aviso normativo sobre dispositivos inalámbricos para Estados Unidos ¡ADVERTENCIA! Exposure to Radio Frequency (RF) Radiation The radiated output power of this device is below the FCC radio frequency exposure limits. Nevertheless, the device should be used in such a manner that the potential for human contact during normal operation is minimized. To avoid the possibility of exceeding the FCC radio frequency exposure limits, human proximity to the antenna should be minimized. No metallic body accessories are allowed and 1.5 cm spacing between PDA and the body must be maintained to satisfy RF Exposure. This PDA has been tested and demonstrated compliance when Bluetooth and Wi-Fi are transmitting simultaneously. This PDA must not be co-located or operating in conjunction with any other antenna or transmitter. Aviso normativo sobre dispositivos inalámbricos para Canadá Operation is subject to the following two conditions: (1) this device may not cause interference, and (2) this device must accept any interference, including interference that may cause undesired operation of the device. Aviso para Brasil Este equipamento opera em caráter secundário, isto é, não tem direito a proteção contra interferência prejudicial, mesmo de estações do mesmo tipo, e não pode causar interferência a sistemas operando em caráter primário. Aviso para Japón Aviso sobre viajes en avión 75 Dispositivos de LAN inalámbrica 802.11b Dispositivos de LAN inalámbrica 802.11g Dispositivos Bluetooth Aviso de DGT para Taiwán Aviso para Corea 76 Capítulo 17 Avisos normativos 18 Solución de problemas y preguntas más frecuentes Solución de problemas de sincronización Instalación de Microsoft ActiveSync 4.5.0 NOTA: Los concentradores USB y las estaciones de acoplamiento de los equipos portátiles no presentan una estabilidad uniforme con los dispositivos basados en Windows Mobile ni con ActiveSync. Conecte el dispositivo directamente a los puertos USB del equipo si sufre pérdidas de conexión o no consigue conectarse a través de un concentrador USB o una estación de acoplamiento. Desde CD: 1. Inserte el CD Pasos iniciales incluido con el HP iPAQ en la unidad de CD-ROM del equipo. Se abrirá la aplicación HP Getting Started. 2. Una vez instalada la aplicación HP Getting Started, haga clic en Setup and Installation (Configuración e instalación) y seleccione ActiveSync. 3. Espere a que se instale ActiveSync. Después de la instalación, conecte el extremo USB del cable de sincronización al equipo y el extremo mini-USB al HP iPAQ. 4. Puede crear una asociación de ActiveSync con el equipo. Desde el sitio Web de Microsoft: 1. Cierre todas las aplicaciones abiertas. 2. Vaya a http://www.microsoft.com/windowsmobile/activesync/activesync45.mspx. 3. Seleccione la versión en la lista de resultados y siga las instrucciones que aparezcan en la pantalla para descargar la aplicación. 4. Localice el archivo setup.exe y haga doble clic en él para iniciar la extracción e instalación. 5. Haga clic en Ejecutar > Siguiente. 6. Seleccione Acepto los términos del Contrato de licencia y, a continuación, haga clic en Siguiente. 7. Haga clic en Siguiente > Instalar > Finalizar. 8. Espere a que se instale ActiveSync. 9. Conecte el extremo USB del cable de sincronización al equipo y el extremo mini-USB al HP iPAQ. Ahora ya puede crear una asociación de ActiveSync con el equipo. Solución de problemas de sincronización 77 Creación de una asociación de ActiveSync con un equipo Antes de crear una asociación de ActiveSync con un equipo, asegúrese de que esté instalada en él la versión 4.5.0 (o superior) de Microsoft ActiveSync. 1. Conecte el extremo USB del cable de sincronización al equipo. 2. Conecte el extremo mini-USB del cable de sincronización al HP iPAQ. 3. Espere a que comience la sincronización. 4. Haga clic en Siguiente en la pantalla del Asistente para configuración de sincronización y, a continuación, realice una de estas acciones: ● Quite la marca de la casilla de verificación mostrada si no desea efectuar una sincronización directa con un servidor Microsoft Exchange; a continuación, haga clic en Siguiente. ● Haga clic en Siguiente para efectuar una sincronización directa con un servidor Microsoft Exchange. 5. Seleccione los elementos que desee sincronizar entre el HP iPAQ y el equipo y, a continuación, haga clic en Siguiente. 6. Haga clic en Finalizar. El Asistente para configuración de sincronización comenzará a sincronizar los elementos que haya seleccionado. ActiveSync mediante USB Asegúrese de que la versión 4.5.0 (o superior) de ActiveSync esté instalada en el equipo y de que se haya creado una asociación con éste último. 1. Conecte el extremo USB del cable de sincronización al equipo. 2. Conecte el extremo mini-USB del cable de sincronización al HP iPAQ. 3. La sincronización comienza automáticamente. ActiveSync mediante Bluetooth Asegúrese de que se cumplen las condiciones siguientes antes de empezar: ● Asegúrese de que la versión 4.5.0 (o superior) de ActiveSync esté instalada en el equipo y de que se haya creado una asociación con éste último. ● Compruebe que Bluetooth esté habilitado en el equipo. ● Compruebe que Bluetooth esté habilitado en el HP iPAQ. ● Asegúrese de que el HP iPAQ no esté conectado al equipo con el cable USB. ▲ Asegúrese de que el equipo y el HP iPAQ se encuentren en el modo reconocible. A continuación se muestran los pasos que debe seguir para crear una asociación de Bluetooth. Para el equipo: 78 a. Vaya a Bluetooth configuration (Configuración de Bluetooth). b. Seleccione la ficha Accessibility (Accesibilidad). Capítulo 18 Solución de problemas y preguntas más frecuentes c. Seleccione la casilla de verificación Let other Bluetooth devices discover this computer (Permitir que otros dispositivos Bluetooth reconozcan este equipo). d. Haga clic en Aceptar. Para el HP iPAQ: a. Puntee en Inicio > Configuración > Conexiones > Bluetooth. b. Puntee en Accesibilidad. c. Seleccione la casilla de verificación Allow other devices to connect (Permitir que se conecten otros dispositivos). d. Seleccione la casilla de verificación All devices (Todos los dispositivos). e. Seleccione la casilla de verificación Other devices can discover me (Otros dispositivos pueden reconocerme). f. Puntee en Aceptar. Para conectarse: 1. Puntee en Inicio > Programas > ActiveSync > Menú > Conexiones. 2. Seleccione la casilla de verificación Synchronize all PCs using this connection (Sincronizar todos los PC con esta conexión). 3. Seleccione Bluetooth Active sync en la lista. 4. Puntee en Aceptar. 5. Puntee en Inicio > Configuración > Conexiones > Bluetooth. 6. Seleccione el perfil actual y compruebe que Bluetooth esté activado. 7. Puntee en Bluetooth Manager (Administrador de Bluetooth) > Nuevo > ActiveSync mediante Bluetooth. 8. Siga las instrucciones: Para determinar qué número de puerto serie o COM se utilizará para las conexiones Bluetooth entrantes: a. Vaya a Bluetooth configuration (Configuración de Bluetooth). b. Puntee en la ficha Local Services (Servicios locales). c. Anote el puerto COM asociado a ActiveSync. Para determinar qué número de puerto serie o COM se utilizará para las conexiones Bluetooth en el equipo: 9. a. Abra Microsoft ActiveSync. b. Haga clic en Archivo > Configuración de conexión. c. Seleccione la casilla de verificación Allow Connections to one of the following (Permitir conexiones a uno de los siguientes). d. Seleccione el puerto COM asociado a ActiveSync. e. Puntee en Aceptar. Puntee en el dispositivo con que desee efectuar la sincronización. 10. Puntee en Finalizar. Solución de problemas de sincronización 79 El HP iPAQ se conectará al equipo y se llevará a cabo la sincronización. Sincronización de ActiveSync con Microsoft Exchange Server 1. Puntee en Inicio > Programas > ActiveSync. 2. Puntee en Menú > Configure Server (Configurar servidor). NOTA: Si no ha configurado un vínculo de servidor de sincronización, puntee en Add Server Source (Agregar origen de servidor). 3. Escriba el nombre del servidor Exchange en el cuadro Dirección del servidor. 4. Seleccione la casilla de verificación Este servidor requiere una conexión cifrada (SSL) si su empresa lo exige y puntee en Siguiente. 5. Introduzca su nombre, contraseña y dominio, y puntee en Siguiente. 6. Seleccione Save Password (Guardar contraseña) si desea habilitar la sincronización automática. 7. Puntee en Avanzadas y cambie la configuración a fin de modificar las reglas de resolución de conflictos de sincronización. 8. Seleccione las casillas de verificación de los tipos de elementos de información que desee sincronizar con Exchange Server. 9. Seleccione los tipos de información y puntee en Configuración para modificar los ajustes disponibles. 10. Puntee en Finalizar. Instalación de Windows Mobile Device Center (WMDC) en Windows Vista 1. Identifique el tipo de sistema operativo utilizado (de 32 ó 64 bits); para ello, siga los pasos que se muestran a continuación: a. Inicio > clic con el botón secundario en Mi PC > Propiedades. b. Determine qué tipo de sistema utiliza en la información del sistema. 2. Conecte el HP iPAQ al equipo. 3. Vaya a http://www.microsoft.com/windowsmobile/devicecenter.mspx para descargar Windows Mobile Device Center (WMDC). 4. Desplácese hasta abajo y haga clic en el vínculo que muestre el idioma y el tipo de sistema de su sistema operativo Windows Vista. 5. Haga clic en Continue (Continuar). NOTA: En este paso se llevará a cabo un procedimiento de validación para comprobar si su copia de Windows Vista es genuina o no. Siga las instrucciones que aparecen en pantalla para completar el procedimiento de validación. 6. Haga clic en Download (Descargar) cuando se haya completado el proceso de validación. 7. Seleccione Run (Ejecutar) y siga las instrucciones que aparezcan en pantalla para completar el procedimiento de validación. NOTA: Puede que la instalación tarde unos minutos. Si WMDC no detecta el HP iPAQ después de la instalación, puede que sea necesario desconectar y volver a conectar el HP iPAQ para que se inicie WMDC. 80 Capítulo 18 Solución de problemas y preguntas más frecuentes Conexión a WMDC mediante Bluetooth ● Asegúrese de que Windows Device Mobile Center esté instalado en el equipo y de que se haya creado una asociación con éste último. ● Compruebe que Bluetooth esté habilitado en el equipo. ● Compruebe que Bluetooth esté habilitado en el HP iPAQ. ● Asegúrese de que el HP iPAQ no esté conectado al equipo con el cable USB. ▲ Asegúrese de que el equipo y el HP iPAQ se encuentren en el modo reconocible. A continuación se muestran los pasos que debe seguir para crear una asociación de Bluetooth. En el equipo: a. Haga clic en Inicio > Panel de control > Dispositivos Bluetooth > Opciones. b. Seleccione la casilla de verificación Allow Bluetooth devices to find the computer (Permitir que los dispositivos Bluetooth encuentren este equipo). En el HP iPAQ: a. Puntee en Inicio > Configuración > Conexiones > Bluetooth. b. Puntee en Accesibilidad. c. Seleccione la casilla de verificación Allow other devices to connect (Permitir que se conecten otros dispositivos). d. Seleccione la casilla de verificación All devices (Todos los dispositivos). e. Seleccione la casilla de verificación Other devices can discover me (Otros dispositivos pueden reconocerme). f. Puntee en Aceptar. En la pantalla de inicio de WMDC del equipo: a. Haga clic en Configuración del dispositivo móvil > Configuración de conexión. b. Asegúrese de que estén seleccionados la casilla de verificación Allow Connections to one of the following (Permitir conexiones a uno de los siguientes) y también Bluetooth. Para conectarse: 1. Puntee en Inicio > Programas > ActiveSync > Menú > Conexiones. 2. Seleccione la casilla de verificación Synchronize all PCs using this connection (Sincronizar todos los PC con esta conexión). 3. Seleccione Bluetooth Active sync en la lista. 4. Puntee en Aceptar. 5. Puntee en Inicio > Configuración > Conexiones > Bluetooth. 6. Seleccione el perfil actual y compruebe que Bluetooth esté activado. 7. Puntee en Bluetooth Manager (Administrador de Bluetooth) > Nuevo > ActiveSync mediante Bluetooth. 8. Puntee en el dispositivo con que desee efectuar la sincronización. 9. Vaya al equipo y, cuando se le indique que un dispositivo Bluetooth está intentando conectarse al equipo, haga clic en Para permitir esta conexión, haga clic en este mensaje. Solución de problemas de sincronización 81 10. Escriba el código de paso en el equipo cuando se le pida y haga clic en Aceptar. 11. Escriba el mismo código de paso en el HP iPAQ y puntee en Aceptar. Se establecerá la conexión. NOTA: Se recomienda establecer la conexión inicial entre el HP iPAQ y la aplicación de escritorio WMDC con un cable de sincronización mini-USB. Después de la conexión inicial, podrá configurar Bluetooth fácilmente para futuras conexiones. Código de error: 0x85010014 – ActiveSync encountered problem on the server (ActiveSync encontró un problema en el servidor) Este error indica que un origen de sincronización, ya sea Exchange Server o Outlook, han informado de un error interno. Para resolver el error, asegúrese de lo siguiente: ● Compruebe que Outlook no se encuentre sin conexión. ● Compruebe que las aplicaciones de antivirus y todos los firewalls estén deshabilitados. ● Para obtener más información, consulte http://support.microsoft.com/. ● Compruebe si Outlook es el cliente de correo electrónico principal. Para asegurarse de que Outlook es el cliente de correo electrónico principal, siga estos pasos: 1. Vaya a Internet Explorer > Herramientas > Opciones de Internet > Programas. 2. En Correo electrónico, seleccione Microsoft Outlook. Código de error: 0x80070490 – Synchronization could not be completed, try again later (No se pudo completar la sincronización, inténtelo de nuevo más tarde) Este error indica que no funciona la sincronización de contactos. Para resolver el error, haga lo siguiente: 82 1. En el equipo, abra Microsoft ActiveSync. 2. Haga clic en Herramientas > Opciones. 3. Quite la marca de los Contactos correspondientes al origen de sincronización (por ejemplo, Microsoft Exchange o Windows PC) y haga clic en Aceptar. 4. Haga clic en Archivo > Sincronizar. 5. Cuando aparezca el mensaje Para continuar, ActiveSync debe eliminar todos los Contactos de su Smartphone. ¿Desea continuar?, confirme la eliminación haciendo clic en Sí para todos los contactos del HP iPAQ. Espere hasta que se complete la sincronización. 6. Abra la aplicación Microsoft ActiveSync en el equipo. 7. Haga clic en Herramientas > Opciones. 8. Seleccione los Contactos correspondientes al origen de sincronización (por ejemplo, Microsoft Exchange o Windows PC) y haga clic en Aceptar. 9. Haga clic en Archivo > Sincronizar. Capítulo 18 Solución de problemas y preguntas más frecuentes Interrupciones de clientes VPN Los clientes de red privada virtual (VPN, Virtual Private Network) son utilidades que facilitan que un equipo conectado de manera remota se autentique y se incorpore a una red privada segura. Algunos componentes de los clientes VPN se implementan como controladores intermedios NDIS que supervisan y afectan al tráfico de la pila TCP/IP del sistema Windows. Puesto que Windows Mobile 6.0 y ActiveSync 4.x utilizan la pila TCP/IP del sistema Windows para la comunicación, la conexión de dispositivo parecerá una interfaz de red y la información entre el equipo y el dispositivo podría verse interrumpida por error por los clientes VPN. Esto puede provocar dificultades al conectar el dispositivo a un equipo mientras éste último está unido a una red privada virtual. En el momento de imprimir este documento, Microsoft no ofrece ninguna solución a este problema. Para obtener más información, visite http://www.microsoft.com/windowsmobile/help/activesync/ default.mspx. Utilidades de control parental Las utilidades de control parental suelen estar diseñadas para bloquear el tráfico de red con las direcciones de Internet designadas. Estas utilidades pueden implementarse a modo de proveedor de servicios de capas que supervisa el tráfico de la red en las distintas aplicaciones de Windows. Las comunicaciones de ActiveSync entre el equipo y el dispositivo podrían verse interrumpidas por error; por añadidura, estos proveedores de servicios de capas podrían dificultar el establecimiento de la conexión. Para obtener más información, visite http://www.microsoft.com/windowsmobile/help/activesync/ default.mspx. Optimizadores del tráfico de red Los optimizadores del tráfico de red son utilidades que mejoran la conexión para aumentar su velocidad. En algunos casos, esto se consigue modificando los paquetes de red o redirigiendo el tráfico de ésta a fin de ahorrar tiempo de transferencia. Algunas de estas utilidades se implementan a modo de controladores de interfaz de controlador de transporte que se instalan en el sistema Windows a fin de supervisar la pila TCP/IP. Puesto que Windows Mobile 5.0 y ActiveSync 4.x utilizan la pila TCP/IP del sistema Windows para la comunicación, la conexión de dispositivo parecerá una interfaz de red y la información entre el equipo y el dispositivo podría verse interrumpida por error por los optimizadores del tráfico de red. Si experimenta problemas con la conexión entre el dispositivo y el equipo, asegúrese de que no exista un conflicto de conexión creado por un optimizador del tráfico de red. Para comprobarlo, deshabilite o desinstale el software de optimización del tráfico de red que ejecute. Para obtener más información, visite http://www.microsoft.com/windowsmobile/help/activesync/ default.mspx. Aplicaciones de firewall de escritorio Las aplicaciones de firewall están diseñadas para bloquear el tráfico de la red y proteger el equipo de sobremesa contra las conexiones de red entrantes. Puesto que ActiveSync utiliza puertos TCP para la transferencia de datos con los dispositivos basados en Windows Mobile, puede que deba permitir este tráfico de manera explícita para que las aplicaciones de firewall lo desbloqueen. Para ello, deberá agregar los procesos de aplicación de ActiveSync a la lista de excepciones del programa de firewall. Solución de problemas de sincronización 83 Para el software de firewall adicional que no se menciona más adelante, consulte la documentación de la aplicación de firewall para obtener información sobre cómo agregar la aplicación ActiveSync a la lista de excepciones. NOTA: Los archivos de ActiveSync son Wcesmgr.exe, Wcescomm.exe y Rapimgr.exe. Estos procesos de aplicación se encuentran en la carpeta de instalación de ActiveSync (C:\Archivos de programa\Microsoft ActiveSync\ si se ha instalado en la unidad C con la configuración predeterminada). ActiveSync también utiliza los puertos siguientes para comunicarse con estos procesos: ▲ ▲ TCP entrante: ● 990 ● 999 ● 5678 ● 5721 ● 26675 UDP saliente: ● 5679 Sygate Personal Firewall Para obtener más información, disponible en el sitio Web de Microsoft, visite http://www.microsoft.com/ windowsmobile/help/activesync/sygate.mspx. TrendMicro PC-cillin Internet Security 2005 Para obtener más información, disponible en el sitio Web de Microsoft, visite http://www.microsoft.com/ windowsmobile/help/activesync/trend.mspx. Norton Personal Firewall Para obtener más información, disponible en el sitio Web de Microsoft, visite http://www.microsoft.com/ windowsmobile/help/activesync/norton.mspx. Zone Alarm Security Suite Para obtener más información, disponible en el sitio Web de Microsoft, visite http://www.microsoft.com/ windowsmobile/help/activesync/zone.mspx. McAfee Personal Firewall Para obtener más información, disponible en el sitio Web de Microsoft, visite http://www.microsoft.com/ windowsmobile/help/activesync/mcafee.mspx. Firewall de Windows Para obtener más información, disponible en el sitio Web de Microsoft, visite http://www.microsoft.com/ windowsmobile/help/activesync/windows.mspx. 84 Capítulo 18 Solución de problemas y preguntas más frecuentes BlackICE Firewall Para obtener más información, disponible en el sitio Web de Microsoft, visite http://www.microsoft.com/ windowsmobile/help/activesync/blackice.mspx. Solución de problemas de conexión Wi-Fi NOTA: Siempre deshabilite Wi-Fi cuando no lo necesite, para ahorrar batería. Detección y conexión automática a una red Wi-Fi 1. Para activar Wi-Fi, puntee en el icono (iPAQ Wireless) de la pantalla Hoy o bien en Inicio > Configuración > Conexiones > HP iPAQ Wireless. 2. El HP iPAQ debería detectar automáticamente las conexiones Wi-Fi de su área. 3. Si se conecta a una red segura, introduzca las credenciales de inicio de sesión (para obtener ayuda, póngase en contacto con el proveedor de red o ISP). 4. Si se conecta a una red segura, escriba las credenciales de inicio de sesión. Puede que tenga que ponerse en contacto con el proveedor de red o el ISP para obtener asistencia. NOTA: Para obtener el mejor rendimiento de Wi-Fi, HP recomienda utilizar canales independientes que no se superpongan en el entorno empresarial. Los puntos de acceso y enrutadores deberán configurarse de acuerdo con los canales siguientes: 1, 6 y 11. Conexión manual a una red Wi-Fi 1. 2. Puntee en el icono Puntee en el icono (iPAQ Wireless). (WLAN) para activar la red WLAN. 3. Puntee en Inicio > Configuración > Conexiones > iPAQ Wireless > WLAN > View WLAN Networks (Ver redes WLAN) > Inalámbrico > Agregar nueva…. 4. Introduzca el nombre de la red. 5. Elija y seleccione uno de los métodos de conexión siguientes: ● Internet: para conectarse a Internet a través de un ISP. ● Trabajo: para conectarse a una red empresarial. NOTA: Debe seleccionar Trabajo si la red necesita un servidor proxy. 6. Puntee en Siguiente. 7. Seleccione la opción pertinente en las listas siguientes: ● Para utilizar la autenticación, seleccione el método de autenticación en la lista Autenticación. ● Para usar cifrado de datos, seleccione un método en la lista Cifrado de datos. ● Para utilizar automáticamente una clave de red, puntee en La clave se proporciona automáticamente; de lo contrario, introduzca la Clave de red y el Índice de clave. Solución de problemas de conexión Wi-Fi 85 NOTA: Para eliminar una conexión, puntee en Inicio > Configuración > Conexiones > iPAQ Wireless > WLAN > View WLAN Networks (Ver redes WLAN) > Inalámbrico. Mantenga punteada la conexión que desea quitar y puntee en Quitar configuración. La conexión Wi-Fi muestra la conexión, pero no se conecta La conexión Wi-Fi está dañada o existe un conflicto con otra conexión. Deberá eliminar la conexión Wi-Fi y volver a crearla. 1. Puntee en Inicio > Configuración > Conexión > Wi-Fi. 2. Resalte la conexión Wi-Fi mediante las teclas de navegación. 3. Puntee en Menú. 4. Puntee en Quitar configuración. 5. Repita los pasos del 2 al 4 para todas las conexiones Wi-Fi disponibles. 6. Puntee en Nuevo. 7. Cree la conexión Wi-Fi; para ello, introduzca la configuración necesaria. Puede que tenga que ponerse en contacto con su ISP para obtener la configuración correcta. 8. Compruebe la conexión seleccionando Conectar. ¿Cómo se establece la conexión y se navega por Internet? 1. Puntee en Inicio. 2. Puntee en Internet Explorer. 3. Escriba el nombre del sitio Web en el campo de URL que aparece y, a continuación, puntee en la flecha situada junto a ese campo. NOTA: No todos los sitios Web permiten la navegación desde un dispositivo móvil. ¿Cómo se cambia la página de inicio? 1. Puntee en Inicio > Internet Explorer. 2. Escriba el sitio Web de la página de inicio que prefiera y, a continuación, puntee en la flecha para cargar la página. 3. Puntee en Menú > Herramientas > Opciones después de que se cargue la página Web. 4. Seleccione Use Current (Usar la actual). Solución de problemas relacionados con la alimentación y la batería ¿Cómo se ahorra carga de la batería? 86 ● Desactive siempre WLAN y Bluetooth cuando no se usen. ● Puntee en Inicio > Configuración > Sistema > Luz de fondo: Capítulo 18 Solución de problemas y preguntas más frecuentes ● ● Puntee en la ficha Batería. ◦ Seleccione 10 segundos en la lista Desactivar si no se usa el dispositivo durante. ◦ Reduzca el nivel de brillo según lo que necesite o seleccione Auto Sensor On (Sensor automático activado) para que la pantalla ajuste el brillo automáticamente según las condiciones de iluminación. Cada vez que se le notifica un evento, se consume energía de la batería. Para desactivar todas las notificaciones innecesarias, puntee en Inicio > Configuración > Personal > Sonidos y notificaciones. NOTA: Para comprobar el estado de carga de la batería, puntee en el icono batería) en la pantalla Hoy. (Estado de la Tengo problemas para cargar la batería. ¿Qué debo hacer? Si tiene problemas para cargar la batería, realice las siguientes comprobaciones: ● ¿Está conectado de forma correcta el cargador de batería en el receptáculo del cargador del HP iPAQ? ● ¿Está dañado el cable de alimentación del cargador? En caso afirmativo, reemplácelo por otro cable de alimentación y vuelva a intentarlo. ● ¿La batería es muy antigua? Si lo es, reemplácela por una nueva y vuelva a intentarlo. Tengo problemas para encender el HP iPAQ. ¿Qué debo hacer? El HP iPAQ presenta problemas de batería. Realice las siguientes comprobaciones: ● ¿Está cargada la batería? ● ¿La batería está instalada adecuadamente? Solución de problemas de memoria y rendimiento ¿Cómo se comprueba el espacio de memoria disponible en el HP iPAQ? ▲ En la pantalla Hoy, puntee en Inicio > Configuración > Sistema > Memoria. NOTA: Las fotos, las canciones, los vídeos y los datos adjuntos pueden consumir una cantidad de memoria considerable. Para liberar el espacio de memoria en el HP iPAQ, estos archivos se pueden trasladar a tarjetas de memoria externas. ¿Cómo se libera espacio de almacenamiento en el HP iPAQ? Si la memoria se está agotando, deberá liberarla eliminando o trasladando archivos. Para eliminar archivos: 1. En la pantalla Hoy, puntee en Inicio > Programas > Expl. de archivos. 2. Puntee en una carpeta. 3. Seleccione el archivo deseado. 4. Puntee en Menú y, a continuación, en Eliminar. Solución de problemas de memoria y rendimiento 87 Para mover archivos: 1. En la pantalla Hoy, puntee en Inicio > Programas > Expl. de archivos. 2. Puntee en una carpeta. 3. Seleccione el archivo deseado. 4. Puntee en Menú y, a continuación, en Editar. 5. Puntee en Cortar. 6. Seleccione la ubicación deseada (por ejemplo, la tarjeta de memoria). 7. Puntee en Menú y, a continuación, en Editar. 8. Puntee en Pegar. ¿Cómo se impide que el dispositivo quede inmovilizado continuamente? Se está agotando la memoria RAM disponible del dispositivo. Debe detener los programas que se ejecutan en segundo plano para liberar la memoria. Para detener los programas en ejecución: 1. En la pantalla Hoy, puntee en Inicio > Configuración > Sistema > Memoria. 2. Puntee en la ficha Programas en ejecución. 3. Puntee en Stop All (Detener todos). NOTA: Esta acción se limita a detener la ejecución en segundo plano del programa, no lo deshabilita. Los programas que se ejecutan en segundo plano también pueden contribuir a gastar rápidamente la batería. ¿Por qué el funcionamiento del HP iPAQ es lento a veces? Debe disponer de un espacio disponible en memoria de al menos 1,5 a 2 MB en el HP iPAQ para que el dispositivo funcione con eficiencia. Para comprobar cuánta memoria disponible hay: ▲ Puntee en Inicio > Configuración > Sistema > Memoria. Recuerde eliminar o transferir antiguos mensajes e imágenes de correo electrónico de su HP iPAQ para liberar espacio disponible en la memoria. Solución de problemas relacionados con la visualización ¿Cómo se cambia el idioma de visualización o del sistema? 1. Puntee en Inicio > Configuración > Sistemas. 2. Puntee en Configuración regional. 3. Elija el idioma que desee. NOTA: Con esta acción no se cambia a otro idioma todo el texto, únicamente se modifican las opciones regionales específicas tales como fecha, moneda o números. 88 Capítulo 18 Solución de problemas y preguntas más frecuentes ¿Cómo se personaliza la pantalla Hoy? 1. Puntee en Inicio > Configuración > Personal > Hoy. 2. Puntee en la ficha Elementos. 3. Seleccione la información que desee mostrar en la pantalla Hoy. NOTA: Para personalizar la información aún más, seleccione un tipo de información y puntee en Opciones. Puede que esta posibilidad no esté disponible para todos los tipos de información. ¿Cómo se vuelve a calibrar la pantalla? 1. Puntee en Inicio > Configuración > Sistema > Pantalla. 2. En la ficha Alignment (Alineación), puntee en Align Screen (Alinear pantalla). 3. Siga las instrucciones que aparecen en pantalla. ¿Por qué veo el mensaje de error del diseño de pantalla Hoy en la pantalla del HP iPAQ? Recibirá un mensaje de error de diseño de pantalla Hoy si no ha seleccionado un diseño de pantalla Hoy. Para seleccionar un diseño para la pantalla Hoy: 1. Puntee en Inicio > Configuración > Personal. 2. Seleccione un diseño para la pantalla Hoy. Solución de problemas relacionados con Bluetooth NOTA: Siempre deshabilite Bluetooth cuando no lo necesite, para ahorrar batería. ¿Cómo se activa o desactiva Bluetooth? 1. Puntee en Inicio > Hoy > iPAQ Wireless. 2. En la pantalla iPAQ Wireless, puntee en el icono ● (Bluetooth) para activar Bluetooth. Indicador luminoso HP iPAQ azul intermitente: Bluetooth está activado. NOTA: Para desactivar Bluetooth, vuelva a puntear en el icono ● (Bluetooth). El indicador luminoso del HP iPAQ no parpadea: Bluetooth está desactivado. ¿Cómo se establece la conexión a unos auriculares Bluetooth? Asegúrese de que los dos dispositivos estén encendidos y se encuentren en el rango de alcance. 1. Puntee en Inicio > Hoy > iPAQ Wireless > Bluetooth. 2. Puntee en Bluetooth Connections (Conexiones Bluetooth) > Nuevo. 3. Seleccione la configuración Manos libres/Auriculares y, a continuación, siga las instrucciones que aparecen en pantalla. Solución de problemas relacionados con Bluetooth 89 NOTA: Asegúrese de que el dispositivo Bluetooth al que desea conectarse esté en modo reconocible. En la mayoría de los casos, se necesita un código PIN para emparejar los auriculares Bluetooth al dispositivo. Consulte el manual del dispositivo Bluetooth para obtener esta información (o pruebe a introducir 0000, que es el código predeterminado en la mayoría de los casos). Si escucha pitidos después de conectar correctamente el HP iPAQ a los auriculares Bluetooth, puede que sea preciso presionar el botón de encendido/apagado principal de Bluetooth para iniciar la transferencia de audio entre el HP iPAQ y los auriculares Bluetooth. ¿Cómo se activa o desactiva la visibilidad para que otros dispositivos Bluetooth se puedan conectar al HP iPAQ? Antes de empezar: ● Compruebe que Bluetooth esté activado en ambos dispositivos. ● El indicador luminoso (LED) debe parpadear en color azul cuando el dispositivo está encendido. ● Asegúrese de que los dispositivos se encuentren en el rango de alcance (10 m o menos). 1. Puntee en Inicio > Hoy > iPAQ Wireless > Bluetooth > Bluetooth settings (Configuración de Bluetooth). 2. Puntee en la ficha Accesibilidad. 3. Seleccione las casillas de verificación Allow other devices to connect (Permitir que se conecten otros dispositivos) y Other devices can discover me (Otros dispositivos pueden reconocerme). 4. Puntee en Aceptar. ¿Cómo se explora un dispositivo remoto? Asegúrese de que los dispositivos se encuentren encendidos y en el rango de alcance (10 m o menos). 1. Puntee en Inicio > Hoy > iPAQ Wireless > Bluetooth. 2. Puntee en Bluetooth Connections (Conexiones Bluetooth) > Nuevo. 3. Puntee en Browse files on a remote device (Explorar archivos en un dispositivo remoto). 4. Seleccione el tipo de dispositivo que desee explorar en la lista desplegable. ¿Cómo se establece la conexión a un teclado Bluetooth? 1. Puntee en Inicio > iPAQ Wireless > Bluetooth. 2. Puntee en Bluetooth Connections (Conexiones Bluetooth) > Nuevo > Connect to a keyboard (Conectar a un teclado). 3. Asegúrese de que el teclado Bluetooth esté encendido y en modo reconocible, y de que tenga pilas con carga suficiente. 4. Puntee en Siguiente para establecer la conexión. ¿Cómo se autoriza la transferencia de archivos en un dispositivo Bluetooth? 90 1. Puntee en Inicio > iPAQ Wireless > Bluetooth Settings (Configuración de Bluetooth). 2. Puntee en Servicios. Capítulo 18 Solución de problemas y preguntas más frecuentes 3. Seleccione File Transfer (Transferencia de archivos) en la lista Servicios. 4. Seleccione cómo desea que se acceda a los archivos mediante la configuración de Servicio. ¿Cómo se establece la conexión a Internet mediante un teléfono? En primer lugar, asegúrese de que el dispositivo y el teléfono Bluetooth estén encendidos y de que Bluetooth esté activado en los dos. 1. Puntee en Inicio > iPAQ Wireless > Bluetooth. 2. Puntee en Bluetooth Connections (Conexiones Bluetooth) > Nuevo > Connect to Internet via phone (Conectar a Internet con un teléfono). 3. Seleccione el teléfono en el menú desplegable. Si su teléfono no se encuentra en la lista, puntee en Siguiente > Siguiente. 4. Puntee en el icono del teléfono en el asistente de conexión de Bluetooth. 5. Escriba un código de paso en el HP iPAQ (por ejemplo, 0000) y, a continuación, puntee en Intro en el teclado. 6. Cuando en el teléfono móvil aparezca un cuadro de diálogo que le pida confirmación para establecer la conexión con el HP iPAQ, haga clic en Sí. 7. Escriba el código de paso en el teléfono (por ejemplo, 0000). 8. Haga clic en Siguiente > Aceptar > Sí > Listo. 9. En el teléfono móvil: a. Puntee en Inicio > Programas > Conexión compartida. b. Seleccione PAN de Bluetooth en el cuadro de lista Conexión de PC. c. Seleccione la conexión de red que utilice para Internet en la lista Conexión de red. d. Presione el botón conectar. 10. Puntee en Finalizar en el HP iPAQ. 11. Mantenga punteado el punto de acceso a la red en Bluetooth Manager (Administrador de Bluetooth). 12. Puntee en Conectar. 13. El HP iPAQ está conectado a Internet a través del teléfono. NOTA: Para acceder a Internet desde el HP iPAQ a través de un teléfono móvil Bluetooth, debe suscribir un plan de Internet y datos con el operador de telefonía móvil. ¿Cómo se establece la conexión a Internet mediante la aplicación BT Phone Manager? Asegúrese de que el recurso Bluetooth esté habilitado tanto en el teléfono móvil como en el HP iPAQ. 1. Puntee en Inicio > Programas > BT Phone Manager. 2. Seleccione el teléfono móvil en la lista desplegable. 3. Puntee en Siguiente. Solución de problemas relacionados con Bluetooth 91 4. En el teléfono móvil: a. Puntee en Inicio > Programas > Conexión compartida. b. Seleccione PAN de Bluetooth en la lista Conexión de PC. c. Seleccione la conexión de red que utilice para Internet en la lista Conexión de red. d. Puntee en Conectar. 5. En el HP iPAQ, puntee en Siguiente para configurar una relación permanente con el teléfono móvil. 6. Seleccione el teléfono en la lista. 7. Puntee en Siguiente. 8. Recuerde la clave de emparejamiento (por ejemplo, 0000) y, a continuación, puntee en Siguiente. 9. Descuelgue el teléfono. Cuando en el teléfono móvil aparezca un cuadro de diálogo que le pida confirmación para establecer la conexión con el HP iPAQ, puntee en Sí. 10. Cuando se le pida, escriba la clave de emparejamiento (por ejemplo, 0000) asignada en el HP iPAQ. 11. Haga clic en Aceptar > Siguiente > Listo. 12. Puntee en Aceptar cuando aparezca el cuadro de diálogo de emparejamiento correcto en el HP iPAQ. 13. Puntee en Sí. 14. Puntee en Herramientas > Conectar. 15. Puntee en Siguiente para establecer la conexión. NOTA: Para acceder a Internet desde el HP iPAQ a través de un teléfono móvil Bluetooth, debe suscribir un plan de Internet y datos con el operador de telefonía móvil. No todos los teléfonos móviles Bluetooth son compatibles con la aplicación BT Phone Manager del HP iPAQ. Si el teléfono móvil no aparece en la aplicación BT Phone Manager, instale y ejecute la actualización automática de BVRP de la carpeta Additional Tools and Accessories (Herramientas y accesorios adicionales) del CD Pasos iniciales. Si el teléfono móvil sigue sin aparecer en la lista, pero admite el perfil PAN de Bluetooth, puede ser conveniente elegir Generic PAN (PAN genérico). Consulte el manual del teléfono móvil para comprobar qué perfiles de Bluetooth admite. Problemas relacionados con el correo electrónico ¿Cómo se configura una cuenta de Hotmail existente, y se sincronizan el correo electrónico y los contactos? Asegúrese de que se haya establecido una conexión a Internet en el HP iPAQ. Para configurar una cuenta de Hotmail existente: 92 1. Puntee en Inicio > Programas > Windows Live > Iniciar sesión en Windows Live > Aceptar. 2. Introduzca la cuenta y la contraseña de Hotmail y puntee en Siguiente. 3. Seleccione las opciones que desee y puntee en Siguiente. Capítulo 18 Solución de problemas y preguntas más frecuentes 4. Elija las opciones que precise para guardar contactos de Windows Live en la lista de contactos del HP iPAQ o sincronizar el correo electrónico, y puntee en Siguiente. 5. Haga clic en Listo cuando se complete la sincronización. ¿Cómo se abren los datos adjuntos del correo electrónico? 1. Puntee en Inicio > Programas > Mensajería. 2. Seleccione una cuenta de correo electrónico. 3. Localice el mensaje de correo electrónico a cuyo sobre le falta una esquina. 4. Puntee en Menú > Descargar mensaje. 5. Puntee en Menú > Enviar y recibir. 6. Puntee en el mensaje de correo electrónico. 7. Localice los datos adjuntos que le interesan y puntee en ellos. NOTA: Los datos adjuntos se abren en la aplicación correspondiente, si está instalada. ¿Cómo se cambia entre las cuentas de usuario de Windows Live? Para cambiar entre las cuentas de usuario de Windows Live: 1. Puntee en Inicio > Programas > Windows Live > Menú > Opciones de cuenta > Switch Windows Live ID (Cambiar a otro Windows Live ID). 2. Puntee en Sí en el cuadro de diálogo que se abrirá preguntándole si desea cambiar a otra cuenta. Se eliminará el Windows Live ID y se cambiará a otro usuario. Reinicio del dispositivo Realización de un reinicio por hardware y restauración de la configuración de fábrica Reinicio del dispositivo 93 Para efectuar un reinicio por hardware y restaurar la configuración de fábrica: 1. Presione simultáneamente la Tecla de aplicación 2, la Tecla de aplicación 3 y el botón Record (Grabar), y pulse una vez el botón Reiniciar. NOTA: Para obtener más información sobre la ubicación de las teclas, consulte Componentes en la página 3. 2. Si ha realizado correctamente los pasos anteriores, aparecerá en la pantalla el mensaje Clean Boot (Reinicio limpio) mientras se reinicia la unidad. Si el mensaje no aparece, repita los pasos. NOTA: Un reinicio por hardware o limpio borra todos los ajustes, programas y datos instalados por el usuario y restaura el HP iPAQ con la configuración de fábrica. Puede volver a instalar las aplicaciones en el HP iPAQ una vez completado el proceso de reinicio por hardware o el reinicio limpio utilizando ActiveSync en el equipo. Después de sincronizar el HP iPAQ, abra la aplicación ActiveSync en el equipo y seleccione Herramientas > Agregar o quitar programas. Seleccione los programas que desea volver a instalar. Ejecución de un reinicio del software 1. Busque el botón Reiniciar empotrado que se encuentra en la parte derecha del HP iPAQ. 2. Use el lápiz para pulsar ligeramente el botón Reiniciar. NOTA: Un reinicio del software detiene todas las aplicaciones en ejecución, pero no borra los programas ni los datos guardados. Se recomienda cerrar todas las aplicaciones en ejecución antes de realizar un reinicio del software. Un reinicio del software hará que el dispositivo se apague y vuelva a iniciarse. 94 Capítulo 18 Solución de problemas y preguntas más frecuentes 19 Orientaciones para el cuidado y mantenimiento Se recomienda seguir ciertas orientaciones para impedir un posible daño a su HP iPAQ y para mantenerlo en buenas condiciones. Uso del HP iPAQ ● Evite usar el HP iPAQ en ambientes con demasiado polvo y temperatura extremadamente alta o muy baja. ● No deje que salpique agua en el HP iPAQ ni lo exponga a la lluvia. ● Evite extraer la batería sin haber apagado el HP iPAQ. ● No aplique fuerza ni golpes fuertes al HP iPAQ. ● Mantenga el HP iPAQ y sus accesorios alejados de los niños. ● No inserte objetos metálicos en el puerto de carga/comunicaciones del HP iPAQ. Esto puede provocar un cortocircuito en la batería y causar peligro. ● Apague el HP iPAQ o déjelo en modo silencio cuando así se le pida en lugares públicos. Limpieza del HP iPAQ ● Use un paño suave, limpio y levemente humedecido para limpiar el HP iPAQ. No deje que el agua entre en contacto con el auricular, el micrófono o la superficie metálica. ● No limpie el HP iPAQ con líquidos corrosivos ni objetos ásperos. Esto puede dañar la superficie exterior del HP iPAQ. Transporte y almacenamiento del HP iPAQ ● No deje el HP iPAQ en ambientes con temperatura extremadamente alta o baja. ● Quite la batería del HP iPAQ si no va a usarlo durante un período prolongado. Guarde el HP iPAQ y la batería en un lugar fresco, oscuro y seco. Uso de accesorios ● Utilice baterías y cargadores HP originales para cargar el HP iPAQ. ● No use la batería ni el cargador del HP iPAQ para otros propósitos. ● Para obtener información sobre los accesorios del iPAQ, visite http://www.hp.com y vaya a Vida digital y oficina en casa > Ordenadores de Bolsillo y Calculadoras > Accesorios para PCs de bolsillo iPAQ Pocket PC. Uso del HP iPAQ 95