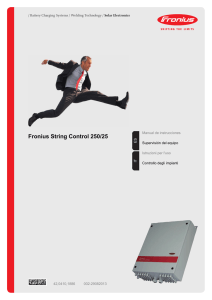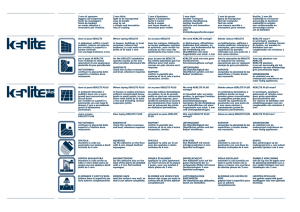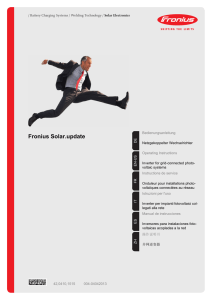BA Fronius Solar.update IG Plus. PDF
Anuncio

Fronius Solar.update IG Plus D Bedienungsanleitung Datenkommunikation GB Operating Instructions Data Communication IT Istruzioni per l’uso Trasmissione dei dati ES Manual de instrucciones Comunicación de datos 42,0410,1515 022008 Sehr geehrter Leser Einleitung Wir danken Ihnen für Ihr entgegengebrachtes Vertrauen und gratulieren Ihnen zu Ihrem technisch hochwertigen Fronius Produkt. Die vorliegende Anleitung hilft Ihnen, sich mit diesem vertraut zu machen. Indem Sie die Anleitung sorgfältig lesen, lernen Sie die vielfältigen Möglichkeiten Ihres Fronius-Produktes kennen. Nur so können Sie seine Vorteile bestmöglich nutzen. Bitte beachten Sie auch die Sicherheitsvorschriften und sorgen Sie so für mehr Sicherheit am Einsatzort des Produktes. Sorgfältiger Umgang mit Ihrem Produkt unterstützt dessen langlebige Qualität und Zuverlässigkeit. Das sind wesentliche Voraussetzungen für hervorragende Ergebnisse. ud_fr_st_et_00491 012004 Inhaltsverzeichnis Allgemeines ....................................................................................................................... 2 Sicherheit ....................................................................................................................... 2 Allgemeines ................................................................................................................... 2 Systemvoraussetzungen .................................................................................................... 3 Systemvoraussetzungen................................................................................................ 3 Software „Fronius Solar.update IG Plus“ installieren ..................................................... 3 Fronius LocalNet Server installieren .............................................................................. 3 Update Ihres Fronius IG Plus ............................................................................................. 5 Allgemeines ................................................................................................................... 5 Update eines Wechselrichters oder eines Dataloggers mit zwei PC-Schnittstellen ....... 5 Update eines Dataloggers mit einer PC-Schnittstelle .................................................... 5 Übersicht ........................................................................................................................ 5 Update mittels „Fronius Update Card / IG Plus“ durchführen ............................................ 6 Allgemeines ................................................................................................................... 6 Vorbereitung .................................................................................................................. 6 „Fronius Update Card / IG Plus“ einsetzen und mit dem PC verbinden ........................ 6 Spannungsversorgung wieder herstellen ....................................................................... 7 Update mittels „Fronius Update Card / IG Plus“ durchführen ........................................ 7 Abschließende Tätigkeiten ........................................................................................... 11 Update von mehreren Wechselrichtern ........................................................................ 11 Hinweise für den Update-Vorgang ............................................................................... 12 Update mittels „Fronius Datalogger“ durchführen ............................................................ 13 Allgemeines ................................................................................................................. 13 Vorbereitung ................................................................................................................ 13 Update mittels „Fronius Datalogger“ durchführen ........................................................ 13 Hinweise für den Update-Vorgang ............................................................................... 17 Informationen zur Geräteauswahl .................................................................................... 18 Das Dialogfenster „Geräteauswahl“ ............................................................................. 18 Update-Status .............................................................................................................. 18 Schaltfläche „Suchvorgang wiederholen“ .................................................................... 19 Vorgehen bei Anzeige „Keine Geräte gefunden“.............................................................. 20 Anzeige „Keine Geräte gefunden“ ............................................................................... 20 Vorgehen bei Anzeige „Keine Geräte gefunden“ ......................................................... 20 Fehlersuche, Fehlerbehebung ......................................................................................... 23 Allgemeines ................................................................................................................. 23 Schriftgröße zu klein .................................................................................................... 23 „Fronius LocalNet Server“ ist nicht ordnungsgemäß installiert .................................... 23 „Fronius IG.access“ ist geöffnet ................................................................................... 24 Suche nach „Fronius IG.access“ fehlgeschlagen ......................................................... 25 „Fronius Solar.update IG Plus“ defekt .......................................................................... 25 Kein Datentransfer ....................................................................................................... 26 Kommunikationsfehler ................................................................................................. 26 Keine Antwort während des Updates ........................................................................... 27 Keine Anzeige am Display ........................................................................................... 27 Fronius Worldwide 1 Allgemeines Sicherheit WARNUNG! Fehlbedienung und fehlerhaft durchgeführte Arbeiten können schwerwiegende Personen- und Sachschäden verursachen. Die beschriebenen Funktionen erst anwenden, wenn Sie folgende Dokumente gelesen und vollständig verstanden haben: - Diese Bedienungsanleitung „Fronius Solar.update IG Plus“ - Das Kapitel "Sicherheitsvorschriften" in der Bedienungsanleitung Ihres Fronius IG Plus - Die Bedienungsanleitung Fronius IG Plus WARNUNG! Ein elektrischer Schlag kann tödlich sein. Gefahr durch Netzspannung und DC-Spannung von den Solarmodulen. Der Anschlussbereich darf nur von lizenzierten Elektro-Installateuren geöffnet werden. Vor sämtlichen Anschlussarbeiten dafür sorgen, dass AC- und DC-Seite vor dem Wechselrichter spannungsfrei sind. WARNUNG! Ein elektrischer Schlag kann tödlich sein. Gefahr durch Restspannung von Kondensatoren. Entladezeit der Kondensatoren abwarten. Die Entladezeit beträgt 5 Minuten. Allgemeines Die vorliegende Bedienungsanleitung soll Sie mit der Software „Fronius Solar.update IG Plus“ vertraut machen. Die Software „Fronius Solar.update IG Plus“ ist für Software-Updates an der gesamten Fronius IG Plus Serie geeignet. Sie erhalten die Möglichkeit, Ihren Fronius IG Plus immer mit den neuesten Erkenntnissen und Software-spezifischen Weiterentwicklungen zu versorgen. Es liegt in Ihrem Interesse, die Bedienungsanleitung aufmerksam zu lesen und die hier angegebenen Weisungen gewissenhaft zu befolgen. Sie vermeiden dadurch Störungen durch Bedienungsfehler. 2 Systemvoraussetzungen Systemvoraussetzungen - - Software „Fronius Solar.update IG Plus“ installieren Schnittstellen: mindestens eine freie serielle Schnittstelle (16550 kompatibler UART) oder ein freier USB-Anschluss für einen Fronius Datalogger mit USB-Schnittstelle Prozessor: Pentium 100 MHz Arbeitsspeicher: Keine besonderen Voraussetzungen Systemspeicher: Keine besonderen Voraussetzungen Betriebssystem: ab Windows 98 / NT 4.0 Software „Fronius IG.access“ oder „Fronius LocalNet Server“ installiert am PC Ist die Software „Fronius Solar.update IG Plus“ noch nicht installiert, die Installation wie folgt durchführen: Die Installation der Software „Fronius Solar.update IG Plus“ erfolgt großteils automatisch und verlangt keine besonderen Vorkenntnisse. 1. Alle Anwendungen und Programme am PC schließen 2. Software „Fronius Solar.update IG Plus“ von beiliegender CD-ROM oder von http://www.fronius.com herunterladen 3. Den Ordner der gewünschten Sprache wählen 4. Die darin enthaltene Datei „setup.exe“ starten 5. Den Programmschritten der Installations-Software folgen 6. Nach erfolgter Installation den PC neu starten Fronius LocalNet Server installieren 1. Datei ‘Solar Net.exe’ starten (CD ‘Fronius DATCOM’ / Fronius Update / Solar Net.exe) 2. Den Installationsschritten folgen 3. Eine Schnittstelle auswählen und mit „OK“ bestätigen 3 Fronius LocalNet Server installieren (Fortsetzung) Die ausgewählte Schnittstelle wird in die „Fronius LocalNet-Server Optionen“ übernommen. 4. „Fronius LocalNet-Server Optionen“ schließen 4 Update Ihres Fronius IG Plus Allgemeines Um immer über die neueste Software-Version für Ihren Fronius IG Plus zu verfügen, empfehlen wir in regelmäßigen Abständen auf unserer Homepage unter http://www.fronius.com nachzusehen. Wichtig! Die Software „Fronius IG.access“ während des Update-Vorganges geschlossen halten. Update eines Wechselrichters oder eines Dataloggers mit zwei PC-Schnittstellen 1. Die Datei „Fronius Solar.Update.exe“ auf der Fronius-Homepage starten: http://www.fronius.com / Fronius International / Solar Electronics / Info & Support / Documents & Downloads / Software / Fronius Solar.Update.exe 2. Den Anweisungen folgen Update eines Dataloggers mit einer PCSchnittstelle 1. Datei „BasicLoad.exe“ starten (CD „Fronius DATCOM“ / Fronius Update / BasicLoad.exe) 2. Den Installationsschritten folgen 3. Datei „OFFICIAL Datalogger V5.01.22.FFW“ starten (CD „Fronius DATCOM“ / Fronius Update / OFFICIAL Datalogger V5.01.22.FFW) Übersicht „Update Ihres Fronius IG Plus“ setzt sich aus folgenden Abschnitten zusammen: - Update mittels „Fronius Update Card / IG Plus“ durchführen - Update mittels „Fronius Datalogger“ durchführen - Informationen zur Geräteauswahl - Vorgehen bei Anzeige „Keine Geräte gefunden“ 5 Update mittels „Fronius Update Card / IG Plus“ durchführen Allgemeines Die folgenden Arbeitsschritte beschreiben das Update des Fronius IG Plus ohne DATCOM-Systemerweiterungen. Das Update erfolgt mittels „Fronius Update Card / IG Plus“. Vorbereitung WARNUNG! Ein elektrischer Schlag kann tödlich sein. Gefahr durch Restspannung von Kondensatoren. Entladezeit der Kondensatoren abwarten. Die Entladezeit beträgt 5 Minuten. 1 2 1 AC on of f 2 OFF 1 3 2 3 „Fronius Update Card / IG Plus“ einsetzen und mit dem PC verbinden 3 HINWEIS! Beim Umgang mit Optionskarten die allgemeinen ESD-Bestimmungen beachten. 1. Fronius Update Card / IG Plus in den Fronius IG Plus einsetzen 2. Beiliegendes RS 232 Kabel an der „Fronius Update Card / IG Plus“ anschließen 3. RS 232 Kabel am PC anschließen 1 2 3 3 6 PC RS 232 Spannungsversorgung wieder herstellen 1 WARNUNG! Ein elektrischer Schlag kann tödlich sein. Gefahr durch Netzspannung und DC-Spannung von den Solarmodulen. Der Anschlussbereich steht unter Spannung. Solange der Anschlussbereich unter Spannung steht, - nicht in den Anschlussbereich greifen - keine Bauteile im Anschlussbereich berühren ON 1 on of f AC 2 Update mittels „Fronius Update Card / IG Plus“ durchführen Die Software „Fronius Solar.update IG Plus“ kann sowohl von der beiliegenden CD-ROM als auch von der Fronius-Homepage unter http:/www.fronius.com gestartet werden. 1. Für den Start von „Fronius Solar.update IG Plus“ auf die Schaltfläche „Fronius Solar.update IG Plus“ doppelklicken Das Dialogfenster „Willkommen bei Fronius Solar.update“ wird angezeigt. 2. Zur Sprachenauswahl auf das entsprechende Fahnensymbol klicken 3. Schaltfläche „Weiter“ klicken 7 Update mittels „Fronius Update Card / IG Plus“ durchführen (Fortsetzung) Das Dialogfenster „Anlagenauswahl“ wird angezeigt. 4. Gewünschte Verbindung für das Update auswählen 5. Schaltfläche „Weiter“ klicken Das Dialogfenster „Geräteauswahl“ wird angezeigt. Weitere Informationen zum Dialogfenster „Geräteauswahl“ finden Sie im Abschnitt „Informationen zur Geräteauswahl“. 6. Einen Fronius IG Plus auswählen 7. Auf die Schaltfläche „Weiter“ klicken (die Schaltfläche wird aktiv, sobald zumindest ein Fronius IG Plus ausgewählt wurde) 8 Update mittels „Fronius Update Card / IG Plus“ durchführen (Fortsetzung) Das Dialogfenster „Datentransfer“ wird angezeigt. 8. Zum Starten des Update-Vorganges Schaltfläche „Start“ klicken Der Update-Fortschritt wird durch Balken und Prozentangaben angezeigt: 9 Update mittels „Fronius Update Card / IG Plus“ durchführen (Fortsetzung) Nach erfolgreichem Update-Vorgang wird das Dialogfenster „Transfer abgeschlossen“ angezeigt. 9. Zum Beenden des Update-Vorganges Schaltfläche „Abbrechen“ klicken; Für weitere Updates Schaltfläche „Weitere Updates“ klicken Wichtig! Wird das folgende Dialogfenster angezeigt, befindet sich Ihr Fronius IG Plus auf einer speziellen Service-Adresse. Versehen Sie Ihren Fronius IG Plus mit einer gültigen Adresse (siehe Bedienungsanleitung Fronius IG Plus). 10 Abschließende Tätigkeiten 1 WARNUNG! Ein elektrischer Schlag kann tödlich sein. Gefahr durch Restspannung von Kondensatoren. Entladezeit der Kondensatoren abwarten. Die Entladezeit beträgt 5 Minuten. AC 1 on of f OFF 2 1. RS 232 Kabel vom PC abschließen 2. RS 232 Kabel von der „Fronius Update Card / IG Plus“ abschließen 3. Fronius Update Card / IG Plus aus dem Fronius IG Plus heraus nehmen 2 3 2 1 1 3 RS 232 4 1 on of f 3 2 1 3 2 3 Inbetriebnahme des Wechselrichters gemäß Bedienungsanleitug Fronius IG Plus Update von mehreren Wechselrichtern Wichtig! Bei mehreren Wechselrichtern muss der Update-Vorgang für jeden Wechselrichter separat durchgeführt werden. 11 Hinweise für den UpdateVorgang HINWEIS! Für den Update-Vorgang ist die AC-seitige Stromversorgung und die DC-seitige Stromversorgung von den Solarmodulen unbedingt erforderlich. Den Update-Vorgang nicht durchführen, wenn ein baldiges Einstellen des Netz-Einspeisebetriebes zu erwarten ist (z.B. auf Grund fortschreitender Dämmerung). Kommt es zu einer ungewollten Unterbrechung des Update-Vorganges, können sämtliche Daten gelöscht werden. Der Fronius IG Plus ist nicht beschädigt, vorübergehend aber funktionsunfähig. In dem Fall muss die gesamte Software Ihres Fronius IG Plus im Hause Fronius komplett neu installiert werden. Um bei stark zunehmender Bewölkung oder bei fortschreitender Dämmerung kein Risiko einzugehen, empfehlen wir, Ihre Fronius IG Plus einzeln hintereinander upzudaten. 12 Update mittels „Fronius Datalogger“ durchführen Allgemeines Die folgenden Arbeitsschritte beschreiben das Update des Fronius IG Plus mit DATCOM-Systemerweiterungen. Das Update erfolgt mittels „Fronius Datalogger“. Vorbereitung 1. „Fronius Datalogger“ mit dem PC verbinden Update mittels „Fronius Datalogger“ durchführen Die Software „Fronius Solar.update IG Plus“ kann sowohl von der beiliegenden CD-ROM als auch von der Fronius-Homepage unter http:/www.fronius.com gestartet werden. 1. Für den Start von „Fronius Solar.update IG Plus“ auf die Schaltfläche „Fronius Solar.update IG Plus“ doppelklicken Das Dialogfenster „Willkommen bei Fronius Solar.update“ wird angezeigt. 2. Zur Sprachenauswahl auf das entsprechende Fahnensymbol klicken 3. Schaltfläche „Weiter“ klicken 13 Update mittels „Fronius Datalogger“ durchführen (Fortsetzung) Das Dialogfenster „Anlagenauswahl“ wird angezeigt. 4. Gewünschte Verbindung für das Update auswählen 5. Schaltfläche „Weiter“ klicken Das Dialogfenster „Geräteauswahl“ wird angezeigt. Weitere Informationen zum Dialogfenster „Geräteauswahl“ finden Sie im Abschnitt „Informationen zur Geräteauswahl“. 6. Einen oder mehrere Fronius IG Plus auswählen 7. Auf die Schaltfläche „Weiter“ klicken (die Schaltfläche wird aktiv, sobald zumindest ein Fronius IG Plus ausgewählt wurde) 14 Update mittels „Fronius Datalogger“ durchführen (Fortsetzung) Das Dialogfenster „Datentransfer“ wird angezeigt. 8. Zum Starten des Update-Vorganges Schaltfläche „Start“ klicken Der Update-Fortschritt wird durch Balken und Prozentangaben angezeigt: 15 Update mittels „Fronius Datalogger“ durchführen (Fortsetzung) Nach erfolgreichem Update-Vorgang wird das Dialogfenster „Transfer abgeschlossen“ angezeigt. 9. Zum Beenden des Update-Vorganges Schaltfläche „Abbrechen“ klicken; Für weitere Updates Schaltfläche „Weitere Updates“ klicken Wichtig! Wird das folgende Dialogfenster angezeigt, befindet sich Ihr Fronius IG Plus auf einer speziellen Service-Adresse. Versehen Sie Ihren Fronius IG Plus mit einer gültigen Adresse (siehe Bedienungsanleitung Fronius IG Plus). 16 Hinweise für den UpdateVorgang Wichtig! Sind die Einträge für mehrere Fronius IG Plus gleichzeitig angewählt, erfolgt das Update der einzelnen Fronius IG Plus nacheinander. Für jeden Fronius IG Plus muss die angezeigte Zeit einkalkuliert werden. HINWEIS! Für den Update-Vorgang ist die AC-seitige Stromversorgung und die DC-seitige Stromversorgung von den Solarmodulen unbedingt erforderlich. Den Update-Vorgang nicht durchführen, wenn ein baldiges Einstellen des Netz-Einspeisebetriebes zu erwarten ist (z.B. auf Grund fortschreitender Dämmerung). Kommt es zu einer ungewollten Unterbrechung des Update-Vorganges, können bei einzelnen Fronius IG Plus sämtliche Daten gelöscht werden. Die betreffenden Fronius IG Plus sind zwar nicht beschädigt, sind aber vorübergehend funktionsunfähig. In dem Fall muss die gesamte Software Ihres Fronius IG Plus im Hause Fronius komplett neu installiert werden. Um bei stark zunehmender Bewölkung oder bei fortschreitender Dämmerung kein Risiko einzugehen, empfehlen wir, Ihre Fronius IG Plus einzeln hintereinander upzudaten. Wichtig! Wird bei einem gleichzeitigen Update an mehreren Fronius IG Plus die Schaltfläche „Stop“ geklickt, programmiert die Software den soeben begonnenen Fronius IG Plus noch fertig. Erst anschließend erfolgt ein Abbruch. 17 Informationen zur Geräteauswahl Das Dialogfenster „Geräteauswahl“ Update-Status Im Dialogfenster „Geräteauswahl“ können in der Spalte „Updatestatus“ folgende Meldungen angezeigt werden: Update möglich Normalzustand, der Fronius IG Plus ist für das Update bereit Update nicht nötig, Gerät ist auf dem neuesten Stand Der Fronius IG Plus verfügt über die neueste Software, das Durchführen des Update ist nicht erforderlich. Update nicht möglich (Bitte nehmen Sie Kontakt mit Fronius ... Kontaktieren Sie das Fronius Service-Team Update nicht möglich (Bitte besorgen Sie sich die aktuelle V ... Ihr Fronius IG Plus verfügt bereits über eine neuere Software, als die für das Update vorgesehene: Die neueste Version von „Fronius Solar.update IG Plus“ von der FroniusHomepage http://www.fronius.com herunterladen Update nicht möglich (Einige Leistungsteile melden sich nicht) Keine Kommunikation mit einem oder mehreren Leistungsteilen möglich. Ist das Problem nicht durch eine DC-Trennung lösbar, mit dem Fronius Service-Team Kontakt aufnehmen. 18 Update-Status (Fortsetzung) Status kann nicht ermittelt werden Der Status der Leistungsteile kann nicht abgefragt werden, z.B. bei sehr geringer Solarmodul-Spannung. - Gerätesuche wiederholen (Schaltfläche „Weiter“ klicken) - Ändert sich die Meldung nicht, kann ein Update zielführend sein. Update nicht möglich (Adresskonflikt mit anderem Gerät) Zwei Fronius IG Plus haben die selbe Adresse. Einen Fronius IG Plus mit einer anderen Adresse versehen (siehe Bedienungsanleitung Fronius IG Plus). Update nicht möglich, Gerätedaten konnten nicht gelesen werden Bei der Abfrage von Geräteinformationen ist ein Problem aufgetreten. - Verbindungen überprüfen - Gerätesuche wiederholen (Schaltfläche „Weiter“ klicken) Update notwendig (Zu wenig Leistungsteile gefunden) Keine Kommunikation mit einem oder mehreren Leistungsteilen möglich, z.B. nach einem abgebrochenen Update-Versuch. Ist das Problem nicht durch ein Update lösbar, mit dem Fronius ServiceTeam Kontakt aufnehmen. Status kann nicht ermittelt werden, bitte die neueste Version besorgen Der Status der Leistungsteile kann nicht abgefragt werden, z.B. bei sehr geringer Solarmodul-Spannung. Zusätzlich ist auch die verwendete Version von „Fronius Solar.update IG Plus“ nicht aktuell. - Gerätesuche wiederholen (Schaltfläche „Weiter“ klicken) - Ändert sich die Meldung nicht, von der Fronius-Homepage http://www.fronius.com die neueste Version von „Fronius Solar.update IG Plus“ herunterladen HINWEIS! Ob Ihr Fronius IG Plus tatsächlich über die neueste Software-Version verfügt, kann nur durch Anwenden der neuesten Software „Fronius Solar.update IG Plus“ sichergestellt werden. Im Zweifelsfall die jeweils aktuelle Software „Fronius Solar.update IG Plus“ von der Fronius-Homepage http://www.fronius.com anwenden. Schaltfläche „Suchvorgang wiederholen“ Wichtig! Wurden nicht alle Geräte gefunden, auf die Schaltfläche „Suchvorgang wiederholen“ klicken. 19 Vorgehen bei Anzeige „Keine Geräte gefunden“ Anzeige „Keine Geräte gefunden“ Wenn während des Update-Vorganges nach der Anlagenauswahl die Anzeige „Keine Geräte gefunden“ angezeigt wird, so kann dies auf folgende Ursachen zurückzuführen sein: - keine Verbindung zum Gerät oder Verbindung zum Gerät unterbrochen - Am Gerät oder an einer DATCOM-Komponente liegt keine Versorgungsspannung an (AC / DC) - Falsche Verbindung ausgewählt Vorgehen bei Anzeige „Keine Geräte gefunden“ 1. Verbindungen zum Gerät überprüfen: - Sind die Kabel intakt? - Sind Stecker ordnungsgemäß am Kabel angebracht? - Sind Stecker ordnungsgemäß am Gerät und am PC angesteckt? 2. Überprüfen, ob am Gerät oder an DATCOM-Komponenten eine Versorgungsspannung anliegt 3. Überprüfen, ob bei der Anlagenauswahl die richtige Verbindung gewählt wurde (z.B. USB / COM) 4. Schaltfläche „Suchvorgang wiederholen“ klicken Wird die Anzeige „Keine Geräte gefunden“ erneut angezeigt, so besteht die Möglichkeit, das Update mit der „Fronius Update Card / IG Plus“ durchzuführen. 5. Schaltfläche „Einbau Fronius Solar.update Card“ klicken 20 Vorgehen bei Anzeige „Keine Geräte gefunden“ (Fortsetzung) Das Dialogfenster „Step by Step“ wird angezeigt. 6. Die im Dialogfenster angezeigten Arbeitsschritte: - Schritt für Schritt gemäß Abschnitt „Update mittels „Fronius Update Card / IG Plus“ durchführen“ am Wechselrichter durchführen - Erledigte Arbeitsschritte im Dialogfenster „Step by Step“ durch Klicken in den jeweiligen Kreis bestätigen; der nächste Arbeitsschritt wird dann aktiv. HINWEIS! Alle entsprechenden Sicherheitshinweise beachten. Vor dem Einsetzen der „Fronius Update Card / IG Plus“: - Datenlogger-Card aus dem Wechselrichter herausnehmen - Abschluss-Stecker der Com Card abstecken 21 Vorgehen bei Anzeige „Keine Geräte gefunden“ (Fortsetzung) 7. Wenn alle Punkte des Dialogfensters „Step by Step“ bestätigt sind, das Update durchführen (gemäß Abschnitt „Update mittels „Fronius Update Card / IG Plus“ durchführen“) Nach erfolgreichem Update: HINWEIS! Vor dem Entnehmen der „Fronius Update Card / IG Plus“ und dem Einsetzen der Datenlogger-Card alle entsprechenden Sicherheitshinweise beachten! 8. „Fronius Update Card / IG Plus“ aus dem Wechselrichter entfernen 9. Datenlogger-Card in den Wechselrichter einsetzen 10. Abschluss-Stecker an der Com Card wieder anstecken 11. Fronius IG Plus schließen und in Betrieb nehmen (gemäß Bedienungsanleitung Fronius IG Plus) 22 Fehlersuche, Fehlerbehebung Allgemeines Beim Arbeiten mit der Software „Fronius Solar.update IG Plus“ werden in bestimmten Situationen spezielle Systemanalyse-Meldungen angezeigt. Diese Meldungen und andere mögliche Fehler werden im folgenden Abschnitt behandelt. Schriftgröße zu klein Bei zu kleiner Schriftgröße die Schriftgröße vergrößern (z.B. um ein gutes Ablesen von Inhalten der Dialog- und Anzeigefenstern zu ermöglichen): 1. „Systemsteuerung“ von Windows öffnen 2. Graphikkarten-Einstellung auf „große Schrift“ umstellen „Fronius LocalNet Server“ ist nicht ordnungsgemäß installiert Am PC ist weder die Software „Fronius LocalNet Server“, noch „Fronius IG.access“ installiert. Diese Software ist jedoch für die Anwendung von „Fronius Solar.update IG Plus“ unbedingt erforderlich. Behebung: 1. Im Dialogfenster auf die Schaltfläche „Ende“ klicken, um den UpdateVorgang vorübergehend zu beenden. 2. Installieren Sie die oben angeführte Software auf Ihrem PC. „Fronius LocalNet Server“ und „Fronius IG.access“ finden Sie auf der mitgelieferten CD-ROM. Sie können diese Software auch jeder Zeit kostenlos von der Fronius-Homepage unter http://www.fronius.com herunterladen. 23 „Fronius IG.access“ ist geöffnet Die Software „Fronius IG.access“ ist während des Updates geöffnet. Wichtig! Die Software „Fronius IG.access“ muss zwar für das Ausführen der Software „Fronius Solar.update IG Plus“ am PC installiert sein, darf aber während des Update-Vorganges nicht geöffnet sein. Behebung: 1. Software „Fronius IG.access“ schließen Das Dialogfenster „Geräteauswahl“ wird angezeigt 2. Schaltfläche „Weiter“ klicken, um den Update-Vorgang fortzusetzen 24 Suche nach „Fronius IG.access“ fehlgeschlagen Die Software „Fronius Solar.update IG Plus“ konnte die Software „Fronius IG.access“ nicht finden. Behebung: Fronius IG Access oder Fronius Local Net Server installieren „Fronius Solar.update IG Plus“ defekt Die Software „Fronius Solar.update IG Plus“ ist defekt. 25 „Fronius Solar.update IG Plus“ defekt (Fortsetzung) Behebung: 1. Im Dialogfenster auf die Schaltfläche „Ende“ klicken, um „Fronius Solar.update IG Plus“ vorübergehend zu beenden. 2. Kopieren Sie ein neues „Fronius Solar.update IG Plus“ von der Fronius-Homepage http://www.fronius.com Kein Datentransfer Dieser Fehler tritt auf, wenn ein Fronius IG Plus mehrere Anfragen von „Fronius Solar.update IG Plus“ nicht beantwortet. Eine Daten-Kommunikation kommt nicht zustande. Behebung: 1. Verbindung vom PC zur Datalogger Card oder zur Update Card überprüfen 2. AC-Verbindung zum Netz überprüfen 3. DC-Verbindung zu den Solar-Modulen überprüfen; prüfen, ob der Wechselrichter DC-seitig noch versorgt wird. 4. Im Dialogfenster „Transfer-Timeout“ auf die Schaltfläche „Ja“ klicken, um den Update-Vorgang fortzuführen Falls das Dialogfenster „Transfer-Timeout“ trotz positiver Abhandlung aller zuvor angeführten Punkte erneut angezeigt wird, „Fronius Solar.update IG Plus“ neu starten. Wichtig! Sollte das Gerät nach einer Unterbrechung der DC-Versorgung nicht mehr funktionsfähig sein, liegt kein Hardware-Defekt vor. In dem Fall muss die gesamte Software des Fronius IG Plus im Hause Fronius komplett neu installiert werden. Kommunikationsfehler Während des Updates ist ein Problem bei der Datenkommunikation aufgetreten. 26 Kommunikationsfehler (Fortsetzung) Behebung: 1. Im Dialogfenster „Kommunikationsfehler“ auf die Schaltfläche „Ja“ klicken 2. Fronius IG Plus DC-seitig von den Solar-Modulen trennen 3. Nach dem Erlöschen des Displays oder der Status-Anzeige die DCVerbindung zu den Solar-Modulen wieder herstellen 4. Im Dialogfeld „Kommunikationsfehler“ auf die Schaltfläche „Ja“ klicken, um den Update-Vorgang fortzuführen Führen die vorangegangenen Arbeitsschritte zu keinem Erfolg, „Fronius Solar.update IG Plus“ neu starten. Keine Antwort während des Updates Der Update-Vorgang wird nicht erfolgreich beendet. Behebung: HINWEIS! Die Software „Fronius Solar.update IG Plus“ keinesfalls während der folgenden Arbeitsschritte schließen. 1. Fronius IG Plus DC-seitig von den Solar-Modulen trennen 2. Nach dem Erlöschen des Displays oder der Status-Anzeige die DCVerbindung zu den Solar-Modulen wieder herstellen 3. Warten, bis am Display des Fronius IG Plus „BOOT PS“ erscheint. 4. Im Dialogfenster „Transfer-Timeout“ auf die Schaltfläche „Ja“ klicken, um den Update-Vorgang fortzuführen Keine Anzeige am Display Status-Anzeige leuchtet, jedoch ist am Display nichts zu erkennen. Behebung: - Ein Update Ihres Fronius IG Plus ist erforderlich 27 28 Dear Reader Introduction Thank you for choosing Fronius - and congratulations on your new, technically highgrade Fronius product! This instruction manual will help you get to know your new machine. Read the manual carefully and you will soon be familiar with all the many great features of your new Fronius product. This really is the best way to get the most out of all the advantages that your machine has to offer. Please also take special note of the safety rules - and observe them! In this way, you will help to ensure more safety at your product location. And of course, if you treat your product carefully, this definitely helps to prolong its enduring quality and reliability - things which are both essential prerequisites for getting outstanding results. ud_fr_st_et_00493 012004 Contents General .............................................................................................................................. 2 Safety............................................................................................................................. 2 General .......................................................................................................................... 2 System Requirements ........................................................................................................ 3 System Requirements ................................................................................................... 3 Installing „Fronius Solar.update IG Plus“ ....................................................................... 3 Installing Fronius LocalNet Server ................................................................................. 3 Updating Your Fronius IG Plus ........................................................................................... 5 General .......................................................................................................................... 5 Updating an Inverter or Datalogger with two PC Interfaces ........................................... 5 Updating a Datalogger with one PC Interface ................................................................ 5 Overview ........................................................................................................................ 5 Updating via a „Fronius Update Card / IG Plus“ ................................................................. 6 General .......................................................................................................................... 6 Before Installing ............................................................................................................. 6 Inserting the „Fronius Update Card / IG Plus“ and Connecting to the PC ..................... 6 Restoring the Power Supply .......................................................................................... 7 Updating via a „Fronius Update Card / IG Plus“ ............................................................ 7 Finally... ......................................................................................................................... 11 Updating Several Inverters ........................................................................................... 11 Note Regarding Update Process ................................................................................. 12 Updating via a „Fronius Datalogger“ ................................................................................ 13 General ........................................................................................................................ 13 Before Installing ........................................................................................................... 13 Updating via a „Fronius Datalogger“ ............................................................................ 13 Note Regarding Update Process ................................................................................. 17 Information on Device Selection ...................................................................................... 18 The „Device Selection“ Window ................................................................................... 18 Update Status .............................................................................................................. 18 „Retry Search“ Button .................................................................................................. 19 What to do for „No Devices Found“ ................................................................................. 20 „No Devices Found“ Display ........................................................................................ 20 What to do for „No Devices Found“ ............................................................................. 20 Troubleshooting ............................................................................................................... 23 General ........................................................................................................................ 23 Font Size Too Small ..................................................................................................... 23 „Fronius LocalNet Server“ is Not Installed Properly ..................................................... 23 „Fronius IG.access“ is Running .................................................................................... 24 Search for „Fronius IG.access“ Failed.......................................................................... 25 „Fronius Solar.update IG Plus Defective ...................................................................... 25 No Data Transfer ......................................................................................................... 26 Communication Error ................................................................................................... 26 No response During the Update .................................................................................. 27 Nothing on Display ....................................................................................................... 27 Fronius Worldwide 1 General Safety WARNING! Operator error and shoddy workmanship can cause serious injury and material damage. Do not use the functions described here until you have read and completely understood the following documents: - These „Fronius Solar.update IG Plus“ operating instructions - The „Safety Rules“ chapter in your Fronius IG Plus operating instructions - The Fronius IG Plus operating instructions WARNING! An electrical shock can be fatal. Danger from mains voltage and DC voltage from solar modules. The connection area should only be opened by a licensed electrician. Before making any connections, make sure that the AC and DC sides are disconnected from the inverter. WARNING! An electrical shock can be fatal. Danger from residual voltage from capacitors. You must wait until the capacitors have discharged. Discharge takes 5 minutes. General These operating instructions should familiarize you with the „Fronius Solar.update IG Plus“ software. The „Fronius Solar.update IG Plus“ software is designed for the entire Fronius IG Plus series. This enables you to always keep your Fronius IG Plus up-to-date with the latest software developments. Please read the operating instructions before using the components and carefully follow all instructions. This will avoid problems due to operating error. 2 System Requirements System Requirements - - Installing „Fronius Solar.update IG Plus“ Interfaces: at least one free serial interface (16550-compatible UART) or one free USB connection for a Fronius Datalogger with a USB interface Processor: Pentium 100 MHz Memory: No special requirements System memory: No special requirements Operating system: Windows 98 / NT 4.0 and higher „Fronius IG.access“ or „Fronius LocalNet Server“ software installed on the PC If the „Fronius Solar.update IG Plus“ software has not yet been installed, the installation is carried out as follows: „Fronius Solar.update IG Plus“ installation is mostly automatic and requires no previous knowledge. 1. Close are programs and applications on the PC. 2. Copy the „Fronius Solar.update IG Plus“ software from the included CD-ROM or download it from http://www.fronius.com 3. Select the folder for the desired language 4. Start the „setup.exe“ file contained therein 5. Follow the instructions of the installation software 6. Re-start your PC after a successful installation Installing Fronius LocalNet Server 1. Start the ‘Solar Net.exe’ file (CD ‘Fronius DATCOM’ / Fronius Update / Solar Net.exe) 2. Follow the installation steps 3. Select an interface and confirm with „OK“ 3 Installing Fronius LocalNet Server (continued) The selected interface is applied to the „Fronius LocalNet Server Options.“ 4. Close „Fronius LocalNet Server Options“ 4 Updating Your Fronius IG Plus General We recommend that you visit our homepage at http://www.fronius.com for regular updates so that you will always have the latest software version for your Fronius IG Plus. Important The „Fronius IG.access“ software is closed during the update process. Updating an Inverter or Datalogger with two PC Interfaces 1. Start the „Fronius Solar.Update.exe“ file on the Fronius homepage: http://www.fronius.com / Fronius International / Solar Electronics / Info & Support / Documents & Downloads / Software / Fronius Solar.Update.exe 2. Follow the instructions Updating a Datalogger with one PC Interface 1. Start the „BasicLoad.exe“ file (CD „Fronius DATCOM“ / Fronius Update / BasicLoad.exe) 2. Follow the installation steps 3. Start the „OFFICIAL Datalogger V5.01.22.FFW“ file (CD „Fronius DATCOM“ / Fronius Update / OFFICIAL Datalogger V5.01.22.FFW) Overview „Updating Your Fronius IG Plus“ contains the following sections: - Updating via a „Fronius Update Card / IG Plus“ - Updating via a „Fronius Datalogger“ - Information on Device Selection - What to do for „No Devices Found“ 5 Updating via a „Fronius Update Card / IG Plus“ General The following section describes updating the Fronius IG Plus without DATCOM system upgrades. This update is carried out via a „Fronius Update Card / IG Plus.“ Before Installing WARNING! An electrical shock can be fatal. Danger from residual voltage from capacitors. You must wait until the capacitors have discharged. Discharge takes 5 minutes. 1 2 1 AC on of f 2 OFF 1 3 2 3 Inserting the „Fronius Update Card / IG Plus“ and Connecting to the PC 3 NOTE! Follow general ESD precautions when handling option cards. 1. Insert the Fronius Update Card / IG Plus into the Fronius IG Plus 2. Connect the enclosed RS 232 cable to the „Fronius Update Card / IG Plus“ 3. Connect the RS 232 cable to the PC 1 2 3 3 6 PC RS 232 Restoring the Power Supply 1 WARNING! An electrical shock can be fatal. Danger from mains voltage and DC voltage from solar modules. The connection area is energized. As long as the connection area is energized, - do not touch the connection area - do not touch any components in the connection area ON 1 on of f AC 2 Updating via a „Fronius Update Card / IG Plus“ The „Fronius Solar.update IG Plus“ can be started from the included CDROM as well as from the Fronius homepage: http:/www.fronius.com. 1. Double-click the „Fronius Solar.update IG Plus“ button to start „Fronius Solar.update IG Plus“ The „Welcome to Fronius Solar.update“ dialog window appears. 2. Click on the corresponding flag icon to select your language 3. Click on „Next“ 7 Updating via a „Fronius Update Card / IG Plus“ (continued) The „System Selection“ dialog window appears. 4. Select the desired connection for the update 5. Click on „Next“ The „Device Selection“ dialog window appears. Please see the „Information about Device Selection“ section for more information about the „Device Selection“ dialog window. 6. Select a Fronius IG Plus 7. Click on „Next“ (the button becomes active as soon as a Fronius IG Plus is selected) 8 Updating via a „Fronius Update Card / IG Plus“ (continued) The „Data Transfer“ dialog window appears. 8. Click on „Start“ to begin the update process The update progress is displayed via a bar and a percentage: 9 Updating via a „Fronius Update Card / IG Plus“ (continued) After a successful update, the dialog window displays „Data transfer completed.“ 9. Click on „Cancel“ to end the update process For additional updates, click on „New Updates.“ Important If the following dialog window appears, your Fronius IG Plus is at a special service address. Provide your Fronius IG Plus with a valid address (see Fronius IG Plus operating instructions). 10 Finally... 1 WARNING! An electrical shock can be fatal. Danger from residual voltage from capacitors. You must wait until the capacitors have discharged. Discharge takes 5 minutes. AC 1 on of f OFF 2 1. Disconnect the RS 232 cable from the PC 2. Disconnect the RS 232 cable from the „Fronius Update Card / IG Plus“ 3. Remove the Fronius Update Card / IG Plus from the Fronius IG Plus 2 3 2 1 1 3 RS 232 4 1 on of f 3 2 1 3 2 3 Start up the inverter as per the Fronius IG Plus operating instructions Updating Several Inverters Important When updating several inverters, the update process must be carried out separately for each inverter. 11 Note Regarding Update Process NOTE AC and DC-side power supply is required from the solar modules for the update process. Do not proceed with the update process if a power output is expected to cease anytime soon (e.g. twilight is approaching). If the update process is interrupted unexpectedly, all data may be deleted. The Fronius IG Plus would not damaged, but temporarily inoperable. In this case, all the Fronius IG Plus software would have to be re-installed by Fronius in-house. We recommend that you update each Fronius IG Plus separately to minimize any risks regarding increasing cloudiness or approaching twilight. 12 Updating via a „Fronius Datalogger“ General The following section describes updating the Fronius IG Plus with DATCOM system upgrades. The update is carried out via a „Fronius Datalogger.“ Before Installing 1. Connect the „Fronius Datalogger“ to the PC Updating via a „Fronius Datalogger“ The „Fronius Solar.update IG Plus“ can be started from the included CDROM as well as from the Fronius homepage: http:/www.fronius.com. 1. Double-click the „Fronius Solar.update IG Plus“ button to start „Fronius Solar.update IG Plus“ The „Welcome to Fronius Solar.update“ dialog window appears. 2. Click on the corresponding flag icon to select your language 3. Click on „Next“ 13 Updating via a „Fronius Datalogger“ (continued) The „System Selection“ dialog window appears. 4. Select the desired connection for the update 5. Click on „Next“ The „Device Selection“ dialog window appears. Please see the „Information about Device Selection“ section for more information about the „Device Selection“ dialog window. 6. Select one or more Fronius IG Plus’s 7. Click on „Next“ (the button becomes active as soon as a Fronius IG Plus is selected) 14 Updating via a „Fronius Datalogger“ (continued) The „Data Transfer“ dialog window appears. 8. Click on „Start“ to begin the update process The update progress is displayed via a bar and a percentage: 15 Updating via a „Fronius Datalogger“ (continued) After a successful update, the dialog window displays „Data transfer completed.“ 9. Click on „Cancel“ to end the update process For additional updates, click on „New Updates.“ Important If the following dialog window appears, your Fronius IG Plus is at a special service address. Provide your Fronius IG Plus with a valid address (see Fronius IG Plus operating instructions). 16 Note Regarding Update Process Important If you select several Fronius IG Plus’s simultaneously, the update is carried out individually one after the other for each Fronius IG Plus. The displayed time must be calculated for each Fronius IG Plus. NOTE AC and DC-side power supply is required from the solar modules for the update process. Do not proceed with the update process if a power output is expected to cease anytime soon (e.g. twilight is approaching). If the update process is interrupted unexpectedly, all data may be deleted for individual Fronius IG Plus’s. The affected Fronius IG Plus’s are not damaged, but temporarily inoperable. In this case, all the Fronius IG Plus software would have to be re-installed by Fronius in-house. We recommend that you update each Fronius IG Plus separately to minimize any risks regarding increasing cloudiness or approaching twilight. Important If you click on the „Stop“ button while updating several Fronius IG Plus’s, the software is programmed to complete the update of the current Fronius IG Plus before stopping the process completely. 17 Information on Device Selection The „Device Selection“ Window Update Status The following messages can be displayed in the „Update Status“ column in the „Device Selection“ dialog window: Update possible Normal status, the Fronius IG Plus is ready for update Update not required, device is up-to-date The Fronius IG Plus has the latest software. The update is not required. Update not possible (please contact the Fronius ... Contact the Fronius service team Update not possible (please use the latest version ... Your Fronius IG Plus already has newer software than the update: Download the latest version of „Fronius Solar.update IG Plus“ from the Fronius homepage http://www.fronius.com Update not possible (some power stacks do not reply) No communication possible with one or more power stacks. If the problem cannot be solved via a DC disconnect, please contact the Fronius service team. 18 Update Status (continued) Status can not be determined The status of the power stack cannot be determined, e.g. solar module voltage is very low. - Repeat device search (click on „Next“) - If the messages does not change, you can carry out targeted updates. Update not possible (address conflict with other device) Two Fronius IG Plus’s have the same address. Give one of the Fronius IG Plus’s a different address (see Fronius IG Plus operating instructions). Update not possible (device data could not be read) A problem occurred while querying device information. - Check connections - Repeat device search (click on „Next“) Update not possible (not enough power stacks found) No communication possible with one or more power stacks, e.g. after a cancelled update attempt. If the problem cannot be solved via an update, please contact the Fronius service team. Status can not be determined. Please use the latest version The status of the power stack cannot be determined, e.g. solar module voltage is very low. In addition, the „Fronius Solar.update IG Plus“ version being used is not up-to-date. - Repeat device search (click on „Next“) - If the message does not change, download the latest version of „Fronius Solar.update IG Plus“ from the Fronius homepage http:/ /www.fronius.com NOTE Using the latest „Fronius Solar.update IG Plus“ software is the only way to ensure that your Fronius IG Plus actually has the latest software. When in doubt, download the latest version of „Fronius Solar.update IG Plus“ from the Fronius homepage http:// www.fronius.com. „Retry Search“ Button Important If not all devices were found, click on the „Retry search“ button. 19 What to do for „No Devices Found“ „No Devices Found“ Display If „No devices found“ is displayed during the update process after device selection, this could be due to the following causes: - No connection to the device or connection to device interrupted - No power supply to the device or to a DATCOM component (AC / DC) - Incorrect connection selected What to do for „No Devices Found“ 1. Check connections to the device: - Are the cables intact? - Does the cable have the right plugs? - Are the plugs properly connected to the device and PC? 2. Check whether there is power to the device or DATCOM components 3. Check whether the right connection was selected for the system (e.g. USB / COM) 4. Click on the „Retry search“ Button If „No devices found“ is displayed again, you also have the option of updating via the „Fronius Update Card / IG Plus.“ 5. Click on the „Installation Fronius Solar.update Card“ button 20 What to do for „No Devices Found“ (continued) The „Step by Step“ dialog window appears. 6. The steps displayed in the dialog window: - Carry out the steps as per the „Updating via a „Fronius Update Card / IG Plus“ section - As you complete each step, click on the respective circle in the „Step by Step“ window and the next step will then become active. NOTE Follow all corresponding safety information. Before using the „Fronius Update Card / IG Plus“: - Remove the Datalogger card from the inverter - Disconnect the Com card terminating plug 21 What to do for „No Devices Found“ (continued) 7. When all steps have been confirmed in the „Step by Step“ window, carry out the update (as per the „Updating via a „Fronius Update Card / IG Plus“ section) After a successful update: NOTE Before removing the „Fronius Update Card / IG Plus“ and replacing the Datalogger card, follow all corresponding safety information. 8. Remove „Fronius Update Card / IG Plus“ from the inverter 9. Insert Datalogger card into the inverter 10. Re-connect the Com card terminating plug 11. Close the Fronius IG Plus and start it up (as per Fronius IG Plus operating instructions) 22 Troubleshooting General While working with the „Fronius Solar.update IG Plus“ software, special system messages may appear in specific situations. These messages and other possible errors are dealt with in the following section. Font Size Too Small Enlarging the font when the font size is too small (e.g. making it easier to read the dialog and display window content): 1. Open the Windows „Control Panel“ 2. Set the graphics card settings to „Large Fonts“ „Fronius LocalNet Server“ is Not Installed Properly Neither the „Fronius LocalNet Server“ nor the „Fronius IG.access“ software is installed on the PC. This software is required for „Fronius Solar.update IG Plus.“ Remedy: 1. Click on „End“ in the dialog window to stop the update process temporarily. 2. Install the above software to your PC. „Fronius LocalNet Server“ and „Fronius IG.access“ are on the included CD-ROM. This software can also be downloaded for free at the Fronius homepage http://www.fronius.com. 23 „Fronius IG.access“ is Running The „Fronius IG.access“ is running during the update. Important The „Fronius IG.access“ software must be installed on the PC to run the „Fronius Solar.update IG Plus“ software; however, it should not be running during the update process. Remedy: 1. Close „Fronius IG.access“ The „Device Selection“ dialog window appears 2. Click on „Next“ to start the update process 24 Search for „Fronius IG.access“ Failed The „Fronius Solar.update IG Plus“ software could not find the „Fronius IG.access“ software. Remedy: Install Fronius IG Access or Fronius Local Net Server „Fronius Solar.update IG Plus Defective The „Fronius Solar.update IG Plus“ software is defective. 25 „Fronius Solar.update IG Plus Defective (continued) Remedy: 1. Click on „End“ in the dialog window to suspend „Fronius Solar.update IG Plus“ temporality. 2. Download the latest version of „Fronius Solar.update IG Plus“ from the Fronius homepage http://www.fronius.com No Data Transfer This error occurs when a Fronius IG Plus does not answer several queries from „Fronius Solar.update IG Plus.“ There is no data communication. Remedy: 1. Check the connection between the PC and the Datalogger card or the Update card 2. Check the AC connection to the grid 3. Check the DC connection to the solar modules, check whether the inverter is still being supplied by the DC side 4. Click on „Yes“ in the „Transfer Timeout“ dialog window to resume the update process If the „Transfer Timeout“ dialog window reappears even though you checked all of the above, re-start „Fronius Solar.update IG Plus.“ Important If the device no longer functions after an interruption of the DC supply, this is not a hardware defect. In this case, all the Fronius IG Plus software would have to be re-installed by Fronius in-house. Communication Error A communication error occurred during the update. 26 Communication Error (continued) Remedy: 1. Click on „Yes“ in the „Communication Error“ dialog window 2. Disconnect the Fronius IG Plus DC side from the solar modules 3. Re-establish the DC connection to the solar modules after the display or status display clears 4. Click on „Yes“ in the „Communication Error“ dialog to resume the update process If these steps do not correct the error, re-start „Fronius Solar.update IG Plus.“ No response During the Update The update process was not completed successfully. Remedy: NOTE „Fronius Solar.update IG Plus“ should not be closed under any circumstances during the following steps. 1. Disconnect the Fronius IG Plus DC side from the solar modules 2. Re-establish the DC connection to the solar modules after the display or status display clears 3. Wait until „BOOT PS“ appears on the Fronius IG Plus display 4. Click on „Yes“ in the „Transfer Timeout“ dialog window to resume the update process Nothing on Display Status display lights up, but there is nothing on the display. Remedy: - You must update your Fronius IG Plus 27 28 Egregio Cliente! Introduzione La ringraziamo per la fiducia dimostrataci e ci congratuliamo con Lei per aver preferito un prodotto di alta tecnologia Fronius. Le presenti istruzioni La aiuteranno a conoscere meglio il prodotto che ha acquistato. Leggendo attentamente le istruzioni conoscerà le molteplici potenzialità del Suo apparecchio Fronius. Solo così potrà sfruttarne al meglio le caratteristiche. La invitiamo ad osservare attentamente le norme di sicurezza e ad assicurarsi che il luogo d‘impiego del prodotto sia il più sicuro possibile. Un utilizzo corretto del Suo apparecchio ne favorirà la durata e l’affidabilità, che sono i presupposti per l’ottenimento dei migliori risultati. ud_fr_st_et_00519 012004 Indice In generale ......................................................................................................................... 2 Sicurezza ....................................................................................................................... 2 In generale ..................................................................................................................... 2 Requisiti richiesti dal sistema ............................................................................................. 3 Requisiti richiesti dal sistema ......................................................................................... 3 Installazione del software „Fronius Solar.update IG Plus“ ............................................. 3 Installazione di Fronius LocalNet Server ....................................................................... 3 Aggiornamento di Fronius IG Plus ..................................................................................... 5 In generale ..................................................................................................................... 5 Aggiornamento di un inverter o di un Datalogger con due interfacce PC ...................... 5 Aggiornamento di un Datalogger con un’interfaccia PC ................................................ 5 Panoramica .................................................................................................................... 5 Esecuzione dell’aggiornamento mediante „Fronius Update Card / IG Plus“ ...................... 6 In generale ..................................................................................................................... 6 Preparazione ................................................................................................................. 6 Inserimento di „Fronius Update Card / IG Plus“ e collegamento al PC .......................... 6 Ripristino dell’alimentazione di tensione ........................................................................ 7 Esecuzione dell’aggiornamento mediante „Fronius Update Card / IG Plus“ .................. 7 Attività conclusive ......................................................................................................... 11 Aggiornamento di più inverter ....................................................................................... 11 Indicazioni per la procedura di aggiornamento ............................................................ 12 Esecuzione dell’aggiornamento mediante „Fronius Datalogger“ ...................................... 13 In generale ................................................................................................................... 13 Preparazione ............................................................................................................... 13 Esecuzione dell’aggiornamento mediante „Fronius Datalogger“ ................................. 13 Indicazioni per la procedura di aggiornamento ............................................................ 17 Informazioni sulla selezione dell’apparecchio .................................................................. 18 Finestra di dialogo „Selezione dell’apparecchio“ ......................................................... 18 Stato update ................................................................................................................. 18 Pulsante „Ripetere la procedura di ricerca“ ................................................................. 19 Procedura in caso di visualizzazione del messaggio „Apparecchio non trovato“ ............. 20 Messaggio „Apparecchio non trovato“ ......................................................................... 20 Procedura in caso di visualizzazione del messaggio „Apparecchio non trovato“ ......... 20 Ricerca e risoluzione degli errori ...................................................................................... 23 In generale ................................................................................................................... 23 Caratteri troppo piccoli ................................................................................................. 23 „Fronius LocalNet Server“ non è installato regolarmente ............................................ 23 „Fronius IG.access“ è aperto ........................................................................................ 24 Ricerca di „Fronius IG access“ non riuscita ................................................................. 25 „Fronius Solar.update IG Plus“ difettoso ...................................................................... 25 Nessun trasferimento dati ............................................................................................ 26 Errore di comunicazione .............................................................................................. 26 Nessuna risposta durante l’aggiornamento ................................................................. 27 Nessun messaggio sul display..................................................................................... 27 Fronius Worldwide 1 In generale Sicurezza AVVISO! L’utilizzo improprio e l’esecuzione errata degli interventi possono causare lesioni personali e danni materiali gravi. Utilizzare le funzioni descritte soltanto dopo aver letto e compreso interamente i seguenti documenti: - le istruzioni per l’uso di „Fronius Solar.update IG Plus“ - il capitolo „Norme di sicurezza“ contenuto nelle istruzioni per l’uso di Fronius IG Plus - le istruzioni per l’uso di Fronius IG Plus. AVVISO! Una scossa elettrica può avere esiti mortali. Pericolo derivante dalla tensione di rete e dalla tensione CC dei moduli solari. La scatola dei collegamenti può essere aperta soltanto da installatori elettrici qualificati. Prima di eseguire qualsiasi collegamento, togliere la tensione dal lato CA e CC dell’inverter. AVVISO! Una scossa elettrica può avere esiti mortali. Pericolo derivante dalla tensione residua dei condensatori. Attendere il tempo di scaricamento dei condensatori. Il tempo di scaricamento è di 5 minuti. In generale Le presenti istruzioni Le consentiranno di acquisire familiarità con il software „Fronius Solar.update IG Plus“, utilizzabile per gli aggiornamenti software di tutta la serie Fronius IG Plus. „Fronius Solar.update IG Plus“ Le offre la possibilità di mantenere aggiornato il Suo Fronius IG Plus con le ultime conoscenze e le evoluzioni specifiche del software. Leggere attentamente le istruzioni per l’uso e seguire scrupolosamente le indicazioni ivi riportate è nel Suo interesse. In questo modo, infatti, eviterà problemi dovuti a errori di utilizzo. 2 Requisiti richiesti dal sistema Requisiti richiesti dal sistema - - Installazione del software „Fronius Solar.update IG Plus“ Interfacce: almeno un’interfaccia seriale libera (16550 UART compatibile) o una presa USB libera per un Fronius Datalogger con interfaccia USB Processore: Pentium 100 MHz RAM: nessun requisito particolare Memoria di sistema: nessun requisito particolare Sistema operativo: Windows 98 / NT 4.0 o successivo Software „Fronius IG.access“ o „Fronius LocalNet Server“ installato sul PC Se il software „Fronius Solar.update IG Plus“ non è ancora installato, procedere come segue: L’installazione del software „Fronius Solar.update IG Plus“ avviene in gran parte in modo automatico e non richiede conoscenze particolari. 1. Chiudere tutte le applicazioni e i programmi sul PC. 2. Scaricare il software „Fronius Solar.update IG Plus“ dal CD-ROM allegato o dal sito Internet http://www.fronius.com. 3. Selezionare la cartella della lingua desiderata. 4. Avviare il file „setup.exe“ contenuto all’interno della cartella. 5. Seguire le istruzioni del software di installazione. 6. Una volta terminata l’installazione, riavviare il PC. Installazione di Fronius LocalNet Server 1. Avviare il file „Solar Net.exe“ (CD „Fronius DATCOM“ / Fronius Update / Solar Net.exe). 2. Seguire la procedura di installazione. 3. Selezionare un’interfaccia e confermare con „OK“. 3 Installazione di Fronius LocalNet Server (continuazione) L’interfaccia selezionata compare nelle „Opzioni Fronius LocalNetServer“. 4. Chiudere la finestra „Opzioni Fronius LocalNet-Server“. 4 Aggiornamento di Fronius IG Plus In generale Per disporre sempre della versione software più aggiornata di Fronius IG Plus, consigliamo di consultare regolarmente il nostro sito Internet all’indirizzo http://www.fronius.com. Importante! Tenere chiuso il software „Fronius IG.access“ durante la procedura di aggiornamento. Aggiornamento di un inverter o di un Datalogger con due interfacce PC 1. Avviare il file „Fronius Solar.Update.exe“ presente nella home page di Fronius: http://www.fronius.com / Fronius International / Solar Electronics / Info & Support / Documents & Downloads / Software / Fronius Solar.Update.exe 2. Seguire le istruzioni. Aggiornamento di un Datalogger con un’interfaccia PC 1. Avviare il file „BasicLoad.exe“ (CD „Fronius DATCOM“ / Fronius Update / BasicLoad.exe). 2. Seguire la procedura di installazione. 3. Avviare il file „OFFICIAL Datalogger V5.01.22.FFW“ (CD „Fronius DATCOM“ / Fronius Update / OFFICIAL Datalogger V5.01.22.FFW). Panoramica L’“Aggiornamento di Fronius IG Plus“ è composto dalle seguenti sezioni: - Esecuzione dell’aggiornamento mediante „Fronius Update Card / IG Plus“ - Esecuzione dell’aggiornamento mediante „Fronius Datalogger“ - Informazioni sulla selezione dell’apparecchio - Procedura in caso di visualizzazione del messaggio „Apparecchio non trovato“. 5 Esecuzione dell’aggiornamento mediante „Fronius Update Card / IG Plus“ In generale Le seguenti procedure operative descrivono l’aggiornamento di Fronius IG Plus senza estensioni del sistema DATCOM. L’aggiornamento avviene mediante „Fronius Update Card / IG Plus“. Preparazione AVVISO! Una scossa elettrica può avere esiti mortali. Pericolo derivante dalla tensione residua dei condensatori. Attendere il tempo di scaricamento dei condensatori. Il tempo di scaricamento è di 5 minuti. 1 2 1 CA on of f 2 OFF 1 3 2 3 Inserimento di „Fronius Update Card / IG Plus“ e collegamento al PC 3 AVVERTENZA! Nel maneggiare le schede opzionali attenersi alle disposizioni ESD generali. 1. Inserire Fronius Update Card / IG Plus nell’apparecchio Fronius IG Plus. 2. Collegare il cavo RS 232 fornito in dotazione a „Fronius Update Card / IG Plus“. 3. Collegare il cavo RS 232 al PC. 1 2 3 3 6 PC RS 232 Ripristino dell’alimentazione di tensione 1 AVVISO! Una scossa elettrica può avere esiti mortali. Pericolo derivante dalla tensione di rete e dalla tensione CC dei moduli solari. La scatola dei collegamenti è sotto tensione. Fino a quando resta in questa condizione: - non infilare le mani nella scatola dei collegamenti - non toccare i componenti della scatola dei collegamenti. ON 1 on of f CA 2 Esecuzione dell’aggiornamento mediante „Fronius Update Card / IG Plus“ Il software „Fronius Solar.update IG Plus“ può essere avviato sia dal CDROM allegato sia dalla home page di Fronius all’indirizzo http:/www.fronius.com. 1. Per avviare „Fronius Solar.update IG Plus“, fare doppio clic sul pulsante „Fronius Solar.update IG Plus“. Verrà visualizzata la finestra di dialogo „Benvenuti nel Fronius Solar.update“. 2. Per selezionare la lingua, fare clic sul simbolo della bandiera corrispondente. 3. Fare clic su „Avanti“. 7 Esecuzione dell’aggiornamento mediante „Fronius Update Card / IG Plus“ (continuazione) Verrà visualizzata la finestra di dialogo „Selezione impianto“. 4. Selezionare il collegamento desiderato per l’aggiornamento. 5. Fare clic su „Avanti“. Verrà visualizzata la finestra di dialogo „Selezione dell’apparecchio“. Per maggiori informazioni sulla finestra di dialogo „Selezione dell’apparecchio“, consultare la sezione „Informazioni sulla selezione dell’apparecchio“. 6. Selezionare un apparecchio Fronius IG Plus. 7. Fare clic su „Avanti“ (il pulsante diventa attivo non appena viene selezionato almeno un apparecchio Fronius IG Plus). 8 Esecuzione dell’aggiornamento mediante „Fronius Update Card / IG Plus“ (continuazione) Verrà visualizzata la finestra di dialogo „Trasferimento dati“. 8. Per avviare la procedura di aggiornamento, fare clic su „Start“. Lo stato di avanzamento dell’aggiornamento viene indicato mediante barre e valori percentuali: 9 Esecuzione dell’aggiornamento mediante „Fronius Update Card / IG Plus“ (continuazione) Terminata correttamente la procedura di aggiornamento, verrà visualizzata la finestra di dialogo „trasferimento concluso“. 9. Per terminare la procedura di aggiornamento, fare clic su „Interruzione“. Per eseguire altri aggiornamenti, fare clic su „Altri update“. Importante! Quando viene visualizzata la seguente finestra di dialogo, Fronius IG Plus si trova su un indirizzo di servizio speciale. Fornire a Fronius IG Plus un indirizzo valido (vedere le istruzioni per l’uso di Fronius IG Plus). 10 Attività conclusive 1 AVVISO! Una scossa elettrica può avere esiti mortali. Pericolo derivante dalla tensione residua dei condensatori. Attendere il tempo di scaricamento dei condensatori. Il tempo di scaricamento è di 5 minuti. CA 1 on of f OFF 2 1. Scollegare il cavo RS 232 dal PC. 2. Scollegare il cavo RS 232 da „Fronius Update Card / IG Plus“. 3. Estrarre Fronius Update Card / IG Plus dall’apparecchio Fronius IG Plus. 2 3 2 1 1 3 RS 232 4 1 on of f 3 2 1 3 2 3 Per la messa in servizio dell’inverter, vedere le istruzioni per l’uso di Fronius IG Plus. Aggiornamento di più inverter Importante! In caso di aggiornamento di più inverter, la procedura di aggiornamento deve essere eseguita separatamente per ciascun inverter. 11 Indicazioni per la procedura di aggiornamento AVVERTENZA! Per la procedura di aggiornamento sono indispensabili l’alimentazione di corrente lato CA e l’alimentazione di corrente lato CC dei moduli solari. Non eseguire la procedura se si prevede un’imminente impostazione del funzionamento con alimentazione di rete (ad es. a causa del progressivo imbrunire). In caso di interruzione accidentale della procedura di aggiornamento, è possibile che tutti i dati vengano cancellati. Il Fronius IG Plus non viene danneggiato, tuttavia risulta temporaneamente inutilizzabile. In tal caso, è necessario richiedere a Fronius la reinstallazione completa del software dell’apparecchio Fronius IG Plus. Per non correre rischi in caso di nuvolosità crescente o progressivo imbrunire, si consiglia di aggiornare gli apparecchi Fronius IG Plus singolarmente, uno dopo l’altro. 12 Esecuzione dell’aggiornamento mediante „Fronius Datalogger“ In generale Le seguenti procedure operative descrivono l’aggiornamento di Fronius IG Plus con estensioni del sistema DATCOM. L’aggiornamento avviene mediante „Fronius Datalogger“. Preparazione 1. Collegare „Fronius Datalogger“ al PC. Esecuzione dell’aggiornamento mediante „Fronius Datalogger“ Il software „Fronius Solar.update IG Plus“ può essere avviato sia dal CDROM allegato sia dalla home page di Fronius all’indirizzo http:/www.fronius.com. 1. Per avviare „Fronius Solar.update IG Plus“, fare doppio clic sul pulsante „Fronius Solar.update IG Plus“. Verrà visualizzata la finestra di dialogo „Benvenuti nel Fronius Solar.update“. 2. Per selezionare la lingua, fare clic sul simbolo della bandiera corrispondente. 3. Fare clic su „Avanti“. 13 Esecuzione dell’aggiornamento mediante „Fronius Datalogger“ (continuazione) Verrà visualizzata la finestra di dialogo „Selezione impianto“. 4. Selezionare il collegamento desiderato per l’aggiornamento. 5. Fare clic su „Avanti“. Verrà visualizzata la finestra di dialogo „Selezione dell’apparecchio“. Per maggiori informazioni sulla finestra di dialogo „Selezione dell’apparecchio“, consultare la sezione „Informazioni sulla selezione dell’apparecchio“. 6. Selezionare uno o più apparecchi Fronius IG Plus. 7. Fare clic su „Avanti“ (il pulsante diventa attivo non appena viene selezionato almeno un apparecchio Fronius IG Plus). 14 Esecuzione dell’aggiornamento mediante „Fronius Datalogger“ (continuazione) Verrà visualizzata la finestra di dialogo „Trasferimento dati“. 8. Per avviare la procedura di aggiornamento, fare clic su „Start“. Lo stato di avanzamento dell’aggiornamento viene indicato mediante barre e valori percentuali: 15 Esecuzione dell’aggiornamento mediante „Fronius Datalogger“ (continuazione) Terminata correttamente la procedura di aggiornamento, verrà visualizzata la finestra di dialogo „trasferimento concluso“. 9. Per terminare la procedura di aggiornamento, fare clic su „Interruzione“. Per eseguire altri aggiornamenti, fare clic su „Altri update“. Importante! Quando viene visualizzata la seguente finestra di dialogo, Fronius IG Plus si trova su un indirizzo di servizio speciale. Fornire a Fronius IG Plus un indirizzo valido (vedere le istruzioni per l’uso di Fronius IG Plus). 16 Indicazioni per la procedura di aggiornamento Importante! Selezionando contemporaneamente le voci relative a più apparecchi Fronius IG Plus, i singoli apparecchi vengono aggiornati uno dopo l’altro. Per ciascun Fronius IG Plus occorre calcolare il tempo visualizzato. AVVERTENZA! Per la procedura di aggiornamento sono indispensabili l’alimentazione di corrente lato CA e l’alimentazione di corrente lato CC dei moduli solari. Non eseguire la procedura se si prevede un’imminente impostazione del funzionamento con alimentazione di rete (ad es. a causa del progressivo imbrunire). In caso di interruzione accidentale della procedura di aggiornamento, è possibile che tutti i dati dei singoli apparecchi Fronius IG Plus vengano cancellati. Gli apparecchi interessati non vengono danneggiati, tuttavia risultano temporaneamente inutilizzabili. In tal caso, è necessario richiedere a Fronius la reinstallazione completa del software degli apparecchi Fronius IG Plus. Per non correre rischi in caso di nuvolosità crescente o progressivo imbrunire, si consiglia di aggiornare gli apparecchi Fronius IG Plus singolarmente, uno dopo l’altro. Importante! Se, in caso di aggiornamento simultaneo di più apparecchi Fronius IG Plus, si fa clic sul pulsante „Stop“, il software programma l’apparecchio Fronius IG Plus appena iniziato come terminato. Subito dopo si verifica un’interruzione. 17 Informazioni sulla selezione dell’apparecchio Finestra di dialogo „Selezione dell’apparecchio“ Stato update Nella colonna „Stato update“ della finestra di dialogo „Selezione dell’apparecchio“ possono essere visualizzati i seguenti messaggi: Update possibile Stato normale, Fronius IG Plus è pronto per l’aggiornamento. Update non necessario, l’apparecchio è aggiornato secondo gli ultimi standard Fronius IG Plus dispone dell’ultima versione del software, pertanto non occorre eseguire un aggiornamento. Update impossibile (contattare la Fronius... Contattare il team di assistenza Fronius. Update impossibile (procurarsi la versione aggiornata... Fronius IG Plus dispone già di un software più recente rispetto a quello previsto per l’aggiornamento: scaricare l’ultima versione di „Fronius Solar.update IG Plus“ dalla home page di Fronius all’indirizzo http://www.fronius.com. Update consigliato (alcuni moduli non rispondono) Non è possibile comunicare con uno o più moduli. Se il problema non può essere risolto interrompendo la corrente CC, contattare il team di assistenza Fronius. 18 Stato update (continuazione) Non è possibile rilevare lo stato Lo stato dei moduli non può essere richiamato, ad es. in caso di tensione molto ridotta dei moduli solari. - Ripetere la ricerca dell’apparecchio (fare clic su „Avanti“). - Se il messaggio non cambia, può essere opportuno eseguire un aggiornamento. Update impossibile (conflitto d’indirizzo con un altro apparecchio) Due apparecchi Fronius IG Plus hanno lo stesso indirizzo. Fornire un indirizzo diverso a uno degli apparecchi (vedere le istruzioni per l’uso di Fronius IG Plus). Update impossibile (non si sono potuti leggere i dati dell’apparecchio) Si è verificato un problema durante la verifica delle informazioni sull’apparecchio. - Controllare i collegamenti. - Ripetere la ricerca dell’apparecchio (fare clic su „Avanti“). Update necessario (fasi di potenza rilevate insufficienti) Non è possibile comunicare con una o più fasi di potenza, ad es. in seguito ad un tentativo di aggiornamento interrotto. Se il problema non può essere risolto con un aggiornamento, contattare il team di assistenza Fronius. Non è possibile rilevare lo stato, procurarsi la versione aggiornata Lo stato dei moduli non può essere richiamato, ad es. in caso di tensione molto ridotta dei moduli solari. Inoltre, la versione di „Fronius Solar.update IG Plus“ utilizzata non è aggiornata. - Ripetere la ricerca dell’apparecchio (fare clic su „Avanti“). - Se il messaggio non cambia, scaricare la versione aggiornata di „Fronius Solar.update IG Plus“ dalla home page di Fronius all’indirizzo http://www.fronius.com. AVVERTENZA! Soltanto l’utilizzo dell’ultima versione del software „Fronius Solar.update IG Plus“ consente di accertare che l’apparecchio Fronius IG Plus in uso disponga effettivamente della versione più aggiornata del software. In caso di dubbio, utilizzare la versione aggiornata del software „Fronius Solar.update IG Plus“ disponibile nella home page di Fronius all’indirizzo http://www.fronius.com. Pulsante „Ripetere la procedura di ricerca“ Importante! Se non vengono trovati tutti gli apparecchi, fare clic sul pulsante „Ripetere la procedura di ricerca“. 19 Procedura in caso di visualizzazione del messaggio „Apparecchio non trovato“ Messaggio „Apparecchio non trovato“ Durante il processo di aggiornamento, è possibile che dopo la selezione dell’impianto venga visualizzato il messaggio „Apparecchio non trovato“. Di seguito sono riportate le possibili cause: - assenza di collegamento all’apparecchio o collegamento all’apparecchio interrotto - assenza di tensione di alimentazione nell’apparecchio o in un componente DATCOM (CA / CC) - è stato selezionato un collegamento errato. Procedura in caso di visualizzazione del messaggio „Apparecchio non trovato“ 1. Controllare i collegamenti all’apparecchio: - I cavi sono intatti? - Le spine sono correttamente fissate ai cavi? - Le spine sono correttamente collegate all’apparecchio e al PC? 2. Verificare la presenza di una tensione di alimentazione nell’apparecchio o nei componenti DATCOM. 3. Controllare che, durante la selezione dell’impianto, sia stato selezionato il collegamento corretto (ad es. USB / COM). 4. Fare clic sul pulsante „Ripetere la procedura di ricerca“. Se il messaggio „Apparecchio non trovato“ viene nuovamente visualizzato, è possibile eseguire l’aggiornamento con „Fronius Update Card / IG Plus“. 5. Fare clic su „Installazione della Fronius IG Plus update card“. 20 Procedura in caso di visualizzazione del messaggio „Apparecchio non trovato“ (continuazione) Verrà visualizzata la finestra di dialogo „step by step“. 6. La finestra di dialogo contiene una procedura operativa: - eseguire la procedura sull’inverter, passo passo, come descritto nel paragrafo „Esecuzione dell’aggiornamento mediante „Fronius Update Card / IG Plus““ - confermare i passi eseguiti nella finestra di dialogo „step by step“ facendo clic nel cerchietto corrispondente; ad ogni clic si attiva il passo successivo. AVVERTENZA! Attenersi alle rispettive avvertenze per la sicurezza. Prima di inserire „Fronius Update Card / IG Plus“: - estrarre la Datalogger Card dall’inverter - scollegare le spine di chiusura della Com Card. 21 Procedura in caso di visualizzazione del messaggio „Apparecchio non trovato“ (continuazione) 7. Una volta confermati tutti i punti della finestra di dialogo „step by step“, eseguire l’aggiornamento (come descritto nel paragrafo „Esecuzione dell’aggiornamento mediante „Fronius Update Card / IG Plus““). Terminato correttamente l’aggiornamento: AVVERTENZA! Prima di estrarre „Fronius Update Card / IG Plus“ e inserire la Datalogger Card, attenersi alle rispettive avvertenze per la sicurezza. 8. Rimuovere „Fronius Update Card / IG Plus“ dall’inverter. 9. Inserire nell’inverter la Datalogger Card. 10. Collegare nuovamente le spine di chiusura alla Com Card. 11. Chiudere Fronius IG Plus e mettere in funzione l’apparecchio (come descritto nelle istruzioni per l’uso di Fronius IG Plus). 22 Ricerca e risoluzione degli errori In generale Quando si utilizza il software „Fronius Solar.update IG Plus“, in determinate situazioni vengono visualizzati messaggi speciali di analisi del sistema. Questi messaggi e altri possibili errori vengono trattati nella sezione che segue. Caratteri troppo piccoli Se i caratteri sono troppo piccoli, ingrandirli (ad es. per consentire una migliore lettura del contenuto delle finestre di dialogo e di visualizzazione): 1. Aprire il „Pannello di controllo“ di Windows. 2. Modificare l’impostazione delle schede grafiche su „Caratteri grandi“. „Fronius LocalNet Server“ non è installato regolarmente Sul PC non è installato né il software „Fronius LocalNet Server“ né „Fronius IG.access“. Per l’utilizzo di „Fronius Solar.update IG Plus“, tuttavia, questi software sono indispensabili. Risoluzione: 1. Nella finestra di dialogo, fare clic su „Fine“ per interrompere temporaneamente la procedura di aggiornamento. 2. Installare il software indicato sul PC in uso. „Fronius LocalNet Server“ e „Fronius IG.access“ si trovano sul CD-ROM fornito in dotazione. Entrambi i software possono inoltre essere scaricati gratuitamente e in ogni momento dalla home page di Fronius, all’indirizzo http://www.fronius.com. 23 „Fronius IG.access“ è aperto Durante l’aggiornamento, il software „Fronius IG.access“ è aperto. Importante! Il software „Fronius IG.access“ deve sì essere installato sul PC per consentire l’esecuzione del software „Fronius Solar.update IG Plus“, ma non deve essere aperto durante la procedura di aggiornamento. Risoluzione: 1. Chiudere il software „Fronius IG.access“. Verrà visualizzata la finestra di dialogo „Selezione dell’apparecchio“. 2. Fare clic su „Avanti“ per proseguire con l’aggiornamento. 24 Ricerca di „Fronius IG access“ non riuscita Il software „Fronius Solar.update IG Plus“ non è stato in grado di trovare il software „Fronius IG.access“. Risoluzione: Installare Fronius IG Access o Fronius Local Net Server. „Fronius Solar.update IG Plus“ difettoso Il software „Fronius Solar.update IG Plus“ è difettoso. 25 „Fronius Solar.update IG Plus“ difettoso (continuazione) Risoluzione: 1. Nella finestra di dialogo, fare clic su „Fine“ per terminare temporaneamente „Fronius Solar.update IG Plus“. 2. Copiare una nuova versione di „Fronius Solar.update IG Plus“ dalla home page di Fronius all’indirizzo http://www.fronius.com. Nessun trasferimento dati Questo errore compare in caso di mancata risposta a più richieste di „Fronius Solar.update IG Plus“ da parte di un apparecchio Fronius IG Plus. Non avviene alcuna trasmissione dei dati. Risoluzione: 1. Verificare il collegamento tra il PC e la Datalogger Card o la Update Card. 2. Verificare il collegamento CA alla rete. 3. Verificare il collegamento CC ai moduli solari; controllare se l’inverter lato CC viene ancora alimentato. 4. Nella finestra di dialogo „Timeout di trasferimento“, fare clic su „Sì“ per proseguire con l’aggiornamento. Se la finestra di dialogo „Timeout di trasferimento“ viene nuovamente visualizzata, nonostante tutti i punti eseguiti in precedenza abbiano dato esito positivo, riavviare „Fronius Solar.update IG Plus“. Importante! Qualora dopo un’interruzione dell’alimentazione CC l’apparecchio non dovesse più funzionare, non si tratta di un guasto dell’hardware. In tal caso, è necessario richiedere a Fronius la reinstallazione completa del software dell’apparecchio Fronius IG Plus. Errore di comunicazione Durante l’aggiornamento si è verificato un problema con la trasmissione dei dati. 26 Errore di comunicazione (continuazione) Risoluzione: 1. Nella finestra di dialogo „Errore di comunicazione“, fare clic su „Sì“. 2. Scollegare Fronius IG Plus lato CC dai moduli solari. 3. Una volta spentosi il display o scomparso il messaggio di stato, ripristinare il collegamento CC ai moduli solari. 4. Nella finestra di dialogo „Errore di comunicazione“, fare clic su „Sì“ per proseguire con l’aggiornamento. Se la procedura descritta non consente di risolvere il problema, riavviare „Fronius Solar.update IG Plus“. Nessuna risposta durante l’aggiornamento La procedura di aggiornamento non è stata terminata correttamente. Risoluzione: AVVERTENZA! Non chiudere mai il software „Fronius Solar.update IG Plus“ durante la seguente procedura operativa. 1. Scollegare Fronius IG Plus lato CC dai moduli solari. 2. Una volta spentosi il display o scomparso il messaggio di stato, ripristinare il collegamento CC ai moduli solari. 3. Attendere fino a quando non viene visualizzato „BOOT PS“ sul display di Fronius IG Plus. 4. Nella finestra di dialogo „Timeout di trasferimento“, fare clic su „Sì“ per proseguire con l’aggiornamento. Nessun messaggio sul display La spia di stato è accesa, ma il display non riporta alcun messaggio. Risoluzione: - ?È necessario aggiornare Fronius IG Plus. 27 28 Estimado lector Introducción Le agradecemos la confianza que ha depositado en nosotros y le felicitamos por haber adquirido este producto de primera calidad de Fronius. Estas instrucciones de uso le ayudarán a familiarizarse con su uso. Mediante la lectura atenta de las instrucciones conocerá las diversas posibilidades de uso de su producto Fronius. Solo así podrá aprovechar al máximo sus múltiples ventajas. Por favor tenga en cuenta también las normas de seguridad y procure usted de este modo más seguridad en el lugar de aplicación del producto. Un manejo cuidadoso del producto ayudará a aumentar su duración y su fiabilidad de uso. Esto son requisitos importantes para alcanzar unos resultados extraordinarios. ud_fr_st_et_00520 012004 Tabla de contenido Generalidades .................................................................................................................... 2 Seguridad ...................................................................................................................... 2 Generalidades ............................................................................................................... 2 Requisitos de sistema ........................................................................................................ 3 Requisitos de sistema .................................................................................................... 3 Instalar el software „Fronius Solar.update IG Plus“ ....................................................... 3 Instalar el Fronius LocalNet Server ................................................................................ 3 Actualización del Fronius IG Plus ...................................................................................... 5 Generalidades ............................................................................................................... 5 Actualización de un inversor o de un Datalogger con dos interfaces de PC ................. 5 Actualización de un Datalogger con una interfaz de PC ................................................ 5 Sinopsis ......................................................................................................................... 5 Realizar la actualización con la „tarjeta de actualización Fronius / IG Plus“ ...................... 6 Generalidades ............................................................................................................... 6 Preparación ................................................................................................................... 6 Introducir y conectar la „tarjeta de actualización Fronius / IG Plus“ al PC ..................... 6 Restablecer la alimentación de tensión ......................................................................... 7 Realizar la actualización con la „tarjeta de actualización Fronius / IG Plus“ .................. 7 Actividades finales ........................................................................................................ 11 Actualización de varios inversores ................................................................................ 11 Indicaciones para el proceso de actualización ............................................................ 12 Realizar la actualización con „Fronius Datalogger“ .......................................................... 13 Generalidades ............................................................................................................. 13 Preparación ................................................................................................................. 13 Realizar la actualización con „Fronius Datalogger“ ...................................................... 13 Indicaciones para el proceso de actualización ............................................................ 17 Información sobre la selección de equipos ...................................................................... 18 El cuadro de diálogo „Selección de equipos“............................................................... 18 Estado de actualización ............................................................................................... 18 Botón „Repita el procedimiento de búsqueda“............................................................. 19 Procedimiento si se indica „No se ha encontrado ningún equipo“ ................................... 20 Indicación „No se ha encontrado ningún equipo“ ........................................................ 20 Procedimiento si se indica „No se ha encontrado ningún equipo“ ............................... 20 Localización de errores, solución de errores ................................................................... 23 Generalidades ............................................................................................................. 23 Tamaño de letra demasiado pequeño ......................................................................... 23 „Fronius LocalNet Server“ no está instalado correctamente ........................................ 23 „Fronius IG.access“ está abierto .................................................................................. 24 La búsqueda de „Fronius IG.access“ ha fallado .......................................................... 25 „Fronius Solar.update IG Plus“ está defectuoso .......................................................... 25 Ninguna transferencia de datos ................................................................................... 26 Error de comunicación ................................................................................................. 26 Ninguna respuesta durante la actualización ................................................................ 27 Ninguna indicación en la pantalla ................................................................................ 27 Fronius Worldwide 1 Generalidades Seguridad ¡ADVERTENCIA! El manejo incorrecto y los trabajos realizados de forma incorrecta pueden causar graves daños personales y materiales. No se deben utilizar las funciones descritas sin haber leído y comprendido antes, en su totalidad, los documentos siguientes: - Este manual de instrucciones „Fronius Solar.update IG Plus“ - El capítulo „Indicaciones de seguridad“ del manual de instrucciones del Fronius IG Plus - El manual de instrucciones del Fronius IG Plus ¡ADVERTENCIA! Una descarga eléctrica puede ser mortal. Riesgo originado por la tensión de red y la tensión DC de los módulos solares. Sólo instaladores eléctricos oficiales pueden abrir la zona de conexión. Antes de realizar cualquier tipo de trabajo de conexión se debe procurar que el lado de AC y DC de delante del inversor no tenga tensión. ¡ADVERTENCIA! Una descarga eléctrica puede ser mortal. Riesgo originado por la tensión residual de los condensadores. Esperar el tiempo de descarga de los condensadores. El tiempo de descarga es de 5 minutos. Generalidades El presente manual de instrucciones pretende familiarizar al usuario con el software „Fronius Solar.update IG Plus“. El software „Fronius Solar.update IG Plus“ resulta adecuado para actualizaciones de software de toda la serie Fronius IG Plus. De este modo, el usuario dispone de la posibilidad de actualizar su Fronius IG Plus en cada momento con los conocimientos y desarrollos de perfeccionamiento específicos de software más recientes. Por su propio interés, le recomendamos lea detenidamente el manual de instrucciones y siga atentamente las instrucciones que figuran en el mismo. De este modo evitará averías originadas por fallos de manejo. 2 Requisitos de sistema Requisitos de sistema - - Instalar el software „Fronius Solar.update IG Plus“ Interfaces: al menos una interfaz de serie libre (16550 con compatibilidad UART) o una conexión USB libre para un Fronius Datalogger con interfaz USB Procesador: Pentium 100 MHz Memoria de trabajo: ningún requisito en particular Memoria del sistema: ningún requisito en particular Sistema operativo: a partir de Windows 98 / NT 4.0 Software „Fronius IG.access“ o „Fronius LocalNet Server“ instalado en el PC Si el software „Fronius Solar.update IG Plus“ no está instalado, realizar la instalación de la siguiente manera: La instalación del software „Fronius Solar.update IG Plus“ se realiza en su mayor parte de forma automática y no requiere conocimientos previos específicos. 1. Cerrar todas las aplicaciones y todos los programas del PC. 2. Descargar el software „Fronius Solar.update IG Plus“ del CD-ROM adjunto o desde http://www.fronius.com. 3. Seleccionar la carpeta con el idioma deseado. 4. Iniciar el archivo „setup.exe“ que se encuentra en esta carpeta. 5. Seguir los pasos del programa del software de instalación. 6. Reiniciar el PC una vez realizada la instalación. Instalar el Fronius LocalNet Server 1. Iniciar el archivo „Solar Net.exe“ (CD „Fronius DATCOM“ / Fronius Update / Solar Net.exe) 2. Seguir los pasos de instalación. 3. Seleccionar una interfaz y confirmar con „OK“. 3 Instalar el Fronius LocalNet Server (continuación) La interfaz seleccionada se aplica en las „Opciones Fronius LocalNetServer“. 4. Cerrar „Opciones Fronius LocalNet-Server“. 4 Actualización del Fronius IG Plus Generalidades Para disponer siempre de la versión de software más reciente para el Fronius IG Plus, recomendamos visitar periódicamente nuestra página web http://www.fronius.com. ¡Importante! Durante el proceso de actualización debe mantenerse cerrado el software „Fronius IG.access“. Actualización de un inversor o de un Datalogger con dos interfaces de PC 1. Iniciar el archivo „Fronius Solar.Update.exe“ en la página web de Fronius: http://www.fronius.com / Fronius International / Solar Electronics / Info & Support / Documents & Downloads / Software / Fronius Solar.Update.exe 2. Seguir las instrucciones. Actualización de un Datalogger con una interfaz de PC 1. Iniciar el archivo „BasicLoad.exe“ (CD „Fronius DATCOM“ / Fronius Update / BasicLoad.exe) 2. Seguir los pasos de instalación. 3. Iniciar el archivo „OFFICIAL Datalogger V5.01.22.FFW“ (CD „Fronius DATCOM“ / Fronius Update / OFFICIAL Datalogger V5.01.22.FFW). Sinopsis „Actualización del Fronius IG Plus“ se compone de los siguientes apartados: - Realizar la actualización con la „tarjeta de actualización Fronius / IG Plus“ - Realizar la actualización con „Fronius Datalogger“. - Información sobre la selección de equipos. - Procedimiento si se indica „No se ha encontrado ningún equipo“. 5 Realizar la actualización con la „tarjeta de actualización Fronius / IG Plus“ Generalidades Los siguientes pasos de trabajo describen la actualización del Fronius IG Plus sin ampliaciones del sistema DATCOM. La actualización se realiza con la „tarjeta de actualización Fronius / IG Plus“. Preparación ¡ADVERTENCIA! Una descarga eléctrica puede ser mortal. Riesgo originado por la tensión residual de los condensadores. Esperar el tiempo de descarga de los condensadores. El tiempo de descarga es de 5 minutos. 1 2 1 AC on of f 2 INACTIVO 1 3 2 3 Introducir y conectar la „tarjeta de actualización Fronius / IG Plus“ al PC 3 ¡OBSERVACIÓN! Para el manejo de tarjetas opcionales se deben tener en cuenta las disposiciones ESD generales. 1. Introducir la tarjeta de actualización Fronius / IG Plus en el Fronius IG Plus. 2. Conectar el cable RS 232 adjunto a la „tarjeta de actualización Fronius / IG Plus“. 3. Conectar el cable RS 232 al PC. 1 2 3 3 6 PC RS 232 Restablecer la alimentación de tensión 1 ¡ADVERTENCIA! Una descarga eléctrica puede ser mortal. Riesgo originado por la tensión de red y la tensión DC de los módulos solares. La zona de conexión se encuentra bajo tensión. Mientras la zona de conexión se encuentre bajo tensión: - No introducir las manos en la zona de conexión. - Evitar el contacto con los componentes de la zona de conexión. ON 1 on of f AC 2 Realizar la actualización con la „tarjeta de actualización Fronius / IG Plus“ El software „Fronius Solar.update IG Plus“ puede iniciarse tanto desde el CD-ROM adjunto como desde la página web de Fronius en http:/www.fronius.com. 1. Hacer doble clic sobre el botón „Fronius Solar.update IG Plus“ para iniciar „Fronius Solar.update IG Plus“. Se abre el cuadro de diálogo „Bienvenido a Fronius Solar.update“. 2. Hacer clic en el símbolo de la bandera correspondiente para seleccionar el idioma. 3. Hacer clic en el botón „Siguiente“. 7 Realizar la actualización con la „tarjeta de actualización Fronius / IG Plus“ (continuación) Se abre el cuadro de diálogo „Selección de la instalación“. 4. Seleccionar la conexión deseada para la actualización. 5. Hacer clic en el botón „Siguiente“. Se abre el cuadro de diálogo „Selección de equipos“. Encontrará información más detallada sobre el cuadro de diálogo „Selección de equipos“ en la sección „Información sobre la selección de equipos“. 6. Seleccionar un Fronius IG Plus. 7. Hacer clic en el botón „Siguiente“ (el botón se activa cuando se ha seleccionado al menos un Fronius IG Plus). 8 Realizar la actualización con la „tarjeta de actualización Fronius / IG Plus“ (continuación) Se abre el cuadro de diálogo „Transferencia de datos“. 8. Hacer clic en el botón „Inicio“ para iniciar el proceso de actualización. El progreso de la actualización se indica mediante las barras y las indicaciones porcentuales: 9 Realizar la actualización con la „tarjeta de actualización Fronius / IG Plus“ (continuación) Una vez finalizado el proceso de actualización, se muestra el cuadro de diálogo „Transferencia concluida“. 9. Hacer clic en el botón „Cancelar“ para finalizar el proceso de actualización; Hacer clic en el botón „Nueva actualización“ para realizar otras actualizaciones. ¡Importante! Si se muestra el siguiente cuadro de diálogo, el Fronius IG Plus se encuentra en una dirección de servicio especial. Asignar una dirección válida al Fronius IG Plus (ver el manual de instrucciones Fronius IG Plus). 10 Actividades finales 1 ¡ADVERTENCIA! Una descarga eléctrica puede ser mortal. Riesgo originado por la tensión residual de los condensadores. Esperar el tiempo de descarga de los condensadores. El tiempo de descarga es de 5 minutos. AC 1 on of f INACTIVO 2 1. Desconectar el cable RS 232 del PC. 2. Desconectar el cable RS 232 de la „tarjeta de actualización Fronius / IG Plus“. 3. Sacar la tarjeta de actualización Fronius / IG Plus del Fronius IG Plus. 2 3 2 1 1 3 RS 232 4 1 on of f 3 2 1 3 2 3 Puesta en servicio del inversor según el manual de instrucciones Fronius IG Plus Actualización de varios inversores ¡Importante! Si hay varios inversores se deberá realizar el proceso de actualización por separado para cada uno de los inversores. 11 Indicaciones para el proceso de actualización ¡OBSERVACIÓN! Para el proceso de actualización es imprescindible la alimentación de corriente en los lados AC y DC de los módulos solares. No se debe realizar el proceso de actualización si se espera una interrupción del servicio de alimentación de la red (por ejemplo, porque se acerca la noche). Si se produce una interrupción no deseada del proceso de actualización, puede ocurrir que se borren todos los datos. El Fronius IG Plus no sufrirá daños, pero estará temporalmente fuera de servicio. En este caso es necesario volver a instalar todo el software del Fronius IG Plus en las instalaciones de Fronius. Para evitar cualquier riesgo si el día está muy nublado o si se acerca la noche recomendamos realizar la actualización de los Fronius IG Plus de uno en uno. 12 Realizar la actualización con „Fronius Datalogger“ Generalidades Los siguientes pasos de trabajo describen la actualización del Fronius IG Plus con ampliaciones del sistema DATCOM. La actualización se realiza por medio de „Fronius Datalogger“. Preparación 1. Conectar el „Fronius Datalogger“ al PC. Realizar la actualización con „Fronius Datalogger“ El software „Fronius Solar.update IG Plus“ puede iniciarse tanto desde el CD-ROM adjunto como también la página web de Fronius en http:/www.fronius.com. 1. Hacer doble clic sobre el botón „Fronius Solar.update IG Plus“ para iniciar „Fronius Solar.update IG Plus“. Se abre el cuadro de diálogo „Bienvenido a Fronius Solar.update“. 2. Hacer clic en el símbolo de la bandera correspondiente para seleccionar el idioma. 3. Hacer clic en el botón „Siguiente“. 13 Realizar la actualización con „Fronius Datalogger“ (continuación) Se abre el cuadro de diálogo „Selección de la instalación“. 4. Seleccionar la conexión deseada para la actualización. 5. Hacer clic en el botón „Siguiente“. Se abre el cuadro de diálogo „Selección de equipos“. Encontrará información más detallada sobre el cuadro de diálogo „Selección de equipos“ en la sección „Información sobre la selección de equipos“. 6. Seleccionar uno o varios Fronius IG Plus. 7. Hacer clic en el botón „Siguiente“ (el botón se activa cuando se ha seleccionado al menos un Fronius IG Plus). 14 Realizar la actualización con „Fronius Datalogger“ (continuación) Se abre el cuadro de diálogo „Transferencia de datos“. 8. Hacer clic en el botón „Inicio“ para iniciar el proceso de actualización. El progreso de la actualización se indica mediante las barras y las indicaciones porcentuales: 15 Realizar la actualización con „Fronius Datalogger“ (continuación) Una vez finalizado el proceso de actualización, se muestra el cuadro de diálogo „Transferencia concluida“. 9. Hacer clic en el botón „Cancelar“ para finalizar el proceso de actualización; Hacer clic en el botón „Nueva actualización“ para realizar otras actualizaciones. ¡Importante! Si se muestra el siguiente cuadro de diálogo, el Fronius IG Plus se encuentra en una dirección de servicio especial. Asignar una dirección válida al Fronius IG Plus (ver el manual de instrucciones Fronius IG Plus). 16 Indicaciones para el proceso de actualización ¡Importante! Si se han seleccionado al mismo tiempo los registros para varios Fronius IG Plus, se realizará la actualización de los diferentes Fronius IG Plus de uno en uno. Se debe contar con el tiempo indicado por cada Fronius IG Plus. ¡OBSERVACIÓN! Para el proceso de actualización es imprescindible la alimentación de corriente en los lados AC y DC de los módulos solares. No se debe realizar el proceso de actualización si se espera una interrupción del servicio de alimentación de la red (por ejemplo, porque se acerca la noche). Si se produce una interrupción no deseada del proceso de actualización, puede ocurrir que se borren todos los datos de algunos de los Fronius IG Plus. Los Fronius IG Plus afectados no sufrirán daños, pero estarán temporalmente fuera de servicio. En este caso es necesario volver a instalar todo el software del Fronius IG Plus en las instalaciones de Fronius. Para evitar riesgos si el día está muy nublado o si se acerca la noche recomendamos realizar la actualización de los Fronius IG Plus de uno en uno. ¡Importante! Si se pulsa el botón „Fin“ si se actualizan varios Fronius IG Plus al mismo tiempo, el software finalizará la programación del Fronius IG Plus comenzado. Después se cancela. 17 Información sobre la selección de equipos El cuadro de diálogo „Selección de equipos“ Estado de actualización En el cuadro de diálogo „Selección de equipos“ pueden aparecer los siguientes mensajes en la columna „Estado de actualización“: La actualización es posible Estado normal, el Fronius IG Plus está preparado para la actualización. No hace falta ninguna actualización, el estado del equipo es el más actual El Fronius IG Plus dispone del software más actual, por lo que no es necesario realizar ninguna actualización. No se puede realizar la actualización. Por favor, póngase en contacto con Fronius ... Póngase en contacto con el equipo de servicio de Fronius. No se puede realizar la actualización (Por favor, consiga la versión actual El Fronius IG Plus ya dispone de un software más reciente que el software previsto para la actualización: Descargar la versión más reciente de „Fronius Solar.update IG Plus“ de la página web de Fronius http://www.fronius.com. Se recomienda la actualización (Algunas etapas de potencia no reaccionan) La comunicación con alguna o varias de las etapas de potencia no es posible. Si no es posible resolver el problema con una separación DC, ponerse en contacto con el equipo de servicio de Fronius. 18 Estado de actualización (continuación) No se puede determinar el estado No se puede consultar el estado de las etapas de potencia, por ejemplo, si la tensión del módulo solar es muy baja. - Repetir la búsqueda de equipo (hacer clic en el botón „Siguiente“). - Una actualización puede ser de ayuda si el mensaje no cambia. No se puede realizar la actualización (conflicto de dirección con otro equipo) Dos Fronius IG Plus tienen la misma dirección. Asignar una dirección diferente a uno de los Fronius IG Plus (ver el manual de instrucciones del Fronius IG Plus). No se puede realizar la actualización, los datos del equipo no se han podido leer Se ha producido un problema en la consulta de la información del equipo. - Comprobar las conexiones - Repetir la búsqueda de equipo (hacer clic en el botón „Siguiente“) Actualización necesaria (no se han encontrado suficientes etapas de potencia) La comunicación con una o varias de las etapas de potencia no es posible, por ejemplo, después de un intento de actualización interrumpido. Si no es posible resolver el problema con una actualización, ponerse en contacto con el equipo de servicio de Fronius. No se puede determinar el estado. Consiga la versión actual No se puede consultar el estado de las etapas de potencia, por ejemplo, si la tensión del módulo solar es muy baja. Además, la versión utilizada de „Fronius Solar.update IG Plus“ no es la actual. - Repetir la búsqueda de equipo (hacer clic en el botón „Siguiente“). - Si el mensaje no cambia, descargar la versión más reciente de „Fronius Solar.update IG Plus“ de la página web de Fronius http:// www.fronius.com. ¡OBSERVACIÓN! Sólo se puede asegurar que el Fronius IG Plus dispone de la versión de software más reciente mediante la aplicación del software „Fronius Solar.update IG Plus“. En caso de duda, utilizar el software más reciente „Fronius Solar.update IG Plus“ de la página web de Fronius http://www.fronius.com. Botón „Repita el procedimiento de búsqueda“ ¡Importante! Si no se han encontrado todos los equipos, hacer clic en el botón „Repita el procedimiento de búsqueda“. 19 Procedimiento si se indica „No se ha encontrado ningún equipo“ Indicación „No se ha encontrado ningún equipo“ Si se muestra la indicación „No se ha encontrado ningún equipo“ durante el proceso de actualización después de seleccionar la instalación, las causas pueden ser las siguientes: - No hay conexión al equipo o la conexión al equipo está interrumpida. - El equipo o el componente DATCOM no tiene tensión de alimentación (AC / DC). - La conexión seleccionada no es correcta. Procedimiento si se indica „No se ha encontrado ningún equipo“ 1. Comprobar las conexiones con el equipo: - ¿Están intactos los cables? - ¿Están montadas correctamente las clavijas del cable? - ¿Están enchufadas correctamente las clavijas al equipo y al PC? 2. Comprobar si el equipo o los componentes DATCOM disponen de alimentación de tensión. 3. Comprobar se se ha seleccionado la conexión correcta para la selección de la instalación (por ejemplo, USB / COM). 4. Hacer clic en el botón „Repita el procedimiento de búsqueda“. Si se vuelve a mostrar la indicación „No se ha encontrado ningún equipo“, existe la posibilidad de realizar la actualización con la „tarjeta de actualización Fronius / IG Plus“. 5. Hacer clic en el botón „Montaje de la tarjeta Fronius Solar.update“. 20 Procedimiento si se indica „No se ha encontrado ningún equipo“ (continuación) Se muestra el cuadro de diálogo „Paso a paso“. 6. Realizar los pasos de trabajo mostrados en el cuadro de diálogo: - paso a paso según la sección „Realizar la actualización con la „tarjeta de actualización Fronius / IG Plus““ en el inversor. - Confirmar los pasos de trabajo realizados en el cuadro de diálogo „Paso a paso“ haciendo clic en el círculo correspondiente; se activará el siguiente paso de trabajo. ¡OBSERVACIÓN! Tener en cuenta todas las indicaciones de seguridad correspondientes. Antes de introducir la „tarjeta de actualización Fronius / IG Plus“: - Sacar la tarjeta Datalogger del inversor. - Desenchufar la clavija final de la tarjeta Com. 21 Procedimiento si se indica „No se ha encontrado ningún equipo“ (continuación) 7. Realizar la actualización una vez confirmados todos los puntos del cuadro de diálogo „Paso a paso“ (según la sección „Realizar la actualización con la „tarjeta de actualización Fronius / IG Plus““). Una vez finalizada la actualización: ¡OBSERVACIÓN! ¡Tener en cuenta todas las indicaciones de seguridad correspondientes antes de retirar la „tarjeta de actualización Fronius / IG Plus“ y antes de introducir la tarjeta Datalogger! 8. Retirar la „tarjeta de actualización Fronius / IG Plus“ del inversor. 9. Introducir la tarjeta Datalogger en el inversor. 10. Volver a enchufar la clavija final en la tarjeta Com. 11. Cerrar y poner en servicio el Fronius IG Plus (según el manual de instrucciones del Fronius IG Plus). 22 Localización de errores, solución de errores Generalidades Al trabajar con el software „Fronius Solar.update IG Plus“ se muestran unos mensajes especiales de análisis del sistema en determinadas situaciones. En la siguiente sección se describen estos mensajes y otros fallos posibles. Tamaño de letra demasiado pequeño Aumentar el tamaño de letra si fuera demasiado pequeño (por ejemplo, para facilitar la lectura del contenido de los cuadros de diálogo y de indicación): 1. Abrir el „Panel de control“ de Windows. 2. Cambiar el ajuste de la tarjeta gráfica a „Tipo de letra grande“. „Fronius LocalNet Server“ no está instalado correctamente En el PC no se ha instalado el software „Fronius LocalNet Server“ y tampoco „Fronius IG.access“. No obstante, este software es imprescindible para la aplicación de „Fronius Solar.update IG Plus“. Solución: 1. Hacer clic en el botón „Fin“ para finalizar temporalmente el proceso de actualización. 2. Instalar el software indicado anteriormente en el PC. „Fronius LocalNet Server“ y „Fronius IG.access“ se encuentran disponibles en el CD-ROM suministrado adjunto. Este software también se puede descargar gratuitamente en cualquier momento de la página web de Fronius en http://www.fronius.com. 23 „Fronius IG.access“ está abierto El software „Fronius IG.access“ está abierto durante la actualización. ¡Importante! Es necesario que el software „Fronius IG.access“ esté instalado en el PC para poder ejecutar el software „Fronius Solar.update IG Plus“, pero no debe estar abierto durante el proceso de actualización. Solución: 1. Cerrar el software „Fronius IG.access“. Se abre el cuadro de diálogo „Selección de equipos“. 2. Hacer clic en el botón „Siguiente“ para continuar el proceso de actualización. 24 La búsqueda de „Fronius IG.access“ ha fallado El software „Fronius Solar.update IG Plus“ no ha podido encontrar el software „Fronius IG.access“. Solución: Instalar Fronius IG Access o Fronius Local Net Server. „Fronius Solar.update IG Plus“ está defectuoso El software „Fronius Solar.update IG Plus“ está defectuoso. 25 „Fronius Solar.update IG Plus“ está defectuoso (continuación) Solución: 1. Hacer clic en el botón „Fin“ del cuadro de diálogo para finalizar „Fronius Solar.update IG Plus“ temporalmente. 2. Copiar una nueva versión de „Fronius Solar.update IG Plus“ de la página web de Fronius http://www.fronius.com. Ninguna transferencia de datos Este error se produce cuando un Fronius IG Plus no contesta a varias consultas de „Fronius Solar.update IG Plus“. No se produce la comunicación de datos. Solución: 1. Comprobar la conexión entre el PC y la tarjeta Datalogger o la tarjeta de actualización. 2. Conectar la conexión AC a la red. 3. Comprobar la conexión DC a los módulos solares; comprobar si el inversor sigue siendo alimentado en el lado DC. 4. Hacer clic en „Sí“ en el cuadro de diálogo „Tiempo límite de la transferencia“ para continuar el proceso de actualización. Si se vuelve a mostrar el cuadro de diálogo „Tiempo límite de la transferencia“ a pesar de haber llevado a cabo correctamente todos los puntos mencionados anteriormente, reiniciar „Fronius Solar.update IG Plus“. ¡Importante! Si el equipo no tuviera capacidad de funcionamiento después de una interrupción de la alimentación DC, no se trata de un defecto de hardware. En este caso es necesario volver a instalar todo el software del Fronius IG Plus en las instalaciones de Fronius. Error de comunicación Durante la actualización se ha producido un problema con la comunicación de datos. 26 Error de comunicación (continuación) Solución: 1. Hacer clic en el botón „Sí“ del cuadro de diálogo „Error de comunicación“. 2. Separar el Fronius IG Plus en el lado DC de los módulos solares. 3. Restablecer la conexión DC con los módulos solares después de que se haya apagado la pantalla o la indicación del estado. 4. Hacer clic en „Sí“ en el cuadro de diálogo „Error de comunicación“ para continuar el proceso de actualización. Si los pasos de trabajo anteriores no tienen éxito, reiniciar „Fronius Solar.update IG Plus“. Ninguna respuesta durante la actualización No se finaliza el proceso de actualización con éxito. Solución: ¡OBSERVACIÓN! En ningún caso se debe cerrar el software „Fronius Solar.update IG Plus“ durante los siguientes pasos de trabajo. 1. Separar el Fronius IG Plus en el lado DC de los módulos solares. 2. Restablecer la conexión DC con los módulos solares después de que se haya apagado la pantalla o la indicación del estado. 3. Esperar a que aparezca „BOOT PS“ en la pantalla del Fronius IG Plus. 4. Hacer clic en „Sí“ en el cuadro de diálogo „Tiempo límite de la transferencia“ para continuar el proceso de actualización. Ninguna indicación en la pantalla La indicación del estado está iluminada pero no se puede ver nada en la pantalla. Solución: - Se requiere una actualización del Fronius IG Plus. 27 28 Fronius Worldwide - www.fronius.com/addresses A Fronius International GmbH 4600 Wels-Thalheim, Günter-Fronius-Straße 1, Austria E-Mail: pv@fronius.com http://www.fronius.com USA Fronius USA LLC Solar Electronics Division 10421 Citation Drive, Suite 1100, Brighton, MI 48116 E-Mail: pv-us@fronius.com http://www.fronius-usa.com Under http://www.fronius.com/addresses you will find all addresses of our sales branches and partner firms! ud_fr_se_so_00913 012007
![Fronius Datalogger Web - Quick Installation [42,0410,1438]](http://s2.studylib.es/store/data/008739505_1-910bf840985415eea91086547bc635e3-300x300.png)