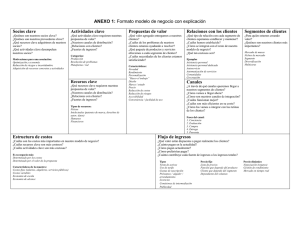8 Utilizacion de Herramientas para HL7
Anuncio
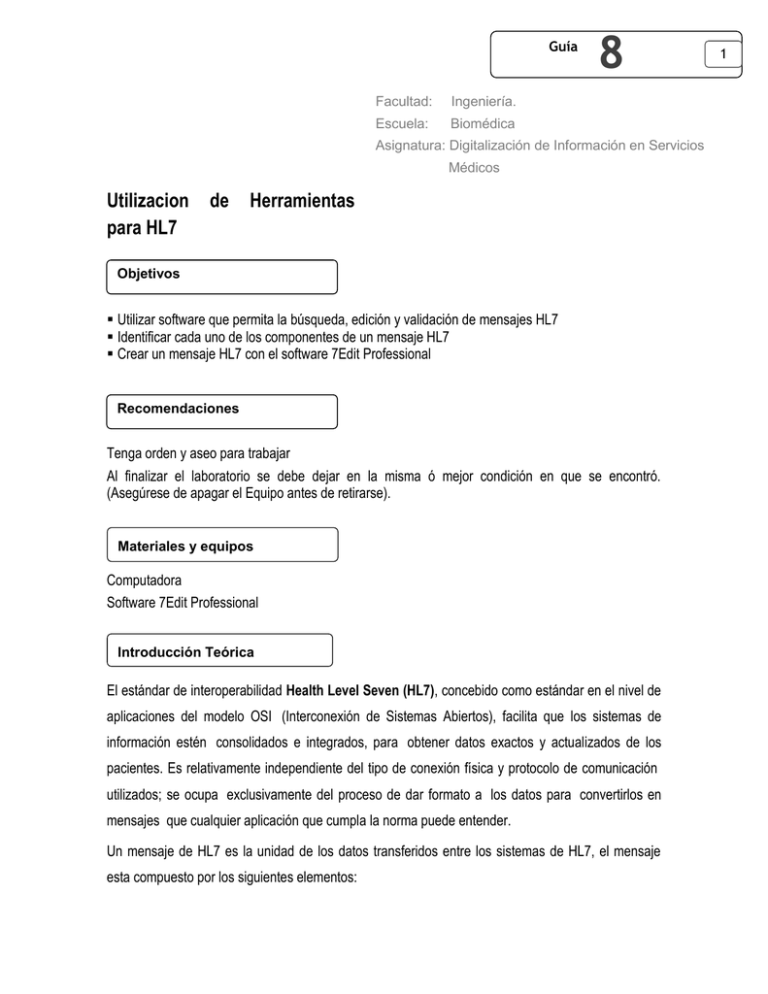
Guía
Facultad:
Ingeniería.
Escuela:
Biomédica
8
Asignatura: Digitalización de Información en Servicios
Médicos
Utilizacion
para HL7
de
Herramientas
Objetivos
Utilizar software que permita la búsqueda, edición y validación de mensajes HL7
Identificar cada uno de los componentes de un mensaje HL7
Crear un mensaje HL7 con el software 7Edit Professional
Recomendaciones
Tenga orden y aseo para trabajar
Al finalizar el laboratorio se debe dejar en la misma ó mejor condición en que se encontró.
(Asegúrese de apagar el Equipo antes de retirarse).
Materiales y equipos
Computadora
Software 7Edit Professional
Introducción Teórica
El estándar de interoperabilidad Health Level Seven (HL7), concebido como estándar en el nivel de
aplicaciones del modelo OSI (Interconexión de Sistemas Abiertos), facilita que los sistemas de
información estén consolidados e integrados, para obtener datos exactos y actualizados de los
pacientes. Es relativamente independiente del tipo de conexión física y protocolo de comunicación
utilizados; se ocupa exclusivamente del proceso de dar formato a los datos para convertirlos en
mensajes que cualquier aplicación que cumpla la norma puede entender.
Un mensaje de HL7 es la unidad de los datos transferidos entre los sistemas de HL7, el mensaje
esta compuesto por los siguientes elementos:
1
Guía
8
Segmento
Características de los segmentos
Un segmento HL7 es una agrupación de campos
Los segmentos dentro de un mensaje: Pueden ser requeridos u opcionales,
pueden ocurrir una sola vez o permitir repeticiones
Se identifican por un código único de tres caracteres denominado ”SEGMENT ID”
HL7 permite en cada implementación definir segmentos específicos para
intercambiar información no prevista: Segmentos Z.
MSH (Message header segment): Cabecera del mensaje, que indica, entre otras cosas, su
tipo.
Primer segmento identifica:
El tipo de mensaje
Define los delimitadores
El evento disparador
EVN: Tipo de evento
A01: Admitir al paciente
A02: Transferir al paciente
PID (Patient identification segment): Identificación del paciente
{[NK1]}: Familiares a cargo
{[DG1]}: Diagnostico
Campo: Es una cadena de caracteres definida por un tipo de datos de HL7.
Mensajes, caracteres de codificación
Delimitadores estándar:
Terminador de segmento: <CR>
Separador de campo: (|)
Campo (^)
Componente (&)
2
Guía
8
RESUMEN DE ELEMENTOS HL7
Mensaje: Formado por segmentos separados entre si por <CR>
Segmento: Formado por campos separados por el separador de campos (|)
Campo: Formado por uno o más componentes separados por el separador de componentes (^) y es
un tipo de datos específico.
Componente: Formado por uno o más subcomponentes separados por el separador de
subcomponentes (&)
EJEMPLO DE UN MENSAJE HL7
Todos los mensajes HL7 consisten en una secuencia de segmentos. Cada segmento ocupa una
línea. Este mensaje contiene 7 segmentos (MSH, EVN, PID,……PR1).
Cada mensaje comienza con la MSH (Mensaje de encabezado) del segmento que contiene el tipo
de mensaje. La versión y otra información importante.
Cada mensaje tiene un tipo de mensaje que define su propósito. Este mensaje tiene el tipo de
ADT^A01 (Admitir mensaje/ Notificación de la visita) en este caso especifico como se esta utilizando
la versión 2.4 de software 7Edit Professional.
3
Guía
8
Cada segmento comienza con una etiqueta de árbol-letra que identifica su tipo y finalidad.
Por ejemplo el segmento PID contiene datos de identificación de pacientes.
Cada segmento se divide en campos separados por el carácter “│”. Este segmento PID contiene 10
campos. Algunos de los campos están vacios.
Los campos también pueden dividirse en subcampos. El nombre de este paciente puede dividirse
por ejemplo en: apellido, primer nombre, segundo nombre y el sufijo.
P Procedimiento
EJERCICIO Nº1. EXPLORACION DE UN MENSAJE HL7
1. Cargar el programa 7Edit Professional
2. La pantalla principal se divide en tres partes fundamentales
El área central llamada “Workspace” en donde se puede ver y editar la estructura de
datos HL7.
El área de la izquierda contiene tres ventanas que permite examinar y editar la
estructura de datos HL7.
La zona inferior contiene varias ventanas adicionales que ayudan a validar, buscar,
enviar y recibir datos HL7. Además permite visualizar los problemas encontrados en
la estructura de datos.
3. Abrir un archivo HL7, para ello es necesario ubicarse en “File” en el menú principal.
4. Abrir un archivo HL7 con la opción “Open File”. El programa automáticamente despliega una
carpeta de muestra.
5. Abrir el archivo “demo”
4
Guía
8
6. Para examinar un mensaje dentro de la pantalla central es necesario mantener apretada la
tecla CTRL.
7. Para visualizar el contenido de cada uno de los elementos que conforma el mensaje haga
clic en el elemento resaltado mientras se mantiene presionada la tecla CTRL para encontrar
su ubicación en la estructura del mensaje.
8. Seleccionar en la estructura del mensaje el elemento “198808181123” y visualizar su
ubicación en la estructura de datos que aparecen en la parte izquierda de la pantalla.
9. Ubicar en la estructura de datos los elementos que considere importante que formar parte de
la estructura del mensaje.
10. Realizar el proceso inverso al descrito en el numeral anterior, es decir, que desde la
estructura de datos visualizar el elemento en la estructura del mensaje.
EJERCICIO Nº2. CREACION DE UN MENSAJE HL7
1. Crear un mensaje HL7, tomando como referencia el mensaje “demo” del Ejercicio Nº1.
2. El archivo contendrá las modificaciones que se muestran en la siguiente figura.
3. Abrir la opción “File” y seleccionar “New”
5
Guía
8
4. Cambiar los parámetros fijados automáticamente en el programa tales como:
Message Type: ADT_A01-------------------------2.4
Sending Application ----------- ADT
Sending Facility ----------------- MCM
5. En el mensaje de cabecera automáticamente se fija la fecha actual del mensaje HL7, para
modificar la fecha es necesario mantener presionada la tecla CTRL y seleccionar el
segmento que corresponde a la fecha. En la parte izquierda de la pantalla se sombrea una
parte de la estructura de datos, ubicarse sobre este segmento y dar doble clic, se
desplegará una pequeña pantalla en la cual se puede modificar la fecha con solo presionar
el icono “pick date”. Ubicar la fecha que se estableció en la figura y seleccionarla.
6. Ubicarse MSH-5-1 Namespace (ID) y agregar “LABADT
7. Ubicarse MSH-6-1 Namespace (ID) y agregar “MCM”
8. Ubicarse MSH-8 Security (ST) y agregar “SECURITY”
9. Eliminar el segmento “Windows -1252”. Para esto solo es necesario seleccionar MSH-18
Character Set (ID) en la estructura de datos y borrar el segmento.
10. Agregar el segmento EVN
11. En la estructura de datos ubicarse en EVN-1 Event Type Code (ID) y agregar A01
12. Ubicarse en EVN-2-1 Time Of An Event (ST) y seleccionar la siguiente fecha 199008201120
13. Agregar el segmento PID
14. Ubicarse en PID-3-1 ID y agregar PAT1345
15. Ubicarse en PID-3-2 Check Digit (ST) y agregar 5
16. Ubicarse en PID-3-3 y agregar M11
17. Ubicarse en PID-5-1-1 Surname (ST) y agregar JONES
18. Ubicarse en PID-5-2 Given Name (ST) y agregar WILLIAM
19. Ubicarse en PID-5-3 y agregar A
20. Agregar los cambios necesarios para crear el mensaje mostrado en la figura, hasta
completarlo.
21. Guardarlo como un archivo HL7 con el nombre de “modificado”
6
Guía
8
Investigación Complementaria
1. Analizar y solucionar los problemas encontrados en el mensaje HL7 “demo” realizado en
el Ejercicio Nº1 de la practica.
2. Investigar los pasos a seguir para enviar mensajes HL7 utilizando una conexión TCP/IP.
3. Investigar los pasos a seguir para recibir mensajes HL7 utilizando una conexión TCP/IP.
4. Investigar como se crea y se asigna una tabla personalizada en el programa 7Edit
Professional.
Conclusiones y Recomendaciones
Bibliografía
http://www.cms-spain.com/articulo/6889/historial-medico-electronico/construccion/oracleadopta-el-estandar-hl7-para-compartir-la-informacion-clinica-de-pacientes
http://www.scribd.com/doc/29847033/HL7
http://www.7edit.com/home/index.php
7