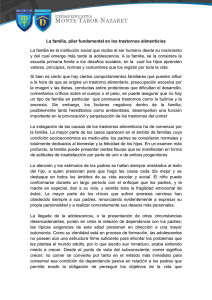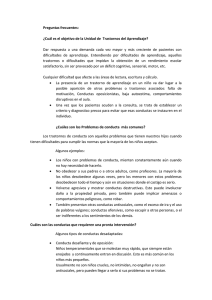Proceso de Instalacion de Slackware 13
Anuncio

Proceso de instalación de Slackware 13 Esta obra está bajo una licencia Creative Commons Reconocimiento-NoComercial CompartirIgual Al arrancar el DVD aparecerá esta pantalla ahí presionan enter. Ahora entran el tipo de teclado que utilizan o presionan enter para continuar con el de US. Hacen log-in con el usuario root ya entramos y utilizamos el comando “cfdisk” para crear las particiones. Vamos a comenzar con el swap. como lo estoy instalando en una maquina virtual el disco esta libre completamente. Ahí proceden a ir hacia el tab de new con el teclado. Y presionan enter Aquí presionan enter lo pueden dejar como está. Asignan el tamaño en MB le pueden poner el doble del tamaño de la memoria Ram si tienen poco, pero si la computadora tiene buen hardware como 4 GB de Ram no es necesario poner el doble en el swap. Esto es lo que muestra como se van a ver las particiones si arriba o abajo. Lo pueden dejar como esta. Seleccionan la partición que crearon y se dirigen a type para asignarle el tipo de partición yo ya lo hice por eso la partición que esta seleccionada en la imagen dice Linux swap. Como pueden ver de todos los tipos de filesystem que hay. Pero vamos a seleccionar el swap. Ahora ahí introducimos el numero de la partición que para el swap es el 82 y presionan enter. Y esto es lo que obtenemos. Ahora se creara la partición para los archivos el proceso es el mismo. Seleccionan el espacio vacío van a nuevo > primario > le asignan el tamaño > y le cambian el tipo que en este caso va a ser el numero 83. Así se ve. seleccionan la partición que prepararon para los archivos y la hacen bootable presionando enter en el tab para que el sistema sepa donde arrancar. Al hacer esto y tener todas las particiones preparadas y listas van al tab de write y presionan enter. Esto va a escribir los cambios que se hicieron al disco les va a mostrar advertencias y hacer preguntas ahí le dan que si para continuar con el proceso. Al terminal ese proceso van al tab de Quit y presionan enter para volver al prompt. Van a entrar “setup” y precionar enter. van a dirigirse a Addswap Como la creamos anteriormente ya esta ahí le dan OK. prepara el swap y cuando termina le dan ok y se agrega la información al fstab. Ahora nos muestra la partición ( / ) o en la cual van a estar los archivos. La seleccionamos. Y seleccionan la primera opción para formatear rápido. Seleccionan ext4. Luego que prepare la partición les saldrá esta ventana diciendo que la información se agregara al fstab presionan OK. Luego de esto mostrara los diferentes medios de instalar Slackware. Para el tutorial lo vamos a instalar del disco que es la primera opción. Esta ventana lo dejan en auto para que busque el disco de salckware automáticamente. Seleccionan los paquetes que quieren instalar con el spacebar y presionan enter. Y lo dejan que haga la instalación completa. Así se ve el proceso de instalación. Al finalizar les preguntara si quieren hacer un usb de arranque si lo quieren hacer insertan la memoria usb y le dan enter en crear yo voy a omitir este paso. Lilo es es el gestor de arranque que utiliza slackware presionen enter en simple. Esta es la resolución con la que se va a mostrar la consola es recomendable utilizar la standard. Esta parte es opcional lo dejan en blanco esta opción es para utilizar el UTF-8 en la consola, pero es recomendable marcar que NO. Seleccionamos MBR es la parte del disco que se lee primero. En la configuración del mouse hacemos la selección dependiendo el que tengamos o si no la primera opción. Aquí marcan que si para poder hacer copy y paste en la terminal. Ahora a configurar el network. El hostname es el nombre que identifica la computadora en la red, este nombre no se puede repetir en otra pc. El dominio es importante si estamos preparando un servidor pero si es estamos instalándolo en una computadora personal pueden poner solo un punto y presionar OK. Seleccionan DHCP para que el sistema obtenga la dirección IP automáticamente ( si estamos conectados a internet). Aquí solo presionan enter. Seleccionan los servicios que deseen que arranquen automáticamente si quieren probar algún font seleccionan yes. Configuramos el reloj seleccionando la opción de NO. Seleccionamos el que corresponda. Seleccionan el entorno gráfico que prefieran yo elegí xfce y presionan enter. Pregunta para insertar password de root, presionan yes. Insertan el password. Terminamos con el setup presionan Ok. Ok en exit. Remueven el disco de instalación y presionan ctrl-alt-delete para reiniciar. Ya subió el slackware presionan enter. Cuando todo el sistema este cargado hacen log-in con root y el password que le asignaron anteriormente. Y para iniciar el entorno grafico utilizen “startx” Tutorial creado por Jeffry Roldán para el blog: Linux el Comienzo de la Libertad. En colaboración con: Gabuntu