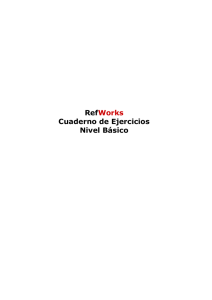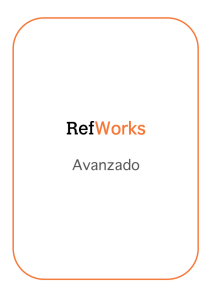Cómo utilizar Write-N-Cite III
Anuncio

RefWorks Gestor Bibliográfico Última actualización: Marzo 2014 Cómo utilizar Write-N-Cite III INSTALACIÓN DE Write-N-Cite III Write-N-Cite es una utilidad que permite a los usuarios de RefWorks insertar citas y bibliografía en su procesador de textos (Microsoft Word 2000 o superiores o Mac), en el formato bibliográfico adecuado (APA, MLA, Vancouver, y más de 900 estilos de cita). Con Write-N-Cite podrá citar referencias en un manuscrito de manera instantánea. Existen múltiples versiones de Write-N-Cite disponibles dependiendo de su sistema operativo y de la versión de su Microsoft Word. En esta guía vamos a explicar el uso del Write-N-Cite III disponible para Windows XP, Windows Vista y Windows 7 (Word 2003, Word 2007 y Word 2010) Para utilizar esta funcionalidad es necesario descargar e instalar un pequeño programa en el ordenador del usuario (http://www.refworks.com/Refworks/WNCDownload.asp). Una vez instalado, Write-N-Cite puede iniciarse de tres maneras: 1.- Desde el icono de la Barra de Herramientas de Word 2.- Desde el Menú de Herramientas de Word 1 3.- Desde el Menú de Inicio de Windows: Inicio > Programas > Refworks > Write-N-Cite CÓMO INSERTAR CITAS EN UN MANUSCRITO DE WORD 1.- Una vez abierto el documento en Word: - Sitúe el curso en el lugar del documento en el que quiera insertar la cita. - Clic en el botón 2 2.- Introduzca Nombre de usuario y Contraseña en la página de conexión a RefWorks. Nota: Si está fuera del campus de la Universidad, tendrá que introducir previamente el Código de Grupo. 3.- A continuación aparecerá la página de Write-N-Cite. Tilde la opción (en la parte superior izquierda) para que siempre permanezca arriba. 4.- Vaya a la referencia que quiere citar y haga clic en Observe que la cita elegida aparece en el lugar en el que se colocó el cursor: 5.- Continúe introduciendo todas las citas que sean necesarias, siguiendo el procedimiento descrito anteriormente. 6.- Cuando haya añadido todas las citas, clic en la pestaña Bibliografía: 3 7.- Seleccione el Formato Bibliográfico adecuado. 8.- Clic en Crear Bibliografía 9.- A continuación se dará formato a las citas y a la bibliografía (de acuerdo al estilo elegido), y se creará un nuevo documento Word basado en el manuscrito original. Nota 1: Puede ocurrir en ordenadores de fuera del campus o en ordenadores que no permitan la instalación de aplicativos. Nota 2: Para otras versiones de Word puede seguir estas instrucciones (http://www.refworkscos.com/refworks/international/es/docs/refworkswncqsg_spanish.pdf) Para más información pueden dirigirse a: Biblioteca Universitaria de Huelva Área de Hemeroteca y Gestión de Recursos Electrónicos Campus de El Carmen, Avda. Fuerzas Armadas, s/n 21071 HUELVA Telf. 959-219300 Fax 959-219295 infobib@biblio.uhu.es 4