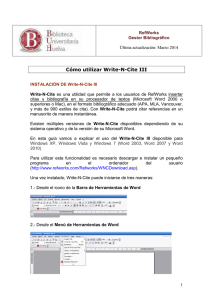Guía de inicio rápido de Write-N-Cite
Anuncio
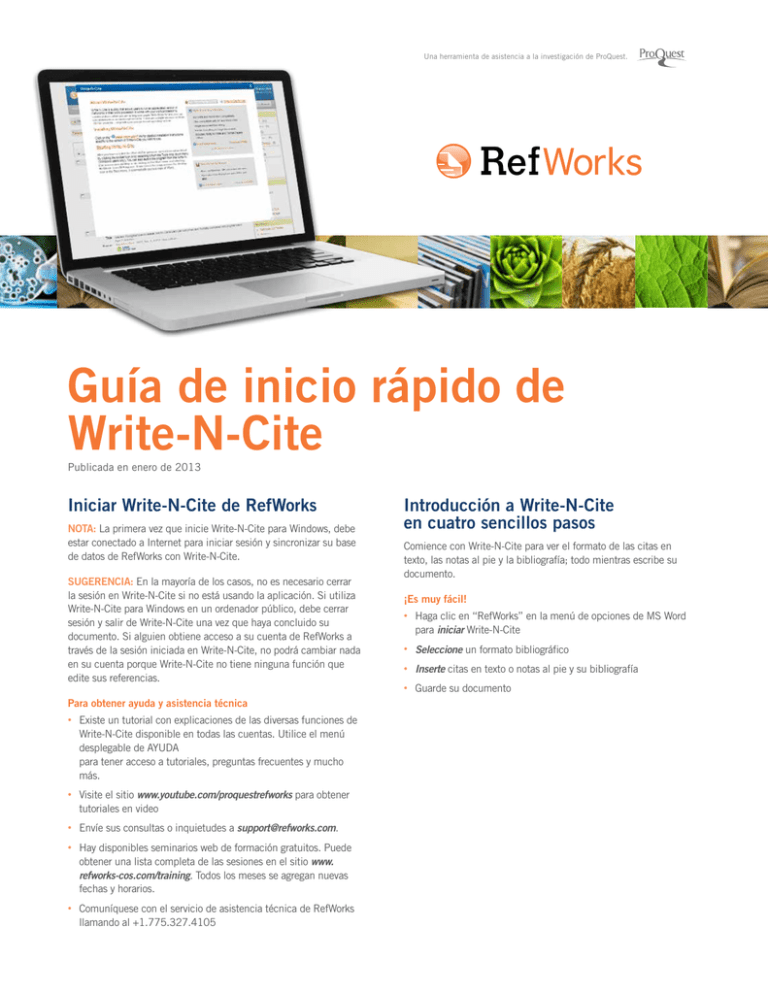
Una herramienta de asistencia a la investigación de ProQuest. Guía de inicio rápido de Write-N-Cite Publicada en enero de 2013 Iniciar Write-N-Cite de RefWorks NOTA: La primera vez que inicie Write-N-Cite para Windows, debe estar conectado a Internet para iniciar sesión y sincronizar su base de datos de RefWorks con Write-N-Cite. Sugerencia: En la mayoría de los casos, no es necesario cerrar la sesión en Write-N-Cite si no está usando la aplicación. Si utiliza Write-N-Cite para Windows en un ordenador público, debe cerrar sesión y salir de Write-N-Cite una vez que haya concluido su documento. Si alguien obtiene acceso a su cuenta de RefWorks a través de la sesión iniciada en Write-N-Cite, no podrá cambiar nada en su cuenta porque Write-N-Cite no tiene ninguna función que edite sus referencias. Para obtener ayuda y asistencia técnica • Existe un tutorial con explicaciones de las diversas funciones de Write-N-Cite disponible en todas las cuentas. Utilice el menú desplegable de AYUDA para tener acceso a tutoriales, preguntas frecuentes y mucho más. • Visite el sitio www.youtube.com/proquestrefworks para obtener tutoriales en video • Envíe sus consultas o inquietudes a support@refworks.com. • Hay disponibles seminarios web de formación gratuitos. Puede obtener una lista completa de las sesiones en el sitio www. refworks-cos.com/training. Todos los meses se agregan nuevas fechas y horarios. • Comuníquese con el servicio de asistencia técnica de RefWorks llamando al +1.775.327.4105 Introducción a Write-N-Cite en cuatro sencillos pasos Comience con Write-N-Cite para ver el formato de las citas en texto, las notas al pie y la bibliografía; todo mientras escribe su documento. ¡Es muy fácil! • Haga clic en “RefWorks” en la menú de opciones de MS Word para iniciar Write-N-Cite • Seleccione un formato bibliográfico • Inserte citas en texto o notas al pie y su bibliografía • Guarde su documento Guía de inicio rápido de Write-N-Cite Iniciar sesión en Write-N-Cite para Windows: 1.Haga clic en RefWorks en la menú de opciones de Microsoft Word. (A) A 2.En el área Configuración, haga clic en Iniciar sesión. (B) B 3.Si conoce el código de grupo de su organización, escríbalo junto con su nombre de usuario y contraseña de RefWorks. Si no lo conoce, puede obtener un Código de inicio de sesión navegando en RefWorks hasta la página Herramientas, WriteN-Cite. Aparecerá un código exclusivo en pantalla para usted, que será válido por cuatro horas. El Código de inicio de sesión reemplaza la necesidad de escribir su nombre de usuario y contraseña. (C) Nota: No necesita obtener un nuevo Código de inicio de sesión cada vez que utilice Write-N-Cite. Solo necesita uno nuevo si CIERRA su sesión en Write-N-Cite. Una vez que usted inicia sesión por primera vez, Write-N-Cite automáticamente se sincroniza con su cuenta de RefWorks. Este proceso puede llevar unos segundos, dado que se descargan sus referencias, sus carpetas y sus formatos bibliográficos preferidos. Cada vez que usted realiza cambios en sus referencias de RefWorks, puede hacer clic en Sincronizar mi base de datos en el área Extras para que sus referencias nuevas y editadas queden incluidas en su cuenta. Durante este proceso, usted sigue teniendo acceso a toda la funcionalidad de Word, pero las funciones de Write-N-Cite no estarán activas hasta que no haya concluido la sincronización. Servicio técnico support@refworks.com C Guía de inicio rápido de Write-N-Cite Seleccionar el formato bibliográfico Primero, seleccione un formato bibliográfico para el documento. Las citas en texto o las notas al pie (y la bibliografía) se mostrarán en el documento mientras escribe el documento y lo harán en el formato bibliográfico que usted haya seleccionado. Siempre podrá cambiar luego el formato si lo desea. 1.Haga clic en el menú desplegable Formato. Verá una lista de formatos usuales de RefWorks. (D, recuadro 1) 2.Haga clic en el nombre del formato o en Seleccionar otro formato en la parte inferior de la lista para ver sus opciones personales favoritas o los formatos bibliográficos recomendados por su organización (favoritos del grupo). (D, recuadro 2) 3.Puede cambiar el formato bibliográfico y el formato del documento en cualquier momento haciendo clic en Formato y seleccionando uno nuevo. D Nota: En el caso de que el formato que usted necesita para el documento NO se encuentre en la lista, deberá iniciar sesión en su cuenta de RefWorks y agregarlo mediante la opción Formatos bibliográficos. Una vez agregado el formato que desee, deberá sincronizar Write-N-Cite para descargar el nuevo formato. Haga clic en Sincronizar mi base de datos para descargar el formato recientemente agregado. Insertar citas o notas al pie y su bibliografía Una vez que esté listo para insertar citas en texto o notas al pie en el documento: E 1.Haga clic en lnsertar cita y en Insertar nueva para abrir la casilla insertar/editar cita. Si ya ha utilizado Write-N-Cite, tal vez pueda ver algunas de las citas seleccionadas recientemente en la lista que se encuentra arriba de la opción Insertar nueva. Puede seleccionar las citas de esta lista u obtener acceso a sus referencias desde la opción Insertar nueva. (E-F) Servicio técnico support@refworks.com F Guía de inicio rápido de Write-N-Cite 2.Una vez que aparece en pantalla la casilla Insertar/editar cita, puede tener acceso a las referencias por carpeta o buscar una referencia específica. La casilla de búsqueda explorará todos los campos de todas las referencia. Cuando utilice esta casilla, puede usar las palabras “AND” y “OR”. (G1-G2) G1 Sugerencia: Utilice la barra de desplazamiento horizontal para ver el título completo. Haga clic con el botón derecho del ratón sobre la referencia y elija el elemento en el menú contextual para ver el registro completo (no se visualizarán los archivos adjuntos). 4.Haga clic en Aceptar para insertar la cita ya formateada. Sugerencia: Para agregar una segunda referencia en una única cita, haga clic en el botón + en el área Redactar cita y luego seleccione la referencia en su lista. Si usted sabe que agregará varias referencias a la cita, haga doble clic en la referencia para agregarla y deje espacio para una nueva. 5.Para insertar una nota al pie, en lugar de una cita en el texto, haga clic en la casilla de verificación Insertar nota al pie en el área Editar referencia. Una vez que inserte la nota al pie y termine de editar la cita, no podrá deshacer esta acción. No obstante, siempre tiene la posibilidad de agregar una nueva cita en el texto. (I) Vista de la referencia completa: I 6.Puede insertar su bibliografía en cualquier lugar de su documento mientras escribe. Haga clic en Opciones de bibliografía, Insertar bibliografía. (J1-J2) Nota: Asegúrese de que el cursor esté en la posición donde desea colocar la bibliografía, ya que esta se insertará dondequiera que esté el cursor en su documento. Puede hacer clic en Quitar bibliografía y reinsertarla donde lo necesite. G2 J1 3.Haga clic en la referencia que desee insertar en su documento. Verá una presentación preliminar de la cita con el formato bibliográfico actual. (H) J2 Guarde su documento ya formateado (y no deje de guardarlo periódicamente mientras escribe). H Servicio técnico support@refworks.com Guía de inicio rápido de Write-N-Cite Extras y otros detalles interesantes 1.La sección “Extras” de la barra de herramientas también ofrece opciones como Sincronizar su base de datos, Eliminar códigos de campo y Abrir su cuenta de RefWorks. (K) K 3.Utilice la opción Carpeta de Auto Sync para crear una subcarpeta bajo su carpeta Documentos, que se nombrará del mismo modo que su documento, y que contendrá copias de las referencias citadas en su documento para un fácil acceso a las mismas. (M) 2.En el área “Configuración”, puede cerrar la sesión de Write-N-Cite y Configurar preferencias (como seleccionar otro idioma, importar referencias e incluso cambiar a otra cuenta de RefWorks). (L) M L Acerca de ProQuest www.proquest.com ProQuest conecta a las personas con información comprobada y confiable. La empresa es una herramienta clave para la investigación formal, ha forjado su reputación durante 70 años para convertirse en la puerta de acceso al conocimiento del mundo, desde tesis y archivos gubernamentales y culturales hasta noticias, en todas las formas posibles. Su papel es fundamental para las bibliotecas y otras organizaciones cuya misión depende de la diseminación de información completa y fiable. Los enormes fondos bibliográficos de ProQuest se han puesto a disposición de entornos de investigación que aceleran la productividad y otorgan a los usuarios una herramienta potente para descubrir, crear y compartir el conocimiento. ProQuest, como organización energética y de rápido crecimiento, incluye las marcas ProQuest®, Bowker®, Dialog®, ebrary® y Serials Solutions® e importantes herramientas de investigación como RefWorks®, servicios Pivot™ y herramienta de discovery Summon®. La empresa tiene sus oficinas centrales en Ann Arbor, Míchigan, y diversas oficinas en todo el mundo. 789 E. Eisenhower Parkway, Ann Arbor, MI 48106-1346 | 1.734.761.4700 Servicio técnico support@refworks.com P8385/pdf/SJ-BD/1-13