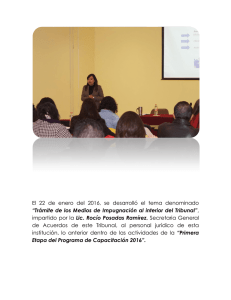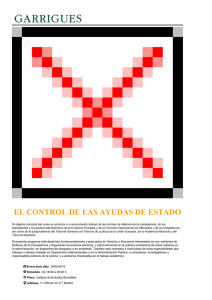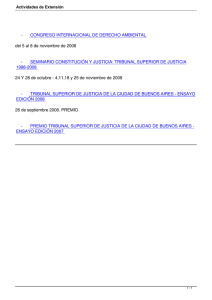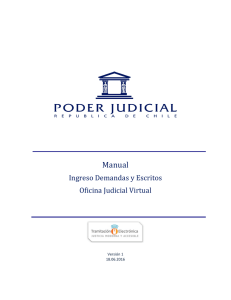Manual para ingreso de causas a través del Portal
Anuncio

Manual para ingreso de causas a través del Portal de Internet del Poder Judicial 1. Luego de haberse registrado ante el ministro de fe del tribunal, se debe ingresar al Portal de Internet del Poder Judicial www.pjud.cl y dirigirse al menú de los Juzgados de Letras del Trabajo que se encuentra dentro de la información de causas. 2. Seleccionar la opción “Ingresar” y luego Ingreso de Causas: 3. Ingresar nombre de usuario y clave. La primera vez que ingrese al sistema exigirá que se modifique la clave original. 4. Una vez dentro de la opción “Ingreso de Causas”, para su creación, se deben completar los siguientes datos solicitados: Corte, Tribunal, Procedimiento y Forma de Inicio Nota: La fecha y hora que se muestra en cada una de las causas a ingresar, vienen ya establecidas por defecto. Materias de la causa: Se debe(n) agregar todas las materias de que trata la causa, como se muestra a continuación: Nota: Si se quiere eliminar alguna materia de las seleccionadas, simplemente se debe pinchar sobre ella y posteriormente sobre el botón “Quitar”. Litigantes Para incorporar a los litigantes se debe seleccionar el tipo (demandante, demandado, abogado demandante, etc.), luego ingresar el RUT, el tipo de persona (natural o jurídica) y su nombre o razón social según corresponda, así como también SI cuenta con privilegio de pobreza (P. Pb.). En caso de ser un abogado de la Defensoría Laboral debe marcar la opción “A.D.” (Abogado Defensoría). Luego de incorporados los datos del litigante se debe pinchar sobre la opción “Datos Lit.”, lo que despliega una ventana en la que se deben completar los datos solicitados según corresponda a cada pestaña, (dirección particular, dirección comercial y representante legal) y luego presionar “Aceptar”: Concluido el ingreso de datos, hacer click en el botón “Aceptar”. Luego, seleccionar botón “Agregar” y aparecerá en la parte del centro el litigante agregado. En todas las opciones en que se solicita el RUT, se permite omitir el dato cuando no se cuenta con él, lo que se activa pinchando el cuadro que aparece sobre él: Una vez completado el llenado de todos los datos se puede “Grabar” la causa y con eso queda creado el folio. 5. Después de grabar el ingreso y que este entregue el Folio, se debe seleccionar la opción “Adjuntar Arch.” para ingresar el documento que contiene la demanda y los demás que se quieran acompañar: 6. En la ventana que aparece se debe ingresar un documento correspondiente a la demanda y este seleccionarlo como “D.D.” (Documento de Demanda). Posteriormente se pueden adjuntar otros documentos que se quieran acompañar. Todo documento que se adjunte debe contener una referencia, esto es, un nombre o título que lo identifique. 7. Una vez adjunto todo lo necesario y marcado en la columna “D.D.” el documento de la demanda, se debe pinchar en la opción “Grabar D.D.” y luego en “Volver”, con lo que la demanda se encuentra ingresada y con documento, quedando sólo pendiente enviarla al tribunal. Nota: Es sumamente importante tener en consideración que la causa creada no se encuentra aun a disposición del tribunal, por lo que para todos los efectos jurídicos, NO ha sido presentada. 8. Para enviar la causa al Tribunal se debe ingresar al modulo “Bandeja de Causas” y elegir la alternativa de búsqueda: - Rango de fechas - Numero de Folio o Estado de envío: 9. Para enviar una o más causas de dicha bandeja, se deben seleccionar en la columna “Sel.” y luego sobre el botón “Enviar DDA”, a lo que el sistema consultará si está seguro de enviar la causa al tribunal. En el caso de estar seguro, se debe escoger el botón “Aceptar” y la causa será remitida al Juzgado. 10. En la misma bandeja de causas, cambiando el estado de envío a “Enviada”, se pueden consultar las causas enviadas al tribunal, pudiendo comprobar la fecha y hora en que la causa se entiende remitida. 11. Finalmente, cambiando el Estado de Enviada a “Aceptada” se pueden consultar las causas que han sido aceptadas por el tribunal. En esta alternativa ya se muestra el RIT y el RUC que ha generado en el tribunal, junto con la fecha y hora de la recepción y todos los demás datos que se muestran a continuación: