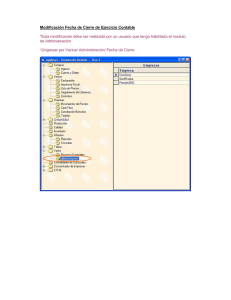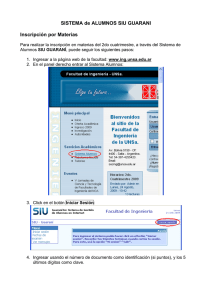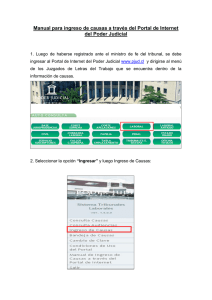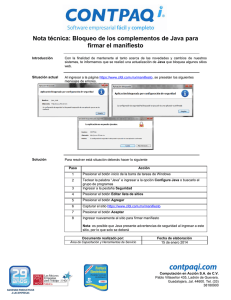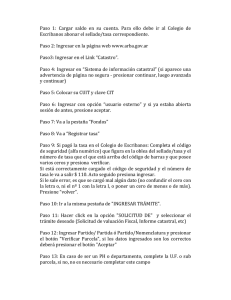Ingreso de demandas y escritos en la Oficina Judicial Virtual
Anuncio

Manual Ingreso Demandas y Escritos Oficina Judicial Virtual Versión 1 18.06.2016 Índice 1. Introducción ................................................................................................................................ 3 2. Ingreso Oficina Judicial Virtual: ................................................................................................. 4 3. Acceso con Clave única: ............................................................................................................. 4 4. Ingreso Demandas y Escritos ...................................................................................................... 5 4.1. Mantenedor Usuarios .......................................................................................................... 6 4.2. Ingresar Causa ..................................................................................................................... 7 4.3. Bandeja Demandas ............................................................................................................ 11 4.4. Ingresar Escrito ................................................................................................................. 12 4.5. Bandeja Escrito ................................................................................................................. 14 2 1. Introducción En virtud de la Ley N° 20.886 que establece la tramitación electrónica de los procedimientos judiciales, será obligatorio para los usuarios que todas sus presentaciones sean realizadas en el sistema de tramitación electrónica del Poder Judicial a través de Oficina Judicial Virtual, salvo casos excepcionales contemplados en mismo texto legal y actas respectivas de la Excma. Corte Suprema. Para la presentación de demandas y escritos por Oficina Judicial Virtual, el usuario deberá acceder con Clave Única del Estado, la que servirá además como herramienta de suscripción de sus presentaciones, es decir, Firma Electrónica Simple (FES) cuando no posea Firma Electrónica Avanzada (FEA). El presente manual tiene por objeto instruir en el ingreso de demandas y escritos, mediante explicaciones ilustrativas que permitirán operar las distintas opciones de este módulo de Oficina Judicial Virtual y conocer el proceso en su totalidad, desde que se adjunta el documento hasta su recepción por el tribunal, quedando registrado automáticamente su remisión al sistema de tramitación con fecha y hora. 3 2. Ingreso Oficina Judicial Virtual: Para acceder a Oficina Judicial Virtual, se debe ingresar al portal del Poder Judicial a través de la página www.pjud.cl y seleccionar la opción “Oficina Judicial Virtual”: 3. Acceso con Clave única: Para ingresar a Oficina Judicial Virtual se debe utilizar su Clave Única del Estado, entregada y administrada por el Servicio de Registro Civil e Identificación: 4 Al hacer click sobre botón “Claveúnica”, se debe digitar el RUN y la clave, para luego presionar el botón “Autenticar”. 4. Ingreso Demandas y Escritos Ingresada la Clave Única, se abrirá su sesión encontrándose disponible además de las opciones generales de la Oficina Judicial Virtual, el menú de “Ingreso Demandas y Escritos”. 5 Al acceder al menú, se abrirá una pantalla con cinco opciones: Mantenedor Usuarios, Ingresar Causa- Escrito-Oficio, Bandeja Escrito y Bandeja Demandas. 4.1. Mantenedor Usuarios: Esta opción figurará en el menú cuando el usuario sea abogado, con la finalidad de crear y administrar varios perfiles para asignar a sus procuradores. Dentro del mantenedor, en la parte final de la pantalla, se encontrarán unos iconos que permitirán agregar, editar o eliminar los perfiles: Para “agregar usuarios”, se debe presionar el icono “más (+)” e ingresar los datos solicitados en la ventana que se desplegará. Es importante señalar que al momento de crear el perfil se podrá otorgar la facultad de administrador a los usuarios, para generar cuentas adicionales. El proceso se finaliza con la opción “Guardar”. 6 También, se podrán modificar los datos ingresados y eliminar a usuarios registrados presionando los botones correspondientes: Editar Eliminar Es muy importante conocer dos detalles respecto del uso de perfiles de procuradores: 1. Lo enviado por un procurador no puede ser eliminado ni devuelto. 2. Una persona que tenga perfil de procurador no podrá realizar presentaciones directamente a los tribunales, siendo siempre remitidas al perfil del abogado respectivo para su envío. No obstante lo anterior este perfil se está editando, por lo que en los próximos días se realizarán algunos cambios. 4.2. Ingresar Causa Para ingresar una causa se deben incorporar o seleccionar, según corresponda, los datos solicitados por el sistema: competencia, Corte, tribunal, y cuando se trate de 7 un procurador podrá dirigir la causa el o los abogados que lo hayan creado como procurador. También deberá indicar si corresponde a una causa “Masiva” civil, de aquellas definidas en el artículo 86 del Acta 71-2016. Luego, se debe seleccionar la materia, Para guardar los datos, se debe presionar el botón “Agregar”. En sección “Litigantes” se debe ingresar la información solicitada y presionar “Agregar Litigante” para continuar con datos de dirección particular, comercial o representante legal. 8 16333633-­‐1 Una vez ingresada la información, se debe escoger la opción “Guardar”. El sistema regresará a la pantalla “Litigantes” y se deberá presionar “Agregar Litigante” para registrar a la persona que se incorporó en esa calidad. Si se desea continuar agregando litigantes, se deben repetir los pasos indicados anteriormente. 9 Al presionar botón “Ingresar” se debe adjuntar el documento de la demanda en formato PDF, y una vez cargado seleccionar la opción “Grabar”. Para saber como crear un documento PDF y que características debe tener, consulte los manuales que tratan de estos temas y se encuentras publicados en la Oficina Judicial Virtual. Para asegurar que el documento fue grabado, aparecerá un mensaje en la esquina superior derecha de su pantalla. Si se desea incorporar más documentos de demanda, se debe repetir el procedimiento señalado precedentemente. 10 4.3. Bandeja Demandas Una vez adjuntada y grabada la demanda se debe ingresar a la opción “Bandeja Demandas” e incorporar un rango de fecha (desde - hasta), competencia y tribunal específico o “Todos”. Al presionar “Consultar demandas” en pestaña “Demandas No Enviadas” se debe seleccionar el o los archivos de demanda que se desea enviar. Posteriormente, se presiona el botón “Enviar” y en pestaña “Demandas Enviadas” se podrá visualizar el tribunal, Rit y caratulado asignado automáticamente por sistema; fecha y hora de envío; usuario que efectuó el ingreso y el documento de demanda enviado. 11 4.4. Ingresar Escrito En este ítem se deben seleccionar los datos específicos de la causa en que se desea ingresar el escrito, indicando: competencia, tribunal, tipo de causa, rol, año y tipo de participante que está realizando el ingreso. Incorporados todos los datos, se debe presionar botón “Consultar Rol”. Luego, en la misma pantalla aparecerán más abajo otros campos en que se debe seleccionar: cuaderno del escrito si corresponde, parte a la que representa, grupo de 12 escritos en aquellos sistemas que los tienen agrupados, tipo de escrito y suma. Para continuar, se selecciona “Grabar Escrito”. Al grabar se desplegará una ventana en la que se deberá presionar botón “Aceptar” para continuar con el proceso. El escrito deberá adjuntarse en formato PDF, y una vez cargado se debe seleccionar la opción “Grabar”. 13 Incorporados los archivos respectivos hay que ingresar a “Bandeja Escritos” para realizar el envío al tribunal. 4.5. Bandeja Escrito En esta bandeja se podrán consultar todos los escritos grabados seleccionando uno o más para remitir al tribunal. Para consultar se deberá ingresar la competencia y tribunal de origen específico o elegir la opción “Todos”, filtrando por rango de fecha (desde-hasta) o ingresando los datos de la causa (tipo de causa, rol y año). Seleccionados los criterios, se presiona el botón “Consultar Escritos”. En pestaña “Escritos No Enviados”, se encontrará un listado de todos los escritos grabados anteriormente, debiendo seleccionarse el o los documentos que se estimen pertinentes para proceder a su envío al tribunal correspondiente, seleccionando “Enviar”. 14 Posteriormente, en pestaña “Escritos Enviados” quedarán registrados los datos del ingreso (fecha, hora y usuario) y el documento remitido. Para visualizar el escrito, se debe presionar el icono “documento” con el logo de PDF. 15