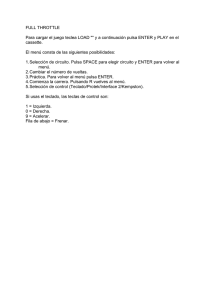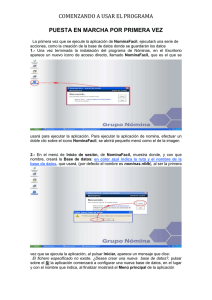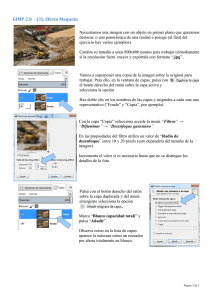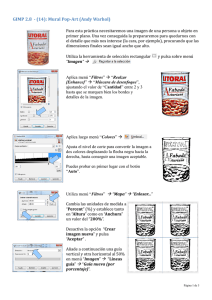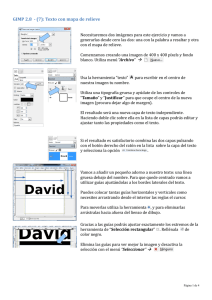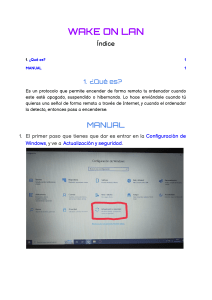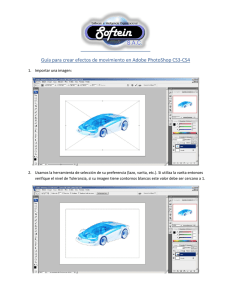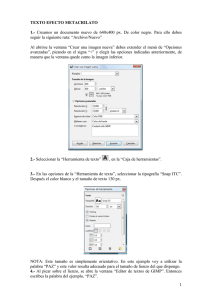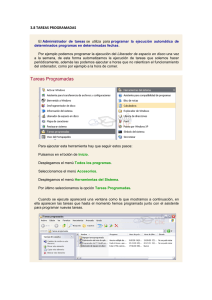GIMP 2.8 - (5): Efecto “chapado en oro”
Anuncio
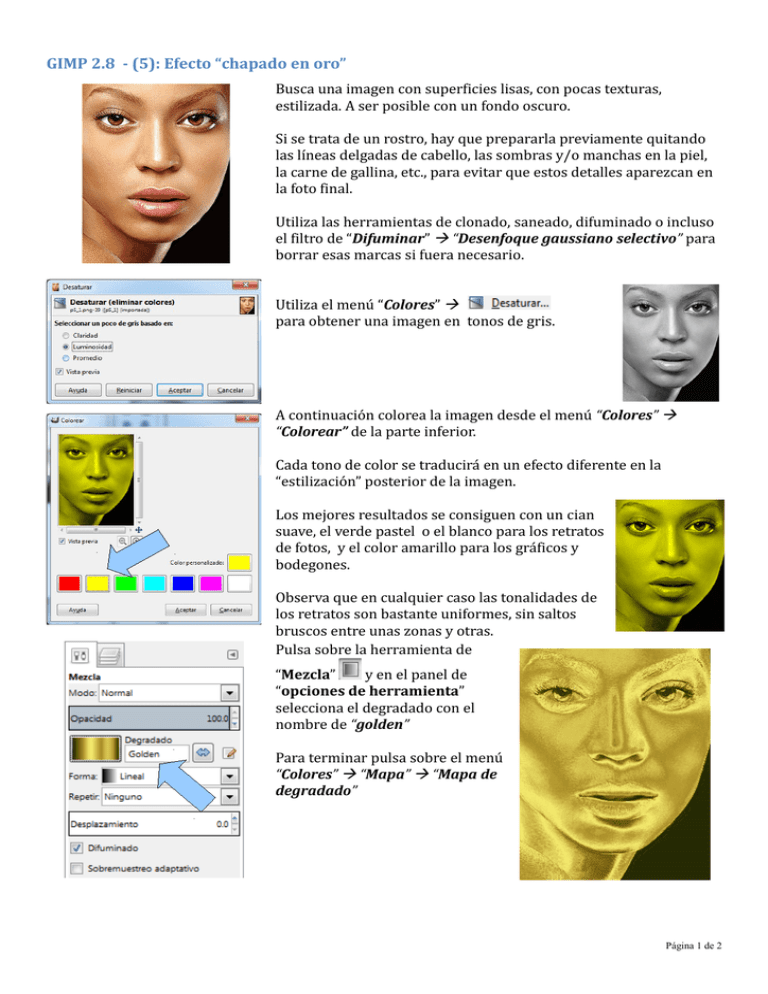
GIMP 2.8 - (5): Efecto “chapado en oro” Busca una imagen con superficies lisas, con pocas texturas, estilizada. A ser posible con un fondo oscuro. Si se trata de un rostro, hay que prepararla previamente quitando las líneas delgadas de cabello, las sombras y/o manchas en la piel, la carne de gallina, etc., para evitar que estos detalles aparezcan en la foto final. Utiliza las herramientas de clonado, saneado, difuminado o incluso el filtro de “Difuminar” “Desenfoque gaussiano selectivo” para borrar esas marcas si fuera necesario. Utiliza el menú “Colores” para obtener una imagen en tonos de gris. A continuación colorea la imagen desde el menú “Colores” “Colorear” de la parte inferior. Cada tono de color se traducirá en un efecto diferente en la “estilización” posterior de la imagen. Los mejores resultados se consiguen con un cian suave, el verde pastel o el blanco para los retratos de fotos, y el color amarillo para los gráficos y bodegones. Observa que en cualquier caso las tonalidades de los retratos son bastante uniformes, sin saltos bruscos entre unas zonas y otras. Pulsa sobre la herramienta de “Mezcla” y en el panel de “opciones de herramienta” selecciona el degradado con el nombre de “golden” Para terminar pulsa sobre el menú “Colores” “Mapa” “Mapa de degradado” Página 1 de 2 NOTAS: Observa cómo dependiendo del tono del “coloreado” el mismo mapa de degradado produce diferentes resultados. Prueba con otros degradados para conseguir otros efectos curiosos. Otros ejemplos: Nota: Para conseguir el fondo oscuro se invirtieron los colores al empezar utilizando menú “Colores” “Invertir”. Página 2 de 2