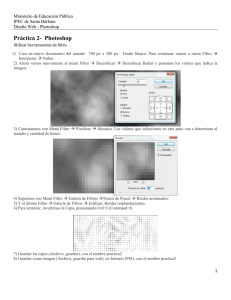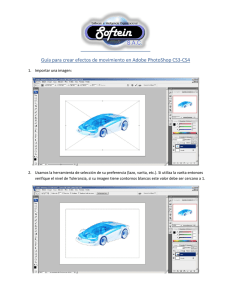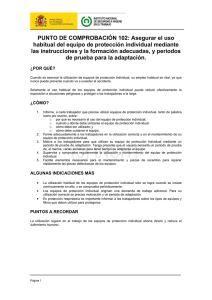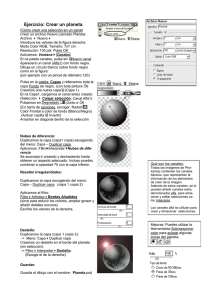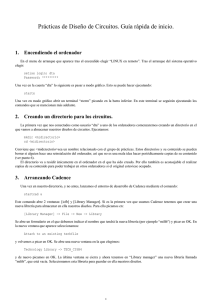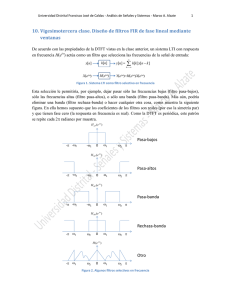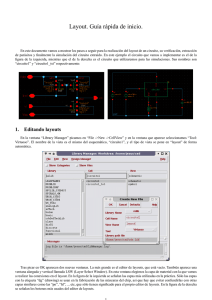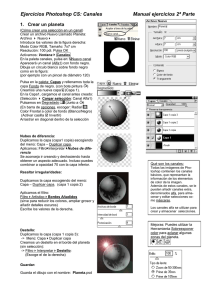1 TEXTO EFECTO METACRILATO 1.- Creamos un
Anuncio
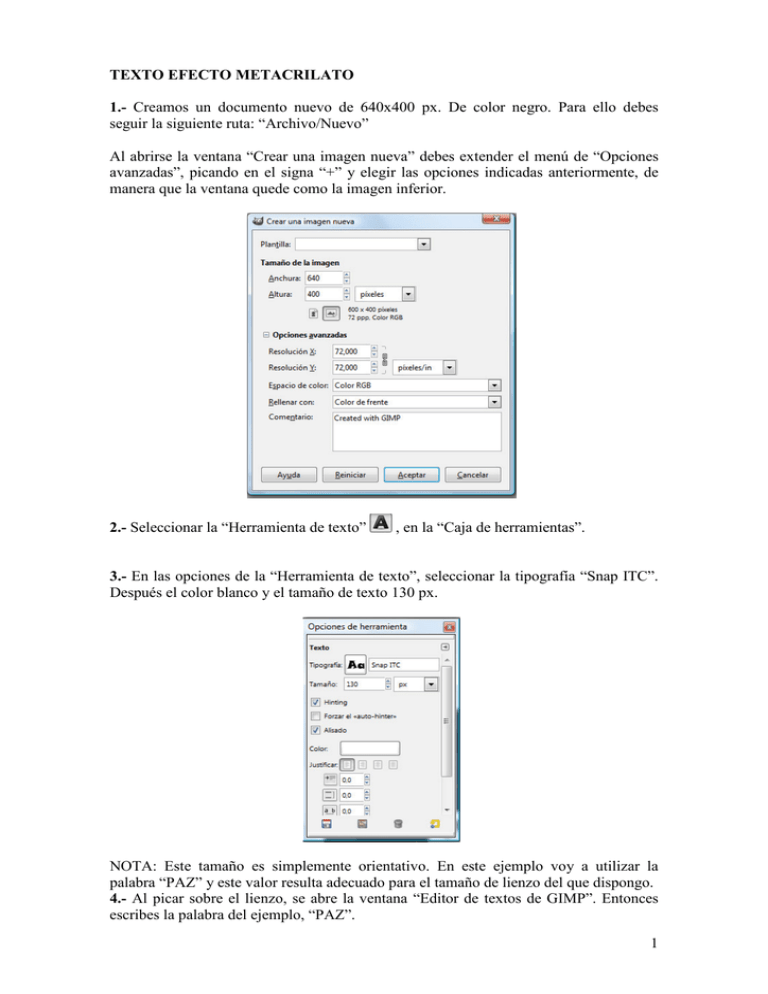
TEXTO EFECTO METACRILATO 1.- Creamos un documento nuevo de 640x400 px. De color negro. Para ello debes seguir la siguiente ruta: “Archivo/Nuevo” Al abrirse la ventana “Crear una imagen nueva” debes extender el menú de “Opciones avanzadas”, picando en el signa “+” y elegir las opciones indicadas anteriormente, de manera que la ventana quede como la imagen inferior. 2.- Seleccionar la “Herramienta de texto” , en la “Caja de herramientas”. 3.- En las opciones de la “Herramienta de texto”, seleccionar la tipografía “Snap ITC”. Después el color blanco y el tamaño de texto 130 px. NOTA: Este tamaño es simplemente orientativo. En este ejemplo voy a utilizar la palabra “PAZ” y este valor resulta adecuado para el tamaño de lienzo del que dispongo. 4.- Al picar sobre el lienzo, se abre la ventana “Editor de textos de GIMP”. Entonces escribes la palabra del ejemplo, “PAZ”. 1 Cuando hayas acabado, pica en el botón “Cerrar” y aparecerá en pantalla el texto. Si quieres centrar el texto, debes seleccionar en la “Caja de herramientas”, la “Herramienta mover”. Y tener en cuenta que la capa texto se encuentre seleccionada en la ventana “Capas”, tal como muestra la siguiente imagen. 2 5.- Una vez centrado el texto, vamos a renderizarlo. El concepto “renderizar” en GIMP al igual que en PHOTOSHOP, significa que vamos a convertir el texto en formato imagen. Es decir, que vamos a pasar de vector (forma original del texto) a píxeles. Para realizar esto, nos situamos en la capa texto “PAZ” dentro de la ventana “Capas” y picamos encima con el ratón para seleccionarla. Recuerda que sabes que una capa está seleccionada si aparece el color azul. Picamos el botón derecho del ratón desplegándose un menú contextual. Debemos elegir la opción “Combinar hacia abajo”. De esta forma conseguimos combinar la capa texto “PAZ” y la capa “Fondo”. 3 Te debe quedar la ventana “Capas” así: 6.- Ahora vamos a aplicar un filtro. Nos vamos a menú “Filtro/Desenfoque/Desenfoque de movimiento”. Y elegimos en ese filtro, las siguientes opciones que aparecen en la imagen: 4 Y picamos en “Aceptar” una vez seleccionados los diferentes valores. 7.- Sobre este texto desenfocado aplicamos otro filtro. Nos vamos al menú “Filtro/Detectar bordes/Arista”. Y elegimos en ese filtro, las siguientes opciones que aparecen en la imagen: Picamos en “Aceptar” y ya tendremos el texto con el aspecto de metacrilato. 5 8.- Podemos dar un color usando la “Herramienta de mezcla”. Elegimos en el menú “Opciones de herramienta”: en “Modo” escogemos “Color”, en “Degradado” podemos seleccionar “Deep Sea” y en “Forma”, la opción “Lineal”. Aplicamos este degradado sobre la palabra, picando y arrastrando el ratón, generando una línea similar a la de la imagen. Nos quedará un bonito efecto. 6 9.- Como nota final si queremos que sea lo más parecido a un efecto metacrilato, podemos elegir un degradado “Rounded Edge”. Lo aplicamos como hicimos con el anterior. Podemos realzar un poco más el texto si elegimos el siguiente filtro. Filtro/Realzar/Enfocar Y en la opción “Agudeza” ponemos 15. Nos quedará una imagen similar a esta: 7