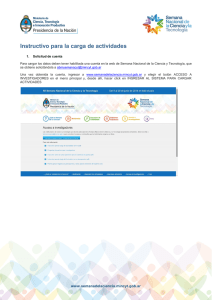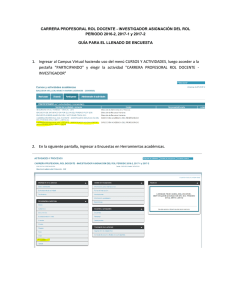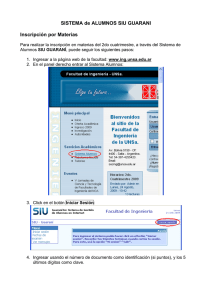Instructivo SGP RRHH AC proyectos
Anuncio

ANEXO II Sistema de Presentación y Gestión de Proyectos Ventanilla Permanente: Recursos Humanos Altamente Calificados El sistema está diseñado para ejecutarse en Internet Explorer. Si utiliza otro navegador podrán presentarse inconvenientes. Aclaraciones: Tener en cuenta que cada punto podrá ser ampliado con información complementaria mediante anexos que serán subidos al sistema en forma de documentos adicionales. 1. Home Cuando el usuario ingresa a la aplicación, luego de obtener su usuario y password, accede a la Home de la aplicación. Esta pantalla muestra: • Filtros: filtro por Fondo que permite ver las convocatorias/ ventanillas disponibles. • Convocatorias Abiertas: listado de Convocatorias que el usuario puede ver y/o trabajar 1 ANEXO II • Ventanilla Permanente: listado de Ventanillas Permanentes que el usuario puede ver y/o trabajar • Referencias: referencias a los indicadores que se muestran para cada Convocatoria y Ventanilla Permanente y que indican la situación de los proyectos cargados Al ingresar, la pantalla Home se mostrará vacía (sin Convocatorias y Ventanillas). El usuario deberá seleccionar FONTAR, de la lista desplegable y luego presionar el botón Aplicar para que se habiliten las que se encuentran disponibles. Si el usuario hace click en la acción de carga de Proyecto , que se encuentra a la derecha de la ventanilla RRHH AC, la aplicación directamente llevará al usuario al formulario correspondiente en donde puede ingresar los datos del mismo. 2. Proyectos El usuario podrá ingresar a la grilla de proyectos, seleccionando la pestaña “Proyectos” del menú principal. La aplicación mostrará la siguiente pantalla: A través de esta pantalla el usuario puede ver información sobre los Proyectos que tienen alguna gestión de parte suya y acceder a los mismos para ejecutar determinadas acciones. Una vez seleccionados los filtros, el usuario puede utilizar el botón Aplicar para visualizar los proyectos que cumplen con el criterio definido. En la grilla de visualización se mostrarán los siguientes datos: • Fondo: Fondo asociado al Proyecto (FONTAR) 2 ANEXO II • Número de Proyecto: para Proyectos que se encuentren En carga, este dato se mostrará vacío. Una vez presentado se mostrará el número asignado al Proyecto según la máscara definida para la Convocatoria/Ventanilla. • Cuit/Cuil: número de Cuit/Cuil del beneficiario. • Beneficiario/EA: Razón Social o Nombre del beneficiario. • Convocatoria/Ventanilla: identifica la Convocatoria/Ventanilla a la cual esta asociado el Proyecto. Este dato además funciona como un link para consultar información ampliada de la misma. Si el usuario hace click en la identificación, la aplicación abrirá una pantalla igual a la que se accede desde la Home. • Título: título del proyecto en cargado por el beneficiario. • Estado: indica el estado del proyecto: • En carga • Presentado • • • Monto Solic: monto del financiamiento solicitado por el beneficiario. Apellido y Nombre del Director Acciones: el sistema muestra una serie de iconos que se corresponden con acciones que el usuario puede realizar sobre el Proyecto: Consultar proyecto Eliminar proyecto Presentar proyecto Si el usuario selecciona alguna de estas opciones, el sistema ejecutará la acción validando siempre el estado del proyecto y los permisos del usuario. 2.1 Carga de Proyectos: Un usuario puede iniciar la carga de un Proyecto haciendo click en la acción de Home, sólo podrá cargar Proyectos para Convocatorias/Ventanillas para las cuales tenga habilitada la acción de carga. Los campos a completar durante la carga del proyecto son: • Titulo de proyecto: Deberá hacer referencia a la necesidad de la empresa relacionada con el área temática a cubrir y al área del conocimiento del profesional o profesionales a incorporar. Ejemplo: “Incorporación de doctores para el desarrollo de nuevos materiales en la industria metalúrgica”. Máximo: 100 caracteres 3 ANEXO II • Duración (meses): el usuario debe seleccionar la duración de la contratación a partir de una lista de valores. • Objetivos: En este punto deberá manifestarse la intención de incorporar a los doctores a la empresa en forma permanente, además de los objetivos específicos del puesto, ya sean científicos, tecnológicos, de gestión y económicos perseguidos. Máximo: 800 caracteres • Localización: ingresar dirección, localidad, teléfono y código postal correspondiente a la localización de la empresa que contrata el recurso. • Provincia: seleccionar la Provincia, a partir de una lista predeterminada y cargada por la Agencia. • Descripción: a) Perfil del RRHH-AC o antecedentes del RRHH-AC seleccionado previamente. b) Expectativas ofrecidas en cuanto al desarrollo y / o crecimiento en la empresa c) Describir las condiciones que permitirán la adecuada inserción de los nuevos doctores (asignación de cargos, disponibilidad de recursos y equipamiento, etc.). Máximo: 1.200 caracteres • Diagnóstico: a) Describir brevemente las principales características del sector al que pertenece la empresa y como se encuentra posicionada. b) Describir los problemas o necesidades que dan origen a la contratación del o de los recursos. c) Descripción genérica, del puesto y principales desafíos a encarar por el profesional. Máximo: 1.200 caracteres • Justificación: Indique qué aporte diferencial realizará el profesional a incorporar, a la dinámica de la empresa que actualmente no posee o no esta disponible. Enumerar los desafíos y/o retos tecnológicos que la empresa enfrentará durante los próximos años y sintetizar que capacidades, competencias, habilidades y conocimientos se espera que puedan aportar los recursos altamente capacitados. Justificar el impacto de las incorporaciones propuestas en la capacidad productiva o de gestión de la empresa. Máximo: 1.200 caracteres • Factores críticos para la ejecución: Describir los factores que puedan restringir las búsquedas de personal altamente calificado para el puesto. Ejemplo: Necesidades de viaje permanente, localización alternativa en diferentes ciudades, trabajo en zonas aisladas, etc. Máximo: 1.200 caracteres • Datos del Contacto (Ingresar los datos de la persona de contacto de la empresa): • • • • Apellido Nombre Correo electrónico: ingresar en forma correcta la dirección de correo electrónico del Contacto. Ej.:prueba@gmail.com.ar Teléfono 4 ANEXO II • • • Calle y Número Piso / Oficina • • • Provincia Localidad Código Postal (campo numérico): ingresar el Código Postal correspondiente al Contacto sin letras. Datos del Director del Proyecto (Ingresar los datos de contacto de la persona responsable de la contratación del recurso y con quien se pondrá en contacto el CONICET para la selección del recurso): • • • • • • • • • • Apellido Nombre CUIT/CUIL: ingresar 11 dígitos numéricos sin puntos ni guiones. Ej.: 20254964803. La aplicación controla los dígitos de validación correspondientes al CUIL. Correo electrónico Teléfono Calle y Número Piso / Oficina Provincia Localidad Código Postal (campo numérico): ingresar el Código Postal sin letras. Para todos los casos, cuando el usuario haya ingresado todos los datos en forma completa y correcta, podrá realizar la confirmación presionando el botón Guardar. El usuario podrá cerrar la pantalla, sin confirmar los datos, haciendo click en el botón Volver. Si los datos son correctos, la aplicación guardará el Proyecto y se mostrarán los datos del proyecto cargado. En este momento, quedarán habilitados los botones para Editar Datos del Proyecto, Cargar el Presupuesto, Cargar Documentos Adicionales, generar un reporte con los datos del proyecto, presentar o eliminar el proyecto. 2.2 Editar Datos del Proyecto El usuario puede modificar los datos de un Proyecto utilizando el botón Editar Datos del Proyecto. Esta opción no se muestra cuando el Proyecto ya ha sido Presentado. Si se selecciona esta opción, la aplicación mostrará el formulario de carga para que el usuario pueda cambiar los datos del Proyecto. La modificación de datos del proyecto puede realizarse también desde la pantalla general de Proyectos, eligiendo la opción Consultar Proyecto. 5 ANEXO II 2.3 Cargar Documentos Adicionales El usuario debe cargar los templates requeridos por la convocatoria/ventanilla o cualquier otro documento adicional desde el botón Documentos Adicionales, que se encuentra en la pantalla de Editar Datos del Proyecto. Para el caso de la ventanilla RRHH AC solo se tendrá la opción de adjuntar documentación adicional (Simulador de presupuesto, anexos, etc.), que se crea necesaria para ampliar la información cargada en el proyecto. Esta acción se realiza desde Agregar Nuevo. La aplicación permitirá Presentar un Proyecto cuando estén cargados los documentos requeridos. 2.4 Carga de Presupuesto Para cada Proyecto es necesario cargar un Presupuesto. En el cual se solicitará la carga del monto tanto de aporte FONTAR como Contraparte, para la contratación del recurso, durante el período de vigencia del beneficio. Se recomienda descargar el formulario para la simulación del cálculo del presupuesto para facilitar la carga del mismo. El Presupuesto posee una tabla resumen (Presupuesto General) en donde se encuentran listados todos los Rubros de Presupuesto a cargar con los totales correspondientes. (para el caso de RRHH AC, el único rubro que existe en el presupuesto es Recursos Humanos). Los totales de estas tablas se consolidarán en forma automática en el Presupuesto General. 6 ANEXO II El usuario no puede ingresar datos directamente en el Presupuesto General El usuario puede ingresar/modificar los datos de Presupuesto utilizando el botón Presupuesto. Si se selecciona esta opción, la aplicación mostrará la siguiente pantalla: El presupuesto deberá ser impreso para su presentación, desde la sección de Exportación: seleccionando la opción Presupuesto Detallado. Cada fila de la tabla de Presupuesto General se irá completando con lo ingresado en el rubro Recursos Humanos. Para acceder al mismo, el usuario dispondrá de un link en el propio nombre del Rubro. El formulario de Rubro para Recursos Humanos tiene: • Nombre y Apellido, Función en el proyecto, Costo Mensual, % dedicación, Cantidad de meses. • Una serie de columnas variables que dependen de la duración del Proyecto. Este dato se obtiene del campo Duración ingresado en el alta del Proyecto. Por cada año de duración del Proyecto se mostrarán 3 columnas: o Financiamiento Solicitado: corresponde al monto del financiamiento solicitado o Tipo: permitirá elegir el tipo de aporte de contraparte, para RRHH AC seleccionar únicamente “B”. o Contraparte: corresponde al monto comprometido por la contraparte. El sistema valida la consistencia entre el campo costo total (si existiera) y la apertura anual. El usuario puede agregar o quitar filas del Rubro utilizando los botones Nuevo y Eliminar ubicados en la parte superior de la grilla. Cada vez que el usuario guarde los cambios, haciendo click en Guardar, el sistema hará la transferencia de los datos al formulario de Presupuesto General tomando como base lo ingresado en las columnas de apertura anual. 7 ANEXO II Una vez que el presupuesto fue cargado, apretar el botón Validar para que la aplicación pueda realizar el control de los datos ingresados. 2.5 Impresión de Datos del Proyecto Para imprimir los datos del proyecto cargados en el sistema y que luego se solicitan para la entrega de la documentación en papel (ver 2.6 Presentación del Proyecto), presionar el botón Reporte de la pantalla de edición de Proyecto. Para imprimir el presupuesto cargado on-line, ver punto 2.4 Carga del Presupuesto. 2.6 Presentación del Proyecto Una vez que todos los datos requeridos hayan sido ingresados al sistema (Datos del Proyecto, Presupuesto y Documentación Adicional), el usuario puede realizar la presentación del proyecto, utilizando el botón Presentar, desde la edición del proyecto o eligiendo la acción Presentar proyecto desde la pantalla general de Proyectos. Recomendamos cargar en Documentos Adicionales el archivo Excel correspondiente al simulador de presupuesto con los datos que se cargaron en el presupuesto on-line. Esto actualizará el estado del Proyecto de En Carga a Presentado. Una vez que el proyecto se encuentra en estado Presentado, ya no puede ser modificado. Es importante recordar que la documentación presentada en papel ante el FONTAR referida a Formularios y Presupuestos impresos desde el sistema, debe coincidir plenamente con la información cargada online. La documentación en papel debe ir acompañada por el último balance exigible, auditado con opinión y suscripto por contador público nacional, cuya firma debe estar certificada por el Consejo Profesional respectivo en original. 3. Proceso de Evaluación La presentación del formulario on-line y los respectivos adjuntos dan inicio a la fase de evaluación de las propuestas. La evaluación estará a cargo de personal del FONTAR y consistirá en analizar: • El compromiso de incorporar al recurso altamente cualificado de manera permanente. • Las expectativas ofrecidas en cuanto al desarrollo y / o crecimiento en la empresa. Se analizarán las tareas de I+D+i u otra área debidamente justificada que represente la posición ofrecida. 8 ANEXO II • Los objetivos cuali y cuantitativos de la empresa contratante respecto a la incorporación del recurso altamente calificado. • El impacto que el recurso humano altamente calificado puede provocar en la empresa. • La cantidad de profesionales dentro de la nómina de la empresa. • La situación de la beneficiaria y sus antecedentes para incorporar los recursos altamente calificados. 9