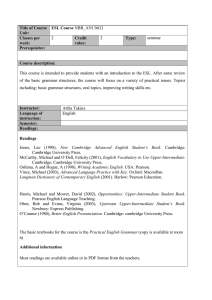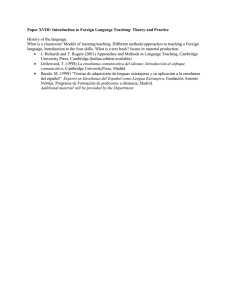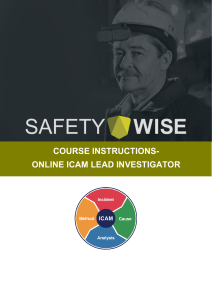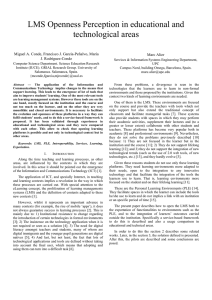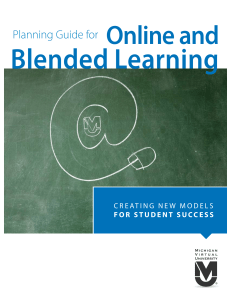Getting Started in the Cambridge LMS
Anuncio

Getting Started in the Cambridge LMS - Students Getting Started with the Cambridge LMS v2.0 © Cambridge University Press 2012 1. Before you Start Before you start using the LMS you need to check whether the computer you are using meets the minimum system requirements, and that your connection to the Internet is of an acceptable speed and quality. You can find the minimum requirements and instructions for testing your broadband speed at the end of this document. 2. Logging in If you have not used the Cambridge LMS before then you will receive an email from the Cambridge LMS containing your username and password. Go to www.cambridgelms.org Type in your username and password Click Login Getting Started with the Cambridge LMS v2.0 © Cambridge University Press 2012 2 3. End user licence agreement If it is the first time you are logging in to the Cambridge LMS then you will see the end user licence agreement. Select your language from the list Please read through the agreement carefully If you accept it, check the box Click Submit 4. Check your email address The first time that you log in to the LMS you should check that your email address is correct. To do this you need to: Click on your name Click Edit Amend your email address if necessary Click Save It is important that your email address is correct, because if you forget your password, the LMS will send an email to this address that will enable you to log in and reset your password. 5. How to Self Register When you receive a Blended book and Activation Code, you will be directed to Register an account on the Cambridge LMS site. To do this you need to: Go to www.cambridgelms.org Select Register Enter your email address, first name, and last name Enter the numbers displayed below the Last name field* o These numbers are randomly generated and will differ from the image provided Click Submit Getting Started with the Cambridge LMS v2.0 © Cambridge University Press 2012 3 An e-mail has been sent to your e-mail address containing IMPORTANT instructions on how to set up your password. Please check your e-mail account now and follow the instructions in the e-mail Open the URL in a new browser window Click Login Enter Password details Click Save You will now be directed to the user homepage It is important that your email address is correct, because if you forget your password, the LMS will send an email to this address that will enable you to log in and reset your password. Getting Started with the Cambridge LMS v2.0 © Cambridge University Press 2012 4 6. How to use Activation Codes From the user homepage, Click Activate a product Enter the Activation Code Click on Submit 7. Access your class Now that you have logged into the LMS and checked your details you can access your class. All active classes will be displayed within My Learning on the homepage. Click on the name of the class that you want to access If the class you want to access is not visible, Click View All Getting Started with the Cambridge LMS v2.0 © Cambridge University Press 2012 5 8. How to Join a Class If you have registered with an Institute, the following is the process to join a class. Your Teacher or Institute will provide you with a class code From the user homepage, Click Join a Class When prompted enter your class code, provided by your Institute or Teacher Click Submit 9. Access the course content Once you are in the class you can now access the course content. Click on Content You will see all the units displayed To access the unit, click on the title Once you have finished, click Save and Close to return to the class. This will make sure that all your scores are recorded. Getting Started with the Cambridge LMS v2.0 © Cambridge University Press 2012 6 10. What happens if I forget my password? If you forget your password you can use the Forgot my password link on the log in page to access the LMS and change your password. Click on Forgot my password Enter your username or email address (this must be the email address registered with the system) Click E-mail new password Click the link from the email Click Log in Enter a password that you find easy to remember Click Save Getting Started with the Cambridge LMS v2.0 © Cambridge University Press 2012 7 11. How do I get help? If you need help with the Cambridge LMS you should contact your teacher or English Coordinator. You should take a screenshot of the problem that you are having as well as making a note of the specification of the system that you are using. Your teacher or coordinator will also need to know the steps taken in order to replicate this problem. If you are a self study student, please send the following information to lms.support@cambridge.org: Date and time of issue Username of user having problems We need this information to check log files. Description of the issue Which part of the application were you in when the issue occurred? What were you doing? What other applications/web pages were open at the time? Please provide as much information as you can. Page details Your browser details and version Can the issue be replicated on another machine? Can the issue be replicated from another location? E.g: Touchstone International Level 1, Unit 5, Lesson B, Activity 1, Page 5. Steps taken in order to replicate this issue Please remember to include a screen shot of the issue. Getting Started with the Cambridge LMS v2.0 © Cambridge University Press 2012 8 12. Minimum System Requirements To be able to use the LMS you need to make sure that the PC and internet connection that you are using meet the minimum system requirements. System CPU Requirement How do I check this? 300MHz or higher Right click on Computer or My Computer and select Properties. RAM 512MB or higher Right click on Computer or My Computer and select Properties. Input Mouse and Keyboard Screen Resolution 1024x768 or above Right click on the desktop, select Properties, click the settings tab. Operating System Windows XP or higher Right click on Computer or My Computer and select Properties. Browsers Browser Plug-ins Internet Explorer 7 or above, Open your browser, click Help, Firefox 3 or above then About. Flash Player 10, Java In Firefox, click Tools then Addons, then select Plug-ins Soundcard Any basic soundcard Check your hardware settings. Firewall Port 1935 open Check this in your firewall settings. On most computers this port is open by default. Other A microphone, speakers or headphones, and a video camera for your computer. (Note, the course can be done without a video camera.) Internet Connection 3Mbps download speed or above. Follow the link from the Cambridge LMS homepage or use 512kbps or above upload speed. the following link: http://diagnostic.cambridgelms.org If you are finding that your connection is slow try closing down other programs that might also be accessing the internet (e.g. other web browser windows, email clients). Getting Started with the Cambridge LMS v2.0 © Cambridge University Press 2012 9