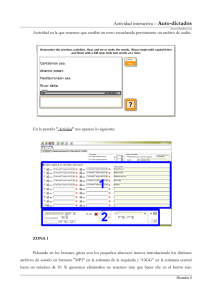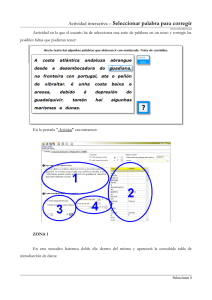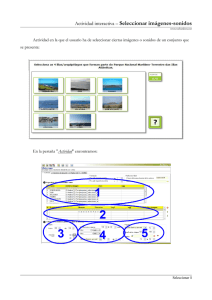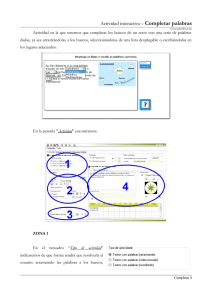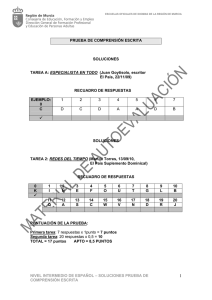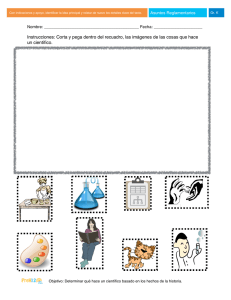Actividad interactiva – Completar palabras
Anuncio
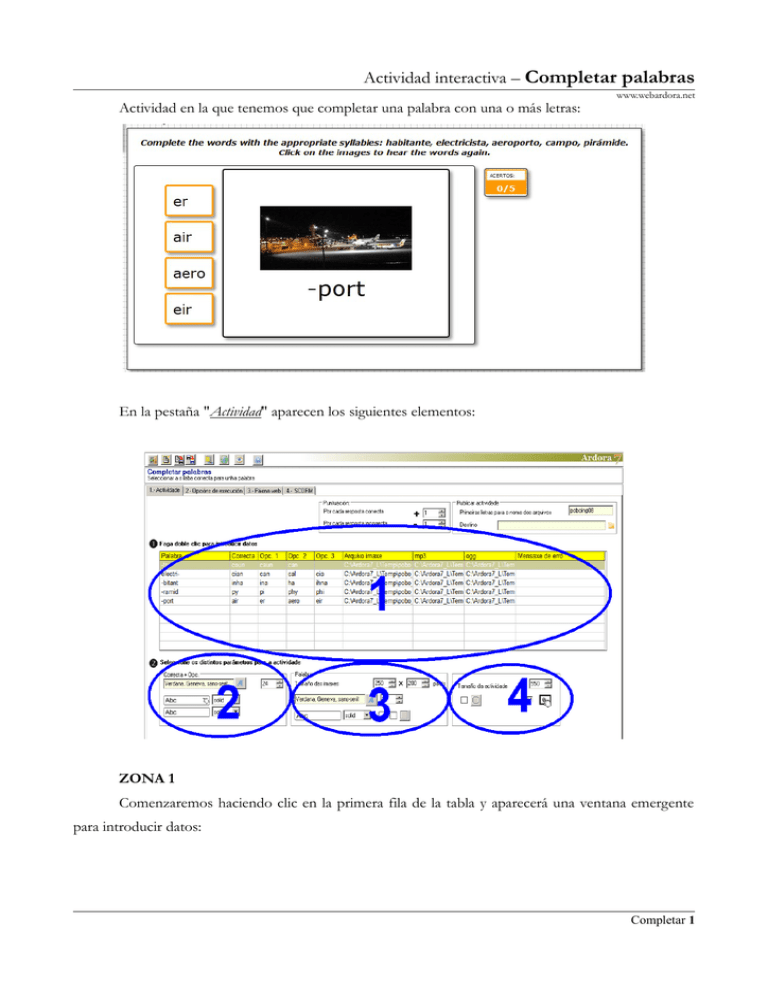
Actividad interactiva – Completar palabras Actividad en la que tenemos que completar una palabra con una o más letras: www.webardora.net En la pestaña "Actividad" aparecen los siguientes elementos: ZONA 1 Comenzaremos haciendo clic en la primera fila de la tabla y aparecerá una ventana emergente para introducir datos: Completar 1 Actividad interactiva – Completar palabras www.webardora.net En el campo “Palabra” (1) escribiremos la palabra a completar excepto la letra o letras que queramos que el usuario adjunte; en el sitio que debieran ocupar esas letras pondremos un guión alto ( ) sin dejar espacios entre el guión y el resto de letras de la palabra. Este guión podrá colocarse en cualquier posición: al inicio, por el medio o al final de la palabra. En el campo “Correcta” (2) escribiremos la letra o letras que queramos que el usuario adjunte; en los 3 campos de opciones (3) escribiremos al menos una opción errónea para completar la palabra y que el usuario tenga al menos que elegir entre varias opciones; con el botón (4) podemos añadir un gráfico para ilustrar la actividad; con los botones (5) insertaríamos archivos de sonido que se reproducirían automáticamente al inicio de la actividad y que podrían ser reproducidos en cualquier momento con sólo pulsar en el interior del recuadro donde están el gráfico (si existe) y la palabra a a completar. En cuanto al campo “Mensaje de error” (6) podríamos escribir un mensaje que aparecerá en pantalla cuando el usuario elija una de las opciones erróneas. Esta opción permite la presentación de mensajes personalizados para cada una de las palabras que compongan la actividad, y en caso de escribirlos en este campo, tendrían preferencia y anularían el posible mensaje de error que pudiéramos haber escrito en el campo de la pestaña “2-Opciones de ejecución”. Finalmente, los botones con las flechas verdes que aparecen en las esquinas superiores nos permitirán introducir más palabras hasta un máximo de 10 pantallas de actividad. Cuando hay más de una palabra, el programa salta automáticamente a la siguiente cuando el usuario acierta a completar correctamente la palabra en pantalla. Completar 2 Actividad interactiva – Completar palabras ZONA 2 www.webardora.net En el cuadro “Correcta + Opc.” podremos especificar el tipo (1) y tamaño (2) de fuente de las opciones que el usuario tendrá para escoger en la parte izquierda de la pantalla. En la lista desplegable de la parte superior (3) elegiremos el tipo de borde que queramos para los recuadros que contendrán las opciones a escoger por el usuario cuando éste sitúe el puntero del ratón encima de las mismas y en la lista de la parte inferior (4) el tipo de borde que tendrán esos mismos recuadros “en reposo”, es decir, cuando el usuario no interactúa sobre ellos: “dashed” > discontinua “dotted” > de puntos “double” > doble, gruesa “groove” > fina “none” > sin línea Completar 3 Actividad interactiva – Completar palabras www.webardora.net “ridge” > ribeteado fino “solid” > sólida ZONA 3 En el recuadro “Palabra” podremos ajustar el ancho y alto (1) de las imágenes en caso de que hayamos introducido alguna. También indicaremos aquí el tipo (2) y el tamaño (3) de la fuente de la palabra a completar, así como el tipo de borde (4) del recuadro que rodeará a dicha palabra y a la imagen (ver zona 2 para los tipos de borde). También podemos hacer que dicho recuadro no tenga sombra, tenga una sombra interior en la parte superior e izquierda o tenga una sombra exterior en los lados derecho e inferior respectivamente (5). ZONA 4 Las opciones que aparecen en esta área son similares a las del resto de actividades Ardora: hacer que los recuadros tengan las esquinas redondeadas (1), ajustar el ancho que tendrá el área de trabajo de la actividad (2) y hacer que la actividad sea compatible con dispositivos táctiles como tabletas, móviles, etc. (3) Completar 4