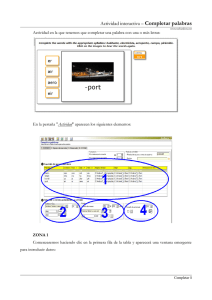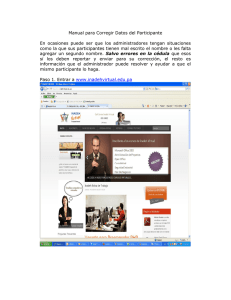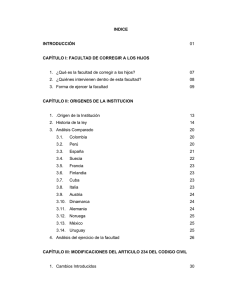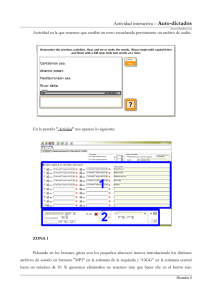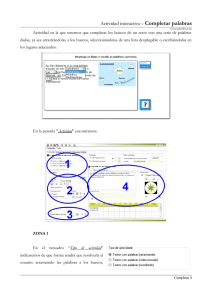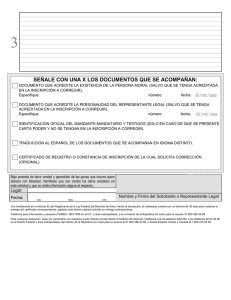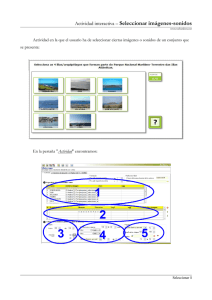Palabras corregir
Anuncio

Actividad interactiva – Seleccionar palabra para corregir www.webardora.net Actividad en la que el usuario ha de seleccionar una serie de palabras en un texto y corregir las posibles faltas que pudieran tener: En la pestaña "Actividad" encontramos: ZONA 1 En este recuadro haremos doble clic dentro del mismo y aparecerá la consabida tabla de introducción de datos: Seleccionar 1 Actividad interactiva – Seleccionar palabra para corregir www.webardora.net En la parte superior (1) escribiremos el texto con las palabras mal escritas. Una vez finalizado, las palabras del texto aparecerán ordenadas una a una en las filas de la tabla de la izquierda (2); si queremos hacer alguna modificación, luego de introducir las correcciones en el recuadro (1) basta con hacer clic en dicha tabla para refrescar los datos y que aparezcan las nuevas palabras. En la tabla de la derecha (3) haremos un par de clics (hasta que aparezca el cursor en la celda) en las celdas que están justo a la derecha de las palabras que habrá que corregir y las escribiremos correctamente, tal y como puede verse en la imagen. Apuntar que si alguna de las palabras a corregir tiene algún signo ortográfico pegado a la misma (a izquierda o derecha) dicho signo ha de incluirse también en la palabra corregida de la tabla (3); por ejemplo, si la palabra a corregir es la del final de un párrafo con punto y aparte (guadiana.) en la palabra corregida habrá que poner también el punto (Guadiana.) ZONA 2 Una vez finalizado el trabajo anterior con el texto y las tablas, en la tabla de la derecha aparecerá la lista de palabras del texto y las palabras corregidas para tener una vista global y revisar el trabajo sin tener que abrir la ventana de edición. En esta tabla aparecerá, si es necesario, un barra de desplazamiento vertical para que podamos revisar todo el texto y las palabras corregidas. Si hacemos doble clic en esta zona, se abrirá la ventana de edición al igual que si hacemos doble clic en el recuadro de la zona 1. Seleccionar 2 Actividad interactiva – Seleccionar palabra para corregir ZONA 3 www.webardora.net Aquí podemos hacer que el programa dé por válidas palabras que estén escritas indistintamente en mayúsculas o en minúsculas (1). Si marcamos la casilla “Editar únicamente las palabras señaladas” (2), haremos que Ardora enseñe al usuario las palabras que tiene que corregir al iniciarse la actividad; éstas aparecerán recuadradas por un rectángulo: Con los botones (3) decidiremos si todos los recuadros de la actividad tendrán o no las esquinas redondeadas y marcando la casilla (4) haremos compatible la actividad con dispositivos de pantalla táctil. ZONA 4 Aquí configuraremos el tipo (1) y el tamaño (2) de la fuente que tendrá el texto a editar por el usuario. En el campo (3) haremos que aumente o disminuya el ancho del área de trabajo de la actividad (el alto es automático). En la lista desplegable (4) elegiremos el tipo de línea de los recuadros que van a rodear las palabras a editar por el usuario: Seleccionar 3 Actividad interactiva – Seleccionar palabra para corregir www.webardora.net “dashed” > discontinua “dotted” > de puntos “double” > doble, gruesa “groove” > fina “none” > sin línea “ridge” > ribeteado fino “solid” > sólida Finalmente, con los botones (5) indicaremos el tipo de sombra que presentarán los recuadros de las palabras que el usuario seleccione en el texto, tanto al hacer clic sobre ellas como situando el puntero del ratón encima de las mismas una vez seleccionadas: sin sombra, con sombra en la parte interior o con sombra en la parte exterior respectivamente. Seleccionar 4