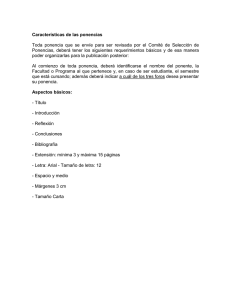1 CÓMO ENVIAR EL RESUMEN AL CONGRESO REPS 2013 (para
Anuncio

CÓMO ENVIAR EL RESUMEN AL CONGRESO REPS 2013 (para cualquier duda al respecto escribir un correo a webmasterreps2013@uah.es) Instrucciones: 1. Cada resumen va dirigido a un panel en concreto. 2. No se puede presentar el mismo resumen a dos paneles distintos. 3. Los autores pueden presentar hasta un máximo de dos contribuciones en el congreso. En el resumen debe especificarse nombre-apellido del autor/autores, afiliación institucional, título de la ponencia, panel (y en su caso también sesión) al que se dirige la ponencia, resumen de máximo 400 palabras donde conste objeto de estudio, hipótesis, metodología y primeras conclusiones. La plantilla para enviar el resumen: http://www3.uah.es/congresoreps2013/paneles.htm 1. Rellenar el formulario (nombre apellidos y correo electrónico) es necesario para tener acceso a la plataforma virtual que permitirá enviar el resumen, comprobar que se ha aceptado, intercambiar opiniones en los foros.... El envío de las contraseñas para el acceso a la plataforma no es inmediato (aproximadamente 2 días). El formulario es: https://docs.google.com/spreadsheet/viewform?fromEmail=true&formkey=dG9BUnNtSU14UEh2 VmtJbGZBS1p0WFE6MQ 2. Cuando se reciba un correo desde aula.virtual@uah.es entrar en la plataforma virtual: https://uah-ce.blackboard.com acceder con el usuario y contraseña recibidos. Si hay algún problema en este punto puede ser útil consultar la web http://www2.uah.es/ice/AV/FAQ.htm. 1 3. Al entrar aparecerá una pantalla intermedia: 4. Picar en "Congreso de la REPS-2013". En este curso virtual sólo entrarán las personas que participen en este congreso. Aparecerá un menú izquierdo y unos iconos con el enlace a la web de Congreso, un foro de dudas y los paneles. 2 5. Picar en el panel deseado: aparecerá información sobre los coordinadores y junto con los objetivos y temáticas de dicho panel (en esta fase el menú anterior se ha quedado reducido a los iconos y ha aparecido un menú con la opción "envío de ponencia".. 6. Picar en "Envío de ponencia" dentro del panel deseado. 3 7. Picar en "Añadir archivos adjuntos": 8. Picar en "Mi equipo": 9. Seleccionar un archivo en pdf. 4 10. Si es necesario se puede escribir un comentario y picar en "enviar": 11. Mensaje de confirmación: "¿Desea enviar esta tarea?" Picar en aceptar. 5 12. Mensaje de confirmación de ponencia enviada: 13a. Para ver si la ponencia se ha aceptado picar en "Envío de ponencia" y si aparece la pantalla siguiente es que todavía no ha sido evaluado: 6 13b. Para ver si la ponencia se ha aceptado picar en "Envío de ponencia" y si aparece la pantalla con el botón "Ver formulario de calificación calificado" es que sí ha sido evaluado: 14. Picar en "Ver formulario de calificación calificado": 7 Aparecerá "Aceptado o rechazado". 8