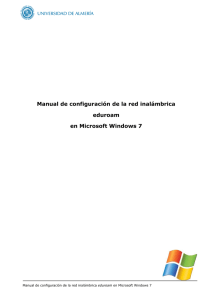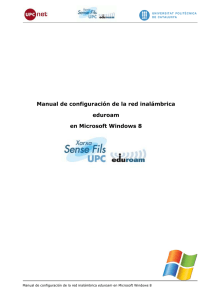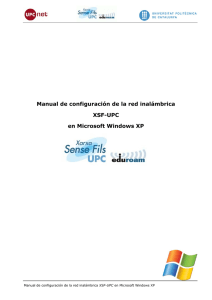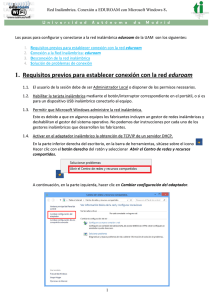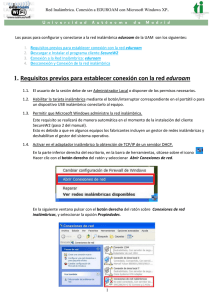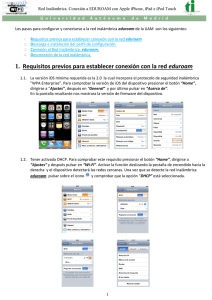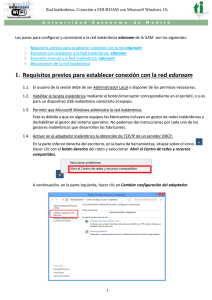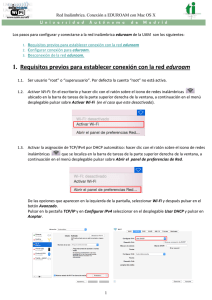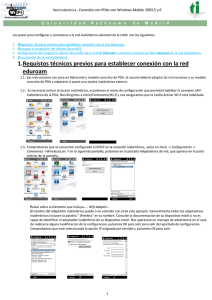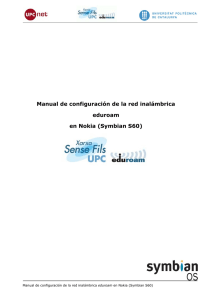Manual de configuración de la red inalámbrica eduroam en
Anuncio

Manual de configuración de la red inalámbrica eduroam en Microsoft Windows 10 Manual de configuración de la red inalámbrica eduroam en Microsoft Windows 10 Introducción En este documento se detalla como configurar una tarjeta inalámbrica de una estación de trabajo con Sistema Operativo Microsoft Windows 10, para poder conectarse a la red eduroam mediante autenticación de usuario EAP-TTLS. 1 Configuración de la red inalámbrica Pulsad botón derecho del ratón sobre "Inicio" de Windows y seleccionad "Panel de control": Una vez aquí, acceded a “Redes e Internet > Centro de redes i recursos compartidos”. Haced clic sobre el botón “Configurar una nueva conexión o red” y pulsad en la ventana que se abre “Crear perfil de red manualmente > Conectarse manualmente a una red inalámbrica”. Manual de configuración de la red inalámbrica eduroam en Microsoft Windows 10 En la ventana emergente escribimos el Nombre de red “eduroam” tal como se muestra en la imagen. También es necesario marcar la opción “Conectarse aunque la red no difunta su nombre” y seleccionamos la opción “WPA2-Enterprise” en “Tipo de seguridad” i “AES” en “Tipo de cifrado”. Para continuar con la configuración pulsaremos el botón “Siguiente”. En la ventana siguiente, seleccionaremos la opción “Cambia la configuración de la conexión”. Manual de configuración de la red inalámbrica eduroam en Microsoft Windows 8 1/5 En la pestaña “Conexión”, marcaremos las opciones tal como se muestran en la siguiente imagen: Una vez marcadas las opciones anteriores, deberá acceder a la pestaña “Seguridad” y seleccionar “Microsoft: EAP-TTLS” como método de autenticación de red. Seguidamente, pulsaremos el botón configuración y configuraremos las propiedades TTLS según la siguiente imagen: Manual de configuración de la red inalámbrica eduroam en Microsoft Windows 8 2/5 Finalmente, aceptaremos todas las ventanas para validar la configuración. 2 Acceso a la red Una vez configurada la red eduoram, para conectarnos pulsar el icono aparecerá junto al reloj de Windows. que En la ventana que se abre, será necesario pulsar sobre la red Wi-Fi “eduroam” y pulsar en “Conectar”. Si la configuración ha sido correcto, nos pedirá las credenciales de acceso: - Para miembros del colectivo UPC: las mismas credenciales de las intranets UPC con el formato nombre.apellido@upc.edu - Para miembros de una institución adherida a eduroam os serán necesarias las credenciales de usuario que os habrán sido proporcionadas por vuestra institución de origen, que están formadas por: * nombre de usuario + @dominio * contraseña que utilitza en su institución de origen Manual de configuración de la red inalámbrica eduroam en Microsoft Windows 8 3/5