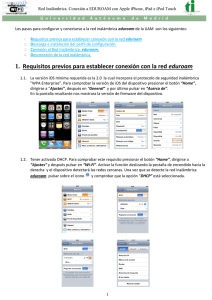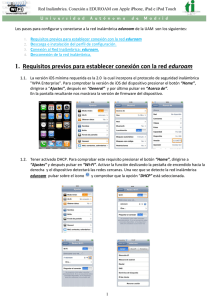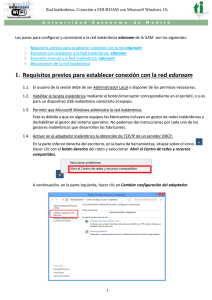Red Inalámbrica
Anuncio

Red Inalámbrica. Conexión a EDUROAM con Mac OS X Los pasos para configurar y conectarse a la red inalámbrica eduroam de la UAM son los siguientes: 1. 2. 3. Requisitos previos para establecer conexión con la red eduroam Configurar conexión para eduroam. Desconexión de la red eduroam. 1. Requisitos previos para establecer conexión con la red eduroam 1.1. Ser usuario “root” o “superusuario”. Por defecto la cuenta “root” no está activa. 1.2. Activar Wi-Fi: En el escritorio y hacer clic con el ratón sobre el icono de redes inalámbricas ubicado en la barra de tareas de la parte superior derecha de la ventana, a continuación en el menú desplegable pulsar sobre Activar Wi-Fi (en el caso que este desactivado). 1.3. Activar la asignación de TCP/IPv4 por DHCP automático: hacer clic con el ratón sobre el icono de redes inalámbricas que se localiza en la barra de tareas de la parte superior derecha de la ventana, a continuación en el menú desplegable pulsar sobre Abrir el panel de preferencias de Red. De las opciones que aparecen en la izquierda de la pantalla, seleccionar Wi-Fi y después pulsar en el botón Avanzado. Pulsar en la pestaña TCP/IP y en Configurar IPv4 seleccionar en el desplegable Usar DHCP y pulsar en Aceptar. 1 Red Inalámbrica. Conexión a EDUROAM con Mac OS X 2. Configurar conexión para eduroam 2.1. Dirigirse al siguiente enlace: http://www.uam.es/wifi 2.2. Al final de la página pulsar sobre el enlace “Zona de descargas: clientes wifi, certificados y perfiles de dispositivos Apple”. Nota: Requerirá autenticarnos con el correo del UAM y el password asociado 2 Red Inalámbrica. Conexión a EDUROAM con Mac OS X 2.3. Una vez validados aparecerá la zona de descarga de los clientes WIFI, en este caso hacer clic sobre el enlace "Dispositivos Apple". A continuación nos redirigirá a la siguiente web que detectará nuestro S.O. y mostrará el instalador correspondiente para descargar. Si nuestro S.O. es distinto pulsar en: “Todas las Plataformas” 3 Red Inalámbrica. Conexión a EDUROAM con Mac OS X 2.4. Guardar y ejecutar el fichero en el equipo que se conectará a eduroam. Aparecerá un aviso de instalación del perfil pulsar Continuar. 2.5. La siguiente pantalla solicitará la contraseña de la dirección de correo de la UAM. Completar los campos según el tipo de usuario. • Nombre de usuario: Poner el nombre de usuario del correo de la UAM PAS/PDI: nombre.apellido@uam.es Estudiantes: nombre.apellido@estudiante.uam.es Personal externo: nombre.apellido@externo.uam.es Personal invitado: nombre.apellido@inv.uam.es • Contraseña: La que el usuario utilice para consultar el correo. Una vez introducida pulsar el botón Instalar. 4 Red Inalámbrica. Conexión a EDUROAM con Mac OS X El sistema mostrará un mensaje solicitando las credenciales de un usuario "root" o el usuario administrador de la máquina. Escribir credenciales y pulsar "OK". 2.6. En la pantalla final se mostrará la descripción y detalles del perfil instalado. Cerrar esta ventana. El equipo se conectará automáticamente a la red eduroam. 5 Red Inalámbrica. Conexión a EDUROAM con Mac OS X 3. Desconexión de la red eduroam 3.1. En el escritorio y hacer clic con el ratón sobre el icono de redes inalámbricas ubicado en la barra de tareas de la parte superior derecha de la ventana. A continuación en el menú desplegable pulsar sobre Desactivar Wi-Fi para desactivar la red inalámbrica del equipo. Nota: Seleccione Activar Wi-Fi si se desea conectar de nuevo a la red eduroam. 6