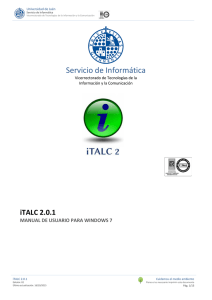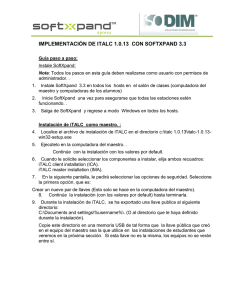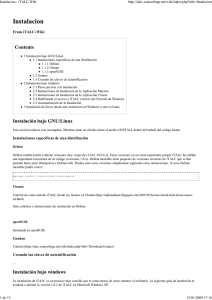iTALC – Control remoto de equipos en un Aula
Anuncio
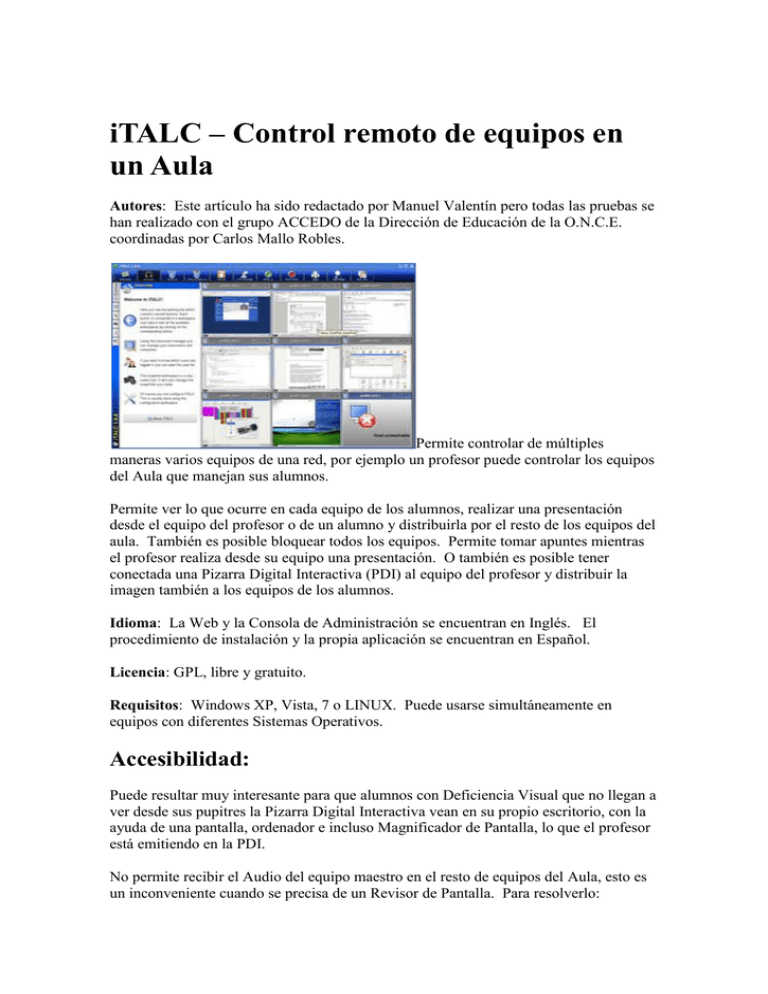
iTALC – Control remoto de equipos en un Aula Autores: Este artículo ha sido redactado por Manuel Valentín pero todas las pruebas se han realizado con el grupo ACCEDO de la Dirección de Educación de la O.N.C.E. coordinadas por Carlos Mallo Robles. Permite controlar de múltiples maneras varios equipos de una red, por ejemplo un profesor puede controlar los equipos del Aula que manejan sus alumnos. Permite ver lo que ocurre en cada equipo de los alumnos, realizar una presentación desde el equipo del profesor o de un alumno y distribuirla por el resto de los equipos del aula. También es posible bloquear todos los equipos. Permite tomar apuntes mientras el profesor realiza desde su equipo una presentación. O también es posible tener conectada una Pizarra Digital Interactiva (PDI) al equipo del profesor y distribuir la imagen también a los equipos de los alumnos. Idioma: La Web y la Consola de Administración se encuentran en Inglés. El procedimiento de instalación y la propia aplicación se encuentran en Español. Licencia: GPL, libre y gratuito. Requisitos: Windows XP, Vista, 7 o LINUX. Puede usarse simultáneamente en equipos con diferentes Sistemas Operativos. Accesibilidad: Puede resultar muy interesante para que alumnos con Deficiencia Visual que no llegan a ver desde sus pupitres la Pizarra Digital Interactiva vean en su propio escritorio, con la ayuda de una pantalla, ordenador e incluso Magnificador de Pantalla, lo que el profesor está emitiendo en la PDI. No permite recibir el Audio del equipo maestro en el resto de equipos del Aula, esto es un inconveniente cuando se precisa de un Revisor de Pantalla. Para resolverlo: Una posibilidad pasaría por distribuir la imagen del Equipo del Alumno que precisa el Revisor de Pantalla. Si fueran varios alumnos los que utilizan Revisor de Pantalla no serviría. Otra posibilidad es que el equipo del profesor tuviera instalado JAWS, aunque fuera en modo DEMO, lo ejecutara y el usuario que precisa el Revisor de Pantalla se conectara al mismo usando la característica JAWS Tandem. Enlaces: Web del proyecto: http://italc.sourceforge.net/ Instalación y configuración: Durante el procedimiento de instalación dará la opción de instalar iTALC Master, que es el componente necesario para controlar los equipos del Aula, por tanto se debe seleccionar si se está instalando el programa en el equipo utilizado por el profesor. Propondrá la instalación de Babylon, un diccionario que no tiene nada que ver con este programa y que es recomendable desactivar para no añadir más componentes de los necesarios al equipo. Una vez realizada la instalación se precisa configurar el programa: 1. Para ello hay que ejecutar, si no se hizo de forma automática al concluir el proceso de instalación, el programa “iTALC Management Console” que se localiza en Inicio \ Programas \ iTALC. 2. Acceder al grupo de opciones denominado “Authentication” y pulsar el botón “Lauunch key file assistant“. 3. Si se trata del equipo del profesor: 1. Para comenzar a identificar el Equipo del Profesor habrá que seleccionar “Create new access keys (master computer)“ 2. Seleccionar el rol “Profesor“ 3. Para que un equipo del Aula pueda identificar correctamente el equipo del Profesor se precisa importar en cada uno de ellos una clave pública que se ha de generar en el equipo del Profesor. Para ello se deberá marcar la casilla de Verificación “Export public key part (master computer)” y después seleccionar una carpeta en la que dejar el archivo con la clave pública y a la que debe ser posible acceder desde los equipos de los Alumnos, también serviría un pendrive, memoria USB, que luego se fuera utilizando al configurar cada equipo del Aula. 4. Continuar por el punto 5. 4. Si se trata del equipo del alumno: 1. Para poder identificar el Equipo del Profesor hay que seleccionar “Import public key (client computer)“ 2. Seleccionar el rol “Profesor“ 3. Seleccionar el archivo con la clave pública que se generó en el equipo del Profesor. 4. Continuar con el punto 5. 5. Ahora se precisa identificar los usuarios que tendrán acceso al equipo, para ello pulsar el botón “Manage permissions“. 6. Para agregar un usuario o grupo pulsar el botón “Agregar“. Se puede hacer referencia a un Grupo o Usuario asignado creado en un equipo de la Red escribiendo Nombre del equipo\Usuario. Después pulsar el botón “Comprobar nombre” para ver si se localiza el usuario indicado correctamente. si el equipo se encuentra bajo un Dominio de Red se puede identificar a un usuario del mismo escribiendo Nombre del dominio\Usuario. Si se desea abrir totalmente el acceso para cualquier usuario escribir la palabra todos como nombre de usuario. 7. Para comprobar si un usuario podrá conectarse al equipo pulsar el botón “Test” y escribir el Nombre del equipo\Usuario y la Contraseña. 8. Pulsar el botón “Aplicar” y aceptar el Reinicio del Servicio. Utilización: Todo el entorno de trabajo se basa en “iTALC Management Console” que es la aplicación que durante el proceso de instalación se habrá seleccionado también para el equipo del Profesor. En Windows XP podremos localizar “iTALC Management Console” accediendo al Menú Inicio de Windows \ Programas \ iTALC \ iTALC Management Console. Lo primero será crear y configurar una clase. Para ello: En la parte izquierda de la consola del profesor se ubican unos iconos situados en vertical. A estos iconos no es posible llegar con teclas. Uno de ellos se denomina “Administrador de clases“, en la versión 2.0.0 es el segundo empezando desde arriba. En la lista que se abre pulsaremos Menú de Aplicaciones o haremos un clic con el botón derecho del ratón. Seleccionaremos “Añadir clase“. Escribimos el nombre con el cual identificar la Clase y confirmamos pulsando el botón “Aceptar“. Creada la clase hay que pasar a registrar cada uno de los equipos que componen el Aula. Para ello: Encima del nombre de la clase pulsamos Menú de Aplicaciones o clic derecho del ratón. Seleccionar “Agregar computadora“. Obligatoriamente hay que escribir el Identificador del Equipo o la Dirección IP asignada (siempre que sea fija). Si no sabe cómo hacerlo necesitará consultar las propiedades del Sistema o de Conexión de Red. Como información adicional también se puede escribir un nombre que ayude a identificar el equipo, por ejemplo “Cuarto equipo de la segunda fila”. La identificación MAC de la tarjeta de red no hace falta, siempre que no se vaya a utilizar la opción de encendido remoto. Para obtener el MAC del equipo precisará consultar las propiedades de la tarjeta de Red. Puede seleccionar la clase a la que pertenecerá el equipo y también el tipo de equipo del que se trata, por ejemplo “Computadora Estudiante” Una vez proporcionada la información pulsar el botón “Aceptar“. Por cada equipo añadido se presentará una ventana en la cual se puede visualizar una miniatura de lo que está viendo el usuario del mismo. Esta función es la que la aplicación denomina “Overview“. Para acceder a las acciones que podemos realizar sobre cada equipo posicionaremos el puntero del ratón sobre la ventana que representa el equipo y haremos un clic con el botón derecho del ratón: Fullscreen demo: Esta función permite que el profesor distribuya su pantalla a todos los equipos en forma de pantalla completa. Esto hace que la pantalla de los Alumnos se convierta en una especie de televisión en la que no será posible actuar. Si el Alumno es usuario de Magnificador de Pantalla como herramienta de Adaptación podrá ver la pantalla del Profesor ampliada, pero no podrá cambiar los aumentos u otras opciones de magnificación hasta que el profesor devuelva el control a todos los alumnos. Demo en ventana: Esta función permite que el profesor distribuya su pantalla a todos los equipos en forma de ventana, es decir como si de otra aplicación más se tratara. Esto permitirá que los alumnos sigan trabajando en su equipo y por ejemplo lo puedan seguir utiliando para tomar apuntes o seguir el libro de texto en formato digital. Bloquear pantalla: Esta función permite bloquear el equipo de un alumno para que no pueda realizar ninguna acción, por ejemplo para centrar toda la atención en la explicación que se está impartiendo. Ver en vivo: Permite ver a pantalla completa, no como miniatura, lo que ocurre en un equipo. Control remoto: Permite ver a pantalla completa, no como miniatura, lo que ocurre en un equipo y además poder interactuar con él a través del teclado o ratón del equipo del profesor. Permitir al alumno mostrar demo: Proporciona la posibilidad de que desde el equipo de un alumno se distribuya su pantalla al resto de equipos del Aula, por ejemplo a la hora de resolver un ejercicio y que que el resto de compañeros lo puedan seguir en sus equipos. No permite que se muestre en una ventana lo cual impedirá que el resto de alumnos utilicen sus equipo, no ocurre lo mismo con el del Profesor. Si el alumno que realiza la demo es usuario de un Magnificador de Pantalla como Adaptación la imagen que se distribuirá por todos los equipos será en tamaño normal y sin las características de ampliación que esté usando el alumno en ese momento, sin embargo el alumno puede continuar usando su ampliación. Si el usuario utiliza como Adaptación un Revisor de Pantalla la Síntesis de voz no será distribuida al resto de equipos. Enviar mensaje de texto: Se puede enviar un mensaje de texto a la pantalla de un alumno. Desconectar usuario: Cierra la sesión del usuario actual del equipo. Tomar una captura: Se puede utilizar para capturar la información de la pantalla del Equipo a modo de imagen o fotografía. Por ejemplo esto puede permitir que una vez resuelto un ejercicio pasárselo a todos los alumnos como una imagen. Encender: Si se introdujo la MAC de la tarjeta de Red del equipo y en la BIOS de este se encuentra activada la opción de arranque remoto será posible arrancar los equipos de forma remota. Reiniciar: Permite apagar y volver encender automáticamente los equipos. Apagar: Permtie apagar el equipo. Ejecutar comandos: Permite escribir varios comandos, cada uno en una lista, para que se ejecuten sobre el equipo del alumno.