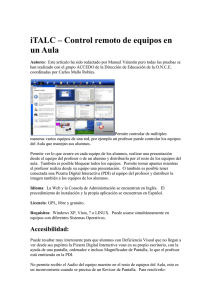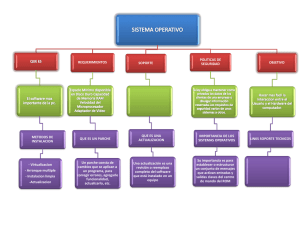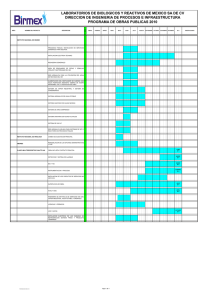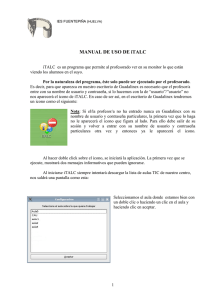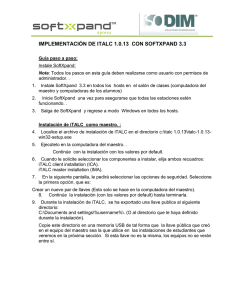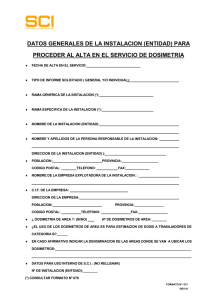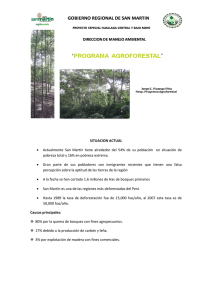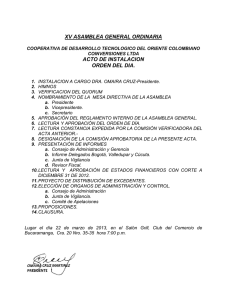Instalacion - iTALC-Wiki
Anuncio

Instalacion - iTALC-Wiki 1 de 13 http://italc.sourceforge.net/wiki/index.php?title=Instalacion Instalacion From iTALC-Wiki Contents 1 Instalación bajo GNU/Linux 1.1 Instalaciones específicas de una distribución 1.1.1 Debian 1.1.2 Ubuntu 1.1.3 openSUSE 1.2 Gentoo 1.3 Creando las claves de autentificación 2 Instalación bajo windows 2.1 Pasos previos a la instalación 2.2 Instrucciones de Instalación de la Aplicación Maestra 2.3 Instrucciones de Instalación de la Aplicación Cliente 2.4 Habilitando el acceso a iTALC a través del Firewall de Windows 2.5 Automatización de la Instalación 3 Instalación de llaves desde una instalación en Windows a una en Linux Instalación bajo GNU/Linux Esta sección todavía esta incompleta. Mientras tanto no olvides mirar el archivo INSTALL dentro del tarball del código fuente. Instalaciones específicas de una distribución Debian Debian estable (etch) contiene versiones muy viejas de iTALC (0.9.6.2). Estas versiones ya no estan soportadas porque iTALC ha sufrido una importante reescritura de su código (versiones 1.0.x). Debian inestable tiene paquetes de versiones recientes de iTALC que se han portado hacia atrás (backports) a Debian etch. Puedes usar estas versiones simplemente siguiendo estas instrucciones. Si usas Debian inestable podés correr: apt-get install italc-client italc-master Ubuntu Tutorial de como instalar iTALC desde los fuentes en Ubuntu (http://indianalinux.blogspot.com/2007/02/howto-install-italc-from-sourceon.html) Sino, referirse a instrucciones de instalación en Debian. openSUSE Instalando en openSUSE Gentoo Tutorial (http://italc.sourceforge.net/wiki/index.php?title=Download:Gentoo) Creando las claves de autentificación ... Instalación bajo windows La instalación de iTALC es un proceso muy sencillo que te toma menos de cinco minutos el realizarlo. La siguiente guia de instalación te ayudará a instalar la versión 1.0.2 de iTALC en Microsoft Windows XP. 12/01/2009 17:16 Instalacion - iTALC-Wiki 2 de 13 http://italc.sourceforge.net/wiki/index.php?title=Instalacion Pasos previos a la instalación Antes de iniciar la instalación verifica lo siguiente: 1. 2. 3. 4. Verifica que tus computadoras cumplan con los requerimientos mínimos del sistema. Descarga (http://sourceforge.net/projects/italc/) la última versión de iTALC. Descomprime el archivo descargado en una carpeta de tu disco duro, unidad USB o unidad de red. Imprime este documento para que te sea más fácil la instalación. Instrucciones de Instalación de la Aplicación Maestra 1. Inicia sesión en la computadora en la que deseas instalar la Aplicación Maestra de iTALC (La computadora con la que deseas monitorear y controlar las otras computadoras) como Administrador para asegurarte que tienes privilegios de instalación. 2. Haz doble-clic en el archivo setup.exe para iniciar la instalación. Deberá de aparecer una pantalla de Bienvenida, haz clic en siguiente para continuar. 3. Lee los términos de la licencia y si estas de acuerdo, selecciona "I agree" y haz clic en Next. 12/01/2009 17:16 Instalacion - iTALC-Wiki 3 de 13 http://italc.sourceforge.net/wiki/index.php?title=Instalacion 4. Selecciona en donde quieres que sea instalado iTALC (es recomendadable la ubicación por default) y haz clic en Next. 5. Haz clic en 'Yes' para crear la carpeta o directorio. 12/01/2009 17:16 Instalacion - iTALC-Wiki 4 de 13 http://italc.sourceforge.net/wiki/index.php?title=Instalacion 6. Selecciona ambas opciones, 'Client and Master Applications' y haz clic en Next. 7. Selecciona "Create a new key-pair" y haz clic en Next. 12/01/2009 17:16 Instalacion - iTALC-Wiki 5 de 13 http://italc.sourceforge.net/wiki/index.php?title=Instalacion 8. Específica en donde quieres que sean instaladas la llaves (keys). Estas llaves son usadas para conectar al servidor con las máquinas clientes y asegurar que solo las computadoras que tienen esta misma llave puedan comunicarse y también para permitir que tengas multiples "salones de clases" en la misma Red de Área Local. Es recomendable que uses la configuración por default, pero toma nota de la ubicación en donde fué exportada la llave pública (la tercer selección de directorio C:\Documents and Settings\%USERNAME%\). 9. Ahora iniciará la instalación. 12/01/2009 17:16 Instalacion - iTALC-Wiki 6 de 13 http://italc.sourceforge.net/wiki/index.php?title=Instalacion 10. Al llegar al 90% recibirás una confirmación de que los Sservicios del iTALC Cliente fuerón registrados correctamente. Haz clic en OK. 11. Ahora la instalación se ha completado. Haz clic en Quit. 12/01/2009 17:16 Instalacion - iTALC-Wiki 7 de 13 http://italc.sourceforge.net/wiki/index.php?title=Instalacion 12. Si tienes instalado un firewall en tu computadora necesitarás habilitar iTALC para tener acceso a través de este. Vea "Enabling iTALC Windows Firewall Access" para saber como hacer esto con el Firewall de Windows . 13. Copia la llave pública del directorio específicado en el paso 8 a una unidad USB or carpeta compratida en tu red. Necesitarás este archivo (italc_dsa_key.pub) durante la instalación de las maquinas cliente. 12/01/2009 17:16 Instalacion - iTALC-Wiki 8 de 13 http://italc.sourceforge.net/wiki/index.php?title=Instalacion Instrucciones de Instalación de la Aplicación Cliente 1. Complete los pasos del 1 al 5 de la sección "Instrucciones de Instalación de la Aplicación Maestra". 2. Seleccione solo la opción "Client Application", Haga clic en Next. 3. Seleccione "Import public key of master computer", y busque en la unidad USB o carpeta compartida de red en la que coloco la llave pública del paso 12 de la sección "Instrucciones de Instalación de la Aplicación Maestra", haga clic en Next. 4. Especifique localmente en donde quiere almacenar la llave (es recomendable dejar la opción por default). Haga clic en Finish. En este punto la instalación se ha completado. 12/01/2009 17:16 Instalacion - iTALC-Wiki 9 de 13 http://italc.sourceforge.net/wiki/index.php?title=Instalacion 5. Si tienes un firewall instalado en tu computadora, necesitarás habilitar iTALC para que puedas accesar a través de este. Vea "Habilitando el acceso a iTALC a través del Firewall de Windows" para saber como hacer esto con el Firewall de Windows . 6. Finalmente en la computadora configurada como servidor crea un nuevo salón de clases y agrega el nombre y la dirección IP de tus cumputadoras cliente. Habilitando el acceso a iTALC a través del Firewall de Windows Si tienes instalado un firewall en tu computadora necesitaras darle el acceso a iTALC a través de este. Realiza los siguientes pasos para poder hacer esto con el firewall disponible en Microsoft Windows XP Service Pack 2. 1. Abre la ventana de propiedades del Firewall de Windows desde el Panel de Control. Si el firewall esta deshabilitado no es necesario que continues con los siguientes pasos. 12/01/2009 17:16 Instalacion - iTALC-Wiki 10 de 13 http://italc.sourceforge.net/wiki/index.php?title=Instalacion 2. Bajo la estaña Exceptions haz clic en "Add Program..." 3. Debe de aparecer el cuadro de dialogo "Add a Program". Haz clic en el botón "Browse...". 12/01/2009 17:16 Instalacion - iTALC-Wiki 11 de 13 http://italc.sourceforge.net/wiki/index.php?title=Instalacion 4. Navega hasta el directorio del programa iTALC (localizado por default en C:\Program Files\iTALC) y selecciona el archivo italc.exe, despues haz clic en Open. 5. iTALC será agregado a la lista de programas a seleccionar. Haz clic en OK. 12/01/2009 17:16 Instalacion - iTALC-Wiki 12 de 13 http://italc.sourceforge.net/wiki/index.php?title=Instalacion 6. Repita los pasos del 2 al 5 para la computadora configurada como servidor, pero ahora seleccione el archivo ica.exe (el cual es la Aplicación Maestra). 7. Haz clic en OK para completar el proceso. 12/01/2009 17:16 Instalacion - iTALC-Wiki 13 de 13 http://italc.sourceforge.net/wiki/index.php?title=Instalacion Automatización de la Instalación Puedes automatizar la instalción de iTALC (esto es especialmente útil durante la instalación de muchos clientes). Esto se hace durante la instalación de un cliente en donde se selecciona la opción "Save installation-settings" al final de la instalación. Entonces será creado un archivo con nombre installsettings.xml en el directorio en el que se encuentra el archivo setup.exe. Este archivo puede ser usado para instalar otros clientes al usar el nombre del archivo como un parámetro en la siguiente instalación, por ejemplo. setup installsettings.xml Instalación de llaves desde una instalación en Windows a una en Linux Copia el directorio <iTALC-install-directory>\keys (e.g. C:\Program Files\iTALC\keys) a /etc/italc/ bajo Linuz y ajusta los permisos para qeu todos tengan los permisos de lectura sobre las llaves públicas y solo los maestros, etc. podrán leer las llaves privadas (si copiaste el directorio de llaves de una instalación maestra). Retrieved from "http://italc.sourceforge.net/wiki/index.php?title=Instalacion" This page was last modified 13:18, 10 November 2007. This page has been accessed 5,609 times. Content is available under GNU Free Documentation License 1.2. Privacy policy About iTALC-Wiki Disclaimers 12/01/2009 17:16