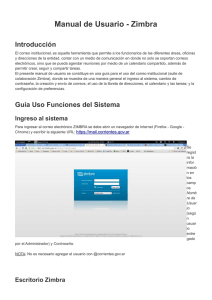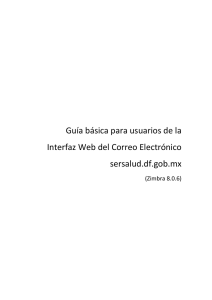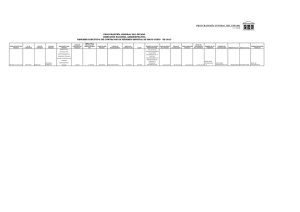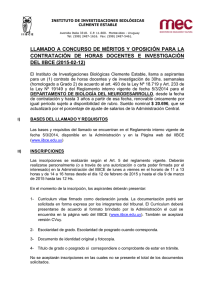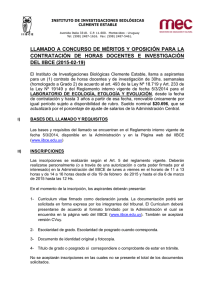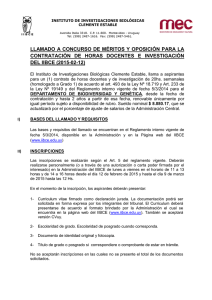Manual - Instituto de Investigaciones Biológicas Clemente Estable
Anuncio

Manual básico para usuarios de la interfase web del servicio de correo electrónico en el IIBCE (Zimbra Collaboration Suite 8) Mayo 2013 Versión 2.0 Instituto de Investigaciones Biológicas Clemente Estable (IIBCE) - Informática Dirección de Innovación, Ciencia y Tecnología para el Desarrollo (DICYT) - Unidad de Informática Manual básico para usuarios web de correo electrónico en el IIBCE (Zimbra Collaboration Suite 8) Índice de contenidos Índice de contenidos .......................................................................................................................................... 2 1. Introducción a Zimbra ............................................................................................................................... 3 2. Introducción cliente web........................................................................................................................... 4 3. Gestor de correos ...................................................................................................................................... 8 Creación de nuevo correo................................................................................................................. 8 Filtros de correo..............................................................................................................................10 Carpetas y etiquetas .......................................................................................................................10 4. Libreta de direcciones .............................................................................................................................10 5. Agenda.....................................................................................................................................................12 6. Tareas ......................................................................................................................................................13 7. Preferencias.............................................................................................................................................14 8. Búsquedas ...............................................................................................................................................16 10. Zimlets ...................................................................................................................................................17 Instituto de Investigaciones Biológicas Clemente Estable - Uruguay Página 2 de 17 Manual básico para usuarios web de correo electrónico en el IIBCE (Zimbra Collaboration Suite 8) 1. Introducción a Zimbra Zimbra Collaboration Suite (ZCS) es una suite de colaboración que combina herramientas de correo electrónico, calendarios, libreta de direcciones, bloc de notas, etc. Todas estas herramientas se encuentran al utilizar el cliente de web en una misma dirección, una única ventana de autenticación y desde cualquier lugar en el que se encuentre, lo que demuestra la potencia de esta solución sin ni siquiera haber entrado en detalle sobre las distintas herramientas. En muy poco tiempo, Zimbra se ha convertido en la solución de código abierto líder a nivel mundial tanto para empresas como para proveedores de servicio, centros educativos y administraciones públicas. La clave de este éxito se basa en el uso de tecnologías de código abierto y protocolos de comunicación e intercambio de datos estándares y ya consolidados, que han combinado de manera adecuada y completado con características que no estaban cubiertas pero que son claves para las empresas. Una completa documentación y un amplio abanico de comandos de consola específicos dotan a esta suite de enormes capacidades de integración con entornos existentes. Éstos son los pilares sobre los que se asienta Zimbra: • Flexibilidad. Personaliza Zimbra fácilmente según las necesidades de tu organización. • Libertad. Utiliza el cliente web de Zimbra junto con otros programas tradicionales, como plataforma mixta. • Durabilidad. Un servidor de correo electrónico y calendario extraordinariamente fiable y ampliable. • Bajo mantenimiento. Gestión completamente sencilla. Y éstas son algunas de las características especiales de ZCS: • Cliente web basado en Ajax: incluye correo electrónico, contactos, calendario compartido, VoIP, aplicaciones, etc. Todo esto incluido en el navegador web. • Compatiblidad con aplicaciones de escritorio: sincronización propia entre ZCS y Microsoft Outlook, Entourage, Apple Mail, Libreta de direcciones e iCal, etc.; soporte completo de aplicaciones IMAP/POP • Servidores ZCS Linux y Mac OS X: con agente de transporte de correo (MTA), antispam, antivirus, directorio, base de datos, herramientas de migración y consola de administración web basada en Ajax. La publicación y uso compartido de contenidos es homogénea en todo el sistema tanto para contactos, como para el calendario o los documentos. Este uso compartido puede realizarse entre los usuarios internos del sistema. El cliente de correo permite la gestión de varias identidades y de varias cuentas de correo, incluyendo la agregación de cuentas externas mediante POP3. La gestión unificada de los mensajes permite una fácil integración con sistemas de telefonía de voz sobre IP para llamadas, conferencias y acceso a buzones de voz. Esto se consigue mediante Zimlets, un potente sistema de Zimbra para extender sus capacidades mediante plug-ins y permitir la integración con otro software externo mediante el uso de SOAP y Web Services. Otros ejemplos de integraciones son Yahoo Maps, traductores de idiomas o consultas a bases de datos de la institución (por ejemplo de un CRM o un ERP). Zimbra permite personalizar el entorno, incluyendo soporte para temas y una versión sólo HTML para aquellos equipos tipo PC antiguos o entornos que no puedan hacer uso de Javascript. Instituto de Investigaciones Biológicas Clemente Estable - Uruguay Página 3 de 17 Manual básico para usuarios web de correo electrónico en el IIBCE (Zimbra Collaboration Suite 8) 2. Introducción cliente web Zimbra incorpora un cliente web que hace un uso extensivo de AJAX y que se ejecuta en la mayoría de los navegadores web más habituales, como Firefox, Opera, Chrome, Safari e Internet Explorer. Debido al uso intensivo de Javascript, las diferencias en la experiencia del usuario son enormes dependiendo del navegador. En cualquier caso, el cliente web de Zimbra permite utilizar una versión sólo con HTML que es muy recomendable para equipos antiguos pero que, asimismo, ofrece una muy buena usabilidad. El cliente web de Zimbra ofrece unas avanzadas funcionalidades, casi al mismo nivel que una aplicación de escritorio, pero con la ventaja de poder utilizarlo desde cualquier lugar y desde casi cualquier navegador. Algunos de los consejos generales para utilizar el cliente de Zimbra dentro de navegador de Internet son: • No use el Botón de Volver (Back). El usar este botón lo sacará de la sesión del Cliente de Web de Zimbra • Para salir del sistema, utilice la opción Salir, en la esquina superior izquierda. Si usted navega a otra página sin salirse del sistema puede dejar abierta la sesión de Zimbra. • No use los botones de Refrescar (Refresh) o Recargar (Reload) del navegador de Internet, porque esto reiniciará la sesión de Zimbra. Para iniciar un sesión en el cliente web, dirigirse a la URL http://webmail.iibce.edu.uy . También podrá hacer en modo seguro, usando la URL https://webmail.iibce.edu.uy. En este último caso, deberá aceptar el certificado de seguridad del sitio del IIBCE, en su PC. Si es la primera vez que ud. accede desde un equipo, aparecerá una advertencia de seguridad, para que acepte el certificado de seguridad correspondiente al sitio del IIBCE. El navegador mostrará una advertencia de que se trata de una operación riesgosa, pero dado que se está trabajando sobre el servidor propio del IIBCE y se trata de su certificado, no hay riesgo en continuar la operación, y se debe proceder a aceptar el certificado para acceder. En caso de usar Firefox, se debe presionar el botón “Entiendo los riesgos” y luego “Añadir Excepción...” , presionando el botón “Confirmar excepción de seguridad” en la siguiente pantalla. En el caso de usar Internet Explorer, se debe presionar “Vaya a este sitio web” Instituto de Investigaciones Biológicas Clemente Estable - Uruguay Página 4 de 17 Manual básico para usuarios web de correo electrónico en el IIBCE (Zimbra Collaboration Suite 8) A continuación, introduzca el nombre de usuario (no es necesario agregar el dominio, ejemplo: pzunino) y la contraseña que le ha proporcionado su administrador, la cual deberá cambiar a la brevedad. (Imagen 1). (Imagen 1) Instituto de Investigaciones Biológicas Clemente Estable - Uruguay Página 5 de 17 Manual básico para usuarios web de correo electrónico en el IIBCE (Zimbra Collaboration Suite 8) Posterior a su inicio de sesión se mostrará la pantalla principal de nuestro correo (Imagen 2) En la barra superior aparecen las pestañas con las diferentes funcionalidades que componen Zimbra: Correo, Libreta de direcciones, Agenda, Tareas y Preferencias. (Imagen 2) En la esquina superior derecha usted verá la barra de Búsqueda rápida, su nombre y a la derecha del mismo un triángulo que le desplegara el siguiente menú desplegable (Imagen 3). (Imagen 3) Instituto de Investigaciones Biológicas Clemente Estable - Uruguay Página 6 de 17 Manual básico para usuarios web de correo electrónico en el IIBCE (Zimbra Collaboration Suite 8) • Ayuda sobre el producto. Abre una nueva pestaña en el navegador donde puede encontrar toda la información detallada sobre la propia plataforma Zimbra (en Inglés). Si tiene más dudas diríjase al administrador de correo. • Central de ayuda en línea. Abre una nueva pestaña en el navegador donde accederemos a la ayuda en línea, la cual dispone de más manuales y videos tutoriales (en Inglés). • Nuevas funciones. Nos despliega la web de Zimbra una ventana del navegador donde se describen las nuevas funciones relacionadas a la versión de correo que disponemos. • Acerca de. Nos despliega una pequeña ventana que nos muestra la versión de correo Zimbra que estamos utilizando. • Cambiar contraseña. Desplegará una ventana con tres campos en los cuales deberá introducir su contraseña anterior, la nueva contraseña y repetición de la misma por seguridad. Luego de aceptar el cambio de contraseña quedara realizado. IMPORTANTE!!! Si es la primera vez que inicia sesión, cambie la contraseña que le fue asignada por el administrador. Por la seguridad de su información se recomienda no conservar la misma contraseña por períodos muy largos de tiempo (se recomienda cambiarla cada 6 meses y nunca dejar la misma contraseña por plazos mayores a un año); sobre todo si accede desde diversos dispositivos. Evite utilizar información muy personal como parte de su contraseña (nombres propios, de familiares, amigos, mascotas, nro. de documento, dirección, nro. telefónico, etc.) Cualquier palabra o número que pueda ser asociado a usted de forma sencilla lo deja vulnerable a que terceros puedan acceder a su cuenta e información personal. Utilice contraseñas que le resulten fáciles de memorizar, para evitar tener que escribirlas y tener que dejarlas cerca de su dispositivo. Proteja su privacidad. • Cerrar sesión. Desde aquí usted podrá cerrar su sesión de forma segura. Se ha configurado el sistema de cuotas de espacio, por lo que se le mostrará siempre cuanto espacio está utilizando de su cuota asignada. En el panel lateral izquierdo se muestran las carpetas y subcarpetas donde usted puede almacenar y clasificar los correos. Luego vienen las Etiquetas (Ver punto 9) y los Zimlets (extensiones, Ver punto 10). Abajo se muestra un mini calendario, en el que usted puede hacer clic sobre una fecha para ver la agenda de ese día. Cuando usted escoja una aplicación, aparecerá una Barra de Herramientas con opciones específicas para la funcionalidad seleccionada. Las opciones de Ayuda y Salir aparecen siempre en la esquina superior derecha. En las siguientes secciones veremos las distintas funcionalidades de Zimbra una a una. IMPORTANTE!!! Para acceder al servidor de correo viejo, deberá apuntar el navegador a la siguiente URL: http://webmailviejo.iibce.edu.uy/ox/ox.html ingresando los datos viejos, de usuario y contraseña: Instituto de Investigaciones Biológicas Clemente Estable - Uruguay Página 7 de 17 Manual básico para usuarios web de correo electrónico en el IIBCE (Zimbra Collaboration Suite 8) 3. Gestor de correos A continuación se detallan las diferentes operaciones relacionadas con el gestor de correo electrónico. Lectura de correos • La cantidad de mensajes mostrados por página en su buzón de entrada es controlado en la opción de Preferencias. Si tiene más mensajes que el total de los desplegados, siga bajando la barra de navegación hasta el final y de forma automática le irán apareciendo los correos restantes en grupos de 50 (opción por defecto, también puede cambiar este valor en Preferencias). • Usted puede leer los mensajes en la ventana de lectura de mensajes (si está activada) haciendo clic sobre un mensaje. • Para contestar correos electrónicos, están disponibles las opciones de Responder, Responder a todos y Reenviar. • La opción de Spam permite clasificar, en forma local, el mensaje como no deseado (Spam) • Puede imprimir el correo que está leyendo pulsando el botón correspondiente. Creación de nuevo correo • Presione el botón Nuevo en la barra de herramientas y se mostrará la página para crear un nuevo correo electrónico (presionado las teclas Shift+-c, se abrirá una nueva ventana independiente automáticamente, si su navegador tiene permitida esta opción). • Complete los campos con las direcciones de destino (en Para: o CC:), asunto y texto del correo electrónico según sus necesidades. Si desea enviar copia oculta, pulse la opción Mostrar CCO para que aparezca el campo Instituto de Investigaciones Biológicas Clemente Estable - Uruguay Página 8 de 17 Manual básico para usuarios web de correo electrónico en el IIBCE (Zimbra Collaboration Suite 8) correspondiente. Cuando esté ingresando las direcciones, Zimbra le mostrará las que tiene almacenadas como contactos para que pueda escogerlas • Puede elegir entre editar el mensaje en HTML o como texto en el botón de Opciones, donde también puede solicitar una notificación de lectura • Para comprobar la ortografía, pulse el botón correspondiente. • Para adjuntar un archivo, pulse el botón Añadir archivo adjunto y seleccione el que usted desee adjuntar desde su PC, correo o contactos. Puede seleccionar varios archivos a la vez, si mantiene apretada la tecla CTRL. • Pulse Guardar borrador si todavía no quiere enviar el correo (se guardará en la carpeta Borradores). • Si no tiene establecida una la firma por defecto, (es la que se utilizará para todos los correos salientes, puede setearla en Preferencias – Cuentas), puede añadir su firma manualmente pulsando el botón Firma (para que aparezca esta opción, previamente debe haber guardado alguna en Preferencias – Firmas). • Pulse el botón Enviar para enviar el correo electrónico. Instituto de Investigaciones Biológicas Clemente Estable - Uruguay Página 9 de 17 Manual básico para usuarios web de correo electrónico en el IIBCE (Zimbra Collaboration Suite 8) Filtros de correo Los filtros permiten clasificar correos según las condiciones que se le indiquen. Se pueden crear, modificar o eliminar en la opción Preferencias – Filtros de correo. Para crear uno, escoja la opción Nuevo filtro y vaya completando las distintas opciones según sus preferencias. Carpetas y etiquetas Un correo se puede mover de una carpeta a otra simplemente arrastrándolo a ella. También puede pulsar para este mismo fin el botón Mover elementos seleccionados. • Para crear, renombrar, mover o borrar carpetas, toque el botón derecho del ratón sobre la carpeta que quiere modificar en la ventana que muestra las carpetas. Para crear una carpeta debajo de la carpeta principal, toque el botón derecho sobre el título Carpetas. • Utilice el etiquetado para clasificar mensajes y contactos. • Puede elegir visualizar los correos por conversación (cuando se va respondiendo un correo, aparecen encadenados) o por correo electrónico único. 4. Libreta de direcciones La gestión de contactos de Zimbra es muy completa, ya que soporta múltiples libretas de direcciones tanto personales como de cuentas del sistema, uso compartido de contactos, auto completado y creación de listas de distribución personales. Las libretas de direcciones aparecen en el menú de la izquierda, una vez que ha sido seleccionada la pestaña “Libreta de direcciones” del menú superior. (Imagen 4) Instituto de Investigaciones Biológicas Clemente Estable - Uruguay Página 10 de 17 Manual básico para usuarios web de correo electrónico en el IIBCE (Zimbra Collaboration Suite 8) (Imagen 4) Zimbra la permite agregar contactos personales en la opción de Contactos – Nuevo Contacto. Debe incluir toda la información que Ud. considere relevante de este contacto, y elegir en qué libreta de direcciones se ubicará el mismo. Por defecto, existen dos libretas de direcciones, Contactos y Contactos Respondidos, y además, se pueden crear otras, según los intereses del usuario. También puede crear una nueva libreta de direcciones (botón derecho sobre Contactos - Crear nueva libreta de direcciones) para almacenar allí los contactos que uds. desee compartir con otros usuarios institucionales. Para ello, hay que hacer clic derecho sobre la libreta a compartir y elegir la opción “Compartir Libreta de Direcciones”. A continuación, se abre una nueva ventana, donde se sugiere marcar lo siguiente: - Compartir, con usuarios o grupos internos Correo, se deben ingresar todas las direcciones de correo de los usuarios con los que se desee compartir. Rol: controlador Mensaje: Enviar mensaje standard, con lo cual se enviará un mensaje a aquellos usuarios que estamos invitando a compartir nuestra libreta, el cual deberán aceptar para efectivizar la invitación. Las “listas de correo“, son grupos de correos electrónicos que incluyen muchas direcciones. Es una opción muy práctica para cuando se envía periódicamente correos a un grupo de destinatarios. Al crear el correo, se agregarán todas las direcciones integrantes de esa lista, en el campo que ud. disponga (Para, CC o BCC). Las listas de correo, son creadas por los administradores de Zimbra. Puede imprimir todos los contactos de una libreta de direcciones o los que usted elija con un elegante formato, desde el botón “Imprimir”. Puede filtrar los contactos de una libreta según la letra de inicio de los contactos (por defecto, se almacena con el criterio Apellidos, Nombre aunque esto también se puede cambiar al agregar un nuevo contacto). Instituto de Investigaciones Biológicas Clemente Estable - Uruguay Página 11 de 17 Manual básico para usuarios web de correo electrónico en el IIBCE (Zimbra Collaboration Suite 8) 5. Agenda El calendario compartido es una de las características más destacadas de Zimbra, con capacidad para detectar, visualizar y corregir solapamientos. Permite la gestión de recursos (salas de reuniones, proyectores, etc.), programación de reuniones en grupo con delegación del acceso, uso compartido y publicación del calendario con otros usuarios y suscripción a calendarios remotos en formato iCal. (imagen 5) (Imagen 5) Ud. puede tener varias agendas, creándolas desde el botón de configuración (rueda) ubicado a la izquierda del botón “Agenda”. Luego podrá guardar sus citas en la agenda que estime conveniente. Puede elegir entre las diversas agendas que se presentan en el menú de la izquierda. Puede elegir también si visionar el calendario con vista de las citas del día, de la semana laboral, de la semana, del mes, etc. La cita se añade al minicalendario que aparece abajo a la izquierda. Las agendas, al igual que el resto de los elementos de Zimbra, pueden ser compartidas. Para agregar una nueva cita, pulse el botón Nueva Cita (sin desplegarlo) y le aparecerá los campos que deberá rellenar. El único campo que no es obligatorio es Asunto, siendo la fecha del día actual la tomada por defecto. También puede añadir una nueva cita (cita rápida) haciendo doble click en la franja horaria del día que desee. Esta franja puede “extenderla” o “contraerla” a su antojo con el ratón. También puede pasar una cita del calendario de un día a otro arrastrándola mientras pulsa Ctrl. Instituto de Investigaciones Biológicas Clemente Estable - Uruguay Página 12 de 17 Manual básico para usuarios web de correo electrónico en el IIBCE (Zimbra Collaboration Suite 8) El campo Ubicación es muy interesante porque aquí puede seleccionar la ubicación de la reunión, las que debe haber introducido con anterioridad; también puede escoger entre los diferentes recursos que tuviera. En el campo Asistentes debe agregar las personas que considera deben asistir a la cita. Puede utilizar el botón Buscar asistentes para buscar en las diferentes Libretas de direcciones los compañeros que quiere que asistan, mostrándose la disponibilidad de dichos compañeros (en la medida que ellos hayan cargado sus agendas), consiguiéndose así que no haya lugar a equívocos por dos citas de una persona en una hora coincidente. Estas opciones también están disponibles para las ubicaciones y para los recursos. Cuando usted guarde una cita (en la agenda que corresponda), se les enviará una invitación a la cita a los asistentes que usted haya seleccionado, reservándose también los recursos y ubicaciones que hubiera elegido (recuerde que esto es opcional). Cuando usted reciba una invitación de cita, ésta se agrega a su calendario y se marca como nueva. Usted puede responder rápidamente a la invitación desde la Bandeja de entrada en el correo o directamente desde el calendario. Las posibles respuestas a las invitaciones son: Aceptar, Tentativa o Rechazar. 6. Tareas Zimbra permite también almacenar tareas que debe realizar o actualizar las que ya está realizando según vaya avanzado en las mismas. (Imagen 6), ingresando en la pestaña de Tareas. Puede escribir notas junto a tus tareas, adjuntar archivos que necesite para la misma y almacenarlas en distintas “listas de tareas”. Instituto de Investigaciones Biológicas Clemente Estable - Uruguay Página 13 de 17 Manual básico para usuarios web de correo electrónico en el IIBCE (Zimbra Collaboration Suite 8) (Imagen 6) Una vez creada y definida la tarea y ubicada en una lista, puede compartir esa lista de tareas con otros usuarios. Las opciones que puede rellenar al crear una tarea son: asunto (único campo obligatorio, ubicación, prioridad, fecha inicio, fecha entrega, control de avance de la tarea, y el espacio para la descripción de la tarea. En la lista de tareas se mostrarán las tareas pertenecientes a esa lista, su estado, % de realización y fecha de entrega. 7. Preferencias Usted puede cambiar completamente la forma de cómo se ve y cómo se comporta Zimbra ajustando las opciones mostradas en la pestaña de Preferencias (Imagen 7). Instituto de Investigaciones Biológicas Clemente Estable - Uruguay Página 14 de 17 Manual básico para usuarios web de correo electrónico en el IIBCE (Zimbra Collaboration Suite 8) En el menú de la izquierda le aparecerán los siguientes submenús, de los cuales, se exponen los más importantes: • General: Idioma, zona horaria, inicio sesión avanzado o estándar, tema, nº elementos para recuperar al desplazarse, etc. • Correo: Tiempo comprobación correo, vista previas de mensajes, búsqueda predeterminada, reenvío de correos, respuesta en caso de ausencia, etc. • Redactar : Fuente, tamaño, color, etc. • Firmas : Aquí añadimos las firmas que deseemos, eligiendo el lugar del mensaje donde queremos que se muestre. • Filtros: Aquí se añaden los diferentes filtros que se aplicarán sobre los correos entrantes. • Libreta de direcciones : Varias opciones sobre la libreta. • Agenda : Día de comienzo de la semana, muestra de recordatorios, permisos sobre reuniones, etc. • Compartir : En este submenú aparecen los diferentes elementos que tenemos compartidos con otros usuarios, como los elementos que tienen compartidos otros usuarios con nosotros. Podemos cambiar los permisos de los usuarios sobre nuestros elementos compartidos. • Importar/Exportar : Esta opción – sumamente importante - permite hacer una exportación de todos los elementos de nuestra cuenta, o bien de contactos o de la agenda como backup personal. También podemos importar una exportación realizada anteriormente. • Accesos directos: Permite configurar numerosos accesos directos, en forma de teclas rápidas o atajos. • Zimlets : Activar/desactiva los zimlets que tengamos disponibles en nuestro servidor. No olvide pulsar el botón de Guardar para que se registren los cambios realizados. (Imagen 7) Instituto de Investigaciones Biológicas Clemente Estable - Uruguay Página 15 de 17 Manual básico para usuarios web de correo electrónico en el IIBCE (Zimbra Collaboration Suite 8) 8. Búsquedas La función de “Búsqueda” , ubica arriba a la derecha, permite buscar información almacenada en Zimbra. Asegúrese que ha seleccionado el tipo de ítem que quiere buscar (Correos, contactos, citas, etc.). Si no selecciona es tipo de ítem, la búsqueda se hará de acuerdo a la aplicación que tenga activa en el momento de la búsqueda. Tiene la opción de guardar las búsquedas que realiza. También existe la opción de realizar búsquedas avanzadas, donde podrá acotar valores para aumentar la productividad de las búsquedas. 9. Etiquetas Usted puede utilizar etiquetas para ayudarse a clasificar y organizar los mensajes de correo electrónico, elementos del calendario, contactos o tareas o realizar búsquedas. Por ejemplo, se puede tener una etiqueta para alta prioridad y otra para prioridad media. Además, puede aplicar varias etiquetas a un elemento. Para crear etiquetas, puede utilizar el panel de la izquierda, “Etiquetas”. También eliminarla, cambiarle el color asignado o el nombre. Es importante tener en cuenta que: - los nombres de etiqueta pueden incluir cualquier carácter excepto los dos puntos (:), barra diagonal (/) o comillas (")) - Si el nombre de la etiqueta es de dos palabras, debe usar comillas alrededor de la etiqueta nombre al utilizarlo en búsquedas. - Al eliminar una etiqueta, se elimina la etiqueta de cualquier elemento que la tenga, no se elimina el artículo mismo. Instituto de Investigaciones Biológicas Clemente Estable - Uruguay Página 16 de 17 Manual básico para usuarios web de correo electrónico en el IIBCE (Zimbra Collaboration Suite 8) Después de crear una etiqueta, se la puede aplicar a cualquier elemento de Zimbra (correos, tareas, citas, etc). Para encontrar un elemento etiquetado en forma rápida, haga clic en la etiqueta por la que desea buscar en la sección Etiquetas de la izquierda. Todos los mensajes con la etiqueta seleccionada se muestra en el panel Contenido. 10. Zimlets Los Zimlets son complementos que hacen posible la personalización y extensibilidad de una instalación estándar de Zimbra con la adición de nuevas características que se ajusten a los requerimientos particulares de la institución. La mayoría de ellos están diseñados para ofrecer mejoras apreciables en la interfaz web de Zimbra, aunque también existen complementos para escritorio, integración con otros sistemas, extensiones para programas de escritorio o incluso soporte para redes sociales, aunque generalmente son pagos. En el IIBCE se instalaron algunos de ellos, gratuitos y relacionados con el trabajo institucional. - Sticky Notes Yahoo Emoticons WebEx Calendar Scheduler Instituto de Investigaciones Biológicas Clemente Estable - Uruguay Página 17 de 17