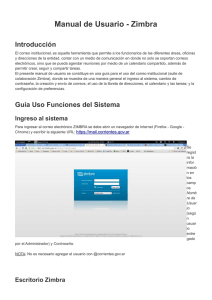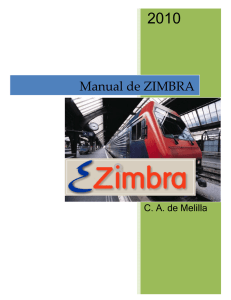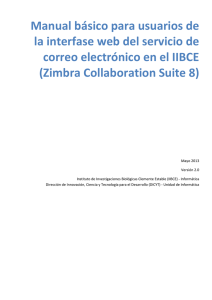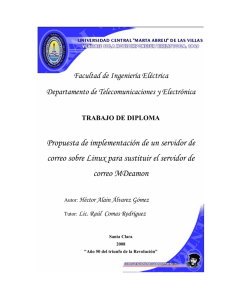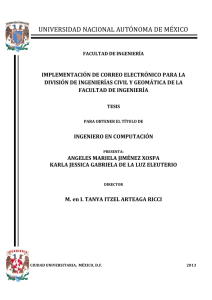Manual del Correo Institucional
Anuncio
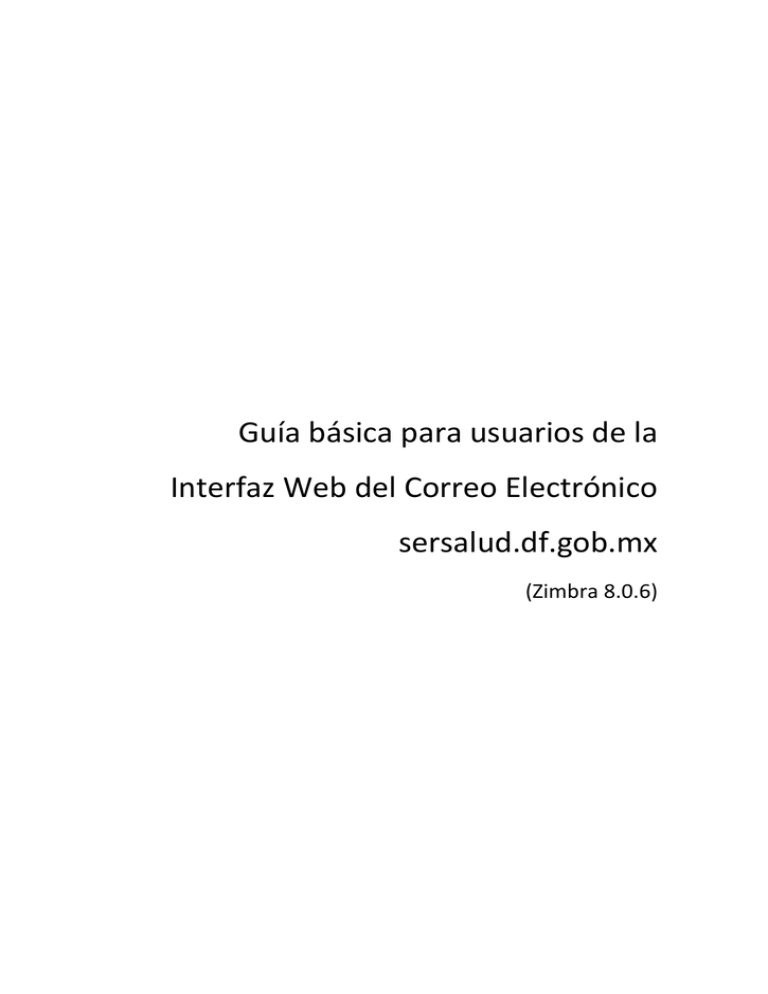
Guía básica para usuarios de la Interfaz Web del Correo Electrónico sersalud.df.gob.mx (Zimbra 8.0.6) Índice de Contenidos 1. Introducción a Zimbra 2. Introducción Interfaz Web 3. Gestión de Correos a. Creación y Envío de un nuevo Correo b. Otras Bandejas 1.- Introducción a Zimbra Zimbra Collaboration Suite (ZCS) es una suite de colaboración que combina herramientas de correo electrónico, calendarios, libreta de direcciones, bloc de notas, etc. Todas estas herramientas se encuentran al utilizar el cliente de web en una misma dirección, una única ventana de autenticación y desde cualquier lugar en el que se encuentre. 2.- Introducción Interfaz Web Zimbra incorpora un cliente web que se ejecuta en la mayoría de los navegadores web más habituales, como Firefox, Opera, Chrome, Safari e Internet Explorer. Debido al uso intensivo de Javascript, las diferencias en la experiencia del usuario son enormes dependiendo del navegador. En cualquier caso, el cliente web de Zimbra permite utilizar una versión sólo con HTML que es muy recomendable para equipos antiguos pero que, asimismo, ofrece una muy buena usabilidad. Algunos de los consejos generales para utilizar el cliente de Zimbra dentro de navegador de Internet son: • No use el Botón de Volver (Back) en el explorador. El usar este botón lo sacará de la sesión del Cliente de Web de Zimbra • Para salir del sistema, utilice la opción Salir, en la esquina superior derecha. Si usted navega a otra página sin salirse del sistema puede dejar abierta la sesión de Zimbra. • No use el Botón de Refrescar (Refresh) o Recargar (Reload) del navegador de Internet, porque esto reiniciará la sesión de Zimbra. Para iniciar un sesión en el cliente web, dirigirse a la URL http://sersalud.df.gob.mx También podrá hacer en modo seguro, usando la URL https://sersalud.df.gob.mx En este último caso, deberá aceptar el certificado de seguridad del sitio SerSalud, en su PC. Si es la primera vez que ud. accede desde un equipo, aparecerá una advertencia de seguridad, para que acepte el certificado de seguridad correspondiente al sitio del correo electrónico de SerSalud El navegador mostrará una advertencia de que se trata de una operación riesgosa, pero dado que se está trabajando sobre el servidor propio de SerSalud y se trata de su certificado, no hay riesgo en continuar la operación, y se debe proceder a aceptar el certificado para acceder. En caso de usar Firefox, se debe presionar el botón “Entiendo los riesgos” y luego “Añadir Excepción...” , presionando el botón “Confirmar excepción de seguridad” en la siguiente pantalla. En el caso de usar Internet Explorer, se debe presionar “Vaya a este sitio web” En el caso de usar Google Chrome, se debe presionar “Avanzada” y finalmente “ Continuar a sersalud.df.gob.mx (no seguro)” A continuación se presenta la pantalla de login, introduzca el nombre de usuario (no es necesario agregar el dominio, ejemplo: cs.portales ) y la contraseña que le ha proporcionado el administrador. Posterior al inicio de sesión se mostrará la pantalla principal de nuestro correo. En la barra superior aparecen las pestañas con las diferentes funcionalidades que componen Zimbra: Correo, Libreta de direcciones, Agenda, Tareas y Preferencias. En la esquina superior derecha usted verá la barra de Búsqueda rápida, su nombre y a la derecha del mismo un triángulo que le desplegara el siguiente menú desplegable. • Ayuda sobre el producto. Abre una nueva pestaña en el navegador donde puede encontrar toda la información detallada sobre la propia plataforma Zimbra. • Central de ayuda en línea. Abre una nueva pestaña en el navegador donde accederemos a la ayuda en línea, la cual dispone de más manuales y videos tutoriales . • Nuevas funciones. Nos despliega la web de Zimbra una ventana del navegador donde se describen las nuevas funciones relacionadas a la versión de correo que disponemos. • Acerca de. Nos despliega una pequeña ventana que nos muestra la versión de correo Zimbra que estamos utilizando. • Cambiar contraseña. Desplegará una ventana con tres campos en los cuales deberá introducir su contraseña anterior, la nueva contraseña y repetición de la misma por seguridad. Luego de aceptar el cambio de contraseña quedara realizado. IMPORTANTE!!! En caso de ser necesario y requiera cambiar la contraseña para acceder a su correo, favor de cumplir con los siguientes lineamientos: - Tener 8 caracteres como mínimo. - Iniciar con una Mayúscula. - Tener mínimo dos números dentro de la contraseña. - Contar con un carácter especial dentro de la contraseña, tales como #$%&.*?!+@<> Evite utilizar información muy personal como parte de su contraseña (nombres propios, de familiares, amigos, mascotas, nro. de documento, dirección, nro. telefónico, etc.) Cualquier palabra o número que pueda ser asociado a usted de forma sencilla lo deja vulnerable a que terceros puedan acceder a su cuenta e información personal. Utilice contraseñas que le resulten fáciles de memorizar, para evitar tener que escribirlas y tener que dejarlas cerca de su dispositivo. Proteja su privacidad. • Cerrar sesión. Desde aquí usted podrá cerrar su sesión de forma segura. 3.- Gestión de Correos A continuación se detallan las diferentes operaciones relacionadas con el gestor de correo electrónico. Lectura de correos • La cantidad de mensajes mostrados por página en su buzón de entrada es controlado en la opción de Preferencias. Si tiene más mensajes que el total de los desplegados, siga bajando la barra de navegación hasta el final y de forma automática le irán apareciendo los correos restantes en grupos de 50 (opción por defecto, también puede cambiar este valor en Preferencias). • Usted puede leer los mensajes en la ventana de lectura de mensajes (si está activada) haciendo clic sobre un mensaje. • Para contestar correos electrónicos, están disponibles las opciones de Responder, Responder a todos y Reenviar. • La opción de Spam permite clasificar, en forma local, el mensaje como no deseado (Spam) • Puede imprimir el correo que está leyendo pulsando el botón correspondiente. a.- Creación y Envío de nuevo Correo Electrónico • Presione el botón Nuevo Mensaje en la barra de herramientas y se mostrará la página para crear un nuevo correo electrónico • Complete los campos con las direcciones de destino (en Para: o CC:), asunto y texto del correo electrónico, pulse la opción Mostrar CCO para enviar copia oculta y aparezca el campo correspondiente. Cuando esté ingresando las direcciones, Zimbra le mostrará las que tiene almacenadas como contactos para que pueda escogerlas. • Para comprobar la ortografía, pulse el botón correspondiente. • Para adjuntar un archivo, pulse el botón Añadir archivo adjunto y seleccione el que usted desee adjuntar desde su PC, correo o contactos. Puede seleccionar varios archivos a la vez, si mantiene apretada la tecla CTRL. • Pulse Guardar borrador si todavía no quiere enviar el correo (se guardará en la carpeta Borradores). • Si no tiene establecida una firma por defecto, (es la que se utilizará para todos los correos salientes, puede establecerla en Preferencias – Cuentas), puede añadir su firma manualmente pulsando el botón Firma (para que aparezca esta opción, previamente debe haber guardado alguna en Preferencias – Firmas). • Pulse el botón Enviar para enviar el correo electrónico. b.- Otras Carpetas de Correo Además de la Bandeja de Entrada, y al igual que en otras plataformas como Hotmail, Gmail, Yahoo u Outlook, Zimbra cuenta con otras carpetas para poder administrar nuestros correos, tales como: Enviados, Borradores, Spam y Papelera Así mismo se pueden crear nuevas carpetas para poder administrar nuestros correos y tener una vista más limpia de la Bandeja de Entrada Enviados. En esta carpeta encontraremos los correos que hemos enviado o reenviado a otras cuentas. Borradores. Al estar generando un nuevo correo, automáticamente Zimbra nos permite guardar en borrador el avance al momento el cual podemos seguir modificando hasta ser enviado y pasar a la carpeta de Enviados. O en su defecto descartarlo. Spam. A este contenedor llegarán los correos no deseados, o aquellos que Zimbra detecte como una posible amenaza para la información del Usuario e Institución. Si estamos seguros de que es un contenido seguro y confiable podemos quitar a los remitentes de esta carpeta y así todos sus correos llegarán directamente a la Bandeja de Entrada Papelera. Aquí llegan todos los correos que hemos eliminado de otras bandejas. Esta carpeta almacena los mails pero no los elimina de la cuenta, aún se puede ver la información así como mover el correo a alguna de las otras carpetas. Aquellos correos almacenados en la papelera que sean Eliminados, desaparecerán automáticamente del Servidor de Correo Zimbra. Por lo que no podrán ser restaurados y la información contenida se perderá. Para no ir eliminando un correo a la vez, la Papelera cuenta con la Opción de Vaciar Papelera, lo que dejará libre de Información toda la carpeta. La Papelera tiene cierto límite de correos a almacenar, por lo que llegado éste, se borrarán automáticamente los mails más antiguos. Cualquier duda u observación acerca de la plataforma o del Correo Institucional de los Servicios de Salud del D.F., pueden comunicarse al Tel 51321200 Ext. 1506 / 1664. También pueden enviar un correo a administrador@sersalud.df.gob.mx