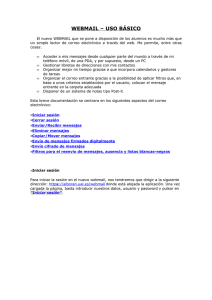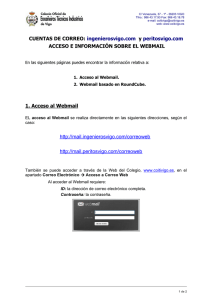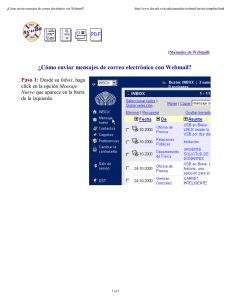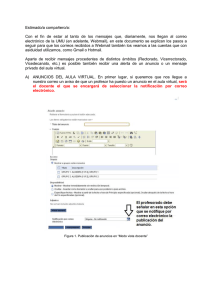USO BASICO DE WEBMAIL
Anuncio
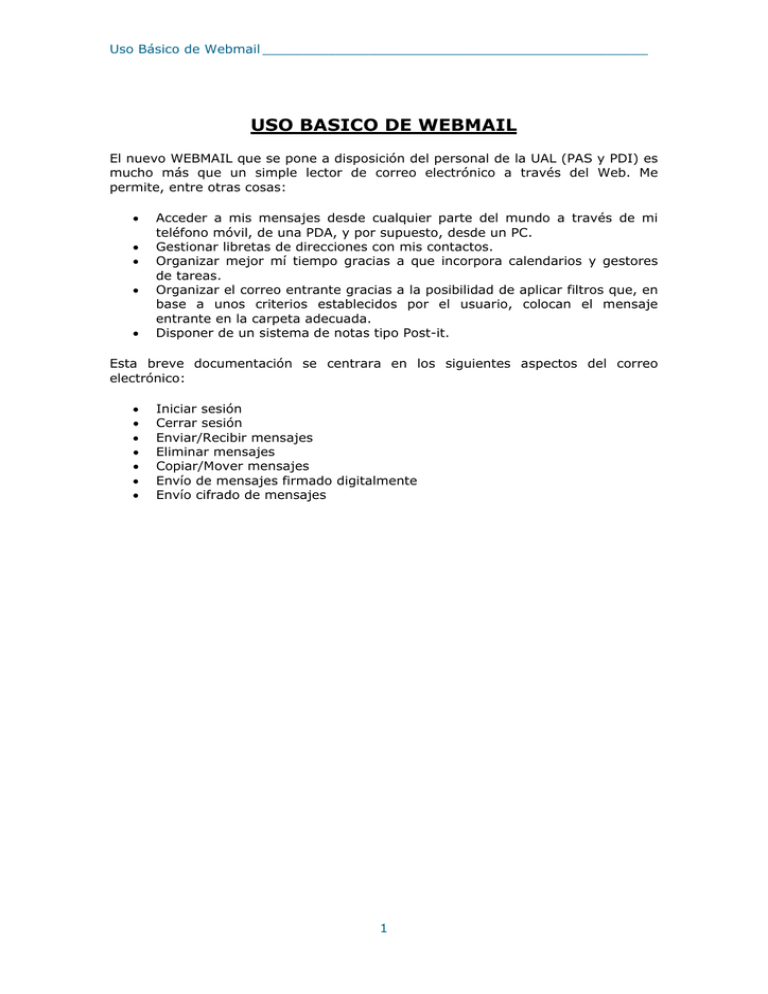
Uso Básico de Webmail _______________________________________________ USO BASICO DE WEBMAIL El nuevo WEBMAIL que se pone a disposición del personal de la UAL (PAS y PDI) es mucho más que un simple lector de correo electrónico a través del Web. Me permite, entre otras cosas: • • • • • Acceder a mis mensajes desde cualquier parte del mundo a través de mi teléfono móvil, de una PDA, y por supuesto, desde un PC. Gestionar libretas de direcciones con mis contactos. Organizar mejor mí tiempo gracias a que incorpora calendarios y gestores de tareas. Organizar el correo entrante gracias a la posibilidad de aplicar filtros que, en base a unos criterios establecidos por el usuario, colocan el mensaje entrante en la carpeta adecuada. Disponer de un sistema de notas tipo Post-it. Esta breve documentación se centrara en los siguientes aspectos del correo electrónico: • • • • • • • Iniciar sesión Cerrar sesión Enviar/Recibir mensajes Eliminar mensajes Copiar/Mover mensajes Envío de mensajes firmado digitalmente Envío cifrado de mensajes 1 Uso Básico de Webmail _______________________________________________ Iniciar sesión Para iniciar la sesión en el nuevo webmail, nos tendremos que dirigir a la siguiente dirección: https://webmail.ual.es donde está alojada la aplicación. Una vez cargada la página, basta introducir nuestros datos (usuario y password) y pulsar en Iniciar sesión. Nota: Observar que la dirección es https:// y no http://. Se trata de una conexión segura por lo que si es la primera vez que entras a la aplicación, o entras desde un navegador nuevo, nos mostrará un mensaje de aviso similar al de la siguiente imagen, el cual tendremos que aceptar. 2 Uso Básico de Webmail _______________________________________________ Cerrar sesión Para cerrar la sesión correctamente, tenemos que pulsar en el botón Salir que tendremos disponible en nuestra barra de herramientas. Nota: Si no cerramos nuestra sesión correctamente, corremos el riesgo de que alguien que use a continuación nuestro pc, pueda acceder a nuestra cuenta de correo. Enviar/Recibir mensajes Si queremos escribir un nuevo mensaje, pulsaremos en Redactar y se abrirá una ventana de redacción como la de la siguiente imagen. 3 Uso Básico de Webmail _______________________________________________ Al igual que en cualquier gestor de correo, contamos con todas las partes básicas a la hora de redactar. En la imagen anterior se pueden distinguir cuatro partes: − − − − La primera parte, campo Para, es el destinatario del email. En el ejemplo lo estaríamos mandando a: usuario@ual.es. Si quisiéramos introducir mas de un destinatario los separaríamos con un punto y coma ";" o pulsando Enter. La segunda parte es el campo CC. En este campo introduciremos el correo de aquella persona a la que queramos mandarle una copia del mensaje. Una tercera y muy importante parte sería el Asunto del mensaje. Debido a la gran cantidad de SPAM que se solemos recibir en nuestros correos, es importante dejar claro el asunto del mensaje para que nuestro destinatario no tenga ninguna duda a la hora de abrirlo. La cuarta y última parte es el Texto del mensaje. Si quisiéramos adjuntar algún archivo, tendríamos que pulsar en Examinar, en la parte inferior de la ventana de redacción. Seleccionaríamos el archivo que queremos adjuntar y pulsamos en Aceptar. Una vez añadido el archivo, podemos ver que se añade la ruta en el cuadro de texto que hay a la izquierda. En la imagen se puede ver como quedaría una vez que se ha añadido el archivo. El nuevo webmail nos da la opción de guardar una copia de nuestros mensajes enviados. Podremos escoger la opción en cada mensaje que redactemos por lo que no se guardarán los mensajes que no nos interese. Para ello, basta con marcar la opción Guardar una copia en "Enviados" que estará disponible en la ventana de redacción. Si ya hemos terminado de rellenar todo, podremos pulsar Enviar mensaje. 4 Uso Básico de Webmail _______________________________________________ Para comprobar si nos ha entrado algún correo nuevo, tendremos que pulsar en el botón que se puede ver en la siguiente imagen. De esa forma actualizaremos la bandeja de entrada sin tener que actualizar la página entera. También podemos optar por pulsar el botón Entrada, de esta forma actualizaremos la página y veremos si nos ha llegado algún correo nuevo. 5 Uso Básico de Webmail _______________________________________________ Eliminar mensajes Para eliminar mensajes de nuestro servidor basta con seleccionarlos y pulsar en Eliminar. En la imagen se puede ver la localización del botón Eliminar y del marcado de los mensajes. Cuando eliminemos un mensaje, webmail puede reaccionar de distintas formas, pero por defecto, el mensaje tan sólo será enviado a la Papelera, por lo que seguirá estando en el servidor y ocupando espacio. Es recomendable vaciar la papelera cada vez que se elimine algún mensaje. Copiar/Mover mensajes En esta sección vamos a aprender cómo copiar o mover nuestros mensajes entre las distintas carpetas de las que disponemos. Para ello, debemos de seleccionar los mensajes que queramos mover o copiar. Los marcaremos tal y como se muestra en la siguiente imagen. Pinchamos en el cuadrito que hay a la izquierda del mensaje y este se marcará con un signo de verificación y la línea del mensaje se iluminará en amarillo. En la parte superior derecha de la imagen podemos ver donde indicar la carpeta donde vamos a copiar/mover los mensajes marcados. Seleccionaremos la carpeta que queramos, en esta caso estaría seleccionada la carpeta Enviados. Y ya por último pulsaremos en Trasladar o en Copiar. 6 Uso Básico de Webmail _______________________________________________ Envío de mensajes firmados digitalmente Para poder enviar mensajes a través de webmail firmados digitalmente es preciso que dispongamos de un certificado digital como los emitidos por la Fabrica Nacional de Moneda y Timbre (http://www.fnmt.es), con quién la UAL ha suscrito un acuerdo. Una vez que disponemos de nuestro certificado, debemos configurar webmail. A partir de este momento ya estamos en condiciones de firmar digitalmente los mensajes de correo electrónico que enviemos desde webmail. Para ello, cuando nos encontremos en la pantalla de redacción del mensaje, buscaremos, en la parte inferior de la pantalla, la opción Opciones de cifrado, y seleccionaremos Mensaje con firma S/MIME. 7 Uso Básico de Webmail _______________________________________________ Envío cifrado de mensajes Enviar un mensaje cifrado presenta la ventaja de que, en el poco probable caso de que este fuera interceptado por una tercera persona, no podría ser leído. Antes de poder enviar un mensaje cifrados debemos: Primero, haber configurado previamente nuestro webmail. Y segundo, disponer de la clave pública del usuario al que queremos enviarle el mensaje. El modo más simple de disponer de esta clave pública es que el usuario que va a recibir nuestro mensaje, nos haya enviado previamente un mensaje firmado. Para guardar en nuestra libreta de direcciones la clave pública de alguna persona que nos ha mandado un email firmado digitalmente, basta con realizar los siguientes pasos. Para comprobar si realmente está firmado, comprobaremos que en el mensaje nos aparece el siguiente mensaje: Este mensaje se ha firmado digitalmente mediante S/MIME. Si realmente está firmado, tal y como se muestra en la imagen anterior, lo primero que debemos de hacer es añadir el destinatario a nuestra libreta de direcciones. Esto se hace pulsando en la libreta señalada en la imagen. El segundo paso que tenemos que realizar es pinchar en Save in your Address Book. En la imagen viene subrayado en rojo. Una vez que hayamos realizado los pasos ya tendremos su clave pública guardada. Para comprobar que realmente se ha guardado nos vamos a Opciones --> Correo --> Opciones S/MIME y en la parte de Llavero S/MIME público tendrá que aparecer el que acabamos de añadir. 8 Uso Básico de Webmail _______________________________________________ Una vez realizados los dos pasos anteriores, que solo hay que llevar a cabo una vez, nuestro webmail estará preparado para enviar cuantos mensajes cifrados deseemos a ese destinatario. Para ello, simplemente, en la ventana de redacción del mensaje seleccionaremos la opción Mensaje firmado/cifrado en S/MIME, tal y como se ve en la siguiente imagen. Si queréis saber más acerca del manejo del Webmail, aquí os dejamos un manual completo realizado por una empresa externa a la universidad: http://co.orbitel.com.co/eoCont/file/Orbitel_Manual_Correo_Web_Corporativo.pdf 9