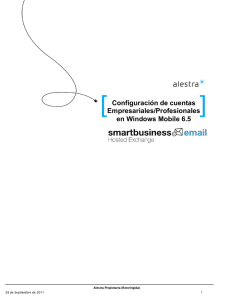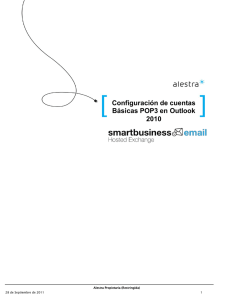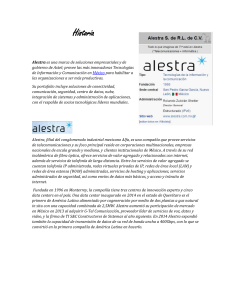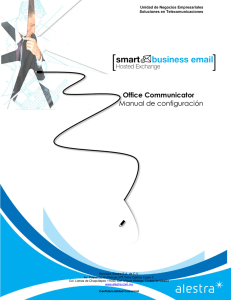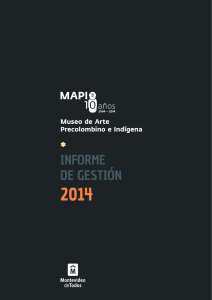Configuración de cuentas Empresariales/Profesionales en
Anuncio
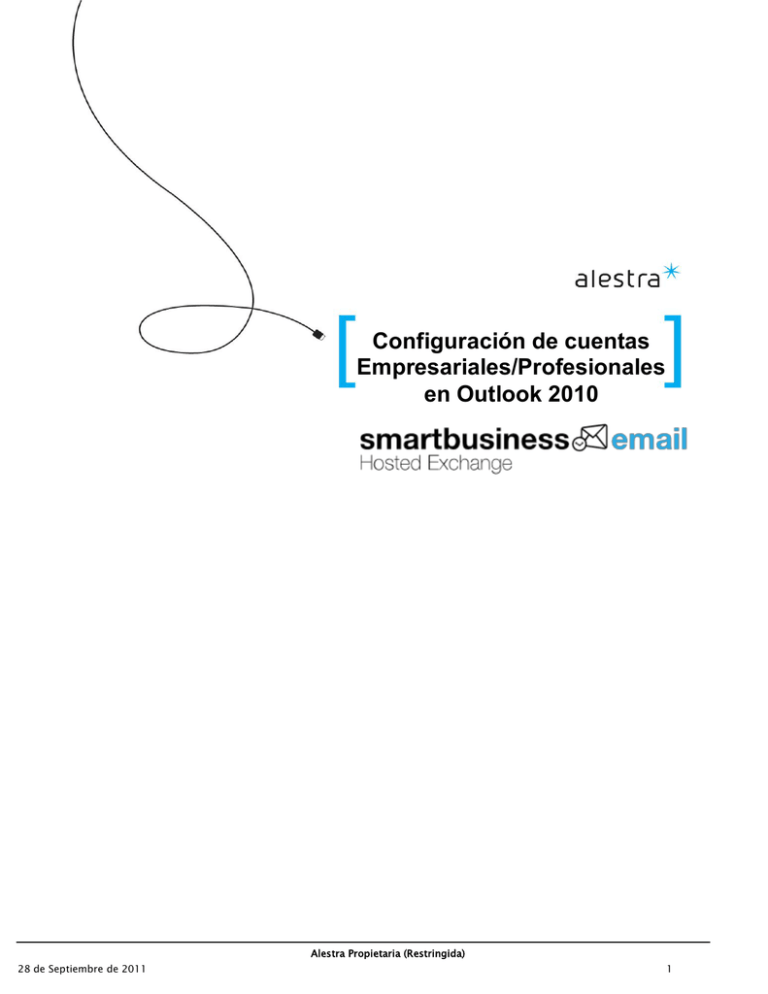
Configuración de cuentas Empresariales/Profesionales en Outlook 2010 Alestra Propietaria (Restringida) 28 de Septiembre de 2011 1 [Configuración de cuentas MAPI] El propósito de este manual es detallar el procedimiento adecuado para configurar una cuenta Empresarial o Profesional (Full MAPI) en Outlook 2010. Para comenzar, el usuario deberá cumplir con los siguientes requisitos: Contar con una cuenta de correo electrónico activa Nombre de Usuario y contraseña válidos Outlook 2010 instalado en el equipo del usuario Puerto TCP/IP 443 habilitado en la red del cliente Acceso a Internet Una vez que se haya completado los prerrequisitos, deberá llevarse a cabo el siguiente procedimiento: 1. Acceder a la opción “Panel de control” desde el menú “Inicio” y hacer clic en “Correo”. Al realizar esta acción, Se desplegará una ventana donde el usuario deberá seleccionar la opción “Cuentas de correo”. 2. Al realizar esta acción, se desplegará una segunda ventana de configuración, donde será necesario seleccionar la opción “Mostrar perfiles” y, posteriormente, hacer clic en “Seleccionar perfil del sistema”. Una vez realizado, hacer clic en “Aceptar”. Alestra Propietaria (Restringida) 28 de Septiembre de 2011 2 [Configuración de cuentas MAPI] 3. Iniciar Outlook. Se mostrará un formulario donde será necesario hacer clic en la opción “Nuevo perfil” e insertar el nombre del perfil que será creado. Una vez insertada la información requerida, hacer clic en “Aceptar”. 4. Posteriormente, el usuario deberá introducir la siguiente información: Datos de inicio de sesión Nombre de usuario Permite insertar el nombre del usuario asociado a la cuenta Correo electrónico Permite colocar la cuenta completa del usuario, incluyendo el dominio correspondiente. Ejemplo: usuario@dominio.com Permite insertar la contraseña asociada a la cuenta del usuario Contraseña Confirmar contraseña En este campo, será necesario insertar nuevamente la contraseña asociada a la cuenta. Alestra Propietaria (Restringida) 28 de Septiembre de 2011 3 [Configuración de cuentas MAPI] 5. La cuenta comenzará a ser configurada de manera automática. Alestra Propietaria (Restringida) 28 de Septiembre de 2011 4 [Configuración de cuentas MAPI] 6. Se mostrará un cuadro de diálogo donde el usuario deberá otorgar permiso al sistema para configurar el sitio de la cuenta del usuario. Hacer clic en “Aceptar”. 7. A continuación, se mostrará un formulario donde el usuario deberá insertar sus credenciales de autenticación de cuenta. Alestra Propietaria (Restringida) 28 de Septiembre de 2011 5 [Configuración de cuentas MAPI] 8. Una vez validadas las credenciales, se mostrará una leyenda al usuario informando que la cuenta fue configurada de manera exitosa. Alestra Propietaria (Restringida) 28 de Septiembre de 2011 6