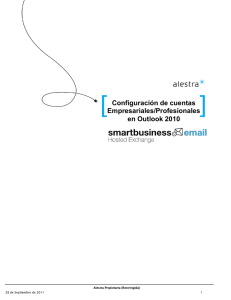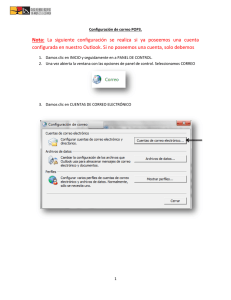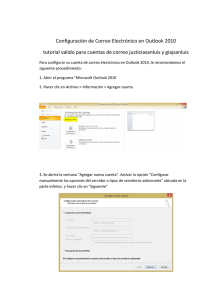Configuración de cuentas Básicas POP3 en Outlook 2010
Anuncio
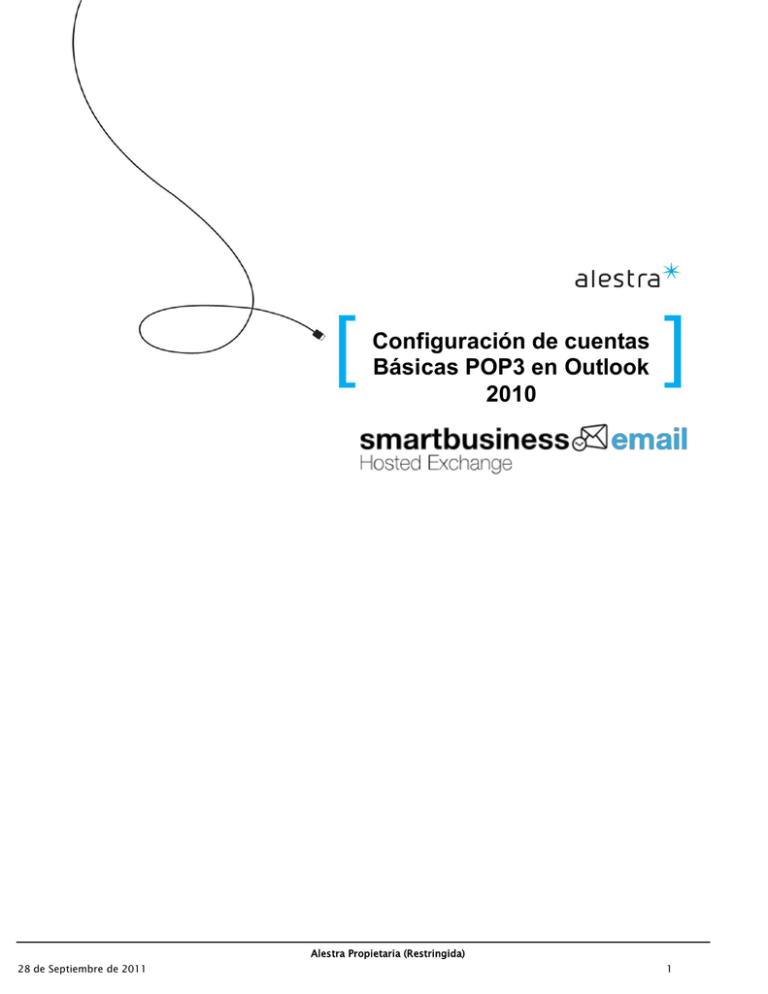
Configuración de cuentas Básicas POP3 en Outlook 2010 Alestra Propietaria (Restringida) 28 de Septiembre de 2011 1 [Configuración de cuentas POP3] Para configurar una cuenta POP3 en Outlook 2010, el usuario deberá cumplir con los siguientes requisitos: Contar con una cuenta de correo electrónico activa Contar con el nombre asociado al servidor de entrada. Contar con el nombre asociado al servidor de salida Nombre de Usuario y contraseña válidos Conocer los puertos de entrada y salida que maneja el proveedor de servicio del usuario Una vez que se haya recopilado toda la información anterior, deberá llevarse a cabo el siguiente procedimiento: 1. Acceder a la opción “Panel de control” desde el menú “Inicio” y hacer clic en “Correo”. Al realizar esta acción, Se desplegará una ventana donde el usuario deberá seleccionar la opción “Cuentas de correo”. 2. Al realizar esta acción, se desplegará una segunda ventana de configuración, donde será necesario seleccionar la opción “Mostrar perfiles” y, posteriormente, hacer clic en “Seleccionar perfil del sistema”. Una vez realizado, hacer clic en “Aceptar”. Alestra Propietaria (Restringida) 28 de Septiembre de 2011 2 [Configuración de cuentas POP3] 3. Iniciar Outlook. Se mostrará un formulario donde será necesario hacer clic en la opción “Nuevo perfil” e insertar el nombre del perfil que será creado. Una vez insertada la información requerida, hacer clic en “Aceptar”. 4. Aparecerá una nueva ventana de configuración de correo. Seleccionar la opción “Configurar manualmente” y posteriormente, hacer clic en el botón “Siguiente”. Alestra Propietaria (Restringida) 28 de Septiembre de 2011 3 [Configuración de cuentas POP3] 5. Seleccionar la opción “Internet e- mail” como tipo de cuenta y hacer clic en “Siguiente”. Alestra Propietaria (Restringida) 28 de Septiembre de 2011 4 [Configuración de cuentas POP3] 6. Posteriormente, se mostrará una nueva ventana donde será necesario introducir la información del usuario, del servidor y forma de iniciar sesión. Para ello, el usuario deberá proporcionar los siguientes datos: Nombre de usuario Dirección de correo electrónico Tipo de cuenta Nombre del servidor de entrada Nombre del servidor de salida SMTP Nombre de usuario Contraseña Información de usuario Permite insertar el nombre que el usuario desea mostrar al enviar un correo electrónico Permite insertar la dirección completa de correo electrónico. Ejemplo: juan@dominio.com Datos de servidor En esta caja, será necesario seleccionar la opción “POP3”. El nombre del servidor dependerá de cada proveedor de servicio. En este caso, deberá ser pop.dominio.com El nombre del servidor dependerá de cada proveedor de servicio. En este caso, deberá ser smtp.dominio.com Datos de inicio de sesión Permite colocar la cuenta completa del usuario, incluyendo el dominio correspondiente. Ejemplo: usuario@dominio.com Permite insertar la contraseña asociada a la cuenta del usuario Nota: Es posible seleccionar la casilla “Recordar contraseña” para evitar proporcionar la contraseña del usuario cada vez que el usuario acceda a Outlook. Una vez que todos los datos requeridos hayan sido proporcionados, será necesario hacer clic sobre el icono “Más configuraciones”. Alestra Propietaria (Restringida) 28 de Septiembre de 2011 5 [Configuración de cuentas POP3] 7. Se desplegará una nueva ventana donde será necesario hacer clic sobre la pestaña “Servidor de salida”. En esta sección, el usuario deberá activar la casilla “Mi servidor de salida SMTP requiere autenticación”. 8. Una vez realizada esta acción, el usuario deberá acceder a la pestaña “Avanzado” dando clic sobre de ella. En esta ventana configuramos los puertos de entrada y salida de correo electrónico mediante la siguiente información: Campo Puerto de entrada POP3 Puerto de salida SMTP Número de puerto 110 25, 26 ó 2525, según los puertos que maneje el proveedor de servicio de correo del usuario. Una vez proporcionados los datos requeridos, será necesario hacer clic en “Aceptar”. Alestra Propietaria (Restringida) 28 de Septiembre de 2011 6 [Configuración de cuentas POP3] 9. Esto regresará al usuario a la ventana principal de configuración de la cuenta. Para finalizar, será necesario validar que se haya configurado correctamente la cuenta POP3. Para ello, el usuario deberá hacer clic en la opción “Comprobar configuración de cuenta”. Alestra Propietaria (Restringida) 28 de Septiembre de 2011 7 [Configuración de cuentas POP3] 10. Se mostrará una ventana adicional que indica la validación de la cuenta de envío y recepción de correo. Una vez que los servicios hayan sido validados, será necesario hacer clic en el botón “Cerrar”. 11. El usuario será enviado nuevamente a la ventana principal de configuración, donde deberá hacer clic en “Siguiente”. 12. Se mostrará una nueva ventana indicando que la configuración de cuenta fue concluida de manera satisfactoria. Para cerrarla, el usuario deberá hacer clic en “Finalizar” y será posible iniciar sesión con la nueva cuenta. Alestra Propietaria (Restringida) 28 de Septiembre de 2011 8 [Configuración de cuentas POP3] Alestra Propietaria (Restringida) 28 de Septiembre de 2011 9