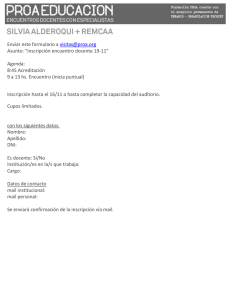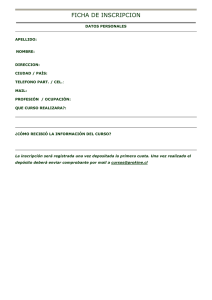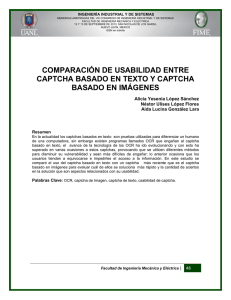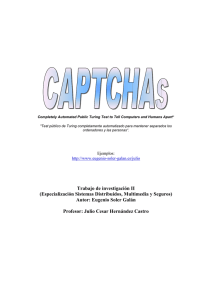Ayuda - Inscripción
Anuncio
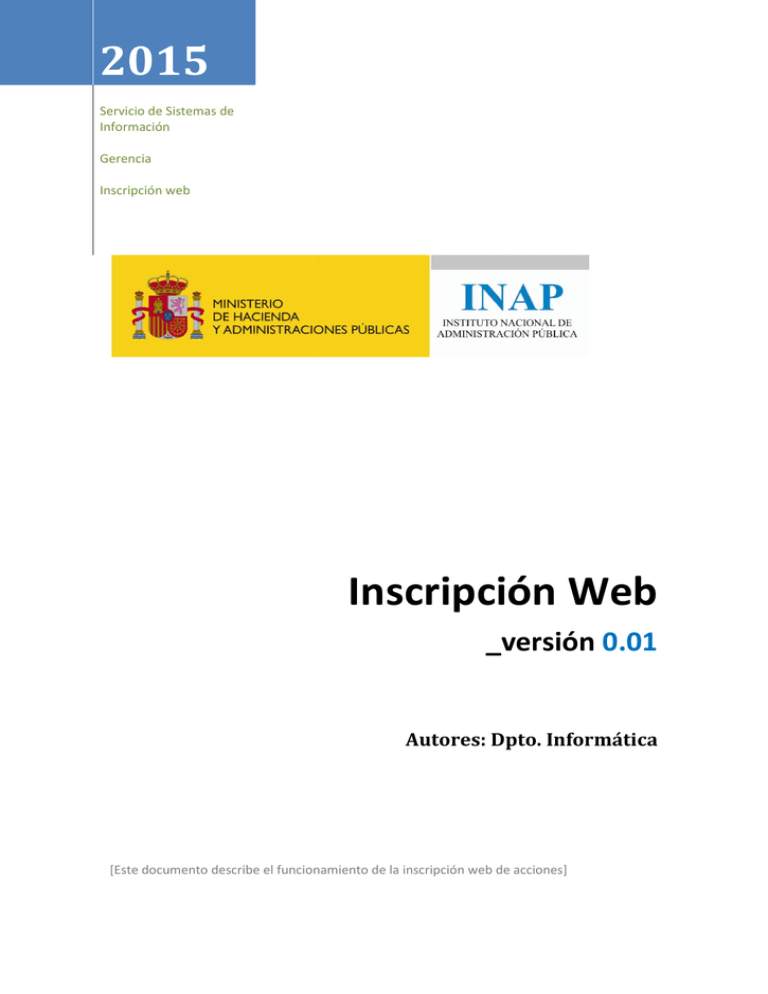
2015 Servicio de Sistemas de Información Gerencia Inscripción web Inscripción Web _versión 0.01 Autores: Dpto. Informática [Este documento describe el funcionamiento de la inscripción web de acciones] Fecha Ver. Comentario Autor 23/07/2015 0.01 Creación Juanjo S./ Informática Instituto Nacional de Administración Pública Página 1 de 15 ÍNDICE 1 Introducción .................................................................................................................................. 2 2 Buscador ....................................................................................................................................... 2 2.1 CAPTCHA ................................................................................................................................... 4 3 Inscripción web ............................................................................................................................. 6 3.1 Preinscripciones ........................................................................................................................ 6 3.2 Datos personales ....................................................................................................................... 7 3.2.1 Cambio de organismo .................................................................................................. 10 4 Inscripción internacional ............................................................................................................. 12 Instituto Nacional de Administración Pública Página 1 de 13 1 Introducción A través de la inscripción web, los funcionarios acceden a un sistema que les permite efectuar una inscripción y solicitar la participación en cursos de formación impartidos por el organismo. Dicha inscripción es accesible a través de un buscador ubicado en la web del INAP. 2 Buscador El buscador web (Figura 1) es una herramienta que permite hacer búsquedas de la oferta formativa que ofrece el INAP. Los parámetros de búsqueda son los siguientes: Un rango de fechas de cursos. Por defecto comprende el día actual hasta el mismo día del próximo año. Permite seleccionar un Área de conocimiento, una Función de la Actividad y un Tipo de Actividad. Si se marca la casilla de verificación ‘Sólo aparecerán cursos con período de inscripción abierto’, sólo mostrará aquellas actividades en las que los alumnos puedan inscribirse. Los filtros de la estructura del catálogo indican cómo se ha catalogado la actividad formativa por parte del INAP. Por defecto, se listarán todas las actividades formativas que cumplan las condiciones arriba indicadas. Figura 1 Haciendo clic sobre cualquier de los cursos que se muestran, se obtendrá información más detallada sobre el mismo (Figura 2), permitiendo si se pulsa sobre el botón “FICHA DEL CURSO” ver la información completa sobre el contenido del curso, y si dicha acción se encontrara en periodo de inscripción, utilizando el botón “INSCRIPCIÓN” se abriría otra ventana donde comenzaría el proceso de inscripción en el mismo. Figura 2 Como ya se ha informado anteriormente, para inscribirse en una acción formativa se pulsará el vínculo ‘INSCRIPCIÓN’ que llevará a una pantalla como la que sigue a continuación (Figura 3) donde el alumno Instituto Nacional de Administración Pública Página 2 de 13 podrá optar por acceder a la inscripción en la Acción formativa seleccionada utilizando un Certificado Electrónico válido, o bien deberá introducir los siguientes datos en el apartado de Acceso por Formulario: Figura 3 Deberá seleccionar el tipo de documento (NIF, NIE, Extranjero no residente), el código del documento, la fecha de nacimiento y un email. En el caso de informar pasaporte deberá escogerse el tipo ‘Extranjero no residente’. En cuanto al mail debe informarse el mail profesional, ya que al actualizar los datos personales del alumno podrá informar ambos; tanto el mail profesional, como el mail particular. La primera vez que un alumno acceda dejará registrados estos datos que introduzca. En adelante deberá introducir el último email profesional definido para acceder. Más tarde podrá cambiarlo en la sección de los datos personales. Por tanto, la primera vez que acceda un alumno a la inscripción almacenará estos datos. El resto de veces que acceda se validará el documento de identidad y el mail electrónico. Además podrá cambiar de idioma la inscripción si lo desea pulsando el enlace correspondiente que hay en la parte superior izquierda (Figura 4). Figura 4 Instituto Nacional de Administración Pública Página 3 de 13 2.1 CAPTCHA Una vez rellenado los campos de acceso correctamente, el usuario deberá proceder a validar el CAPTCHA (Figura 5). Figura 5 El usuario tiene dos formas de validar el CAPTCHA; visual y auditiva. Mediante la validación visual el usuario tendrá que identificar entre los iconos que aparecen, la imagen indicada en el texto (Figura 6). Figura 6 Instituto Nacional de Administración Pública Página 4 de 13 El usuario dispone de la posibilidad de realizar la validación mediante un audio. Para ello, el usuario deberá pulsar el icono con forma de auriculares. Entonces la aplicación emitirá a través del audio del ordenador una secuencia de números, que el usuario deberá introducir en la casilla de texto habilitada para ello (Figura 7) Figura 7 En el caso que el usuario no sea capaz de localizar el icono o reconocer el audio, puede realizar una actualización de audio o imágenes, pulsando para ello el botón de actualizar (Figura 8) Figura 8 Instituto Nacional de Administración Pública Página 5 de 13 3 Inscripción web Desde la inscripción, el alumno puede optar por utilizar un Certificado Electrónico válido, para ello deberá utilizar el enlace “ACCESO CON CERTIFICADO ELECTRÓNICO”, o bien, deberá introducir la información que se le solicita en el apartado de ACCESO POR FORMULARIO: tipo de Documento (NIF, NIE, Extranjero no residente), el documento y por último el mail profesional. También se deberá validar el captcha por motivos de seguridad (Figura 3). En la primera inscripción que efectúe el alumno no se validarán estos datos, pero desde el primer momento en que acceda a dicho sistema siempre validará que estos datos sean los almacenados en la última inscripción que efectuó. Especialmente se validan el correo electrónico profesional y el documento de identidad. La dirección de correo debe coincidir con la de la última solicitud que posea el alumno, así como con la ficha que tenga el INAP de dicha persona. NOTA: Hasta la puesta en marcha de este sistema el método de validación era la fecha de nacimiento, por lo que esta se validará la primera vez que accedan antiguos alumnos a este nuevo sistema. Desde ese instante sólo se validará el documento identificativo y el mail. 3.1 Preinscripciones Si el INAP ya dispone de sus datos, al acceder a la solicitud se refleja el organismo de último nivel para el que trabaja así como el correo registrado. Desde este menú se debe escribir la carta de motivación para asistir al curso y pulsar la casilla de la Conformidad del superior jerárquico que valida este punto (Figura 9). Figura 9 Tras escribir la carta de motivación, deberá almacenar la solicitud de preinscripción realizada pulsando Guardar en la pantalla de Solicitud (Figura 10). Instituto Nacional de Administración Pública Página 6 de 13 Figura 10 Así mismo, desde esta ventana se podrá a descargar la solicitud en formato PDF. 3.2 Datos personales Para cambiar los datos personales, o introducirlos por primera vez se deben completar una serie de datos (Figura 11). Siempre que acceda por primera vez a una inscripción web se le solicitarán los datos personales, y a continuación se le solicitará que confirme a través de una dirección de correo dichos datos. Figura 11 Datos personales: Se introducen los siguientes datos: nombre y apellidos, fecha de nacimiento, sexo, dirección, teléfono y datos de discapacidad. Es opcional (aunque recomendable) introducir la foto. Datos Profesionales: A continuación se procede a dar de alta los datos Profesionales, donde se especifican el organismo al que pertenece el alumno, departamento, puesto de trabajo, correo electrónico, dirección del puesto de trabajo, vinculación laboral, grupo, cuerpo, nivel, Número de registro personal, fechas de nombramiento e ingreso. El organismo seleccionado, deberá ser el del alumno, y la convocatoria deberá estar dirigida a dicho organismo. Además deberá seleccionar el organismo al que pertenece, a ser posible Instituto Nacional de Administración Pública Página 7 de 13 con el mayor grado de detalle viable. En cuanto a la dirección de mail deberá ser una dirección válida. Dicha dirección se validará cada vez que se modifique con el envío de un correo electrónico para su respuesta. Dispone también de un buscador (Figura 12) para el campo Cuerpo/Escala, donde podrá indicar alguno de los criterios de búsqueda que le aparecen, código, denominación y Grupo de Pertenencia y al pulsar sobre el botón Buscar le aparecerá una relación con los Cuerpos/Escalas que cumplan dicha/s condición/es, bastará con seleccionar el deseado y pulsar sobre el botón Aceptar. Figura 12 Datos académicos: En esta sección deberá completarse las titulaciones (Figura 13) que tuviera el alumno o la diferente formación que posea. Figura 13 Además se podrá informar de los idiomas que habla el usuario y el grado de conocimiento de cada uno (Figura 14). Instituto Nacional de Administración Pública Página 8 de 13 Figura 14 Por último, podrá marcar la autorización de cesión de los datos introducidos (Figura 15). Figura 15 Tras completar esta información deberá pulsar Guardar para almacenar los cambios. Tanto si se cambia el organismo al que pertenece el alumno o la dirección de correo profesional o se registra por primera vez, se enviará un mail al alumno para que confirme la dirección de correo proporcionada, y el sistema le mostrará la siguiente página (Figura 16). Figura 16 Instituto Nacional de Administración Pública Página 9 de 13 Desde el correo electrónico (Figura 17) pulse sobre el vínculo ‘Confirmar DATOS PERSONALES’ para confirmar los datos. Figura 17 Tras pulsar esta confirmación, se redirige a la solicitud, donde podrá completar la información relativa a la solicitud (Figura 9). En el caso de que accediera a la inscripción en una solicitud y ya la hubiera cursado, se mostrarán inhabilitados los datos de la solicitud (Figura 10), incapacitando efectuar de nuevo la misma solicitud. En este caso se podrá acceder a los siguientes menús: Datos personales, Preinscripciones y Cerrar Sesión. 3.2.1 Cambio de organismo En el caso que el alumno haya cambiado de organismo deberá actualizar sus datos de organismo en la solicitud, en la sección ‘Datos personales’ de la inscripción web. También debe tenerse en cuenta, que si la convocatoria fuera dirigida a una serie de organismos y los datos almacenados en el INAP sobre el organismo al que pertenece el alumno no coincidieran con los de la convocatoria, los datos se mostrarán como en la imagen, obligándole a cambiar dichos datos, de tal forma que se asegure una inscripción dirigida a un organismo de la convocatoria (Figura 18). Figura 18 Instituto Nacional de Administración Pública Página 10 de 13 Tras efectuar el cambio de organismo llegará un correo de confirmación del correo electrónico del alumno (en la dirección que haya reflejado en los datos profesionales) que necesitará la confirmación por parte del mismo. Tras dicha confirmación el alumno puede acceder a la inscripción web donde puede escribir la carta, seleccionar la solicitud, la conformidad y guardar la solicitud. No necesita confirmar el correo electrónico para acceder a la inscripción web, una vez finalice y confirme el cambio de sus datos (personales, laborales, etc.), le aparecerá la opción Preinscripción donde podrá continuar con el proceso de inscripción (Figura 9). NOTAS a considerar: Cuando un alumno efectúa una solicitud perteneciendo a un organismo y en el transcurso de esa u otras convocatorias de inscripción del INAP, se cambiara a otro organismo, el alumno podrá efectuar de nuevo la inscripción en la acción formativa que ya hubiera solicitado, o en otras acciones formativas, siempre que no haya finalizado el plazo de inscripción de dichas solicitudes y la solicitud inicial no se encuentre procesada. La nueva solicitud figurará como una solicitud en el último organismo donde el alumno se hubiera posicionado. Se pedirá confirmación a través del mail para dicho cambio de organismo y la solicitud quedará registrada correctamente con el alumno asociado al último organismo definido por él. Aconsejamos que el alumno, dé de baja previamente la solicitud inicial en la que ya el organismo está obsoleto, pero en cualquier caso, la solicitud inicial que se encontraba en estado ‘Pendiente’ quedará en estado ‘Eliminado’ y la última como ‘Pendiente’. Por tanto un cambio de organismo en las inscripciones implica efectuar cambios en las solicitudes que tuvieran pendientes de procesar el alumno, y se pasarán a estado ‘Eliminado’. Para aquellas solicitudes ya procesadas (o en renuncia…) no se efectuará ningún cambio. De este punto se avisará mediante un mensaje como el siguiente (Figura 19): Figura 19 Instituto Nacional de Administración Pública Página 11 de 13 4 Inscripción internacional Para efectuar una inscripción de una persona extranjera dicha actividad debe estar así catalogada, y definida por la unidad de Internacional, si no, se dará un aviso de dicha acción formativa. En este tipo de inscripciones se podrá seleccionar el idioma en el que se efectúa la inscripción por parte del alumno, seleccionando la opción correspondiente en el menú superior izquierda. Figura 20 Para conocer los cursos catalogados por esta unidad se podrán buscar en la estructura del catálogo por el Índice General como Curso Internacional (Figura 21). Figura 21 En la inscripción internacional se permiten dar de alta inscripciones de personas nacionales (con NIF), o internacionales (con tipo de documento ‘Extranjero no residente’ donde se introduce el pasaporte). Los datos que se solicitan son diferentes a los de una inscripción nacional. Se grabarán datos de la institución, el aval, también confirmará su email cuando se dé de alta por primera vez o efectúe un cambio. Además en este tipo de inscripción se tendrán las mismas opciones que cualquier otra inscripción. Se podrá consultar su expediente, Gestionar solicitudes, visualizar las preinscripciones, faltas de asistencia, notas, renuncias… Datos personales: Se informan datos diferentes a los de una inscripción de una actividad nacional informando el documento, nombre y apellidos, fecha de nacimiento, sexo, dirección y teléfono. Datos Laborales: Se informan institución, puesto, email, dirección laboral y teléfono. Datos académicos: Se informan el nivel de estudios, los títulos académicos, el centro y fecha de expedición, cursos efectuados en el INAP, Otros estudios e idiomas aportando el nivel. Se pulsará ‘Añadir’ por cada selección de idiomas que efectuemos. Tras completar estos datos, se confirman los datos introducidos pulsando el botón ‘Guardar. A continuación se enviará un correo a la dirección introducida y tras pulsar ‘CONFIRMAR DATOS’ en dicho email se redirige al alumno a la inscripción (Figura 22). Instituto Nacional de Administración Pública Página 12 de 13 Figura 22 En la inscripción se puede introducir el aval y/o documentación necesaria en dicha inscripción, pulsando el icono “+”. Dicho aval se encuentra asociado a la solicitud de inscripción y no al alumno, por lo que con cada solicitud internacional podrá figurar un aval, así como la documentación que se requise para dicha inscripción (Figura 23). También podrá adjuntarse un documento con toda la información requerida por el INAP para dicha acción formativa. Figura 23 Tras informar estos datos, se selecciona la acción, y la conformidad del superior jerárquico, además de escribir una carta de motivación y finalmente se pulsará ‘Grabar’ para así almacenar la solicitud. Se debe completar la carta aunque la documentación será opcional así como el aval. Por lo demás los menús son los mismos que los de la inscripción internacional. Instituto Nacional de Administración Pública Página 13 de 13