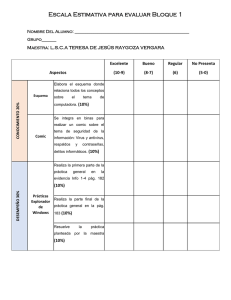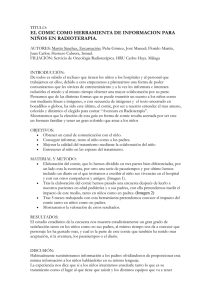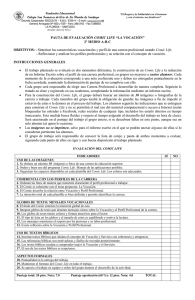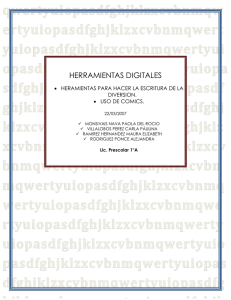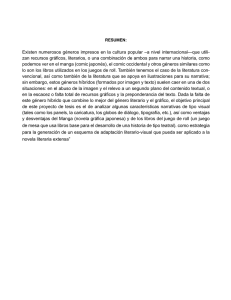CÓMO CREAR UN STORYBOARD CON COMIC LIFE
Anuncio

CÓMO CREAR UN STORYBOARD CON COMIC LIFE* Una de las partes más importantes de crear un relato digital es tener clara la estructura y definir los recursos narrativos (fotos, gráficos, etc.). Por ello, después de hacer el guión literario, es recomendable hacer un storyboard. Para eso utilizaremos el Comic Life, un programa que nos facilita combinar fotografías con textos y aclaraciones. En este manual te explicaremos cómo realizar tu storyboard con Comic Life, siguiendo unos sencillos pasos: Paso 1: Preparar todos los recursos que utilizarás para crear tu storyboard .........................2 Paso 2: Abrir el Comic Life.......................................................................................................3 Paso 3: Crear tu proyecto ..........................................................................................................3 Paso 4: Crear tu storyboard ......................................................................................................4 Paso 5: Guardar y exportar.......................................................................................................8 * Documento creado por Míriam Gómez Vallés para el proyecto Creando Historias Digitales, realizado por el Observatorio de la Educación Digital de la Universitat de Barcelona y la Fundació Privada pel Foment de la Societat del Coneixement, Citilab- Cornellà. Barcelona, España, 2010. Disponible en: http://greav.ub.edu/relatosdigitales o en http://edulabs.es Proyecto Creando Historias Digitales 1 Las pantallas que verás corresponden a Comic Life para PC, pero si tienes un MAC, las herramientas y la forma de trabajar es similar. Paso 1: Preparar todos los recursos que utilizarás para crear tu storyboard Antes de empezar tu storyboard es importante que crees una carpeta en Mis Imágenes, donde guardarás todas las fotografías que vayas a utilizar para tu storyboard. DOS COSAS IMPORTANTES… Es muy importante que en esa carpeta guardes todas las fotografías que vayas a utilizar, porque Comic Life abre directamente la carpeta de ‘Mis imágenes’. Así no tendrás ningún problema. Si añades más fotografías a tu proyecto deberás cerrar el programa Comic Life, guardando los cambios y a continuación guardar las nuevas fotografías en ‘Mis imágenes’. Después de hacer esto podrás volver a abrir el programa y ver las nuevas imágenes listas para trabajar. Proyecto Creando Historias Digitales 2 Paso 2: Abrir el Comic Life Encontrarás Comic Life en tu escritorio, si no, puedes buscarlo en “Todos los programas”. Si tampoco está en Todos los programas es posible que no lo tengas instalado en el ordenador. En tal caso hay que bajarlo e instalarlo, pero sólo será posible hacerlo de forma gratuita durante un mes, pues es de pago. Puedes ir a este sitio web para descargarlo: http://comiclife.com/ Paso 3: Crear tu proyecto Ésta es la pantalla principal de Comic Life, aquí crearás tu proyecto. Haz clic en Archivo y luego en Guardar cómo, si lo tienes en inglés será ‘Save As’ Proyecto Creando Historias Digitales 3 Lo más recomendable es que desde el principio guardes tu proyecto con tu nombre, o con el título de tu relato. Eso sí, fíjate que quede guardado dentro de la carpeta que habías creado en ‘Mis imágenes’ y así lo tendrás todo en el mismo lugar. Paso 4: Crear tu storyboard Verás que a tu derecha tienes abierta la carpeta Álbum que por defecto está enlazada con ‘Mis imágenes’. Por eso es allí donde tienes que tener guardadas las fotos que utilizarás para el proyecto. Podrás utilizar el ‘scrombling’ para verlas todas, o incluso hacer el sector donde aparecen las fotos más grande, como indicamos con las flechas. Proyecto Creando Historias Digitales 4 Cuando ya hayas importando todas las imágenes y tengas claro tu guión literario, puedes empezar a hacer el montaje de las imágenes siguiendo el orden que desees. Verás que tienes diferentes tipos de plantillas. Para una clara ordenación de las imágenes recomendamos las plantillas que encontrarás en ‘Built In Basic’. ¡IMPORTANTE! Al terminar el montaje, GUARDA de nuevo tu proyecto. No vaya a ser que por algún problema lo pierdas. Para aplicar la plantilla que desees debes arrastrar la plantilla deseada a la pantalla grande. De hecho Comic Life es un programa muy sencillo y basta con arrastrar los objetos para aplicarlos dónde quieras. Lo mismo pasa con las fotografías. También es importante que sepas que las páginas que utilizas se quedan por el orden que les has dado y que por lo tanto las tienes a izquierda en el histórico. Proyecto Creando Historias Digitales 5 Páginas Arrastrar Arrastrar Las herramientas y el uso de Comic Life son senzillos y familiares tanto para las personas que están habituadas a trabajar con Mac como con PC. Estas herramientas de aquí sirven para imprimir, enviar por e-mail y guardar el proyecto. Proyecto Creando Historias Digitales Estas herramientas son para traer las fotos adelante o detrás, para poder poner texto delante o detrás, según queramos. Aquí podremos escoger el color y los tipos de letra. 6 Aquí podremos apicar estilos. Estas herramientas sirven para hacer más grande o más pequeña la pantalla para poder ver mejor nuestro trabajo y adaptarlo a la pantalla. Proyecto Creando Historias Digitales Aquí tenemos más opciones de configuración. Aquí podemos adaptar fácilmente el tamaño de la letra. 7 Paso5: Guardar y exportar Es muy IMPORTANTE guardar bien nuestro proyecto en el formato de Comic Life y si queremos exportarlo para poder verlo en otros ordenadores que NO tengan Comic Life, debemos exportar en formato JPEG o PDF. Nosotros recomendamos PDF. Proyecto Creando Historias Digitales 8