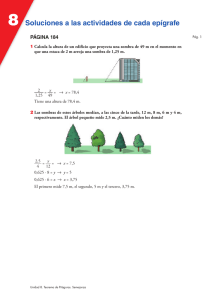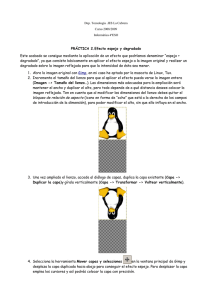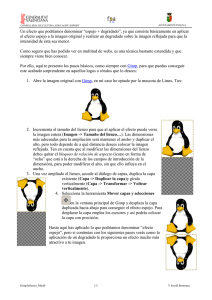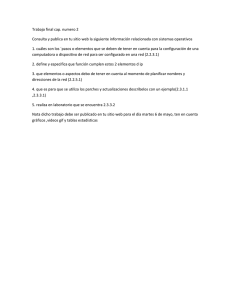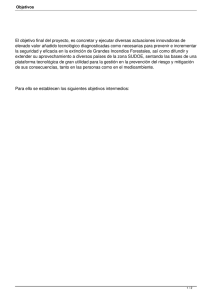Práctica 26: GIMP X – Degradados y sombras
Anuncio
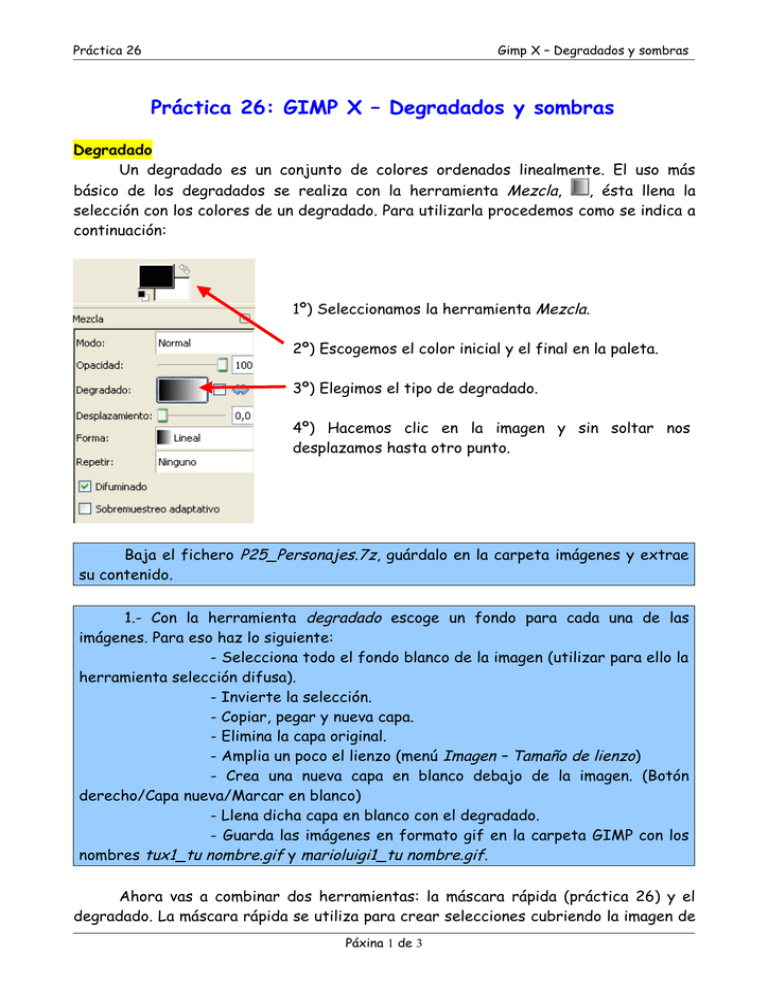
Práctica 26 Gimp X – Degradados y sombras Práctica 26: GIMP X – Degradados y sombras Degradado Un degradado es un conjunto de colores ordenados linealmente. El uso más básico de los degradados se realiza con la herramienta Mezcla, , ésta llena la selección con los colores de un degradado. Para utilizarla procedemos como se indica a continuación: 1º) Seleccionamos la herramienta Mezcla. 2º) Escogemos el color inicial y el final en la paleta. 3º) Elegimos el tipo de degradado. 4º) Hacemos clic en la imagen y sin soltar nos desplazamos hasta otro punto. Baja el fichero P25_Personajes.7z, guárdalo en la carpeta imágenes y extrae su contenido. 1.- Con la herramienta degradado escoge un fondo para cada una de las imágenes. Para eso haz lo siguiente: - Selecciona todo el fondo blanco de la imagen (utilizar para ello la herramienta selección difusa). - Invierte la selección. - Copiar, pegar y nueva capa. - Elimina la capa original. - Amplia un poco el lienzo (menú Imagen – Tamaño de lienzo) - Crea una nueva capa en blanco debajo de la imagen. (Botón derecho/Capa nueva/Marcar en blanco) - Llena dicha capa en blanco con el degradado. - Guarda las imágenes en formato gif en la carpeta GIMP con los nombres tux1_tu nombre.gif y marioluigi1_tu nombre.gif. Ahora vas a combinar dos herramientas: la máscara rápida (práctica 26) y el degradado. La máscara rápida se utiliza para crear selecciones cubriendo la imagen de Páxina 1 de 3 Práctica 26 Gimp X – Degradados y sombras rojo y borrando, otra maneira de crear una selección y utilizando el degradado, lo que se consigue es una imagen que va desapareciendo en el sentido del degradado. 2.- Abre de nuevo las imágenes tux y marioluigi y sigue los siguientes pasos: - Elimina el fondo blanco como hiciste aneriormente en el ejercicio1. - Activa la máscara rápida. - Selecciona la herramienta Mezcla con cores negro y blanco. - Haz un degradado en la máscara rápida*. - Desactiva la máscara rápida. - Copiar, pegar y nueva capa. - Oculta la capa original (no eliminar, solamente ocultar). - Crea una capa blanca de fondo. - Guarda las imágenes en formato gif en la carpeta GIMP con los nombres tux2_tu nombre.gif y marioluigi2_tu nombre.gif. *Dependiendo de donde hagamos clic, de la longitud del segmento, de la dirección y del sentido del segmento, podemos facer distintas selecciones, por ejemplo: Prueba diferentes opciones y elige una de ellas.* Filtros: Perspectiva y Sombra arrojada Estos filtros pertenecen al grupo de filtros Luces y Sombras, lo que hacen es crear una sombra en una nueva capa. Las características de cada uno de esos filtros son las seguintes (entre otras): Perspectiva Sombra arrojada Color, ángulo, opacidad, ... Color, opacidad, ... 3.- Abre de nuevo las imaxes tux y marioluigi. Crearás dos sombras diferentes para cada personaje. Para ello sigue los siguientes pasos: - Elimina de nuevo el fondo blanco de la imagen. - Amplia el lienzo al doble de alto (Desliga para ello la altura y la anchura en el botón de las cadenas). - Haz una sombra con el filtro Sombra arrojada de color gris. Páxina 2 de 3 Práctica 26 Gimp X – Degradados y sombras - Oculta la capa del personaje. - Haz una selección de la sombra con la máscara rápida y con el degradado**. - Voltea verticalmente la sombra: Herramienta + Ctrl. - Mueve la sombra a la parte inferior de la imagen. - Vuelve a enseñar la imagen original. - Ajusta las capas correctamente***. - Crea una capa blanca de fondo. - Guarda las imágenes en formato gif en la carpeta GIMP con los nombres tux3_tu nombre.gif y marioluigi3_tu nombre.gif. ** Similar a: *** Similar a: 4.- Abre de nuevo las imaxes tux y marioluigi. Sigue los siguientes pasos: - Elimina el fondo blanco. - Amplia el lienzo al doble de ancho. - Haz unha sombra con el filtro Perspectiva de color gris y con un ángulo de 45º. - Crea unha capa blanca de fondo. - Guarda las imágenes en formato gif en la carpeta GIMP con los nombres tux4_tu nombre.gif y marioluigi4_tu nombre.gif. Comprime todas las imágenes .gif (8 en total) en un ficheiro con el nombre SoluciónP25_tu nombre.7z y súbelo a la Wiki. Páxina 3 de 3