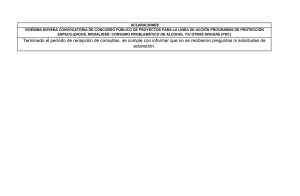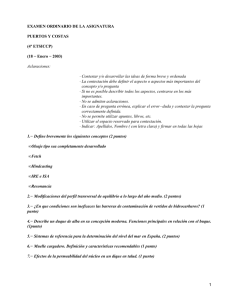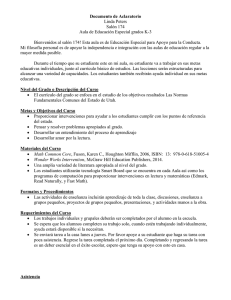Manual de Aclaraciones
Anuncio

Manual de Aclaraciones Índice de Aclaraciones 1. Introducción.................................................................................... 3 2. Tipo de aclaraciones..................................................................... 4 3. Alta de aclaraciones...................................................................... 9 3.1 Alta puntual..................................................................................................... 10 3.2 Alta puntual aclaraciones DEM (Depósito Empresarial).................................... 16 3.3 Alta Puntual por Movimientos Históricos......................................................... 18 3.3 Importación (Alta Masiva)................................................................................ 27 4. Lay Out para la importación de aclaraciones.......................... 33 4.1 Entrada........................................................................................................... 34 4.2 Salida.............................................................................................................. 36 5. Exportación 37 5.1 Catálogo de errores........................................................................................ 46 6. Consulta de aclaraciones............................................................. 48 7. Niveles de servicio aclaraciones................................................. 53 Manual de usuario / Página 2 Manual de Aclaraciones Introducción 1. Introducción Este manual le permitirá al usuario del servicio Bancomer net cash realizar el registro, envío y seguimiento a operaciones dudosas o no identificadas (aclaraciones) en sus cuentas de Cheques/Ahorro. Para poder hacer uso de este servicio, es necesario que lo contrate y posteriormente lo asigne a los usuarios. Este servicio funciona de manera solidaria (100%) o mancomunada (50%, 33.3% y 25%). La funcionalidad podrá realizarla de manera puntual o masiva, en 3 modalidades diferentes: - A través de Alta Puntual, basándose en un movimiento específico (cargo o abono) no reconocido o mal aplicado. - A través de Alta Puntual por Movimientos Históricos, basándose en los movimientos que aparecen en su estado de cuenta. - A través de la Importación de Aclaraciones, mediante la preparación de un archivo Txt. Manual de usuario / Página 3 Manual de Aclaraciones Tipo de aclaraciones 2. Tipo de aclaraciones A continuación le mostraremos los tipos de aclaraciones así como los códigos de leyenda que deberá utilizar para la elaboración del archivo (en el caso de la importación masiva): Figura 1 Manual de usuario / Página 4 Manual de Aclaraciones Tipo de aclaraciones Figura 1 Manual de usuario / Página 5 Manual de Aclaraciones Tipo de aclaraciones Figura 1 Manual de usuario / Página 6 Manual de Aclaraciones Tipo de aclaraciones Figura 1 Manual de usuario / Página 7 Manual de Aclaraciones Tipo de aclaraciones Figura 1 Nota: Los códigos de leyenda correspondientes a las operaciones de Cargo y Abono realizadas por DEM. (Depósito Empresarial), no podrán ser utilizados aún para el servicio de Importación Masiva de Aclaraciones. Solo aplican para el Alta Puntual y por Movimientos Históricos. Manual de usuario / Página 8 Manual de Aclaraciones Alta de aclaraciones 3. Alta de aclaraciones El alta de aclaraciones la deberá realizar a través de un nuevo módulo de autoservicio incorporado en el menú de Bancomer net cash, aquí podrá registrar, enviar y dar seguimiento a las operaciones o movimientos que no reconozca. El módulo cuenta con las siguientes funcionalidades: - Alta puntual, Alta masiva y consulta puntual de aclaraciones - Registro y envío de aclaraciones con una antigüedad de hasta 45 días - Consulta del estado de cada una de las aclaraciones a través de un folio individual El módulo de “Aclaraciones” se encuentra en el menú de Utilerías/Aclaraciones Figura 2 Manual de usuario / Página 9 Manual de Aclaraciones Alta de aclaraciones 3.1 Alta puntual El alta puntual es una opción a través de la cual podrá registrar y enviar aclaraciones sobre un movimiento específico no reconocido, la captura es de forma manual, por lo que deberá ingresar los datos que se le solicitan. A continuación se muestra el flujo para realizar el registro de una aclaración: 1. En el menú “Utilerías” seleccione la opción “Puntual”. Figura 3 2. Se presentará la siguiente pantalla en la cual le informarán los datos correspondientes al movimiento. Figura 4 0140307225 3. En el campo “Cuenta” seleccione la cuenta de cheques o ahorro en la cual se localiza el movimiento que no reconoce. Figura 5 0140307225 0140307221 0140307227 4. En el campo “Tipo de operación” seleccione el tipo de movimiento, si es cargo o abono. Figura 6 Manual de usuario / Página 10 Manual de Aclaraciones Alta de aclaraciones 5. La captura del campo “Código de leyenda” será opcional, si desconoce el código, el campo podrá quedar en blanco. En el caso de ingrese un código, este deberá corresponder al movimiento de acuerdo al “Código Tipo Aclaración” (4 caracteres) que se encuentra en el “Catálogo de Códigos de Leyenda” (punto 2 de este manual). Figura 7 6. Al terminar de llenar los campos, presionar el botón “Continuar”. Figura 8 7. A continuación se mostrará la siguiente pantalla donde deberá registrar el detalle del movimiento por aclarar. Figura 9 María Fernández Acuña 0140307225 8. En la sección “Datos generales” podrá ver los datos de la persona que esta realizando el registro de la aclaración. Figura 10 María Fernández Acuña Manual de usuario / Página 11 Manual de Aclaraciones Alta de aclaraciones 9. Describa brevemente el motivo de la aclaración en el campo “Descripción”. Figura 11 Nota: Este campo sólo permite la captura de caracteres alfanuméricos, al ingresar uno de cualquier otro tipo, el sistema enviará el sig. mensaje: 10. El campo “Cuenta” muestra el número de cuenta que fue seleccionado en la pantalla anterior. Para modificar esta cuenta, es necesario que presione el botón “Volver” y seleccione la correcta. 11. En el campo “Importe” ingrese el monto del movimiento por aclarar. Figura 12 Nota: El formato será numérico de 9 enteros y 2 decimales. Al ingresar un caracter invalido, el sistema enviará el siguiente mensaje: 12. Seleccione en el calendario la fecha en que realizó el movimiento por aclarar. Figura 13 Nota: La información podrá capturarse directamente o utilizar el calendario. 13. El campo “Tipo de operación” muestra la opción que seleccionó en la pantalla anterior. Figura 14 Nota: Para modificarlo deberá presionar el botón “Volver” y seleccionar otra opción. Manual de usuario / Página 12 Manual de Aclaraciones Alta de aclaraciones 14. Ingrese el “Número de movimiento” solamente en caso de que lo conozca, si lo desconoce este podrá ir en blanco. Figura 15 15. Seleccione del combo “Tipo de aclaración” correspondiente al movimiento por aclarar. Figura 16 16. En el campo “Información adicional” ingrese información adicional que considere sea necesaria para revisar el movimiento que esta en aclaración. Figura 17 17. Una vez que haya concluido el llenado de los campos, oprima el botón “Aceptar”. Figura 18 María Fernández Acuña 0140307225 Manual de usuario / Página 13 Manual de Aclaraciones Alta de aclaraciones 18. Para continuar con el proceso de la aclaración, en la siguiente pantalla oprima el botón “Firmar”. Figura 19 María Fernández Acuña 0140307225 Presionando este botón se realiza el proceso de Firma de la operación. Figura 20 IMPORTANTE El proceso de firma podrá realizarse en esta pantalla o dejarlo pendiente para llevar esta actividad de manera posterior ingresando al menú Firmas- Firma de Operaciones. Es importarte recodarle que la aclaración debe estar firmada al 100% para que el proceso sea exitoso, desde aquí también podrá ingresar otras firmas a través del botón “Otros firmantes”. Manual de usuario / Página 14 Manual de Aclaraciones Alta de aclaraciones 19. Cuando la operación es firmada, se presenta esta pantalla con toda la información del movimiento por aclarar: el usuario, los detalles del movimiento, el folio, el estado y el detalle de firmas. Presione el botón “Reporte” para imprimir su comprobante. Figura 21 MARIFER 00743529191292307225 MARIFER MARIFER Manual de usuario / Página 15 Manual de Aclaraciones Alta de aclaraciones 3.2. Alta puntual aclaraciones DEM (Depósito empresarial) El alta puntual para una aclaración de Depósito Empresarial se realiza de la manera antes descrita en el punto 3.1 de este manual. La variante consiste únicamente en la selección del tipo de aclaración, ya sea de Cargo o de Abono. Figura 22 Figura 23 Al seleccionar tipo de aclaración CARGO NO RECONOCIDO DEM ó ABONO NO RECONOCIDO se presenta adicional el campo “Convenio”, en el cual se podrá ingresar de manera opcional el número de convenio asociado a la cuenta de Cheques/Ahorros. 0140307225 0140307225 Manual de usuario / Página 16 Manual de Aclaraciones Alta de aclaraciones El proceso para el “Alta”, “Firma” y “Envío” es exactamente igual que para cualquier otra aclaración. Nota: Este proceso también aplica para el Alta Puntual a través de Movimientos Históricos. Manual de usuario / Página 17 Manual de Aclaraciones Alta de aclaraciones 3.3 Alta puntual por movimientos históricos El alta de una aclaración puede realizarla también a través de la consulta de “Movimientos históricos”. 1. Ingrese al menú “Información de cuentas” y seleccione “Movimientos históricos”. Figura 24 2. Seleccionar “Cuentas de México”. Figura 25 Manual de usuario / Página 18 Manual de Aclaraciones Alta de aclaraciones 3. Es necesario que ingrese la “Clave ASD” de su dispositivo Acceso Seguro Digital Bancomer y presione “Aceptar”. Figura 26 4. A continuación defina los criterios de selección en la pantalla. Figura 27 0140307225 Grupo En este combo se mostrarán los nombres de los grupos de cuentas que haya definido. En caso de que la cuenta que presenta el movimiento por aclarar se encuentre dentro de un grupo, deberá seleccionarla en este campo. Cuenta Aquí podrá seleccionar la cuenta de cheques o ahorro en la que se encuentra el movimiento no reconocido. Figura 28 0140307225 0140307225 Manual de usuario / Página 19 Manual de Aclaraciones Alta de aclaraciones Alias En este combo se mostrarán los “Alias” o nombres con los cuales fueron registradas las cuentas de cheques/ahorros. Si la cuenta del movimiento por aclarar tiene uno, deberá seleccionarlo. Figura 29 Cuaderno 43 Aquí podrá definir si la búsqueda del movimiento debe realizarse por “Fecha de Operación” o por “Fecha Valor”. Figura 30 Estado de Cuenta Cash Opción No disponible Figura 31 Periodo Desde En este campo podrá ingresar la fecha de inicio de la consulta, la cual no podrá exceder a los 45 días establecidos para el alta de una aclaración. Figura 32 Periodo Hasta En este campo indicará la fecha fin de consulta. Figura 33 Manual de usuario / Página 20 Manual de Aclaraciones Alta de aclaraciones Al terminar el registro de los datos requeridos, presione “Aceptar”. Figura 34 0140307225 5. En respuesta, la siguiente pantalla muestra la información de los movimientos de la cuenta en los rangos de fecha que solicitó. Figura 35 0140307225 0140307225 0140307225 Manual de usuario / Página 21 Manual de Aclaraciones Alta de aclaraciones 6. Localice el movimiento y marque la casilla. Figura 36 0140307225 0140307225 7. Seleccione el movimiento, regrese a la parte superior de la pantalla y presionar el botón “Aclaración”. A continuación podrá ver una pantalla con campos informativos y campos que requieren que ingrese información complementaria para continuar con el alta. Figura 37 María Fernández Acuña 0140307225 Manual de usuario / Página 22 Manual de Aclaraciones Alta de aclaraciones Los campos son: Datos Generales Este apartado muestra los datos de la persona que está realizando el registro de la aclaración. Figura 38 María Fernández Acuña Descripción En este campo es necesario que describa brevemente el motivo de la aclaración. Figura 39 Tipo de aclaración Seleccione del combo el tipo de aclaración correspondiente al movimiento por aclarar. Figura 40 Información adicional En este campo podrá capturar la información adicional que considere necesaria para revisar el movimiento por aclarar. Figura 41 Manual de usuario / Página 23 Manual de Aclaraciones Alta de aclaraciones 8. A continuación se presenta la pantalla para la confirmación del alta, si la información es correcta oprima el botón “Aceptar”. Figura 42 María Fernández Acuña 0140307225 9. Para continuar con el proceso de la aclaración, es necesario que oprima el botón “Firmar”. Figura 43 María Fernández Acuña 0140307225 Manual de usuario / Página 24 Manual de Aclaraciones Alta de aclaraciones 10. Ingrese su “Clave de operaciones” y la “Clave ASD” de su dispositivo Acceso Seguro Digital Bancomer, después oprima el botón “Aceptar”. Figura 44 IMPORTANTE El proceso de firma podrá realizarlo en esta pantalla o dejarlo pendiente para retomarlo después, ingresando por el menú “Firmas/Firma de Operaciones”. Para que la aclaración pueda ser enviada a BBVA Bancomer es necesario que el porcentaje de firmas sea de 100% o mayor, por lo que desde esta pantalla podrá agregar más firmas desde el botón “Otros firmantes”. 11. Cuando la operación es firmada, se presenta esta pantalla con toda la información del movimiento por aclarar: el usuario, los detalles del movimiento, el folio, el estado y el detalle de firmas. Para obtener su “Reporte” oprima el botón correspondiente. Figura 45 MARIFER 00743529191292307225 MARIFER MARIFER Manual de usuario / Página 25 Manual de Aclaraciones Alta de aclaraciones 12. El botón “Volver” le permite salir de esta pantalla y le muestra otra con criterios de selección, donde podrá definir un rango de fechas para realizar la consulta de operaciones. Figura 46 Manual de usuario / Página 26 Manual de Aclaraciones Alta de aclaraciones 3.4 Importación (Alta masiva) La importación o alta masiva de aclaraciones es una función que le permite el alta de hasta 100 operaciones por aclarar, a través de un archivo de texto, mismo que elaborará de acuerdo a un layout definido (ver punto 4 de este manual). Estas operaciones podrán ser incluso de 100 cuentas diferentes (deberán estar contratadas en el canal). Estas no podrán ser mayores a 90 días naturales de antigüedad. El archivo de texto (de acuerdo al layout de entrada) quedará como se muestra a continuación: Figura 47 Manual de usuario / Página 27 Manual de Aclaraciones Alta de aclaraciones 1. Para realizar esta operación ingrese al menú “Utilerías”, haga clic en “Aclaraciones” y seleccione “Importación”. Figura 48 2. Llene los campos que se le solicitan. Figura 49 Descripción Describa brevemente el motivo de la aclaración. Nombre del Archivo En este campo y a través del botón “Examinar…”, realizará la búsqueda y selección del archivo de texto que ha elaborado previamente de acuerdo al Layout definido en el punto 4 de este manual, el cual contiene los registros de los movimientos por aclarar. Una vez que seleccionó el archivo, presione “Aceptar”. El sistema mostrará una pantalla con los datos del lote. Figura 50 Manual de usuario / Página 28 Manual de Aclaraciones Alta de aclaraciones 3. Si los datos no son correctos, presione el botón “Volver” para realizar la corrección. Si los datos son correctos, presione el botón “Aceptar” para que pueda dar de alta el lote. Se mostrará un mensaje que informa que el archivo se dio de alta de manera exitosa. 4. Para continuar con el proceso de la aclaración, oprima el botón “Firma”. Figura 51 5. Ingrese su “Clave de operaciones” y la “Clave ASD” de su dispositivo Acceso Seguro Digital Bancomer, oprima el botón “Aceptar”. Figura 52 MARIFER Este proceso de Firma podrá realizarse en esta pantalla o dejarlo pendiente para retomarlo por el menú Firmas/Firma de Operaciones. IMPORTANTE El proceso de firma podrá realizarlo en esta pantalla o dejarlo pendiente para retomarlo después, ingresando por el menú “Firmas/Firma de Operaciones”. Para que la aclaración pueda ser enviada a BBVA Bancomer es necesario que el porcentaje de firmas sea de 100% o mayor, por lo que desde esta pantalla podrá agregar más firmas desde el botón “Otros firmantes”. Manual de usuario / Página 29 Manual de Aclaraciones Alta de aclaraciones 6. Una vez firmada la operación, se presenta esta pantalla con la información del movimiento por aclarar: el usuario, los detalles del movimiento, el folio y el estado de firma. Para continuar con el proceso es necesario que oprima el botón “Enviar”. Figura 53 MARIFER 7. Oprima el botón “Aceptar” para concluir el envío del archivo. Figura 54 MARIFER Manual de usuario / Página 30 Manual de Aclaraciones Alta de aclaraciones 8. A continuación podrá ver en pantalla la confirmación del envió del archivo, si requiere imprimir su “Comprobante” haga clic en el botón correspondiente. Figura 55 MARIFER MARIFER MARIFER MARIFER Al presionar el botón “Volver” se muestra una pantalla que le permite realizar la consulta de operaciones. La importación estará disponible hasta el cierre de operaciones del Bancomer net cash, sin embargo el servicio de aclaraciones con fecha de aplicación mismo día será hasta las 19:00hrs. A partir de esta hora, los archivos importados tendrán fecha de aplicación día siguiente. Ejemplo: Este archivo fue enviado con fecha 01-12-2011 en un horario posterior a las 19:00 hrs. Figura 56 Manual de usuario / Página 31 Manual de Aclaraciones Alta de aclaraciones Al realizar la consulta puede apreciarse que la fecha de aplicación es del 02-12-2011. Figura 57 Manual de usuario / Página 32 Manual de Aclaraciones Layout para la importación de aclaraciones 4. Layout´s para la importación y exportación de aclaraciones. El proceso de importación de aclaraciones lo integran 3 fases: I. El alta o importación (punto 3), la cual se realizará a través de la elaboración de un archivo de texto por parte del usuario, éste deberá integrarse de acuerdo al layout definido que se presenta a continuación. II. El proceso de recepción, análisis y resolución de la aclaración (BBV Bancomer) III. La exportación del resultado o respuesta a las aclaraciones (punto 5), la cual se entregará de igual manera a través de un archivo que tendrá un layout definido para ello. El usuario podrá descargarlo a su PC en un archivo de texto. Manual de usuario / Página 33 Manual de Aclaraciones Layout para la importación de aclaraciones 4.1 Layout importación/entrada La elaboración del layout deberá apegarse en un 100% a lo establecido en éste manual. Los campos son: - Descripción Indica el concepto de la información. - Tipo Define si es numérico o alfanumérico (A o N) - Longitud Define el número de caracteres que deber tener el concepto. Cuando el concepto no tiene la longitud establecida deberán ingresarse los datos correspondientes y completar con espacios. - Observaciones Informa a detalle cómo debe registrarse la información solicitada. - OBL Indica si el campo es obligatorio o no. (SI/NO) - Ejemplo Presenta un pequeño ejemplo de cómo debe informarse el concepto. Consideraciones: - La “Cabecera” solo se presentará 1 vez, al inicio del archivo. - La información del “Registro individual”, se presentará tantas veces como número de aclaraciones se requieran. - Todas las líneas, “Cabecera” y “Registros individuales” deberán tener una longitud de 660 caracteres. - Deberán respetarse los formatos para cada concepto, tal como se solicitan. Manual de usuario / Página 34 Manual de Aclaraciones Layout para la importación de aclaraciones Figura 58 Manual de usuario / Página 35 Manual de Aclaraciones Layout para la importación de aclaraciones 4.2 Layout de exportación/salida La exportación del archivo de aclaraciones tiene definido un layout con el cual se le informará el resultado del análisis, revisión y resolución de las aclaraciones por parte de BBVA Bancomer. Figura 59 Manual de usuario / Página 36 Manual de Aclaraciones Exportación 5. Exportación El proceso de aclaraciones por importación, genera como respuesta un archivo de texto en cual se le informa acerca del estado de cada una de las aclaraciones solicitadas. 1. Para realizar la exportación o descarga de este archivo, ingrese a “Utilerías”, seleccione “Aclaraciones” y haga clic en “Consulta”. Figura 60 2. Seleccione los criterios que va a requerir para su búsqueda y haga clic en “Aceptar”. Figura 61 Manual de usuario / Página 37 Manual de Aclaraciones Exportación Para exportar el archivo la consulta se realizará por número de folio, seleccionando el check botton “Archivo”. Figura 62 Al realizar esta selección el sistema habilita el campo “Folio”, en este se deberá ingresar el número de folio que le asignó el sistema en la “Importación” (alta masiva de aclaraciones) y presionar el botón “Aceptar”. 3. A continuación podrá ver los datos del archivo que importó, así como el estatus del mismo. Para llevar a cabo la exportación del archivo, presione el botón “Exportar”. Figura 63 Los Estatus que se presentarán durante el proceso son: - Enviado - Rechazado - En Proceso - Operado Se presenta la siguiente pantalla: Figura 64 Manual de usuario / Página 38 Manual de Aclaraciones Exportación 4. Haga clic derecho sobre el mensaje en amarillo que aparece en la parte superior de la pantalla y seleccione la opción “Descargar archivo….” Figura 65 5. Se presenta una pantalla con las opciones para “Abrir” o “Guardar” el archivo. Figura 66 Para realizar la descarga presionar el botón “Guardar”. Manual de usuario / Página 39 Manual de Aclaraciones Exportación 6. Seleccione la ubicación en la PC donde va a almacenar este archivo y presione nuevamente “Guardar”. Figura 67 El archivo será guardado en la dirección indicada para que pueda consultarlo Figura 68 Manual de usuario / Página 40 Manual de Aclaraciones Exportación Al terminar de realizar la descarga, podrá ver un mensaje confirmando la exportación. Figura 69 7. Para consultar el archivo, abra el Explorador en la PC y localice el archivo. Figura 70 8. Seleccione el archivo y oprima “Abrir con…” Figura 71 Manual de usuario / Página 41 Manual de Aclaraciones Exportación 9. Elija la opción “Seleccionar el programa de una lista” y presionar el botón “Aceptar” Figura 72 10. Marque el programa “Bloc de notas” y presione “Aceptar”. Figura 73 Manual de usuario / Página 42 Manual de Aclaraciones Exportación A continuación se muestra el archivo respuesta: Figura 74 El archivo le mostrará como lo indica el layout de salida, una cabecera y el detalle de los registros. Como primera etapa encontrará la validación que se realiza a la información enviada, por ello el archivo presentará después del encabezado, los registros que no pudieron seguir el proceso de aclaraciones por no tener el formato o características solicitadas. Cabe mencionar que si un registro presenta más de un error en su información, este se repetirá tantas veces se haya encontrado un error en él. Figura 75 Manual de usuario / Página 43 Manual de Aclaraciones Exportación Los códigos de error y su descripción se encontrarán en el archivo a partir de la línea 535. Figura 76 En una segunda etapa, cuando el registro pasa las validaciones iniciales del sistema, se presentarán aquellos registros que continúan el proceso de aclaraciones. Figura 77 Aquí se puede observar que los registros NO se repiten, esto es porque son aquellos que su formato y características fueron correctos. La respuesta de acuerdo al layout de salida en la línea 535 es: Figura 78 Manual de usuario / Página 44 Manual de Aclaraciones Exportación En la tercera etapa, se muestra la respuesta a la aclaración: Figura 79 Manual de usuario / Página 45 Manual de Aclaraciones Exportación 5.1 Catálogo de errores A continuación podrá ver el catálogo con los diferentes tipos de errores que pueden presentarse como respuesta en el archivo respuesta de aclaraciones. Figura 80 Código de Error E03 E08 E11 E12 E16 E34 E35 E38 E42 E50 E51 E52 E53 E54 E55 E56 E57 E58 E59 E60 E61 E62 E63 E64 E65 E66 E67 E68 E69 E70 E71 E72 E73 E74 E75 E76 E77 E78 Descripción FECHA DE RECEPCION INVALIDA TIPO INEXISTENTE (TIPLOGIA D CARGO O ABONO) NUMERO ALTAMIRA DE EMPLEADOR NO INFORMADO CLIENTE INEXISTENTE (NO OPERA) COD DE SERVICIO INFORMADO DIFIERE DE MATERIA/TIPO ERROR EN CABECERA CABECERA INDIVIDUAL CON MAS DE UN REGISTRO DE DETALLE ERR COD ACLARACION NO EXISTE ERROR FECHA INVALIDA BUZON ORIGEN NO INFORMADO (VALIDAR Q EXISTAN AMBOS) BUZON DESTINO NO INFORMADO NUMERO DE LOTE CLIENTE NO INFORMADO PAIS NO INFORMADO FECHA DE ENTREGA ERRONEA CANAL NO INFORMADO (CLAVE 26 => NET CASH) FOLIO DE ENTREGA DE CAPA GESTORA NO INFRMADO TIPO DE SERVICIO INVALIDO ERROR EN TOTAL DE REGISTROS DEL LOTE DE CLIENTE ERROR EN SUMA DE REGISTROS DEL LOTE DE CLIENTE INDICADOR DE SOLICTUD INVALIDO (NO OPERA) TIPO DE ACLARACION INEXISTENTE (TIPOLOGIA) NUMERO DE CUENTA NO EXISTE OFICINA OPERANTE INEXISTENTE FECHA DE OPERACION INVALIDA FECHA VALOR INVALIDA CLAVE DE LEYENDA INEXISTENTE (BG RL ) CLAVE DE OPERACIÓN INVALIDA IMPORTE DE MOVIMIENTO INVALIDO IMPORTE EN DISPUTA INVALIDO CONCEPTO NO INFORMADO REFERENCIA NO INFORMADA REFERENCIA AMPLIADA NO INFORMADA NOMBRE DE CONTACTO NO INFORMADO TELEFONO DE CONTACTO NO INFORMADO EMAIL DE CONTACTO NO INFORMADO MOTIVO DE ACLARACION NO INFORMADO NUMERO DE CONTROL DEL CLIENTE NO INFORMADO FOLIO DE ACLARACION NO INFORMADO (NO OPERA) Manual de usuario / Página 46 Manual de Aclaraciones Exportación Figura 80 Código de Error E79 E80 E81 E82 E83 E84 E85 E86 E87 E90 Descripción NUMERO DE TRAMITE NO INFORMADO (NO OPERA) REGISTRO DE CABECERA SIN DETALLE(S) REGISTRO DE DETALLE SIN CABECERA NO SE ENCONTRO NINGUN REGISTRO VALIDO ERROR CUENTA NO EXISTE ERR COD DE OPER NO EXISTE CABECERA CON DETALLES INVALIDOS TIPO DE ACLARACION CLIENTE NO INFORMADO ERROR CUENTA NO EXISTE EL TIPO DE ACLARACION NO ES PERMITIDO PARA EL COD-LEY ‘MAN’ Manual de usuario / Página 47 Manual de Aclaraciones Consulta de aclaraciones 6. Consulta de aclaraciones La consulta de aclaraciones podrá realizarse a través del menú Utilerías/Aclaraciones/Consulta Figura 81 En esta opción se podrán consultar: - Aclaraciones Puntuales - Aclaraciones Puntuales por Movimientos Históricos - Aclaraciones por Importación masiva (archivo) Al seleccionar la opción “Consulta” se presenta una pantalla con criterios de selección que permiten realizar la búsqueda a través de 2 opciones: Puntual En esta opción se podrá consultar el estado de cada una de las solicitudes de aclaración. Y podrá realizarse: • Por folio de aclaración. Aquí deberá ingresarse el folio de aclaración asignado cuando se dio de alta la aclaración. (En cualquiera de los 3 tipos) Figura 82 Manual de usuario / Página 48 Manual de Aclaraciones Consulta de aclaraciones Ingrese el folio y presionar el botón “Aceptar”, el sistema presenta la pantalla con el detalle de la aclaración: Figura 83 M a r í a Fe r n á n d e z A c u ñ a 0140307225 Con el botón “Reporte” podrá realizar la impresión del documento: • Por cuenta. Esta opción permite seleccionar la cuenta de cheques/ahorro en la que se requiere consultar las aclaraciones dadas de alta Figura 84 0140307225 0141237225 0143217225 0141117225 Deberá indicar el periodo de tiempo que requiere consultar, el cual no podrá exceder a 45 días de antigüedad. Figura 85 También deberá seleccionar el estado en que se encuentran las aclaraciones que requiere consultar. Figura 85 Manual de usuario / Página 49 Manual de Aclaraciones Consulta de aclaraciones Al terminar de ingresar los datos en los campos, presione el botón “Aceptar”. Se presentará el detalle de las aclaraciones existentes para la cuenta que seleccionó. Figura 87 0140307225 00743529191292307225 00743529191292307225 00743529191292307225 00743529191292307225 00743529191292307225 00743529191292307225 00743529191292307225 00743529191292307225 00743529191292307225 00743529191292307225 Archivo En esta opción podrá consultar el estado de un lote (aclaraciones dadas de alta a través de la importación masiva de aclaraciones). Figura 88 Manual de usuario / Página 50 Manual de Aclaraciones Consulta de aclaraciones Y podrá realizarse: • Por estatus del lote. Esta opción le permite seleccionar las aclaraciones en función de su estado. Figura 89 Deberá indicar el periodo de tiempo que requiere consultar, el cual no podrá exceder a 45 días de antigüedad. Figura 90 Al terminar de seleccionar estatus y fecha, presione el botón “Aceptar”. El sistema presenta los datos del lote. Figura 91 Manual de usuario / Página 51 Manual de Aclaraciones Consulta de aclaraciones Colóquese sobre la descripción y haga clic con el mouse, el sistema presentará el detalle de esta consulta. Figura 92 • Por estatus del lote. Para solicitar esta consulta bastará con que ingrese el número de folio que desea ver y presionar el botón “Aceptar”. Figura 93 Figura 94 El botón “Volver” le permite regresar a la pantalla anterior y realizar otra consulta. El botón “Exportar” le permite descargar el archivo (ver punto 5 Exportación). El botón “Reporte” le permite llevar a cabo la impresión de esta información. Manual de usuario / Página 52 Manual de Aclaraciones Niveles de servicio aclaraciones 7. Niveles de servicio aclaraciones Figura 87 *Solamente se podrán iniciar aclaraciones puntuales con una antigüedad máxima de 45 días. *Las aclaraciones que se incluyan en un archivo podrán tener una antigüedad máxima de 90 días. Manual de usuario / Página 53