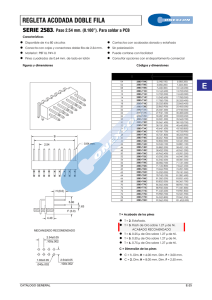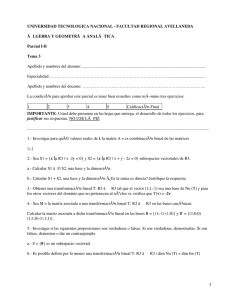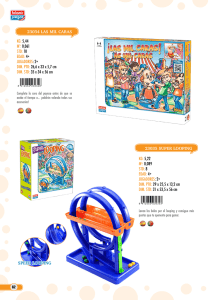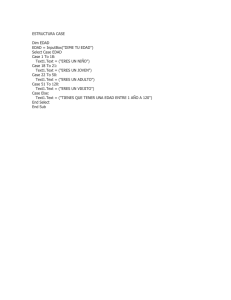Framework - Rackcdn.com
Anuncio

Guía del Usuario
Libro 3
Framework
2013 Release 3
Xojo, Inc.
Prefacio
Guía Xojo
Libro 3: Framework
©2013 Xojo, Inc.
Version 2013 Release 1
ii
Section 1
Acerca de la Guía de Usuario Xojo
Esta Guía del Usuario Xojo está dirigida a describir Xojo tanto
Multimedia, Bases de datos, Impresión e Informes,
para los nuevos desarrolladores de Xojo como aquellos otros
Comunicación y Redes, Concurrencia y Depuración. Termina con
que tengan experiencia en su uso.
dos capítulos sobre Crear tus Aplicaciones y el capítulo sobre
La Guía del Usuario está dividida en varios “libros”, cada uno de
Características Avanzadas del Framework.
los cuales se centra en una área específica de Xojo:
El libro de Despliegue cubre estas áreas: Desplegar tus
Fundamentos, Interfaz de Usuario, Framework y Despliegue.
Aplicaciones, Desarrollo Multiplataforma, Desarrollo Web,
La Guía del Usuario está organizada de tal modo que se
introducen los temas en el orden en el que se utilizan
generalmente.
El libro Fundamentos comienza con el Entorno de Desarrollo
Integrado de Xojo (IDE) y continúan con el Lenguaje de
Programación Xojo, Módulos y Clases; finalizando con el
capítulo sobre Estructura de una Aplicación.
El libro sobre la Interfaz de Usuario cubre los Controles y Clases
utilizados para crear aplicaciones de Escritorio y Web.
Migración desde otras Herramientas, Gestión de Código y
Aplicaciones de Ejemplo.
Copyright
Todos los contenidos están protegidos mediante copyright 2013
de Xojo, Inc. Todos los derechos reservados. Queda prohibida la
reproducción parcial o total de este documento o de los archivos
relacionados, y también está prohibida su transmisión mediante
cualquier medio (electrónico, fotocopiado, grabado y cualquier
otro), sin el consentimiento previo por escrito por parte del editor.
Marcas registradas
El libro Framework se asienta sobre lo aprendido en los libros
Xojo es una marca registrada de Xojo, Inc. Todos los derechos
Interfaz del Usuario y Fundamentos. Cubre las principales áreas
reservados.
del Framework de Xojo, incluyendo: Archivos, Texto, Gráficos y
3
This book identifies product names and services known to be
trademarks, registered trademarks, or service marks of their
respective holders. They are used throughout this book in an
editorial fashion only. In addition, terms suspected of being
trademarks, registered trademarks, or service marks have been
appropriately capitalized, although Xojo, Inc. cannot attest to the
accuracy of this information. Use of a term in this book should
not be regarded as affecting the validity of any trademark,
registered trademark, or service mark. Xojo, Inc. is not associated
with any product or vendor mentioned in this book.
4
Section 2
Convenciones
La Guía utiliza capturas de pantalla obtenidas desde las versiones de Xojo de Windows, OS X y Linux. El diseño de la interfaz y
el conjunto de características son idénticos en todas las plataformas, de modo que las diferencias entre las plataformas son meramente cosméticas y relativas a las diferencias intrínsecas en las
interfaces de usuario de Windows, OS X y Linux.
• Negrita. Se utiliza para resaltar un nuevo término usado por
primera vez y destacar conceptos relevantes. Además, los títulos de los libros como Guía de Usuario Xojo se muestran en
cursiva.
OS X y pulsar a continuación la tecla “O”. Has de soltar la tecla modificadora solo después de haber pulsado la tecla de
atajo.
• Encontrarás entrecomillado aquello que deba ser escrito,
como por ejemplo “GoButton”.
• Algunos pasos te pedirán que introduzcas líneas de código en
Editor de Código. Estas aparecerán en un recuadro
sombreado:
ShowURL(SelectedURL.Text)
• Cuando se indique que has de seleccionar un elemento de los
menús, verás algo como “selecciona Archivo ↠ Nuevo
Proyecto”. Esto es equivalente a “Selecciona Nuevo Proyecto
en el menú Archivo.”
Cuando introduzcas código, observa estas indicaciones:
• Los atajos de teclado consisten en una secuencia de teclas
que deben de pulsarse en el orden listado. En Windows y
Linux la tecla Ctrl es el modificador; en OS X, la tecla ⌘ (Comando) es el modificador. Por ejemplo, cuando veas el atajo
de teclado “Ctrl+O” o “⌘-O”, significa que debes de mantener
pulsada la tecla Control en Windows o Linux y pulsar a continuación la tecla “O”, o bien mantener pulsada la tecla ⌘ en
• No añadas espacios adicionales donde no se indique en el
código impreso.
• Escribe cada línea impresa en una línea separada en el Editor
de Código. No intentes unir dos o más líneas impresas en la
misma línea, o bien dividir una línea larga en dos diferentes.
• Por supuesto, puedes copiar y pegar el código.
5
Cada vez que ejecutes tu aplicación, Xojo comprobará el código
para buscar errores de sintáxis y ortográficos. Si esta comprobación resulta en algún error, entonces aparecerá un panel de error
en la parte inferior de la ventana principal para que puedas revisarlo.
6
Chapter 1
Archivos
La mayoría de las aplicaciones trabajan con archivos
de algún tipo. Este capítulo te muestra cómo acceder
a archivos en general y procesar archivos de texto y
binarios. También aprenderás sobre los formatos de
datos XML y JSON, los Conjuntos de Tipos de
Archivos y cómo usar los Volúmenes Virtuales.
Sección 1
Acceder a Archivos
Un FolderItem es cualquier cosa que pueda almacenarse en un
disco, como volúmenes, carpetas, archivos, aplicaciones y
documentos.
Mediante el uso de la clase FolderItem, puedes obtener una
referencia de cualquiera de estos elementos en tus discos. Para
leer un archivo necesitas un FolderItem que lo represente. Para
escribir un archivo, necesitas un FolderItem. Cuando indiques a
los usuarios que elijan un archivo utilizando cualquiera de los
selectores de archivo, obtendrás un FolderItem que será una
referencia del archivo seleccionado.
Una vez que tengas un FolderItem, puedes acceder a sus
propiedades (como su nombre o su ruta) y realizar acciones
como su borrado o bien su copiado.
Folder Item
Clase: FolderItem
Propiedades
NativePath, ShellPath, URLPath
Devuelve la ruta del FolderItem. NativePath utiliza las
convenciones del sistema operativo, ShellPath es la ruta POSIX
path, URLPath es una ruta del tipo file:///.
Alias
Indica que el FolderItem es en realidad un alias o un atajo.
Count
Si el FolderItem es una carpeta, devuelve el número de
FolderItems en ella.
CreationDate, ModificationDate
Las fechas de creación y modificación para el archivo o carpeta.
Directory
Indica si el FolderItem es una carpeta.
DisplayName, Name
El DisplayName es el nombre que ve generalmente el usuario (y
en muchos casos se omite la extensión, por ejemplo). El Name
es el nombre real del archivo o carpeta.
Exists
Si True, el FolderItem existe sobre la unidad.
8
ExtensionVisible
Permite comprobar el ajuste del OS para ver si las extensiones
son visibles.
CopyFileTo
Group, Owner, Permissions
Utilizado por OS X y Linux para cambiar los atributos de archivo.
Crea una carpeta utilizando la ubicación y nombre del FolderItem.
LastErrorCode
Devuelve un código de error distinto de cero en el caso de que
ocurra un error con una operación sobre el FolderItem.
Length
El tamaño del archivo.
Locked
Un archivo que está bloqueado no puede ser modificado.
VirtualVolume
Si el FolderItem es un VirtualVolume, entonces esto devuelve el
VIrtualVolumen usado para acceder a él. Dirígete a la sección
sobre Volúmenes Virtuales para obtener más información.
Visible
Indica si el archivo está visible u oculto en la unidad.
Métodos
Child
Si el FolderItem es una carpeta, entonces esto devuelve un
FolderItem en ella con el nombre indicado.
Copia el FolderItem al destino (indicado como un FolderItem).
CreateAsFolder
CreateVirtualVolume
Crea un archivo de Volumen Virtual. Dirígete a la sección sobre
Volúmenes Virtuales para obtener información adicional.
Delete
Borra el FolderItem de inmediato. No se utiliza la Papelera o
Carpeta de Reciclaje.
GetRelative, GetSaveInfo
GetRelative devuelve un FolderItem basado en el GetSaveInfo
proporcionado.
Utiliza GetSaveInfo para crear una cadena que pueda utilizarse
para crear un FolderItem sin necesidad de utilizar un
AbsolutePath. Este método puede encontarr un archivo en el
caso de que se mueva, algo que no puede hacerse con un
AbsolutePath.
Item
Si el FolderItem es un directorio, el método te permite iterar a
través de sus contenidos. (Basado en 1).
9
Launch
obtener de forma rápida una referencia a un archivo, tal y como
Si el FolderItem es una aplicación, este método ejecuta la
se ven en el siguiente fragmento de código:
aplicación. Si el FolderItem es un documento, se abre el
documento usando la aplicación por defecto.
TrueChild, TrueItem
Dim f As FolderItem
f = GetFolderItem("Schedule")
Utilizado para resolver los FolderItem que apuntan a alias.
Shortcuts and Aliases
Para obtener la carpeta en la que reside tu aplicación:
Los atajos (alias en OS X) son archivos que representan en
realidad un volumen, aplicación, carpeta o un archivo
almacenado en otra ubicación y, posiblemente, mediante otro
nombre. La clase FolderItem contiene propiedades y métodos
Dim f As FolderItem
f = GetFolderItem("")
que te permiten resolver el atajo y trabajar con el objeto real o
bien trabajar con el objeto directamente. La función
La ruta completa (en ocasiones denominada la ruta absoluta) de
GetFolderItem resuelve automáticamente un atajo cuando lo
un volumen, directorio, aplicación o documento empieza con el
encuentra, mientras que la función GetTrueFolderItem trabaja con
nombre del volumen, seguido por el caracter utilizado como
el atajo propiamente dicho.
delimitador de ruta (una barra invertida en Windows, dos puntos
Acceder a un Archivo de una Ubicación
Concreta
en Macintosh, y una barra en Linux), los nombres de cualquiera
de las carpetas en la ruta (cada una de ellas separada mediante
el delimitador de ruta) y finalizando con el nombre del archivo.
Si sabes cuál es la ruta completa de un archivo y quieres acceder
al archivo, puedes hacerlo especificando la ruta del archivo.
Para crear una ruta absoluta a un archivo o carpeta, debes de
utilizar la función global Volume para crear una ruta completa del
Por ejemplo, supongamos que tienes un documento llamado
elemento, comenzando con el disco duro sobre el que se
“Schedule” almacenado en la misma carpeta que tu aplicación.
encuenta. A continuación utilizas el método Child de la clase
La ruta relativa comienza con la carpeta en la que se encuentra tu
FolderItem para navegar hasta el elemento. Volume devuelve un
aplicación. La función global GetFolderItem puede utilizarse para
FolderItem para cualquiera de los volúmenes montados. Has de
10
indicar el volumen pasando un entero, que indica el volumen.
directorio en curso, de modo que el padre de dicho directorio
Volume 0 es el volumen que contiene el sistema operativo — el
está un nivel por arriba en la jerarquía.
volumen de “arranque”.
Dim f As FolderItem
f = Volume(0) // el volumen de arran-
Dim f As Folderitem
f = GetFolderItem("").Parent
Una vez que tienes un FolderItem, puedes (en función del tipo de
Parent devuelve el FolderItem para el siguiente elemento hacia
elemento del que se trate) copiarlo, borrarlo, cambiar su nombre,
arriba en la ruta absoluta correspondiente al actual FolderItem.
leer o escribir sobre él, etc. Aprenderás como leer y escribir
No funciona si intentas obtener el padre de un volumen. El
archivos usando FolderItems más adelante en este capítulo.
método Child te permite acceder a cualquier elemento que este
inmediatamente por encima del FolderItem actual.
GetFolderItem tiene un parámetro opcional que te permite pasar
una ruta absoluta, una ruta del shell o una ruta URL. Utiliza las
Puedes crear una ruta completa comenzando con un volumen
siguientes constantes de la clase FolderItem: PathTypeShell,
con el método Child. Por ejemplo, si quieres obtener un
PathTypeURL, y PathTypeAbsolute. El usado por omisión es una
FolderItem para el archivo “Schedule” en el directorio “Stuff” del
ruta absoluta.
volumen de arranque, la instrucción debería de ser:
Puedes indicar el tipo de ruta pasando una de las constantes de
clase como segundo parámetro en una llamada a GetFolderItem.
Dim f As FolderItem
f = Volume(0).Child("Stuff").Child("Schedule")
Por ejemplo, lo siguiente utiliza la ruta del shell sobre Linux.
Devuelve un FolderItem para la carpeta “Documentos” en el
directorio de inicio de un usuario llamado “Joe.”
El siguiente ejemplo funciona con una ruta relativa. Utiliza la
propiedad Parent para obtener el FolderItem para el directorio
que contiene el directorio en el que se encuentra la aplicación.
Pasando una cadena vacía a GetFolderItem se obtiene el
11
Acceder a Carpetas del Sistema
Dim f As FolderItem
f = GetFolderItem("/home/Joe/Documents",_
FolderItem.PathTypeShell)
If f.Exists Then
TextField1.Text = f.AbsolutePath
Else
MsgBox("The FolderItem does not exist.")
End If
Una ruta URL debe de comenzar con “file:///” El siguiente
ejemplo utiliza una ruta URL que apunta a la carpeta
“Documents” del usuario en Windows:
Dim f As FolderItem
f =
GetFolderItem("file:///C:/Documents%20and%20Sett
ings/" _
+ "Joe%20User/My%20Documents/",
FolderItem.PathTypeURL)
If f.Exists Then
MsgBox(f.AbsolutePath)
Else
MsgBox("The FolderItem does not exist.")
End If
Los sistemas operativos tienen ubicaciones concretas para varias
carpetas que contienen información, como pueda ser la carpeta
Documentos del usuario.
Utiliza el módulo SpecialFolder para obetner FolderItems que
representen dichas carpetas especiales del sistema. La ventaja
de utilizar este módulo frente a la creación de una ruta
manualmente es que SpecialFolder siempre funciona y es
correcto entre plataformas (en la mayoría de los casos) y también
entre diferentes idiomas.
Obtienes el FolderItem deseado utilizando la sintaxis:
result = SpecialFolder.FolderName
Donde result es el FolderItem que quieres obtener y FolderName
es el nombre de la función SpecialFolder que devulve dicho
FolderItem. Por ejemplo, lo siguiente obtiene un FolderItem para
la carpeta Application Support en OS X y el directorio Application
Data en Windows:
Dim f As FolderItem
f = SpecialFolder.ApplicationData
Las propiedades AbsolutePath, URLPath y ShellPath de la clase
FolderItem contienen los tipos de rutas.
12
Dirígete a SpecialFolder en la Referencial del Lenguaje para
obtener un listado completo de las funciones soportadas y los
FolderItems disponibles para OS X, Windows y Linux.
Nota: No todas las funciones devuelven FolderItems en todas las
plataformas. Si un FolderItem no está definido en todas las plataformas
debes utilizar una función alternativa que devuelva un FolderItem en cada
plataforma. Comprueba si el resultado es distinto de Nil antes de usar el
FolderItem. Por ejemplo, SpecialFolder.Documents devuelve la carpeta de
Documentos del usuario en OS X y Windows, pero devuelve Nil en Linux. En
Linux debes llamar a SpecialFolder.Home. Por ejemplo:
Dim f As FolderItem
#If Not TargetLinux
f = SpecialFolder.Documents
ruta errónea contiene una referencia del volumen y/o un nombre
de directorio que no existe. Por ejemplo, si indicas Volume (1)
cuando el usuario sólo tiene un volumen, la función Volume
devuelve un valor Nil en la instancia del FolderItem, f. Si intentas
utilizar cualquiera de las propiedades o métodos de la clase
FolderItem sobre un FolderItem Nil, entonces ocurrirá una
NilObjectException. Si la excepción no se gestiona, la aplicación
se colgará.
En segundo lugar, puede que la ruta sea váñlida pero que el
archivo al que intentas acceder no exista. El siguiente código
comprueba estas dos situaciones:
#Else
Dim f As FolderItem
f = SpecialFolder.Home
#EndIf
If f <> Nil Then
If f.Exists Then
// use the FolderItem
End if
Else
MsgBox("FolderItem is Nil!")
f =
SpecialFolder.Documents.Child("Schedule")
If f <> Nil Then
If f.Exists Then
MsgBox(f.AbsolutePath)
Else
MsgBox("File does not exist!")
End If
Else
MsgBox("Invalid path!")
End If
Verificando el FolderItem
Cuando intentas obtener un FolderItem, pueden ir mal un par de
cosas. En primer lugar, puede que la ruta no sea correcta. Una
Si la ruta es válida, el código consulta la propiedad Exits del
FolderItem para asegurarse de que el archivo exista realmente; si
13
el archivo no existe o la ruta no es válida se muestra un mensaje
de advertencia.
Dim f, f2 As FolderItem
f =
También puedes gestionar una ruta inválida usando un Bloque de
SpecialFolder.Documents.Child("Schedule")
Excepción. Estos están cubiertos en la sección Gestión de
If f <> Nil Then
Excepciones en el capítulo Depuración.
f2 = New FolderItem(f)
End If
Crear Nuevos FolderItems
Puedes crear un FolderItem para un elemento existente
pasándolo en el pathname. Cuando creas un FolderItem con el
Borrar FolderItems
comando New, puedes pasar la ruta del nuevo FolderItem como
Una vez que tienes un FolderItem que representa un ítem que
un parámetro opcional. Por ejemplo:
puede ser borrado, puedes llamar al método Delete. El siguiente
ejemplo borra el archivo representado por el FolderItem devuelto:
Dim f As FolderItem
f = New FolderItem("myDoc.txt")
Si el FolderItem está bloqueado, ocurrirá un error. Puedes
comprobar si el FolderItem está bloqueado consultando la
propiedad Locked del FolderItem.
indica el nombre del nuevo FolderItem y está ubicado en la
Borrar un FolderItem no se limita a mover el FolderItem a la
misma carpeta que tu aplicación (si estás ejecutándola en el IDE)
papelera. El FolderItem se borra de forma permanente del
o la misma carpeta de tu aplicación compilada.
volumen.
Si pasas un FolderItem en vez de una ruta, New creará una copia
del FolderItem pasado. En este ejemplo, el FolderItem “f2” se
refiere a una copia del FolderItem original, no una referencia de
él.
14
Dim f As FolderItem
Dim f As FolderItem
f =
f = GetFolderItem("")
SpecialFolder.Documents.Child("Schedule")
For i As Integer = 1 To f.Count
If f <> Nil Then
If f.Exists Then
f.Delete
End If
ListBox1.AddRow(Str(i))
ListBox1.Cell(ListBox1.LastIndex, 1) =
f.Item(i).AbsolutePath
Next
End If
El siguiente ejemplo devuelve un FolderItem que representa un
Encontrar la Carpeta por Defecto de tu Aplicación
archivo llamado “My Template” en una carpeta denominada
Al pasar una cadena vacía (dos comillas sin caracteres entre
“Templates” que está ubicada en la misma carpeta que la
ellas) a la función GetFolderItem se obtiene un FolderItem que
aplicación:
representa la carpeta en la que reside tu aplicación. Puedes
utilizar encontes el método Item del FolderItem para acceder a
Dim f As FolderItem
todos los elementos de la carpeta en la que reside tu aplicación.
f = GetFolderItem("Templates").Child("My
El método Item devuelve un array de FolderItems en el directorio.
Template")
El array está basado en uno. Obtienes un FolderItem para un
elemento pasando al método Item el índice de dicho elemento.
Iterar por los Contenidos del FolderItem
Por ejemplo, el siguiente método obtiene un FolderItem para el
Es posible que necesites iterar por un elemento de carpeta (es
decir, una carpeta o directorio) para procesar todos los archivos
contenidos en ella. He aquí un ejemplo que borra todos los
archivos en una carpeta:
directorio y puebla un ListBox con las rutas absolutas de cada
elemento en el directorio. Dicho método utiliza la propiedad
Count para obtener la cantidad de elementos, y el método Item
para obtener un FolderItem de cada elemento.
15
Abrir Archivos
Dim itemsToRemove() As FolderItem
Dim n As Integer = dir.Count
If n > 0 Then
El método más sencillo para permitir que un usuario seleccione el
archivo a abrir es usar la función global GetOpenFolderItem,
como sigue:
For i As Integer = 1 To n
If dir.Item(i).Exists And Not
dir.Item(i).Directory Then
itemsToRemove.Append(dir.Item(i))
End If
Dim f As FolderItem
f = GetOpenFolderItem(FileTypes1.jpeg)
MsgBox(f.ModificationDate.ShortDate)
Next
End If
For i As Integer = 0 To Ubound(itemsToRemove)
itemsToRemove(i).Delete
Next
La función
GetOpenFolderItem
muestra el selector
Figura 1.1 Selectores Abrir Archivo en OS
X, Windows y Linux
de Abrir archivo y
devuelve un objeto
Este código guarda los archivos a borrar en un array, de modo
que puedan ser borrados una vez que se hayan procesado todos
los archivos, con objeto de mejorar el rendimiento.
Solicitar Archivos y Carpetas al Usuario
FolderItem que
representa el
archivo
seleccionado por el
usuario. Es preciso
Existen varios métodos disponibles para permitir que el usuario
pasar a la función
seleccione los archivos a utilizar con tus aplicaciones. Es posible
GetOpenFolderItem
que quieras que tu usuario pueda indicar el archivo a abrir, indicar
uno o más tipos de
el nombre del archivo a guardar o bien dejar que elija una
archivos (que han
carpeta.
de definirse en el
Editor de Conjuntos
16
de Tipos de Archivo, o bien mediante la clase FileType mediante
el lenguaje). Ésta presenta al usuario sólo los tipos de archivo
indicados en el navegador. De eset modo, el usuario sólo puede
abrir los archivos del tipo correcto. Para pasar más de un tipo de
archivo, sepáralos con punto y coma.
Si el usuario hace clic en el botón Cancelar en vez de sobre el
botón Abrir en el selector de Abrir Archivo, entonces
• Directorio por defecto (propiedad Initial Directory)
• Tipos de archivo admitidos (propiedad Filter)
• Texto de los botones Validar y Cancelar (propiedades
ActionButtonCaption y CancelButtonCaption)
• Texto que aparece sobre el navegador de archivos (propiedad
Title)
GetOpenFolderItem devuelve Nil. Tendrás que asegurarte de que
el valor devuelto no sea Nil, antes de usarlo. Si no lo haces tu
aplicación podría colgarse con un NilObjectException. El
siguiente ejemplo muestra cómo debería de haberse escrito el
código del anterior ejemplo para verificar un objeto Nil:
Dim f As FolderItem
f = GetOpenFolderItem(FileTypes1.jpeg)
• Texto que aparece bajo el navegador de archivos (propiedad
PromptText)
Cuando utilizas la clase OpenDialog, creas un nuevo objeto
basado en esta clase y asignas los valores a sus propiedades
para personalizar su aspecto. El siguiente ejemplo utiliza un panel
personalizado y muestra sólo un tipo de archivo:
If f <> Nil Then
MsgBox(f.ModificationDate.ShortDate)
End If
Para un control más preciso, puedes utilizar la clase OpenDialog
para crear un selector de Abrir Archivo. La clase permite crear un
cuadro de diálogo de apertur de archivo personalizable, sobre la
que puedes indicar los siguientes aspectos del diálogo:
• Posición (propiedades Left y Top)
17
encargado de crear el archivo y de escribir los datos sobre el
Dim dlg As New OpenDialog
dlg.InitialDirectory =
SpecialFolder.Documents
archivo. Aprenderás a crear archivos y escribir datos
dlg.Title = "Select a MIF file"
dlg.Filter = FileTypes1.pdf
archivo y el nombre por defecto para el archivo (que aparece en
Dim f As FolderItem
f = dlg.ShowModal
If f <> Nil Then
// Proceed normally
Else
// User Cancelled
posteriormente en este mismo capítulo.
Cuando llamas a la función GetSaveFolderItem, defines el tpo de
el campo Nombre del selector Guardar Como). El tipo de archivo
(que es el primer parámetro de la función) es el nombre de
cualquier tipo de archivo definido para el proyecto en el cuadro
de diálogo Tipos de Archivo.
Como las otras funciones que devuelve FolderItems, debes de
asegurarte de que el FolderItem devuelto por
GetSaveFolderItems no sea Nil antes de usarlo (lo que puede
ocurrir si el usuario hace clic en Cancelar).
Este ejemplo muestra un selector Guardar como con el nombre
Guardar un Archivo
de archivo por defecto “Untitled”:
El selector Guardar Como se utiliza para dejar que el usuario elija
la ubicación en la cual guardar el archivo, así como para
Dim f As FolderItem
proporcionar el nombre del archivo guardado.
f =
La función GetSaveFolderItem presenta el cuadro de diálogo
If f <> Nil and f.Exists Then
Guardar Como. La clase SavaAsDialog te permite crear una
versión personalizada de este diálogo. Ambos objetos devuelven
GetSaveFolderItem(FileTypes1.jpeg,"Untitled")
MsgBox(f.Name)
End If
un FOlderItem que representa el archivo que desea guardar el
usuario. Esta es una distinción importante, dado que archivo aun
no existe como taal. Debes de proporcionar el código adicional
18
Cuando utilizas la clase SaveAsDialog, creas un nuevo objeto
basado en esta clase y personalizas el diálogo asignando valores
a sus propiedades. Puedes personalizar los siguientes aspectos
del diálogo:
• Posición (propiedades Left y Top)
• Directorio por defecto (propiedad Initial Directory)
• Tipos válidos de archivo a mostrar (propiedad Filter)
• Nombre de archivo por defecto (propiedad SuggestedFileName)
• Texto de los botones Validar y Cancelar (propiedades
ActionButtonCaption y CancelButtonCaption)
• Texto que aparecer sobre el navegador de archivos (propiedad
Dim dlg As New OpenDialog
dlg.InitialDirectory =
SpecialFolder.Documents
dlg.Title = "Select a pdf file"
dlg.Filter = FileTypes1.Pdf
Dim f As FolderItem
f = dlg.ShowModal
If f <> Nil Then
// Proceed normally
Else
// User Cancelled
End If
Title)
• Texto que aparece bajo el navegador de archivos (propiedad
PromptText)
Seleccionar una Carpeta
Algunas veces necesitas que el usuario seleccione una carpeta
en vez de que elija un archivo, usando para ello el selector
El siguiente ejemplo abre un cuadro de diálogo guardar como
Carpeta. Puedes hacerlo utilizando el método global
personalizado y muestra los contenidos del directorio
SelectFolder:
Documentos en el área del navegador.
19
Dim f as FolderItem
f = SelectFolder
If f <> Nil Then
MsgBox(f.Name)
End If
Si necesitas más control sobre este selector, puedes utilizar la
clase SelectFolderDialog. La clase tiene propiedades para
modificar el:
• Texto del botón Acción
• Texto para el botón Cancelar
• Carpeta inicial
Dim dlg As New SelectFolderDialog
dlg.ActionButtonCaption = "Select"
dlg.Title = "Title Property"
dlg.PromptText = "Prompt Text"
dlg.InitialDirectory =
SpecialFolder.Documents
Dim f As FolderItem
f = dlg.ShowModal
If f <> Nil Then
// Use the FolderItem here
Else
// User cancelled
End If
• Posición sobre la pantalla
• Texto general
• Título
• Nombre por omisión de la carpeta
Este ejemplo muestra un selector Folder personalizado:
20
Section 2
Archivos de Texto
Los archivos de texto pueden ser leídos por editores de texto
(como SimpleText, NotePad, gedit, y BBEedit) y aplicaciones de
Leer desde un archivo de Texto
Una vez tengas un FolderItem que represente un archivo de
tratamiento de textos (como Microsoft Word y Pages). Los
texto existente que quieras abrir, procedes a abrir el archivo
archivos de texto pueden ser creados fácilmente, leer de ello o
utilizando el método compartido Open de la clase
bien ser escritos por tus aplicaciones. Los archivos de texto son
TextInputStream. Este método es una función que devuelve el
muy convenientes dado que también pueden ser leídos por otras
“flujo” o “stream” que porta el texto desde el archivo de texto
muchas aplicaciones.
hacia tu aplicación. Este fliujo se denomina un TextInputStream.
Tanto si vas a leer de un archivo de texto como a escribir un
archivo de texto, debes de tener en primer lugar un FolderItem
que represente el archivo del que vas a leer o sobre el que vas a
escribir.
Flujos de Texto
Los flujos de texto se utilizan para leer o escribir datos sobre los
archivos de texto. Existen dos clases para flujos de texto:
TextInputStream y TextOutputStream. Como puedes esperar,
utiliza TextInputStream para leer datos desde los archivos de
texto. Utiliza TextOutputStream para escribir datos sobre los
archivos de texto.
Esta es una clase especial de objeto diseñado específicamente
para leer texto de archivos de texto. A continuación utiliza los
métodos ReadAll o ReadLine del TextInputStream para obtener
el texto del archivo de texto. El TextInputStream mantiene el
registro de la última posición en el archivo del que está leyendo.
El método TextInputStream.ReadAll devuelve todo el texto del
archivo (mediante el TextInputStream) como una String. El
método ReadLine devuelve la siguiente línea de texto (el texto
tras el último caracter leído pero antes del próximo caracter de
fin de línea). A medida que leas texto, puedes determinar si has
alcanzado el final del archivo comprobando la propiedad EOF (fin
de archivo del TextInputStream. Esta propiedad será True
cuando se haya alcanzado el final del archivo. Cuando hayas
21
terminado de leer de un archivo, llama al método Close del
Este ejemplo lee las líneas de texto de un archivo almacenado en
TextInputStream para cerrar el flujo del archivo, permitiendo así
la carpeta de Preferencias en la carpeta del Sistema en un
que el archivo esté disponible para ser abierto de nuevo.
ListBox:
Este ejemplo permite que el usuario seleccione un archivo de
archivo válidos en un Conjunto de Tipos de Archivo denominado
Dim f As FolderItem
Dim stream As TextInputStream
f =
TextTypes:
SpecialFolder.Preferences.Child("My
texto utilizando el cuadro de diálogo de Abrir archivo, mostrando
el texto en una TextArea. Asume que se han definido los tipos de
Dim f As FolderItem
Dim stream As TextInputStream
f = GetOpenFolderItem(TextTypes.All)
// All the file types in this set
If f <> Nil Then
stream = TextInputStream.Open(f)
TextArea1.Text = stream.ReadAll()
stream.Close
End If
Apps Prefs")
If f <> Nil And f.Exists Then
stream = TextInputStream.Open(f)
While Not stream.EOF
ListBox1.AddRow(stream.ReadLine)
Wend
stream.Close
End If
Tratar con las Codificaciones
Si estás leyendo y escribiendo archivos de texto para tu
aplicación, este código funcionará. Sin embargo, si los archivo
proceden de otras aplicaciones o plataformas, en otros lenguajes
Nota: Dado que ReadAll lee todo el texto del archivo, la cadena resultante
será tan grande como el propio archivo. Recuerda esto dado que leer un
archivo de gran tamaño podría requerir una mayor cantidad de memoria que
la disponible por el usuario para la aplicación.
o bien una combinación de lenguajes, entonces necesitas indicar
la codificación del texto. Esto es así porque los códigos de
caracter superiores al ASCII 127 pueden ser distintos de los que
espera tu aplicación. Cuando leas texto, puedes definir la
22
propiedad Encoding del TextInputStream a la codificación del
pasando la codificación como un parámetro opcional a Read o
archivo de texto.
ReadAll.
Este es el primer ejemplo, corregido para indicar la codificación
Escribir a un Archivo de Texto
de texto del flujo de texto entrante a Windows.ANSI. La cadena
Una vez que tienes un FolderItem que representa un archivo de
que contiene el texto utilizará la codificación indicada hasta que
texto que quieras abrir y sobre el que quieras escribir, puedes
se cambie específicamente a cualquier otra. El código asume que
abrir el archivo usando el método compartido Append de la clase
existe un Conjunto de Tipos de Archivo definido en la aplicación,
TextOutputStream. Si estás creando un archivo de texto nuevo o
denominado TextTypes:
sobreescribiendo un archivo de texto existente, usa el método
compartido Create de la clase TextOutputStream. Estos métodos
Dim text As String
Dim f As FolderItem
Dim stream As TextInputStream
f = GetOpenFolderItem(TextTypes.All)
If f <> Nil Then
stream = TextInputStream.Open(f)
stream.Encoding =
Encodings.WindowsANSI
text = stream.ReadAll
stream.Close
End If
son funciones que devuelven un “flujo” o “stream” y que porta el
texto desde tu aplicación hacia el archivo de texto. El flujo se
denomina un TextOutputStream. Este es un tipo especial de
objeto diseñado específicamente para escribir texto sobre
archivos de texto. Utiliza a continuación el método WriteLine de
la clase TextOutputStream para escribir texto sobre el archivo.
El método WriteLine, por defecto, añade un retorno de carro al
final de cada línea. Esto está controlado por la propiedad
Delimiter del TextOutputStream, y que puede cambiarse por
cualquier otro caracter.
Cuando termines de escribir el texto al archivo, llama al método
Close del TextOutputStream para cerrar el flujo del archivo,
El objeto Encodings proporciona acceso a todas las
haciendo que pase a estar nuevamente disponible para su
codificaciones. Utilízalo siempre que necesites definir una
apertura. Esto solicita al usuario que elija un archivo de texto y
codificación. También puedes indicar la codificación del texto
escribe a continuación el contenido de tres TextFields al archivo
de texto cerrando por último el flujo. Asume que existe un tipo de
23
archivo denominado “Text” en el Conjunto de Tipos de Archivo
denominado TExtTypes. Este es un de los tipos de archivo
comunes que se incluyen en el Editor de conjuntos de Tipos de
Archivo.
Dim t As TextOutputStream
Dim f As FolderItem
f =
GetSaveFolderItem(FileTypes1.Text,
Dim f As FolderItem
Dim fs As TextOutputStream
file =
GetOpenFolderItem(TextTypes.Text)
If f <> Nil Then
fs = TextOutputStream.Append(f)
fs.WriteLine(NameField.Text)
fs.WriteLine(AddressField.Text)
fs.WriteLine(PhoneField.Text)
fileStream.Close
End If
"CreateExample.txt")
If f <> Nil Then
t = TextOutputStream.Create(f)
t.WriteLine(NameField.Text)
t.WriteLine(AddressField.Text)
t.WriteLine(PhoneField.Text)
t.Close
End If
Tratando con las Codificaciones
Tal y como ocurre en el caso de leer archivos de texto, al escribir
un archivo de texto necesitas indicar una codificación. Si la
Si quieres crear un nuevo archivo de texto, llama entonces a
TextOutputStream.Create. Este ejemplo pasa un nombre de
archivo por defecto para el nuevo archivo de texto:
aplicación que va a leer el archivo está esperando que el texto
esté en una codificación concreta, deberías de convertir el texto a
dicha codificación antes de exportarlo.
Antes de escribir una línea o bien el bloque entero de texto (con
el método Write) utiliza la función ConvertEncoding para convertir
la codificación del texto. He aquí un ejemplo revisado. Este
convierte el texto a la codificación MacRoman:
24
Dim file As FolderItem
Dim fileStream As TextOutputStream
file = GetSaveFolderItem(TextTypes.Text, "My
Info")
fileStream = TextOutputStream.Create(file)
fileStream.Write(ConvertEncoding(NameField.Text,
Encodings.MacRoman)
fileStream.Close
Acceso Aleatorio a Archivos de Texto
Los archivos de texto sólo pueden ser accedidos
secuencialmente. Esto significa que para leer parte del texto que
se encuentra en mitad del archivo, debes de leer todo el texto
que se encuentra antes de él. También significa que para escribir
algo de texto que se encuentra a mitad del archivo de texto,
debes de escribir todo el texto que se encuentra antes del texto a
insertar, escribir a continuación el texto que quieres insertar, y
escribir a continuación el texto que sigue al texto insertado. No
puedes leer de un archivo de texto y escribir sobre el mismo
archivo de texto al mismo tiempo. Si estas limitaciones suponen
un problema para tu proyecto, considera utilizar un archivo
binario en vez de ello. Los Archivos Binarios están recogidos en
la siguiente sección.
25
Section 3
Archivos Binarios
Los archivos binarios son archivos simples que almacenan
entonces puede que no lo sepas. Algunos formatos son
valores en su formato binario, en vez de hacerlo como texto. Por
públicos. Por ejemplo el formato PNG es público. Otros formatos
ejemplo, el número 30000 almacenado como texto requiere de
no lo son. Muchos desarrolladores de software no publican los
cinco caracteres de texto (o bytes) para almacenarse en un
formatos binarios usados por sus aplicaciones en la creación de
archivo de texto. En un archivo binario, este número puede
los documentos.
escribirse como un entero corto (o simplemente un “short”). Un
short requiere sólo de 2 bytes.
Flujos Binarios
Los archivos binarios también presentan la ventaja añadida de
un BinaryStream. Un BinaryStream es una clase que representa
que puedes leer y escribir sobre el archivo sin tener que cerrarlo
el flujo de la información entre el FolderItem y el archivo que
entre ambas operaciones. Por ejemplo, puedes abrir un archivo
representa. A diferencia de la clase TextInputStream (que sólo
binario, leer parte de los datos, escribir a continuación algunos
puede utilizarse para leer de un archivo de texto) y la clase
datos y cerrarlo. También puedes leer y escribir en cualquier
TextOutputStream (que sólo puede usarse para escribir datos a
parte del archivo sin tener que leer anteriormente todos los datos
un archivo de texto, los BinaryStream pueden utilizarse tanto
precedentes sobre los deseados.
para leer como para escribir datos. Incluso puedes indicar al
La mayoría de las aplicaciones almacenan los datos en formato
binario. EL formato es simplemente el orden de los datos sobre
el archivo. Para leer un archivo binario, debes de conocer cuál es
Los datos leídos o escritos a un archivo binario viajan a través de
BinaryStream que sólo leerás datos desde el archivo de modo
que dicho archivo puedan continuar estando disponible para la
escritura por parte de otras aplicaciones.
el orden de la información en el archivo. Si tu propia aplicación
Los BinaryStream pueden leer y escribir tipos de datos
es la que ha creado el archivo, entonces lo sabrás, pero si el
específicos, como por ejemplo cadenas, enteros short, enteros
archivo ha sido creado por otra aplicación no creada por ti,
26
largos, moneda y bytes individuales. También pueden utilizarse
para leer y escribir datos binarios sin formato, en crudo.
Dim f As FolderItem
Dim stream As BinaryStream
Leer desde un Archivo Binario
Una vez que tienes un FolderItem que representa el archivo que
quieres abrir, abres el archivo usando el método Open de la clase
BinaryStream. Este devuelve un BinaryStream. A continuación
utilizas los métodos de la clase BinaryStream para leer los datos
del stream. La clase BinaryStream incluye diferentes métodos
para leer cada uno de los tipos de datos soportados.
f = GetOpenFolderItem(FileTypes1.Text)
If f <> Nil Then
stream = BinaryStream.Open(f, False)
Do
TextArea1.AppendText(stream.Read(255))
Loop Until stream.EOF
stream.Close
End If
El BinaryStream mantiene un seguimineto de la última posición
del archivo desde el que lees en su propiedad Position. Sin
embargo, puedes cambiar el valor de dicha propiedad para
mover la posición a cualquier ubicación en el archivo.
Cuando lees un BinaryStream, puede que necesites tener en
cuenta la codificación de los caracteres. Para ello, puedes pasar
un parámetro opcional a los métodos Read y ReadPString que
Este ejemplo presenta el Selector de Arbrir Archivo, lee el archivo
especifica la codificación. Utiliza el objeto Encodings para
compuesto por cadenas, y muestra dichas cadenas en una
obtener cualquier codificación y pásala a Read o ReadPString.
TextArea. Advierte que dado que el código sólo lee datos y no
Por ejemplo, la siguiente línea especifica la codificación ANSI:
escribe, se pasa el valor False en el método Open para indicar
que el archivo debería de abrirse en modo de “solo lectura”. De
igual modo, la lectura continúa en bucle hasta que la propiedad
EOF del flujo sea True. La propiedad EOF se ajusta
TextArea1.AppendText(stream.Read(255
, Encodings.WindowsANSI))
automáticamente como True una vez que se alcanza el final del
archivo.
Para obtener más información, consulta la sección sobre
Codificaciones en el capítulo de Texto.
27
Escribir a un Archivo Binario
abrir el archivo usando el método Open de la clase BinaryStream.
Dim f as FolderItem
Dim stream as BinaryStream
f = GetSaveFolderItem(FileTypes1.Text,
Si estás creando un nuevo archivo, utiliza el método Create de la
"Untitled.txt")
clase BinaryStream. Este método devuelve un BinaryStrema. A
If f <> Nil Then
stream = BinaryStream.Create(f, True)
stream.Write(TextArea1.Text)
stream.Close
End If
Una vez que tengas un FolderItem que represente el tipo de
archivo que quieras abrir y sobre el que quieras escribir, puedes
continuación puedes utilizar el método apropiado para escribir
datos sobre el flujo. La clase BinaryStream incluye métodos
separados para cada uno de los tipos de datos soportados.
El BinaryStream mantiene un seguimiento de la última posición
en el archivo sobre la que se ha escrito en su propiedad Position.
Sin embargo, puedes cambiar el valor de esta propiedad para
mover la posición a cualquier ubicación del archivo.
Cuando hayas finalizado de escribir datos en el archivo, llama al
método Close del BinaryStream para cerrar el flujo del archivo,
permitiendo que esté disponible para que pueda abrirse de
nuevo.
Este ejemplo muestra el cuadro de diálogo Guardar Como y
escribe los contenidos del TextArea1 al archivo de texto:
28
Section 4
Archivos Web
Cuando trabajes con apps web, encontrarás con frecuencia la
necesidad de que un archivo pueda ser subido o descargado.
Dim localFile As FolderItem
localFile = GetFolderItem("localfile.txt")
La clase WebFile se utiliza para crear un archivo especial que
puede ser procesado por el navegador web para su subida o
// mTextFile is a property of the web page
descarga.
// so that it does not go out of scope
// while the file is downloading.
Descargar Archivos
mTextFile = WebFile.Open(localFile)
Para iniciar una descarga sobre un WebFile debes de utilizar el
método ShowURL para mostrar su URL:
ShowURL(MyWebFile.URL)
ShowURL(mTextFile.URL)
El anterior ejemplo termina cargando el archivo desde disco a la
memoria para cada sesión e inicia la descarga del archivo. Esto
Recuerda que MyWebFile debe de encontrarse en el ámbito para
que pueda completarse la descarga.
En general, el modo más sencillo de crear un WebFile es usando
un FolderItem como punto de partida:
puede subir con rapidez el consumo de memoria en el servidor
web.
Una mejor aproximación consiste en almacenar una única
referencia del WebFile en la clase App global, de modo que no
sea preciso crear múltiples copias.
29
Dim localFile As FolderItem
Dim localFile As FolderItem
localFile = GetFolderItem("localfile.txt")
localFile = GetFolderItem("localfile.txt")
// App.TextFile is a property of App
// App.TextFile is a property of App
// so that it does not go out of scope
// so that it does not go out of scope
// while the file is downloading and so that
// while the file is downloading.
// it can be reused by multiple sessions.
// The False parameter loads the file from
App.TextFile = WebFile.Open(localFile)
// disk in 64K chunks instead of loading it all
// into memory at once.
ShowURL(App.TextFile.URL)
mTextFile = WebFile.Open(localFile, False)
ShowURL(App.TextFile.URL)
La propiedad URL obtiene un URL que es específico para la
Session al tiempo que se utiliza la misma instancia del WebFile,
ahorrando así RAM en el servidor.
Cualquiera de los anteriores ejemplos están utilizando el método
por defecto del evento Open para cargar todo el archivo en
memoria. Para ahorrar aun más memoria en el servidor web,
Pero un WebFile en memoria también puede resultar útil,
especialmente si estás creando un archivo para descarga directa.
Puedes crear un WebFile en memoria y suministrarlo como datos
utilizando la propiedad Data:
puedes dejar que se lea el archivo directamente de disco (en
fragmentos de 64K) indicando False como segundo parámetro:
30
Este control permite que el usuario añada uno o más archivos
// mTextFile is a property of the web page
para su carga. Cuando se inicia la subida (llamando al método
mTextFile = New WebFile
Upload), todos los archivos se envían a la app web en el servidor
mTextFile.MimeType = "text/plain"
// Ensure the browser downloads the file rather
donde puedes procesarlos desde el manejador de evento
UploadCompleted.
// than trying to display it.
Las subidas de archivos mayores de 256K se escriben
mTextFile.ForceDownload = True
directamente sobre la carpeta temporal en el caso de que sea
mTextFile.FileName = "TextFile.txt"
mTextFile.Data = "Hello, world!"
// This causes the file to be downloaded
ShowURL(mTextFile.URL)
El anterior ejemplo también muestra el uso del MimeType para
indicar el tipo de datos contenidos en el WebFile y
ForceDownload para asegurar que el navegador siempre
escribible. El archivo se mantiene en memoria si la carpeta
temporal no es escribible o bien si el archivo es de 256K o más
pequeño.
Para los archivos mantenidos en memoria, ten en consideración
la RAM máxima disponible en el servidor web.
Una vez que se ha subido el archivo, si la carpeta temporal es
escribible, entonces los archivos en memoria también se copian a
disco y se llamada al manejador de evento UploadCompleted.
descargue el archivo. Algunos navegadores pueden intentar
Si la carpeta temporal no es escribible entonces todos los
mostrar cierto tipo de archivos (como por ejemplo texto, PDF,
archivos estará en memoria.
etc.)
En cualquier caso, debes de procesar los archivos en el
Subir Archivos
manejador de evento UploadCompleted para guardarlos. Los
Para subir archivos al servidor usando una app web, puedes usar
archivos de la carpeta temporal se borran y los que están en
el control WebFileUploader descrito en el Libro Guía del Usuario
memoria se liberan al regresar del manejador de evento
2: Interfaz del Usuario.
UploadCompleted.
31
El siguiente código procesa cada archivo subido (que es un
WebUploadedFile) en memoria y guarda sus datos a un archivo
real en disco utilizando un FolderItem y un BinaryStream.
Dim saveFile As FolderItem
For Each file As WebUploadedFile In Files
saveFile = New FolderItem(file.Name)
Dim bs As BinaryOutputStream
Try
Dim f As FolderItem
file.Save(saveFile)
Catch e As IOException
For Each file As WebUploadedFile In Files
// File Error, skip file
f = New FolderItem(file.Name)
Try
bs = BinaryStream.Create(f, True)
Continue
End Try
Next
bs.Write(file.Data)
bs.Close
Catch e As IOException
// Error, skip file
End Try
Sin embargo, es más sencillo y utiliza menos memoria llamar
simplemente al método Save para guardar el archivo en una
ubicación permanente:
32
Section 5
XML
XML (Extensible Markup Language) es un formato de archivo de
texto legible por las personas, y que puede utilizarse para varios
propósitos. También resulta un gran formato de archivo para su
uso en tus propias aplicaciones.
Puedes crear, abrir, modificar y gestionar los archivos XML
utilizando la clase XmlDocument y las relacionadas.
XML es un formato de documento que utiliza etiquetas, similares
a las que puedes ver en el HTML. Estas etiquetas crean nodos
XML que contienen tus datos. Dichas etiquetas son sensibles al
uso de mayúsculas/minúsculas.
He aquí un ejemplo de un documento XML que describe tres
equipos en una liga de fútbol ficticia:
<?xml version="1.0" encoding="UTF-8"?>
<League>
!
<Team name="Seagulls">
!
!
<Player name="Bob" position="1B" />
!
!
<Player name="Tom" position="2B" />
!
</Team>
!
<Team name="Pigeons">
<Player name="Bill" position="1B" />
!
!
<Player name="Tim" position="2B" />
!
</Team>
!
<Team name="Crows">
!
!
<Player name="Ben" position="1B" />
!
!
<Player name="Ty" position="2B" />
!
</Team>
</League>
Una etiqueta es cualquier cosa entre ángulos, como por ejemplo
<Team>. Dentro de una etiqueta puedes tener atributos, que es
lo que representa el “name” dentro de la etiqueta Team. De
modo que, en este ejemplo:
33
XMLDocument es la clase principal utilizada para trabajar con los
documentos XML. XMLDocument se utiliza para crear nuevos
<Team name="Seagulls">
documentos XML y cargar documentos XML.
Para crear documentos XML, creas una nueva instancia de
Team es una etiqueta y tag y name es un atributo.
La estructura XML es muy específica. Cada etiqueta debe de
XMLDocument y añades los Nodos para las etiquetas que hayas
definido.
tener una etiqueta de cierre, y que es el nombre de la etiqueta
Crear un Documento XML
precedida por una barra. La etiqueta de cierre para <Team> es </
Para crear el XML mostrado al inicio de esta sección, creas en
Team>. Es posible tener una etiqueta de una sola línea que tenga
primer lugar una instancia XMLDocument:
embebida su propia etiqueta de cierre. Puedes ver esto aquí:
Dim xml As New XMLDocument
<Player name="Bob" position="1B" />
Ahora puedes añadir el nodo superior (denominado root) al
Dado que esta etiqueta finaliza en “/>” se considera que se cierra
documento XML:
a sí misma.
Los nombres de etiqueta pueden ser cualquier cosa que quieras.
Dado que se trata de tu formato de archivo, defines las etiquetas
y otros aspectos de su formato.
Existen varias clases disponibles para ayudarte a leer, procesar y
crear archivos XML, incluyendo: XMLDocument, XMLNode,
Dim root As XMLNode
root =
xml.AppendChild(xml.CreateElement("League"))
Y ahora puedes añadir el primer equipo al root:
XMLElement y XMLNodeList.
34
Dim team As XMLNode
team =
root.AppendChild(xml.CreateElement("Team"))
team = root.AppendChild(xml.CreateElement("Team"))
team.SetAttribute("name", "Pigeons")
player = team.AppendChild(xml.CreateElement("Player"))
player.SetAttribute("name", "Bill")
player.SetAttribute("position", "1B")
El equipo tiene un atributo que contiene su nombre:
team.SetAttribute("name", "Seagulls")
Ahora puedes añadir los jugadores del equipo:
Dim player As XMLNode
player =
team.AppendChild(xml.CreateElement("Player"))
player.SetAttribute("name", "Bob")
player = team.AppendChild(xml.CreateElement("Player"))
player.SetAttribute("name", "Tim")
player.SetAttribute("position", "2B")
team = root.AppendChild(xml.CreateElement("Team"))
team.SetAttribute("name", "Crows")
player = team.AppendChild(xml.CreateElement("Player"))
player.SetAttribute("name", "Ben")
player.SetAttribute("position", "1B")
player = team.AppendChild(xml.CreateElement("Player"))
player.SetAttribute("name", "Ty")
player.SetAttribute("position", "2B")
player.SetAttribute("position", "1B")
player =
Por último, añade el código para guardar el archivo:
team.AppendChild(xml.CreateElement("Player"))
player.SetAttribute("name", "Tom")
player.SetAttribute("position", "2B")
Ya has terminado con el primer equipo y sus jugadores. Repite el
código para los siguientes dos equipos:
Dim f As FolderItem
f = GetSaveFolderItem("", "league.xml")
If f <> Nil Then
xml.SaveXml(f)
End If
35
Esto te solicita que guardes el archivo (con el nombre por defecto
de league.xml). Una vez se ha guardado el archivo, puedes abrirlo
(usando un editor de texto) o la mayoría de los navegadores web
para ver el XML.
Cargar un Documento XML
Hablando de argar un archivo XML, he aquí como puedes cargar
los contenidos del archivo XML en un TextArea.
Dim xml As New XMLDocument
Try
xml.LoadXML(f)
Catch e As XMLException
MsgBox("XML Error.")
Return
End Try
En primer lugar, solicita un archivo XML:
Si el archivo seleccionado no es un archivo XML, entonces eleva
Dim f As FolderItem
f = GetOpenFolderItem("")
If f = Nil Then Return
una XMLException. La excepción se recoge y se muestra un
mensaje de error.
Ahora tienes un archivo XML válido que puedes procesar usando
los métodos y propiedades de las clases XMLDocument y
Ahora tienes un archivo válido, de modo que prueba a abrirlo
XMLNode classes.
como archivo XML:
Este código tiene tres partes. La primera parte verifica que el
archivo XML tiene un nodo root llamado “League”. La segunda
parte es un bucle que procesa cada equipo. Y la tercera parte es
un bucle interno que procesa cada jugador de cada equipo. Los
datos XML se muestran en una TextArea.
36
archivo XML frente un archivo de texto plano es que los XML
hacen que resulte más sencillo actualizar el formato de archivo.
Por ejemplo, si quieres actualizar el formato para añadir un
Dim root As XmlNode
root = xml.FirstChild
If root.Name = "League" Then
Dim team, player As XmlNode
team = root.FirstChild
While team <> Nil
XMLArea.AppendText(team.GetAttribute("name") +
EndOfLine)
player = team.FirstChild
While player <> Nil
XMLArea.AppendText("--->" +
player.GetAttribute("name") + " " +
player.GetAttribute("position") + EndOfLine)
player = player.NextSibling
Wend
team = team.NextSibling
Wend
Else
MsgBox("Not a League XML file.")
End If
atributo “entrenador” en la etiqueta Team, puedes hacerlo
cuando se guarde el archivo y puedes modificar cualquier código
de carga para que sólo procese el atributo de “entrenador” en el
caso de que exista.
En el código de guardar, añade un nuevo atributo detrás de cada
nodo Team, como en el ejemplo:
team.SetAttribute("coach", "Coach Mark")
Con este cambio, crea un nuevo archivo XML y cárgalo usando el
código de carga ampliado. El archivo XML se carga
correctamente, pero se ignora el nuevo atributo de entrenador.
Has ampliado tu formato de archivo XML sin romper su
capacidad de ser cargado.
Por supuesto, querrás actualizar el código de carga de modo que
pueda mostrar el entrenado. Para ello sólo has de añadir otra
Ampliar un Formato de Archivo XML
XML es un gran formato de archivo cuyo uso puedes considerar
línea encargada de obtener el atributo de entrenado después de
procesar el atributo correspondiente al nombre del equipo:
en vez de los archivos de texto planos. Una ventaja del uso de un
37
XMLArea.AppendText(team.GetAttribute("name") +
EndOfLine)
XMLArea.AppendText(team.GetAttribute("coach") +
EndOfLine)
38
Section 6
JSON
JSON (JavaScript Object Notation) es un formato ligero de
intercambio de datos. Resulta fácil de leer y de escribir para los
{
"Seagulls":{
"players":{
"Bob":{
"position":"1B"
},
"Tom":{
"position":"2B"
}
}
},
"Pigeons":{
"players":{
"Bill":{
"position":"1B"
},
"Tim":{
"position":"2B"
}
}
},
"Crows":{
"players":{
"Ben":{
"position":"1B"
},
"Ty":{
"position":"2B"
}
}
}
humanos. Es fácil de parsear y generar para las máquinas. JSON
no es tan verboso como el XML y se utiliza con frecuencia para
las comunicaciones de datos en Internet y la web dado a que los
archivos de datos son más pequeños.
Puedes crear y modificar datos JSON usando la clase JSONItem
class. Con la clase JSONItem puedes gestionar los datos del
mismo modo que haces con los Diccionarios y los Arrays.
He aquí un ejemplo de un documento JSON que describe tres
equipos de una liga de fútbol fictícia:
}
39
Este ejemplo JSON tiene una gran cantidad de espacio en blanco
para hacer que resulte más sencilla su lectura. Sin todos los
espacios en blanco, el JSON es mucho más pequeño:
{"Seagulls":{"players":{"Bob":{"position
":"1B"},"Tom":{"position":"2B"}}},"Pigeo
ns":{"players":{"Bill":{"position":"1B"}
,"Tim":{"position":"2B"}}},"Crows":{"pla
yers":{"Ben":{"position":"1B"},"Ty":{"po
sition":"2B"}}}}
Crear Datos JSON
Para crear los datos JSON mostrados al inicio de esta sección
team = New JSONItem
players = New JSONItem
player = New JSONItem
player.Value("position") = "1B"
players.Value("Bob") = player
player = New JSONItem
player.Value("position") = "2B"
players.Value("Tom") = player
team.Value("players") = players
league.Value("Seagulls") = team
debes crear en primer lugar un objeto JSONItem que contenga
todo:
Haz lo mismo para los otros dos equipos:
Dim league As New JSONItem
Dim team, players, player As JSONItem
Ahora puedes poblar la información de cada equipo. Así es como
completas el primer equipo:
40
team = New JSONItem
players = New JSONItem
team = New JSONItem
players = New JSONItem
player = New JSONItem
player = New JSONItem
player.Value("position") = "1B"
players.Value("Bill") = player
player.Value("position") = "1B"
players.Value("Ben") = player
player = New JSONItem
player.Value("position") = "2B"
players.Value("Tim") = player
player = New JSONItem
player.Value("position") = "2B"
players.Value("Ty") = player
team.Value("players") = players
league.Value("Pigeons") = team
team.Value("players") = players
league.Value("Crows") = team
Ahora ya se ha creado toda la información JSON. Puedes
convertirlo a una cadena para guardarlo (usando un
TextOutputStream) o para mostrarlo. Este código muestra los
datos JSON en una Text Area:
JSONArea.Text = league.ToString
Cargar Datos JSON
Los datos JSON también pueden ser cargados y parseados
usando la clase JSONItem.
41
Cuando tienes los datos JSON como una string, puedes
convertirlos a una clase JSONItem simplemente:
Dim jsonData As String = JSONArea.Text
Dim league As New JSONItem
league.Load(jsonData)
Con los datos en un JSONItem, ahora puedes parsearlos para
mostrarlo.
Puedes pasar en bucle por todos los equipos, mostrándolos y
mostrando a continuación los jugadores de cada uno de ellos.
42
Section 7
Conjuntos de Tipos de Archivo
Hay muchos tipos de archivos diferentes. El tipo de un archivo
En vez de escribir code que trate directamente con todos estos
define el tipo único de datos almacenados en dicho archivo. Por
ripos de archivo, códigos de creador u sufijos de archivo, Xojo te
ejemplo, un archivo de texto almacena texto, mientras que un
abstrae a ti y a tu código de todo ello mediante los tipos de
archivo PNG almacena imágenes. Los archivos tienen
archivo. Un tipo de archivo es un ítem almacenado con tu
extensiones de archivo (o sufijos) que identifican el tipo de
proyecto y que representa un tipo de archivo concreto, un
archivo. Por ejemplo, un archivo de Texto tiene una extensión
creador y una o más extensiones. Cada tipo de archivo tiene un
“txt”. Un archivo con el nombre “misNotas.txt” es reconocido
nombre que se utiliza desde el código durante la apertura y la
como archivo de Texto.
creación de archivos. Esto te permite trabajar con nombres de tu
El tipo de archivo facilita que las aplicaciones sepan si pueden
trabajar con un tipo de archivo en particular. Por ejemplo,
cualquier aplicación que pueda abrir archivos de texto espera
que el tipo de archivo de cualquier archivo de texto que deba de
elección y que te resulten fáciles de recordar en vez de utilizar
códigos crípticos. También abstrae a tu código del sistema
operativo, haciendo que resulte más sencillo para ti crear
versiones de tu aplicación para otros sistemas operativos.
abrir sea “TEXT”. Este tipo de archivo indica a la aplicación que
El Editor de Conjuntos de Tipos de Archivos o la clase FileType
se trata de un archivo de texto estándar. Los archivos PNG
se utilizan para crear Tipos de Archivos. El Editor de Conjuntos
tienen dicho nombre dado que “PNG” es el tipo de archivo de un
de Tipos de Archivos está descrito en la siguiente sección y la
archivo PNG. Las aplicaciones también son archivos, pero todas
clase FileType está descrita en la Referencia del Lenguaje. Los
las aplicaciones tienen un tipo de archivo “APPL” que indica al
atributos que das a los tipos de archivo en el editor se mapean
Mac OS que este archivo es un ejecutable y no simplemente
directamente con las propiedades de los objetos de la clase
datos.
FileType.
43
El Edito de Conjuntos de Tipos de Archivo
Cuando utilices constantes dinámicas, los nombres se localizarán
Utilizas el Editor de Conjuntos de Tipo de Archivo para crear los
automáticamente en Mac OS X. En otras plataformas, el uso de
elementos que representan los diferentes tipos de archivos que
FileTypeSet.MyFileType.Name devolverá el valor de la constante
deseas que tu aplicación pueda abrir o crear. Para añadir tipos de
dinámica, lo que te permite registrar/actualizar tu tipo de archivo
archivo a tu proyecto, has de añadir en primer lugar un Conjunto
con el sistema utilizando el nombre localizado.
de Tipo de Archivo a tu proyecto: selecciona Insertar ↠ Conjunto
de Tipo de Archivo. Se añadirá un elemento denominado
“FileTypes1” a tu proyecto y se mostrará en el Navegador,
quedando seleccionado de forma automática para mostrar el
Editor de Conjuntos de Tipos de Archivo.
La barra de herramientas del Conjunto de Tipos de Archivo tiene
estos elementos: Añadir Tipo de Archivo, Añadir Tipo de Archivo
Común y Eliminar Tipo de Archivo. Normalmente utilizarás el
botón Añadir Tipo de Archivo Común. Este te permite seleccionar
de un listado un tipo de archivo usado comunmente.
Por el contrario, el botón Añadir Conjunto de Tipo de Archivo
crea una entrada de tipo de archivo en blanco en el editor, y te
permite definir el tipo de archivo. Es la mejor opción para definir
tipos de archivo personalizados que sean únicos a tu aplicación.
El cuerpo del editor contiene columnas para los siguientes
• Nombre de Objeto: El nombre utilizado en el código de tu
aplicación para identificar el tipo de archivo. Esta es la cadena
que puedes pasar al método para indicarle que use dicho tipo
de archivo.
• MacType y MacCreator: Los códigos Macintosh Type y Creator
utilizados por el sistema operativo Macintosh originalmente
para identificar a los archivos. Si vas a asignar iconos
personalizados al tipo de archivo, asegúrate de que el código
de Creator concuerda con el código Creator proporcionado a tu
aplicación. Estos ajustes ya no son relevantes en las actuales
versiones del OS X.
• Extensiones: Las
Figura 1.2 File Type Set Editor
extensiones de archivo
usandas en OS X,
Windows, y Linux para
atributos del tipo de archivo:
identificar los tipos de
• Nombre Mostrado: El nombre mostrado a los usuarios en los
más de una extensión
archivo. Puedes indicar
cuadros de diálogo de apertura de archivo. Puedes utilizar un
por tipo de archivo.
literal de tipo string o bien una constante.
Separa las múltiples
44
extensiones con el uso de punto y coma.
• UTI: El Identificador de Tipo Uniforme (Uniform Type Identifier).
Usado en OS X para identificar los tipos de archivo. Fue
desarrollado como sustituto del OSType (códigos de tipo y
Si necesitas añadir o eliminar tipos de archivos de imagen,
puedes modificar simplemente el Conjunto de Tipos de Archivo y
esta línea de código se referirá automáticament a los nuevos
miembros del conjunto.
creador). Introducido en Mac OS X 10.6 Snow Leopard, fue
Añadir un Tipo de Archivo Común
diseñado para eliminar los problemas con el sistema de los
Para añadir un tipo de archivo común, haz esto:
códigos de File Type y Creator. Para obtener más información
sobre los UTI de Apple, consulta http://developer.apple.com/
macosx/uniformtypeidentifiers.html.
• Icon: El documento de icono para el tipo de archivo. Cuando el
usuario hace doble clic sobre dicho icono tu aplicación se
ejecutará y abrirá dicho archivo. En el lenguaje, un conjunto de
Tipo de Archivo tiene una propiedad de tipo string “All” que
devuelve todos los tipos de su conjunto. Puedes utilizar All en
tu código cuando quieras referirte a todos los tipos de archivo
1. Haz clic en el botón Añadir Tipo de Archivo Común en el
Editor de Conjuntos de Tipo de Archivos
para mostrar un
listado de los tipos de archivo comunes. Selecciona el que
quieras.
2. Haz clic en “Más...” en el listado para acceder a Tipos de
Archivo adicionales. Esto abre una área en la parte inferior del
Editor de Conjuntos de Tipos de Archivo donde puedes
seleccionar más tipos:
del conjunto.
Supongamos que creas un Conjunto de Tipo de archivo
denominado ImageTypes en los que especificas todos los tipos
de imágenes válidos que tu aplicación puede abrir. Puedes
indicar toda la lista de tipos de imágenes con una línea como:
f = GetOpenFolderItem(ImageTypes.All)
3. Una vez que hayas elegido el Tipo de Archivo, este aparecerá
en el Editor de Conjuntos de Tipos de Archivo. Puedes hacer
clic sobre cualquiera de los valores para cambiarlos en caso
necesario.
Añadir un Tipo de Archivo Personalizado
La mayoría de las aplicaciones crean archivos y les asignan
iconos personalizados. Estos iconos tienen por lo general un
aspecto similar al del icono personalizado de la aplicación. Esto
45
hace que resulte más sencillo para el usuario reconocer qué
archivos han sido creados con una aplicación en concreto.
Cualquier icono personalizado que añadas sólo aparecerá si has
asignado el código Creator a tu proyecto y creas una aplicación
independiente.
Si estás definiendo un tipo de archivo propio o no ves el tipo de
archivo deseado en el listado de Tipos de Archivo Comunes,
puedes añadirlo manualmente.
Para añadir un Tipo de Archivo Personalizado manualmente, haz
esto:
1. Haz clic en el botón Añadir Tipo de Archivo en el Editor de
Conjuntos de Tipos de Archivo
vacía al editor.
. Esto añade una fila
2. Introduce los valores para el Tipo de Archivo.
Para introducir más de una extensión de archivo, sepáralas
con puntos y coma.
Añadir un Icono de Documento
Puedes definir un icono de documento personalizado para cada
tipo de archivo que la aplicación pueda abrir y guardar. Puedes
importar, pegar o arrastrar iconos en el editor. También puedes
arrastrar iconos de un tamaño a otro y ajustarán
automáticamente su escala.
Es mejor proporcionar iconos y máscaras para cada uno de los
tamaños soportados. Actualmente sólo OS X soporta un tamaño
de icono de 512x512.
Nota: Si generas una aplicación OS X en Windows o Linux, los iconos de
512 x 512 y de 256 x 256 no se incluirán dado que Windows y Linux no
ofrecen el soporte JPEG2000 necesario.
Los iconos de documento se utilizan cuando tu aplicación guarda
los documentos en ese tipo de archivo. Al hacer doble clic sobre
el icono de documento se ejecutará la aplicación.
Usar los Tipos de Archivo
Pasas uno o más tipos de archivo a los comandos para indicar
que sólo los tipos de archivo pasados son los apropiados. Por
ejemplo, la siguiente instrucción en el manejador de evento Open
de un control indica que puede aceptar archivos TEXT que hayan
sido arrastrados desde el Escritorio:
Me.AcceptFileDrop("text")
Esta instrucción muestra un cuadro de diálogo de abrir archivo
que permite al usuario ver y abrir sólo las películas QuickTime:
f = GetOpenFolderItem("video/quicktime")
La clase FileType tiene un operador de conversión de cadena
incorporado. Esto te permite referirte al tipo de archivo por su
Nombre de Objeto y devolverá la cadena apropiada.
46
Por ejemplo, esto se refiere al tipo de archivo con el ObjectName
de “JPEG” en el Conjunto de Tipos de Archivo “ImageTypes”:
f = GetOpenFolderItem(ImageTypes.JPEG)
También puedes concatenar dos tipos de archivo usando el
operador “+” para indicar dos tipos de archivo.
También puedes indicar más de un tipo de archivo aceptable
utilizando sólo sus Nombres de Objeto. Separa los tipos de
archico mediante punto y coma. Por ejemplo, la siguiente línea
permite que el usuario vea y abra los archivos PNG, GIF y JPEG:
f = GetOpenFolderItem("image/png;image/
jpeg;image/gif")
Por ejemplo, esto se refiere tanto a los tipos de archivo “JPEG”
como “PNG” en el conjunto ImageTypes:
f = GetOpenFolderItem(ImageTypes.JPEG +
ImageTypes.Png)
El modo más sencillo de indicar varios tipos de archivo es
poniendo todos los tipos de archivo a los que quieras referirte en
un Conjunto de Tipos de Archivo y utilizar a continuación el
método All de la clase Conjunto de Tipos de Archivo. Esto
devuelve automáticamente todos los tipos de archivo
concatenados. Por ejemplo, lo siguiente devuelve todos los tipos
de archivo en el Conjunto de Tipos de Archivo ImageTypes:
f = GetOpenFolderItem(ImageTypes.All)
47
Section 8
Volúmenes Virtuales
Un Volumen Virtual es un objeto de archivo especial que actúa
CreateVirtualVolume devuelve Nil si el Volumen Virtual no se
como un contenedor para otros archivos. Estepermite tener un
puede crear.
único archivo que está compuesto por múltiples archivos.
Los Volúmenes Virtuales se manipulan mediante FolderItems y
soportan la lectura y escritura de archivos de Texto y Binarios
Los Volúmenes Virtuales pueden utilizarse para crear de una
Una vez que tienes un Volumen Virtual, puedes acceder o añadir
archivos a éste mediante el uso de FolderItems.
Acceder a Datos en Volúmenes Virtuales
Ampliando el anterior ejemplo, puedes añadir un archivo de texto
forma sencilla formatos de archivo que deban de contener a
al Volumen Virtual creando un FolderItem en él y escribiendo a
otros archivos.
contiunuación texto sobre éste mediante un TextOutputStream:
Crear Volúmenes Virtuales
Creas un Volumen Virtual usando el método CreateVirtualVolume
de un FolderItem.
If vv <> Nil Then
Dim testFile As FolderItem
testFile = vv.Root.Child("Test.txt")
Dim output As TextOutputStream
Dim vFile As FolderItem
vFile = GetFolderItem(“TestVolume.vv”)
Dim vv As VirtualVolume
vv = vFile.CreateVirtualVolume
output = TextOutputStream.Create(testFile)
output.Write("Hello, world!")
output.Close
End If
48
Capítulo 2
Texto
Hay mucho que aprender sobre el texto, desde
cómo se selecciona, la gestión de fuentes, el estilo
y codificaciones. En este capítulo también
aprenderás sobre el formato, expresiones regulares
y sobre cómo usar el portapapeles.
Section 1
Comparación de Texto
Todas las comparaciones de texto no diferencian por omisión
StrComp utiliza tres parámetros (string1, string2 y modo) y
entre mayúsculas y minúscilas. Esto significa que el texto como
devuelve un resultado entero que indica el resultado de la
“Hola”, “HOLA”, “hola” y “hOLA” son tratados del mismo modo
comparación.
cuando los comparas utilizando los operadores de comparación
(=, <, >, <>, <=, >=).
If StrComp("Hello”, "hello", 0) = 0 Then
// Not displayed
If "Hello" = "hello" Then
MsgBox("They match!") // Displayed
End If
MsgBox("They match!") // Displayed
End If
If StrComp("Hello”, "hello", 0) <> 0 Then
// Displayed
If "Hello" <> "hello" Then
// Not displayed
MsgBox("They do not match.")
End If
MsgBox("The do not match.")
End If
El parámetro modo indica el tipo de comparación a realizar.
Cuando modo = 0, la comparación se realiza utilizando
Si necesitas realizar comparaciones de texto que sean sensibles
al uso de mayúsculas y minúsculas, utiliza entonces la función
StrComp para evaluar los valores de texto.
estrictamente los bytes de la cadena. Esto significa que si la
cadena tiene dos codificaciones diferentes, siempre serán
diferentes. En la mayoría de los casos querrás utilizar mode = 0.
Cuando mode = 1, las cadenas se comparan solo para la
diferencia de caja en el caso de que concuerden exactamente a
50
excepción de su caja. Por ejemplo “Hola” y “HOLA” deberían ser
cadenas diferentes dado que son idénticas excepto por su caja.
Sin embargo, no significa que el texto como “hola” y “Hoy” no se
comparen exactamente tal y como esperarías. En sentido
estricto, “hola” es mayor que “Hoy” dado que la “h” tiene un
código de caracter superior al de “H”. Pero con mode = 1, el
dicho detalle no se tiene en cuenta dado que las dos cadenas no
son la misma.
51
Section 2
Texto Seleccionado
El término “Texto Seleccionado” se refiere al texto que está
seleccionado (o “destacado”) en los Text Fields y Text Areas que
tienen el foco. Los Text Field y las Text Area tienen tres
propiedades que pueden utilizarse para obtner y/o definir el texto
Figure 2.1 Propiedades para Obtener y Definir el Texto
Seleccionado
Nombre
Descripción
SelLength
La cantidad de caracteres seleccionados.
Puedes cambiar el texto seleccionado
modificando este número. Al definir este valor a
0 (cero) se situará el punto de inserción en base
al valor de la propiedad SelStart en vez de
seleccionar algún texto.
SelStart
El número del caracter justo antes del texto
seleccionado. Por ejemplo, si el quinto caracter
de un Text Field está seleccionado, esta
propiedad será 4. Ajustar este valor a 0 (cero)
comenzará la selección al inicio del Text Field.
SelText
Una cadena que contiene todo el texto
seleccionado. Cambiar este valor sustituirá el
texto seleccionado con el valor de SelText. Si
no hay texto seleccionado, el valor de SelText
se insertará en el punto de inserción (el valor de
SelStart).
seleccionado. Los Text Field y las Text Areas tiene un método,
SelectAll, que realiza la misma funcioón que el elemento de
menú Edición ↠ Seleccionar Todo. Una llamada a SelectAll
seleccionar todo el texto del campo.
Nota: El texto seleccionado solo funciona con las aplicaciones de
escritorio.
Si necesitas ejecutar algún código cuando el usuario mueva el
punto de iserción o resalte algunos caracteres, sitúa tu código en
el manejador de evento SelChange del Text Field o de la Text
Area.
Se utilizan las siguientes propiedades para gestionar el texto
seleccionado en los Text Fields y las Text Areas.
52
Section 3
Fuentes
Tienes la capacidad de definir la fuente, tamaño de fuente y
Si quieres que el texto se muestre o imprima utilizando la fuente
estilo de fuente en la mayoría de los objetos y controles de tu
System del
aplicación. Las Text Areas soportan el uso de múltiples fuentes,
usuario, utiliza el
estilos y tamaños (referidos en conjunto como texto con estilo), y
nombre
las List Boxes soportan múltiples estilos. Los controles de
“System” como
escritorio que utilizan una única fuente tienen una propiedad
la fuente en la
TextFont que puedes definir asignando el nombre de la fuente
asignación.
que quieres utilizar para mostrar el texto en dicho control.
Puedes introducirla como la propiedad
Adicionalmente, varios controles también tienen casillas de
TextFont en el panel de Propiedades. Si
verificación para indicar si la fuente debería ser Negrita, Cursiva
también defines cero como el TextSize,
o Subrayada.
entonces se utilizará el tamaño de fuente
Las Text Areas tienen una propiedad TextFont pero también
pueden mostrar múltiples fuentes. Para obtener más información
sobre esto, dirígete a la siguiente sección sobre Texto con Estilo.
Fuentes System y SmallSystem
La fuente System es la utilizada por el software del sistema
como su fuente por defecto. También es la fuente utilizada en los
menús. Esta fuente varía en función del sistema operativo y de
las preferencias del usuario.
Figura 2.1 Definir la Fuente
que funcione mejor en la plataforma
sobre la que se esté utilizando la
Figura 2.2
Fuentes
System y
SmallSystem
en OS X
aplicación. Debido a las diferencias en la
resolución en pantalla, es frecuente que
se requieran diferentes tamaños de
fuente en función del sistema operativo de la plataforma. Esta
característica te permite utilizar diferentes tamaños de fuente
sobre diferentes plataformas sin tener que crear diferentes
ventanas para cada plataforma. Utiliza el Inspector para definir el
TextFont a “System” y el TextSize a cero.
53
Si el software del sistema soporta tanto una fuente pequeña
como grande para System, también puedes indicar la fuente
“SmallSystem” como la fuente en TextFont. Esta opción
selecciona la fuente pequeña del sistema en el ordenador del
usuario, en el caso de que exista alguna. Si no existe una fuente
Function FontAvailable(FontName as
String) As Boolean
Dim i, nFonts As Integer
nFonts = FontCount-1
pequeña del sistema, se utiliza la fuente System.
En OS X están soportadas las fuentes System y Small System. La
Figura 2.3 ilustra la diferencia entre las dos fuentes. El TextSize es
cero en ambos casos.
Fuentes Disponibles
Es probable que quieras utilizar otras fuentes diferentes a la
fuente del sistema. En este caso tendrás que determinar si está
instalada una fuente concreta en el ordenador del usuario.
For i = 0 to nFonts
If Font(i) = FontName Then
Return True
End If
Next
Return False
End Function
Existen dos funciones globales que facilitan realizar dicha
comprobación: FontCount y Font.
Crear un Menú de Fuente Dinámicamente
La siguiente función devuelve True o False cuando se pasa el
Supongamos que quieres crear un menú Fuentes que muestre
nombre de una fuente para informarte de si está instalada la
todas las fuentes en el ordenador del usuario. No sabes por
fuente:
adelantado cuáles son las fuentes instaladas, de modo que
precissa crear los menuitems dinámicamente durante el inicio.
Para ello, creas una instancia de la clase MenuItem y la instancias
para cada fuente. El evento Action de la instancia de la clase se
encarga de manejar la selección del menú. Para obtener más
detalles sobre esta técnica dirígete a la Guía de la Interfaz del
54
Usuario. El capítulo Escritorio tiene una sección Menú que
muestra como hacerlo.
Fuentes Cocoa
En las aplicaciones Cocoa de OS X no todas las fuentes
aparecen como Negrita, Cursiva o Subrayada incluso en el caso
de que estén seleccionadas dichas propiedades. Dado al modo
en el que Cocoa dibuja las fuentes, los estilos Negrita, Cursiva y
Subrayado solo se muestran para las fuentes que lo incluyan
como parte de su definición de fuente. Dichos ajustes no pueden
aplicarse a cualquiera de las fuentes tal y como sí es posible
sobre otras plataformas.
Si no estás viendo el ajuste de fuente que esperabas, asegúrate
de verificar que la fuente lo soporte, algo que puedes hacer
usando TextEdit.
55
Section 4
Texto con Estilo
El término texto con estilo se refiere al texto que puede tener
más de una fuente, tamaño de fuente y/o estilo de fuente. El
control de escritorio Text Area soporta el texto con estilo. Para
que una Text Area soporte el texto con estilo debe de activarse
su propiedad MultiLine, así como la propiedad Styled (en ambos
casos, puestas a ON). Ambas opciones están definidas así por
defecto. Para imprimir texto con estilo, debes de utilizar la clase
StyledTextPrinter, característica que se cubre en el capítulos
sobre Impresión e Informes.
Determinar Fuente, Tamaño y Estilo de Texto
Las TextAreas tienen propiedades que facilitan determinar la
fuente, tamaño de fuente y el estilo del texto seleccionado.
Puede utilizarse la propiedad SelTextFont para determinar la
fuente del texto seleccionado. Si el texto seleccionado tiene sólo
una fuente entonces la propiedad SelTextFont contiene el
nombre de dicha fuente. Si el texto seleccionado utiliza más de
una fuente, entonces la propiedad SelTextFont está vacía.
Function Fonts(item As TextArea) As String
Dim fonts, theFont As String
Dim i, Start, Length As Integer
If item.SelTextFont = "" Then
Start = item.SelStart
Length = item.SelLength
For i = Start To Start + Length
Field.SelStart = i
Field.SelLength = 1
If InStr(fonts, Field.SelTextFont) = 0 Then
If fonts = "" Then
fonts = Field.SelTextFont
Else
fonts = fonts + ", " + Field.SelTextFont
End If
End If
Next
Return fonts
Else
Return Field.SelTextFont
End If
End Function
Esta función devuelve los nombres de las fuentes para el texto
seleccionado de la TextArea pasada:
Se utiliza la propiedad SelTextSize para determinar el tamaño del
texto seleccionado y funciona del mismo modo con la propiedad
56
SelTextFont. Si todos los caracteres del texto seleccionado tienen
En este ejemplo, si el texto seleccionado de la TextArea es
el mismo tamaño de fuente, entonces la propiedad SelTextSize
negrita, entonces se marca el item de menú Negrita:
contendrá dicho tamaño. En el caso de que se utilicen diferentes
StyleBold.Checked = TextArea1.SelBold
tamaños, entonces la propiedad SelTextSize será 0.
También hay propiedades booleanas para determinar si todos los
caracteres en el texto seleccionado usan el mismo estilo de
Si todos los caracteres de un texto seleccionado no están en
fuente. Dado que el texto puede tener aplicados varios estilos,
negrita entonces TextArea1.SelBold devuelve False y que será el
estas propiedades determinan si todos los caracteres del texto
valor asignado a la propiedad Checked del ítem de menú
seleccionado tienen un estilo de fuente concreto aplicado sobre
StyleBold
ellos. Por ejemplo, si todos los caracteres en el texto
seleccionado son negrita pero algunos también son cursiva, una
Definir la Fuente, Tamaño, y Estilo del Texto
comprobación de negrita devolverá True. Por otra parte, una
Las propiedades usadas para comprobar la fuente, tamaño de
comprobación una comprobación de cursiva devolverá False
fuente y estilos de fuente del texto seleccionado también son las
dado que parte del texto seleccionado no incluye el estilo de
utilizadas para definir dichos valores. Una TextArea puede
fuente cursiva. Si devuelve False,
soportar múltiples fuentes, tamaños de fuente y estilos. Un
el texto seleccionado contiene más
de un estilo de fuente. Si quieres
determinar qué estilo son los
utilizados, puedes seleccionar
mediante código cada caracter del
texto seleccionado y comprobar
las propiedades de estilo. Esta es
una operación similar a la función
Figura 2.3 Propiedades
para los Estilos de
Fuente
Propiedad
Estilo
SelBold
Bold
SetItalic
Italic
SelUnderline
Underline
TextField puede soportar una fuente, un tamaño de fuente y el
estilo plano. Un TextField también puede soportar los estilos
Negrita, Subrayado y Cursiva para todo el texto del TextField.
Por ejemplo, para definir la fuente del texto seleccionado a
Helvetica, debes hacer lo siguiente:
TextArea1.SelTextFont = "Helvetica"
Font de ejemplo en la que se
determina qué fuentes son las utilizadas en el texto seleccionado.
57
Al definir fuentes recuerda que la fuente debe de estar instalada
en el ordenador del usuario o la asignación no tendrá efecto.
Puedes utilizar la función FontAvailable mencionada
Figura 2.4 Métodos para cambiar Estilos de
Estilo en las Text Areas y Text Fields
anteriormente en este capítulo para determinar si está instalada
Nombre del Método
Estilo
una fuente en concreto.
ToggleSelectionBold
Negrita
Puedes definir la propiedad TextSize de un control a cero para
ToggleSelectionItalic
Cursiva
ToggleSelectionUnderline
Subrayado
que tu aplicaión utilice el tamaño de fuente que se vea mejor
sobre la plataforma en la que se esté ejecutando la aplicación.
Puedes definir el tamaño de fuente del texto seleccionado
utilizando la propiedad SelTextSize. Por ejemplo, el siguiente
Las TextAreas también incorporan métodos para activar y
código define el tamaño de fuente de TextArea1 a 12 puntos:
desactivar los estilos de las fuentes. “Conmutar” en este caso
significa aplicar el estilo si parte del texto no tiene aun aplicado
TextArea1.SelTextSize = 12
dicho estilo, o bien eliminar el estilo del texto seleccionado en el
que se encuentre aplicado. El siguiente código conmuta el estilo
negrita del texto seleccionado en TextArea1:
Para aplicar un estilo de fuente en particular sobre el texto
seleccionado, define la propiedad de estilo correspondiente a
True. Por ejemplo, el siguiente código aplica el estilo Negrita al
TextArea1.ToggleSelectionBold
texto seleccionado en TextArea1:
Objetos de Texto con Estilo
TextArea1.SelBold = True
Cuando estás trabajando con texto con estilo que se muestra en
una TextArea puedes trabajar con las propiedades de las
TextAreas que definen y obtienen los atributos de texto tal y
como se ha descrito en la anterior sección para manejar el texto
con estilo. Sin embargo, también hay clases para abrir, guardar y
gestionar el texto con estilo independientemente de la TextArea o
58
Figura 2.5 Propiedades para Obtener y Definir
Atributos de Estilo de Texto
Nombre de
Propiedad
Bold
TextFont
Italic
Descripción
Obtiene o define el estilo Negrita para el
texto seleccionado en Text.
Obtiene o define la fuente para el texto
seleccionado en Text.
Obtiene o define el estilo Cursiva para el
texto seleccionado en Text.
TextSize
Obtiene o define el tamaño de fuente para el
texto seleccionado en Text.
TextColor
Obtiene o define el color para el texto
seleccionado en Text.
Underline
Obtiene o define el estilo Subrayado para el
texto seleccionado en Text.
cualquier otro control. De hecho, el texto con estilo no tiene ni
Cada método utiliza parámetros para la posición de inicio y la
cantidad de texto sobre la que se aplica el atributo. Dichos
números están basados en cero. Una llamada a Bold sería así:
Nombre de
Propiedad
Descripción
AppendStyleRun
Une un StyleRun al final de Text.
InsertStyleRun
Inserta un StyleRun en la posición indicada.
RemoveStyleRun
Elimina el StyleRun indicado de Text.
StyleRun
Proporciona acceso a un StyleRun en
particular de Text. La clase StyleRun tiene sus
propias propiedades que describen el estilo
aplicado a todos los caracteres en el StyleRun.
StyleRunCount
Devuelve la cantidad de StyleRuns en Text.
StyleRunRange
Accede a la posición inical, tamaño y posición
final del StyleRun.
Text
El texto gestionado por el objeto StyledText.
Técnicamente, Text es un método, pero puedes
obtener y definir sus valores como si fuese una
propiedad.
por qué ser mostrado en absoluto. Este conjunto de técnicas
utilizan las propiedades y métodos de la clase StyledText. Su
propiedad Text contiene el texto con estilo que está gestionado
por el objeto StyledText.
NOTA: El objeto Style no está soportado en las aplicaciones web. Puedes
utilizar un objeto Style para crear hojas de estilo personalizadas para aplicar
estilo sobre controles, incluyendo texto. Aunque la Hoja de Estilo es un
concepto relacionado, no es idéntico. Una Hoja de Estilo no puede aplicar
estilo arbitrario como puede hacerse con el objeto Style explicado en esta
sección. Consulta la clase WebStyle de la Referencia del Lenguaje para
obtener más información sobre las hojas de estilo web.
Dim st As New StyledText
st.Text = "How now Brown Cow."
st.Bold(0, 3) = True
59
Esto define la primera palabra del texto, “How” a negrita. Cada
StyleRuns. La clase StyledText tiene seis métodos para gestionar
conjunto contiguo de caracteres que tenga el mismo grupo de
los StyleRuns.
atributos de estilo compone un objeto StyleRun. En este ejemplo,
Nombre de
Propiedad
Descripción
Paragraph
Proporciona acceso a un Párrafo concreto del
texto. La clase Paragraph tiene sus propieas
propiedades que devuelven la posición inicial,
tamaño, posición final y alineación del párrafo.
ParagraphCount
Devuelve la cantidad de Párrafos que componen
Text.
Define la alineación del párrafo indicado (Por
defecto, Izquierda, Centrado o Derecha). El
método ParagraphAlignment usa un párametro,
el número del párrafo a alinear (empezando en
cero). Le asignas una constante de alineación
de Párrafo:
ParagraphAlignment
AlignDefault (0): Alineación por defecto AlignLeft (1): Alineado a izquierda
AlignCenter (2): Centrado
AlignRight (3): Alineado a derecha
Por ejemplo, para alinear a la derecha el primer
párrafo, debes utilizar la instrucción StyledText1.ParagraphAlignment(0) =
Paragraph.AlignRight
El método Texto de un objeto StyledText puede tener múltiples
párrafos. Un párrafo es el texto entre dos caracteres de fin de
línea. Un párrafo puede definirse tanto con la función EndOfLinbe
o el caracter de fin de linea de la plataforma sobre la que se esté
ejecutando la aplicación.
Un párrafo puede estar compuesto por múltiples StyleRuns. Sólo
tiene una propiedad de estilo propia, la alineación de párrafo
(Izquierda, Centrado o Derecha).
Aunque puedes trabajar con un objeto StyledText por completo
desde código — sin llegar a mostrarlo nunca — el control
TextArea está “vinculado” con la clase StyledText en el sendipo
de que puedes acceder a todos los métodos y propiedades de la
clase StyledText mediante la propiedad StyledText de una
TextArea.
Para trabajar con un objeto StyledText en una TextArea, debes de
activar las propiedades MultiLine y Styled de la TextArea. Puedes
hacer esta operación desde el Inspector.
Supongamos que el TextArea con estilo tiene el texto que quieres
los tres primeros caraacteres forman un objeto StyleRun. El texto
manipular usando la clase StyledText. El siguiente código carga el
restante es el segundo StyleRun. En el lenguaje de un procesador
texto en el objeto StyledText.
de textos, cada StyleRun es una instancia de un estilo de
caracter. La propiedad Text está compuesta de una serie de
60
Dim st As New StyledText
st = TextArea1.StyledText
TextArea1.AppendText("This is the
appended text.")
st.Bold(0, 4) = True
El objeto StyledText es en realidad un alias al texto de la
TextArea, no una copia estática. Esto significa que la tercera línea
de código cambia los contenidos de la TextArea y la última línea
define los cuatro primeros caracteres de la TextArea a negrita.
En el siguiente ejemplo, este código define la propiedad Text del
objeto StyledText y lo muestra en la TextArea:
TextArea1.StyledText.Text = "Here is
my styled text." + EndOfLine _
+ "Aren’t you really impressed?"
Dim st, ln As Integer
Dim Text As String
Text = "Here is my styled text." + EndOfLine + "Aren’t you
really impressed?"
TextArea1.StyledText.Text = Text
// Assign Font and Size to entire text
TextArea1.StyledText.Font(0, Len(Text)) = "Arial"
TextArea1.StyledText.Size(0, Len(Text)) = 14
// Apply character highlights to 'my' in first paragraph
TextArea1.StyledText.Bold(8, 2) = True
TextArea1.StyledText.TextColor(8, 2) = &cFF0000
// Get positions of second paragraph (0-based)
st = TextArea1.StyledText.Paragraph(1).StartPos-1
ln = TextArea1.StyledText.Paragraph(1).Length
// Second paragraph in Bold
TextArea1.StyledText.Bold(st, ln) = True
// Second paragraph Centered
TextArea1.StyledText.ParagraphAlignment(1) =
Paragraph.AlignCenter
A partir de este punto puedes asignar propiedades de estilo al
texto. Los cambios reformatean los contenidos de la TextArea.
Este es un ejemplo simple que funciona con estos dos párrafos:
61
Este ejemplo funciona con el objeto StyledText “vinculado” a la
TextArea, pero también puedes trabajr con el texto con estilo
“offline”. Declaras un objeto StyledText en una instrucción Dim y
operas sobre él sin hacer referencia a ningún control. Cuando
estés listo para mostrarlo, lo asignas a la propiedad de una
TextArea.
También puedes hacerlo con una línea como:
Figura 2.6 Mostrar StyledText
Dim st As New StyledText
//do whatever you want right here;
when you’re done, just write...
TextArea1.StyledText = st
También puedes exportar el texto con estilo como una secuencia
de StyleRuns y leerlos posteriormente para reconstruir un objeto
StyledText mediante el uso del método AppendStyleRun.
Consulta las entradas sobre StyleRun y StyledText en la
Referencia del Lenguaje para obtener más información.
62
Section 5
Codificaciones
Todos los ordenadores utilizan sistemas de codificación para
por los problemas relacionados con las codificaciones, dado que
almacenar las cadenas de caracteres como series de bytes. La
la codificación utilizada se almacena junto con el contenido de la
codificación más antigua y familiar es la codificación ASCII. Está
cadena.
documentado en la Referencia del Lenguaje. Define los códigos
de caracteres para los valores de 0 a 127. Dichos valores
incluyen sólo las mayúsculas y minúsculas del alfabeto inglés,
los números, algunos símbolos y códigos de control invisibles
utilizados en los primeros ordenadores. Puedes utilizar la función
Chr para obtener el caracter que se corresponde con un código
ASCII en particular.
Se han ido implementando varias extensiones sobre el ASCII
capaces de manejar símbolos adicionales, caracteres
acentuados, alfabetos no románicos, etc. En particular, la
codificación Unicode está diseñada para gestionar cualquier
lenguaje y mezcla de lenguajes en la misma cadena. Tus
aplicaciones pueden soportar dos formatos Unicode diferentes,
UTF-8 y UTF-16. Todas las constantes, literales de cadena, etc.,
se almacenan internamente utilizando la codificación UTF-8
Nota: Las cadenas en las Estructuras no contienen la información de
codificación.
Si estás creando aplicaciones que abren, crean o modifican los
archivos de texto creados por otras aplicaciones, entonces
debes de comprender cómo funcionan las codificaciones de
texto y qué cambios has de realizar para que el código pueda
trabajar correctamente.
Codificaciones de Texo: de ASCII a Unicode
Como sabes, los ordenadores no entienden realmente de
caracteres. Estos almacenan cada caracter como un código
numérico. Por ejemplo, el Retorno es el caracter ASCII número
13. Cuando la industria de la computación estaba en su infancia,
cada fabricante de ordenadores utilizaba su propio esquema de
numeración. Un esquema de numeración se denomina a veces
conjunto de caracteres. Es una relación entre letras, números,
Si las cadenas con las que trabajan se crean, guardan y leen en
símbolos y códigos invisibles (como el retorno de carro o avance
el dominio de tus aplicaciones, entonces no has de preocuparte
de línea) y números. Con un conjunto de caracteres puede
63
intercambiarse la información entre los ordenadores creados por
estaban relacionadas entre sí. Las aplicaciones multiplataforma
diferentes fabricantes.
debían de crear algún modo de gestionar los textos que utilizasen
En 1963 la American Standars Association (que posteriormente
los caracteres comprendidos en el rango entre 128 y 255.
cambió su nombre a American National Standards Institute)
El problema es incluso peor para los usuarios de lenguajes que
anunció el American Standard Code for Information Interchange
no utilizan los caracteres del alfabeto Románico, como el
(ASCII), y que estaba basado en el conjunto de caracteres
japonés, chino o hebréo. Dado que hay tantos caracters, los
disponible en cualquier máquina de escribir en inglés.
juegos de caracteres dirigidos a soportar dichos idiomas
Con el paso de los años, los ordenadores fueron cada vez más
populares fuera de los Estados Unidos, y el ASCII comenzó a
utilizaban dos bytes de datos por caracter (en vez de un único
byte por caracter, como ocurre en el ASCII).
mostrar sus puntos débiles. El conjunto de caracteres ASCII
Apple creó eventualmente varias codificaciones de texto para
define únicamente sólo 128 caracteres. Esto cubre lo que está
facilitar la gestión de datos. MacRoman es una codificación de
disponible en una máquina de escribir en inglés, además de
texto para los archivos que utilizan ASCII. MacJapanese es una
ciertos caracteres de “control” que pueden utilizarse en los
codificación de texto para los archivos que almacenan sus datos
ordenadores para controlar la salida. No incluye caracteres
en caracteres japoneses. Existen otras. Pero estas codificaciones
especiales utilizados normalmente en los libros impresos, como
eran específicas del Mac. No facilitaban el intercambio de datos
las comillas curvas o el apóstrofe, los boliches o los guiones
con otros sistemas operativos, y también resultaba problemática
largos — como este. De igual modo, muchos lenguajes (como el
la mezcla de datos con diferentes codificaciones (como por
Español, Francés y Alemán) utilizan caracteres acentuados que
ejemplo una frase en japonés en mitad de un texto en castellano).
no están definidos por la especificación ASCII.
En 1986 las personas de Xeros y Apple tenían diferentes
Cuando se presentaron los sistemas operativos Macintosh y
problemas que requerían de una misma solución. Mucho antes, el
Windows, cada OS definió sus extensiones sobre el estándar
concepto de una codificación de caracteres universal, capaz de
ASCII, aplicando nuevos códigos desde 128 a 255. Esto permitió
contener todos los caracteres de todos los lenguajes, se reveló
que ambos sistemas operativos pudiesen trabajar con caracteres
como una solución obvia. La codificación universal fue bautizada
acentuados y otros símbolos no contemplados en el estándar
como “Unicode” por una de las personas que contribuyó a su
ASCII. Sin embargo, las extensiones de Macintosh y Windows no
creación en Xerox. Unicode resuelve todos estos problemas.
64
Cualquier caracter que necesites de cualquier lenguaje está
soportado y será el mismo caracter en cualquier ordenador que
soporte Unicode. Como extra, puedes combinar caracteres de
Cambiar tu Código para Gestionar
Codificaciones de Texto
Desafortunadamente, no existe un método perfectamente seguro
diferentes idiomas en un único documento, dado que todos ellos
para determinar la codificación de un archivo. Debes de saber en
están definidos en Unicode.
qué codificación está el archivo para usarlo. Por ejemplo, si
El soporte de Unicode comenzó a aparecer en el Macintosh con
el Sistema 7.6 y en Windows con Windows 95. Puedes traducir
procede de un usuario anglohablante de Windows, es probable
que esté en Windows ANSI.
los archivos entre otras codificaciones de texto y Unicode, pero
Si la codificación de una cadena está definida, puedes utilizar la
Unicode aun resultaba la excepción y no la regla. No fue hasta el
función Encoding para obtener su codificación de este modo:
Mac OS X y Windows 2000 cuando Unicode pasó a ser el
estándar.
theEncoding = Encoding(myString)
Los usuarios de ordenadores están ahora en una transición. Hay
algunos que utilizan sistemas antiguos donde el Unicode no es
un estándar. Todos los nuevos sistemas que están ejecutando
donde la variabla myString contiene la cadena cuya codificación
Mac OS X, Windows o Linux utilizan Unicode como la
queremos determinar y theEncoding es un objeto TextEncoding.
codificación estándar. Como resultado, es posible que debas de
Si la codificación no está definida, la función Enconding devuelve
lidiar con archivos de texto con diferentes codificaciones durante
Nil.
algún tiempo. Esto significa que probablemente debas de
modificar tu código para gestionar esto. En algún momento
futuro, es posible que resulte raro no asumir que todos los
archivos estén ya en Unicode, pero hasta entonces debes de
realizar algunas modificaciones en tu código de modo que tus
aplicaciones funcionen correctamente cuando encuentre texto
Codificaciones de Texto y Archivos
Cuando se trabaja con datos de texto en archivos, es
particularmente importante gestionar correctamente las
codificaciones. Consulta la sección Archivos de Texto del capítulo
Archivos para obtener más información sobre este particular.
con diferentes tipos de codificación.
65
Obtener Caracteres Individuales
Tal y como hemos indicado previamente, cuando necesitas
obtener un caracter ASCII concreto, debes de utilizar la función
Chr pasándole el código ASCII para el caracter deseado. Pero si
quieres un caracter no ASCII, debes de indicar también la
codificación. La función Chr es sólo para la codificación ASCII;
de modo que es posible que no obtengas el caracter esperado si
pasas un número superior a 127. En vez de ello debes de utilizar
el método Chr de la clase TextEncoding. Este requiere que
indiques tanto la codificación como el valor del caracter. Por
ejemplo, lo siguiente devuelve el símbolo ™ en la variable s:
Dim s As String
s = Encodings.MacRoman.Chr(170)
66
Section 6
Formatear Números, Fechas y Horas
Hay varios modos de controlar cómo se muestran y formatean
La función Str funciona de una forma similar a Format, pero no
los números, fechas y horas.
utiliza los ajustes del OS para formatear el número.
Números
Los números están almacenados sin formato. Afortunadamente
result = Str(Number, FormatSpec)
hay dos funciones que pueden formatear un número: Format y
Str.
Cuando se utiliza Str para formatear un número siempre se utiliza
La función Format facilita el formateado de números. El número
el decimal “.” como separador decimal, independientemente de
resultante se formatea para utilizar las opciones de formato
lo indicado por los ajustes de formato del SO.
correspondientes a los ajustes del OS.
Utiliza la función Format para los números que deban de
Para utilizar esta función, pasa la especificación de formato y el
mostrarse al usuario. Utiliza la función Str para los que deban
número que deseas formatear. La función Format devuelve una
almacenarse (como en una base de datos o un archivo XML).
cadena que representa el número con el formato ya aplicado
sobre él.
La sintaxis para la función Formato es:
FormatSpec
El FormatSpec es una cadena compuesta por uno o más
caracteres que controlan cómo ha de formatearse el número. La
especificación de formato “$###,##0.00” aplica el formato de
result = Format(Number, FormatSpec)
dólares y centavos utilizados en los Estados Unidos.
En Windows, el caracter utilizado como separador Decimal y de
Miles está especificado por el usuario en el Panel de Control
67
Ajustes Regionales. En OS X, estos caracteres se indican en el
Por defecto, la cadena FormatSpec se aplica a todos los
panel Formatos de la preferencia del sistema Internacional.
números. Si quieres indicar diferentes FormatSpecs para
números positivos, negativos y cero, sólo has de separar los
Figura 2.7 Caracteres usados en FormatSpec
Caracter de
Formato
Descripción
#
Marcador de posición que muestra el dígito del valor
en el caso de que esté presente.
0
Marcador de posición que muestra el dígito del valor
si está presente. Si no está presente se muestra el
cero (0) en su lugar.
.
Marcador de posición para la ubicación del punto
decimal.
,
%
Marcador de posición que indica que el número
debe de formatearse utilizando el separador de
miles.
formatos con punto y coma dentro de FormatSpec. El orden en el
que proporcionas el FormatSpecs es: positivo, negativo, cero.
Figura 2.8 Ejemplos de Varios FormatSpecs
Sintaxis de Formato
Resultado
Format(1.784, "#.##")
1.78
Format(1.3, "#.0000")
1.3000
Format(5, "0000")
x0005
Format(.25, "#%")
25%
Format(145678.5, "#.##")
145,678.5
Format(145678.5, "#.##e+")
1.46E+05
Muestra el número multiplicado por 100.
(
Muestra un paréntesis de apertura.
)
Muestra un paréntesis de cierre.
+
Muestra un signo más a la izquierda del número si
éste es positivo o un signo menos si el número es
negativo.
-
Muestra un signo menos a la izquierda del número si
el número es negativo. No hay efecto sobre los
números positivos.
E or e
Muestra el número en notación científica.
\
Muestra el caracter que sigue a la barra invertida.
Format(-3.7, "-#.##")
-3.7
Format(3.7, "+#.##")
+3.7
Format(3.7, "#.##; (#.##); \z\e\r\o")
3.7
Format( -3.7, "#.##; (#.##); \z\e\r\o")
-3.7
Format(0, "#.##; (#.##); \z\e\r\o")
cero
68
Las propiedades ShortDate, AbbreviatedDate, y LongDate de la
Fechas
Las fechas son objetos y tienen propiedades que contienen la
clase Date utilizan el formato que el usuario haya indicado en
fecha en varios formatos. Para obtener una fecha formateada en
dichos ajustes, y puede que no coincidan con los mostrados en
un modo concreto, sólo has de acceder a la propiedad indicada.
la tabla. Para obtener la fecha actual en cualquiera de estos
formatos, sólo has de crear e instanciar un objeto de fecha
Figura 2.9 Propiedades de Formato en Fechas
Propiedad
Ejemplo (por defecto)
ShortDate
10/31/12
LongDate
Miércoles, 31 de Octubre de
2012
AbbreviatedDate
Miér., 31 de Oct. 2012
Los formatos de fecha se controlan en
las Propiedades de Fecha del usuario
accediendo a continuación a la propiedad correcta. Aquí, la fecha
actual está formateada como una fecha larga, asignada a una
variable:
Figura 2.10 Preferencias de
Formato de Fecha en OS X
Dim now As New Date
Dim theDate As String
theDate = now.LongDate
La propiedad TotalSeconds de un objeto Date es la
propiedad “maestra” que contiene la fecha/tiempo
(Windows) o los ajustes del sistema para
asociada con el objeto. La propiedad TotalSeconds
los Formatos de Fecha (OS X). En OS X,
está definida como la cantidad de segundos desde
el diálogo es accesible desde el panel
el 1 de enero de 1904.
Formatos en la preferencia del sistema
“Idioma y Texto”. En Windows, las
Propiedades de Fecha son una pantalla
del panel de control Opciones
Regionales. Los usuarios pueden elegir
el orden del día, mes, año y separadores.
Los valores de otras propiedades se derivan de
TotalSeconds. Si cambias el valor de TotalSeconds,
los valores de Year, Month, Day, Hour, Minute y
Seconds cambian para reflejar el segundo en el que
tiene lugar TotalSeconds.
69
De igual modo, si cambias cualquiera de estas propiedades, el
usuario a través de la pantalla Hora en el panel de control Ajustes
valor de TotalSeconds cambia en consecuencia.
Regionales en WIndows o el panel Formatos de Tiempo en
“Idioma y Texto” en OS X.
Figura 2.11 Propiedaes de Formato para mostrar la Hora
Propiedad
Ejemplo
ShortTime
2:32 PM
LongTime
2:32:34 PM
Horas
Los valores de hora se almacenan como parte de la fecha. Los
objetos Date tienen dos propiedades que almacenan los valores
de tiempo en dos formatos diferentes. La Figura 2.12 muestra las
dos propiedades y ejemplos de cómo se devuelve el tiempo.
Para obtener el tiempo actual en cualquiera de estos formatos,
crea e instancia un objeto Date y accede a la propiedad
adecuada. En este ejemplo, se asigna a una variable el tiempo
actual formateado como LongTime:
Dim now As New Date
Dim theTime As String
theTime = now.LongTime
Tal y como ocurre con los formatos de fecha, son varios los
aspectos de ShorTime y LongTime que están controlados por el
70
Section 7
Expresiones Regulares
Buscar mediante
Expresiones Regulares
Tus aplicaciones pueden buscar y sustituir
texto usando expresiones regulares
Figura 2.12 Caracteres
frecuentes utilizados para
crear patrones RegEx
Caracter
Descripción
.
comodín,
encuentra
cualquier caracter
excepto
/r y /n
(denominadas con frecuencia RegEx), un
patrón que describe el texto específico a
buscar en una cadena.
Utilizas las propiedades de las clases
Asigna una instancia RegExOptions para definir los
ajustes de búsqueda.
ReplacementPattern
El patrón RegEx a utilizar en la sustitución del texto.
SearchPattern
El patrón RegEx a usar durante la búsqueda.
SearchStartPosition
RegEx, RegExOptions y RegExMatch,
\r
retorno
para definir una expresión regular y para
\n
nueva línea
\d
halla una cadena
de dígitos
Replace
\w
Halla una cadena
de caracteres de
palabras
utilizando ReplacePattern, devolviendo la cadena
\s
Halla espacios en
blanco
Search
*
Repite el patrón
cero o más veces
indicado mediante SearchPattern.
+
Repite el patrón
una o más veces
buscar o sustituir texto utilizando
expresiones regulares.
Las Expresiones Regulares pueden ser un
poco difíciles de pillar, pero suponen un
modo rápido y eficiente de parsear texto.
RegEx
Clase: RegEx
Propiedades
Options
La posición para iniciar la búsqueda.
Métodos
Busca el texto usando SearchPattern y lo sustituye
resultante.
Busca las cadenas proporcionadas usando el patrón
Usa la clase RegEx para procesar las expresiones
71
regulares. La propiedad SearchPattern contiene la expresión a
usar y llamando a continuación al método Search (suministrando
el texto sobre el cual buscar).
El método Search devuelve una RegExMatch que contiene
información sobre lo encontrado. Si no se encuentra nada,
RegExOptions
Clase: RegExOptions
Esta clase se utiliza para indicar varias opciones de búsqueda
como la sensibilidad a mayúsculas/minúsculas, avidez, etc.
Dirígete a la Referencia del Lenguaje para más información.
entonces se devuelve Nil.
Ejemplos
Puedes buscar de nuevo llamando múltiples veces a Search, sin
Este ejemplo encuentra la primera palabra en el texto “Software
development made easy”, devolviendo “Software”:
necesidad de volver a proporcionar el texto.
RegExMatch
Clase: RegExMatch
Propiedades
Dim re As New RegEx
Dim match As RegExMatch
SubExpressionCount
re.SearchPattern = "\w*"
La cantidad de subexpresiones para la búsqueda.
match = re.Search("Software development
made easy")
If match <> Nil Then
MsgBox(match.SubExpressionString(0))
End If
SubExpressionString
Un array de subexpresiones. El índice 0 devuelve la cadena
encontrada al completo.
Métodos
Replace
Utilizado para sustituir el resultado encontrado.
Cuando llamas a RegEx.Search, se devuelve una instancia de
esta clase en el caso de que se halle el patrón (se han
encontrado correspondencias).
Consulta la Figura 2.14 relacioanda para obtener más ejemplos
sobre otros patrones de búsqueda sobre el mismo texto
“Software development made easy”.
Recuerda que un resultado RegEx (RegExMatch) puede devolver
una o más correspondencias. Debes de comprobar
72
RegExMatch.SubExpressionCount para ver cuantas
Dim re As New RegEx
correspondencias se han encontrado.
Figura 2.13 Patrones RegEx de
ejemplo y Resultados
Patrón
Resultado
made
made
simple
Text Not Found
^.
S
[wb]are
ware
..sy$
re.SearchPattern = "Software development"
re.ReplacementPattern = "Programming"
Dim result As String
result = re.Replace("Software development made easy")
MsgBox(result)
easy
Sustitución
Las Expresiones Regulares también pueden utilizarse para
sustituir cadenas en el texto.
La variable result contiene ahora “Programming made easy”.
Este ejemplo realiza una simple eliminación de etiquetas HTML
del código HTML original:
Este ejemplo simplemente sustituye “Software development” con
“Programming”:
73
Dim re As New RegEx
re.SearchPattern = "<[^<>]+>"
re.ReplacementPattern = ""
Dim html As String = "<p>Hello.</p>"
Dim plain As String = re.Replace(html)
While (StrComp(html, plain, 0) <> 0)
html = plain
plain = re.Replace()
Wend
MsgBox(plain)
74
Section 8
Portapapeles
La clase Clipboard se utiliza para obtener o añadir datos al
clipboard del sistema. Las propiedades y métodos te permiten
determinar el tipo de datos disponibles en el Portapapeles,
Dim c As New Clipboard
Dim clipText As String
obtener datos del Portapapeles y enviar datos al Portapapeles.
La clase Portapapeles soporta tres tipos de datos: texto,
If c.TextAvailable Then
imágenes y datos binarios/en crudo. Los datos binarios se
clipText = c.Text
End If
c.Close
representan mediante una cadena y están marcados con el tipo
que especifiques de modo que puedas saber qué representa
dicha información.
Obtener texto del Portapapeles
Dado que el Portapapeles puede contener texto, imágenes y
Añadir Texto al Portapapeles
Este ejemplo añade texto al portapapeles:
datos binarios, deberías de preguntarle sobre el tipo de datos
que contiene antes de utilizarlo. Para comprobar en búsqueda
de texto, utiliza el método TextAvailable:
Dim c As Clipboard
c.Text = "Hello!"
c.Close
Para ejemplos sobre el uso del Portapapeles con datos gráficos
y binarios (en crudo), consulta la sección del Portapapeles en el
capítulo Gráficos y Multimedia.
75
Section 9
Criptografía
Con las funciones de criptografía puedes encriptar tu texto para
propósitos de seguridad.
El módulo Crypto contiene estos métodos:
• Hash
• HMAC
Ejemplos
Este ejemplo calcula el hash del texto suministrado usando
SHA256:
Dim value As String
value = Crypto.SHA256("DataToEncrypt")
• PBKDF2
Para cada uno de ellos puedes indicar los datos y el algoritmo a
utilizar mediante las enumeraciones Crypto.Algorithm:
• MD5
• SHA1
• SHA256
• SHA512
Adicionalmente, se encuentran las funciones MD5, SHA1,
SHA256, y SHA512 que son métodos de conveniencia para
Crypto.Hash.
76
Chapter 3
Gráficos y
Multimedia
Los gráficos pueden lograr que cualquier aplicación
resulte más vistosa. En este capítulo aprenderás
sobre color, imágenes, gráficos vectoriales,
películas, animación y el uso del portapapeles.
Section 1
Color
Color es un tipo de dato. Consiste en tres valores que definen un
También puedes asignar un valor de color directamente, sin usar
color. Un color puede ser indicado utilizando los modelos RGB,
las funciones RGB, HSV o CMY. Utilizas el modelo de color RGB
HSV o CMY. Utilizas las tres propiedades relevantes de Color
mediante el literal &c. El literal &c contiene un valor de color.
para definir un color. Por ejemplo, para usar el modelo RGB,
Utiliza la siguiente sintaxis para indicar un color:
utiliza la función RGB y define los valores para las propiedades
Red, Green y Blue. Estas son valores Integer que comprenden
desde 0 hasta 255. La función RGB devuelve un Color
&cRRGGBB
correspondiente a los valores pasados para rojo, verde y azul.
Son varias las clases que tienen propieades de tipo Color. Por
donde RR es el valor hexadecimal para el Rojo, GG es el valor
ejemplo la propiedad ForeColor de la clase Graphics es un Color.
hexadecimal para el Verde y BB es el valor hexadecimal para el
Si necesitas almacenar un color, puedes crear una propiedad o
variable del tipo Color y utilizar a continuación la función RGB,
Azul. Cada valor va de 00 a FF, en vez de ir de 0 a 255. Por
ejemplo, lo siguientes es equivalente al anterior ejemplo:
HSV o CMY. En este ejemplo se crea una nueva variable de tipo
Color y los valores RGB que lo componen se asignan utilizando
la función RGB:
Dim c As Color
c = RGB(255, 255, 255)
Dim c As Color
c = &cFFFFFF
“FF” es el hexadecimal de 255. Hay un modo sencillo de obtener
los valores hexadecimales. Usando el área de declaración Añadir
Constante, puedes definir una constante de tipo color y utilizar el
Selector de Color incorporado para elegirlo visualmente. Cuando
78
seleccionas un color, el valor hexadecimal queda insertado en el
Ejemplo de Transparencia
área Value del cuadro de diálogo.
El siguiente ejemplo dibuja muestras de color en un Canvas, con
En este ejemplo la propiedad ForeColor de un objeto Graphics se
diferentes transparencias. El código está en el evento Paint:
define a azul, de modo que el texto se dibujará con dicho color:
Sub Paint(g as Graphics)
g.ForeColor = RGB(9, 13, 80)
g.DrawString("Hello World", 50, 50)
End Sub
Transparencia
La transparencia se indica utilizando un parámetro Integer
Dim red As Color
For i As Integer = 0 To 4
red = RGB(255, 0, 0, i * 50)
g.ForeColor = red
g.FillRect(0, i*20, 200, 20)
g.ForeColor = &c000000
g.DrawString("Transparency = " +
Str(i*50), 0, i*20+15)
Next
adicional que varía desde 0 (opaco) a 255 (totalmente
transparente). Si se omite se utiliza 0 por defecto (sin
transparencia), como en los ejemplos anteriores. Para el literal de
Nota: La transparencia
color &c, el parámetro de transparencia también es un entero,
requiere de GDIPlus activo en
pero indicado en hexadecimal. Por tanto, la máxima
las aplicaciones Windows y
transparencia es el valor “FF” (255). Por ejemplo, esto es válido:
de Cocoa en las aplicaciones
Figura 3.1 Diferentes niveles
de Transparencia
OS X.
&cff0000ff
Determinar los valores
RGB para un Color
RGB(255, 0, 0, 255)
Si necesitas asignar un color
en tiempo de ejecución pero no estás seguro sobre los valores
RGB que debes de utilizar para obtener un color concreto, debes
79
de utilizar el Selector de Color. El siguiente código muestra el
En los selectore sde color de OS X haces clic sobre un color y la
Selector de Color:
muestra del color aparece en el área de muestras en la parte
superior de la pantalla. Cuando hagas clic sobre OK, aparecerán
Dim c As Color
Dim b As Boolean
b = SelectColor(c, "Choose a color")
los valores RGB.
En la versión Windows el Selector de Color utiliza sólo un
formato. Puedes seleccionar cualquiera de los colores
If b Then // user chose a color
predefinidos o bien hacer clic sobre el botón Definir Colores
// do something with the color (c)
End If
Personalizados para mostrar el selector de color “avanzado”, en
el que se representan los colores como un contínuo permitiendo
indicar el color utilizando los modelos RGB o HSV. Selecciona un
color haciendo clic sobre un punto en el espectro de color o
Si el usuario cancela la acción en el Selector de Color, la variable
introduce los valores en las áreas RGB o HSV. Haz clic en Añadir
booleana, b, será False; de lo contrario el color seleccionado será
a Colores Personalizados para añadir el color personalizado a
devuelto en el objeto de color, c, y estará disponible para su
una de las muestras de color en la parte izquierda del diálogo.
asignación en la propiedad de color de un objeto.
La Propiedad Pixel de los Objetos Gráficos
La propiedad Pixel del objeto Graphics te permite obtener o
Figura 3.2 Selectores de Color en OS X, Windows y Linux
definir el color del píxel indicado. Esta propiedad es un ejemlo de
una propiedad cuyo tipo de dato es Color. En este ejemplo, el
manejador de evento Paint está definiendo un pixel a negro si es
blanco y como blanco si es negro:
80
Sub Paint(g As Graphics)
If g.Pixel(10, 20) = RGB(0, 0, 0) Then
g.Pixel(10, 20) = RGB(255, 255, 255)
Else
g.Pixel(10, 20) = RGB(0, 0, 0)
End If
End Sub
Puedes ver que el código que comprueba el color de un píxel y el
que define el color de un píxel es básicamente el mismo.
81
Section 2
Imágenes
Tus aplicaciones pueden incluir imágenes ya creadas o bien
ventana, pero no es así. El origen siempre está en la esquina
dibujar tus propias imágenes. En algunos casos puedes añadir
superior izquierda del área. Para toda la pantalla se trata de la
las imágenes deseadas sin escribir código. Cuando precisas
esquina superior izquierda de la pantalla. Para múltiples
escribir código tienes a tu disposición una amplia variedad de
pantallas, se trata de la esquina superior izquierda de la pantalla
clases.
que se encuentre más a la izquierda en la configuración. Para
Para dibujar una imagen en tu aplicación utilizas el control
Canvas (para las aplicaciones de escritorio) o el WebCanvas
(para las aplicaciones web).
una ventana o página web, el origen es la esquina superior
izquierda de la ventana o página web, y para un control se trata
de la esquina superior izquierda del control. El eje X es el eje
horizontal. Aumenta su valor moviéndose de izquierda a derecha.
Dado que el dibujado se realiza utilizando coordenadas para
El eje Y es el eje vertical y aumenta su valor moviéndose de
indicar la ubicación de las cosas es importante comprender
arriba hacia abajo.
cómo funcionan.
Coordenadas de Dibujado
La mayoría de los métodos gráficos requieren que indiques la
ubicación dentro del control en el que deseas inicar el dibujado.
Esta ubicación se indica utilizando el sistema de coordenadas. El
De modo que, un punto que esta en 10,20 (en una ventana, por
ejemplo), está 10 píxeles desde el costado izquierdo de la
ventana y 20 píxeles desde la parte superior de la ventana. Si
estás trabajando con un control Canvas, el punto 10, 20 esta 10
pixeles desde el costado izquierdo del control Canvas y 20
sistema es una rejilla de líneas horizontales y verticales de un
píxeles hacia abajo desde el costado superior del control.
píxel de grosor. Si nunca antes has realizado dibujo por
Mostrar imágenes
ordenador con un sistema de coordenadas, es posible que
esperes que el origen (0,0) se enceuntre en el centro de la
Las ventanas pueden emplear varias formas para mostrar
imágenes.
82
Usar toda la Ventana
Usar parte de la Ventana o Página Web
En una ventana (Window), puedes utilizar la propiedad Backdrop
Si quieres mostrar una imagen en una porción del área de usuario
(ventana o página web), entonces puedes llevarlo a cabo
utilizando el control específico de la plataforma, ya sea un
ImageWell o ImageView.
o bien el evento Paint para dibujar una imagen directamente en el
fondo de la ventana.
El modo más sencillo de hacerlo consiste en añadir una imagen
al proyecto y asignarla a la propiedad Backdrop en el Inspector.
También puedes asignar una imagen con código:
Self.Backdrop = PictureName
También puedes solicitar al usuario la imagen a mostrar:
Dim f As FolderItem
f = GetOpenFolderItem("")
If f <> Nil Then
Self.Backdrop = f.OpenAsPicture
End If
Ambos controles son simples y sólo soportan el mostrado de una
imagen. No soportan el dibujado y no puedes alterar el tamaño
de la imagen mostrada.
ImageWell tiene una propiedad Image sobre la que puedes
asignar la imagen (Picture) a mostrar:
LogoImageWell.Image = PictureName
Por supuesto también puedes solicitar la imagen al usuario y
asignarla.
WebImageView tiene una propiedad Picture y una propiedad URL
que puede utilizarse para mostrar una imagen.
La propiedad URL muestra la imagen del URL indicado:
Sólo deberías de considerar el uso del fondo para las imágenes
que no cambien. Si necesitas cambiar la imagen mostrada,
entonces deberías de utilizar una de las siguientes técnicas.
LogoImageView.URL =
"http://www.website.com/picture.jpg"
83
También puedes asignar una imagen:
Esto crea una imagen con un tamaño de 100x100 píxeles y 32
bits de profundidad de color.
LogoImageView.Picture = PictureName
Ahora que ya tienes un nuevo objeto de imagen, puedes utilizar
su Graphics para dibujar. Para dibujar una imagen existente que
Para mejorar el rendimiento de tus aplicaciones web, deberías de
se ha añadido al proyecto:
cachear tus imágenes localmente en el navegador. Para ello, solo
has de asignar la imagen a una propiedad de la página web (o de
uno de sus controles) antes de utilizarla en tu ImageView. Esto
Dim p As New Picture(100, 100, 32)
p.DrawPicture(PictureName, 0, 0)
causa que se envíe la imagen al navegador sólo una vez (cuando
se carga la página con la propiedad). Si la utilizas de nuevo, ya
estará cacheada en el navegador y disponible para su uso
inmediato.
Crear Imágenes
Además de añadir imágenes pre-existentes a tus proyectos,
también puedes crear imágenes de forma dinámica.
Para ello, necesitar tener una instancia de la clase Graphics o de
la clase WebGraphics. Pero no puedes instanciar estas clases tú
mismo. Un modo de obtener una instancia de Graphics es
creando una nueva instancia de una Picture:
Dim p As New Picture(100, 100, 32)
A continuación puedes asignar el objeto de imagen a cualquier
cosa que acepte una imagen, como:
LogoImageWell.Image = p // Desktop
LogoImageView.Picture = p // Web
Graphics y WebGraphics
Todo el dibujado se realiza utilizando Graphics o bien
WebGraphics. Graphics puede utilizarse en todo tipo de
aplicaiones, incluyendo las aplicaciones de escritorio y web.
Como se ha indicado anteriormente, siempre puedes acceder a
Graphics creando un nuevo objeto Picture. Adicionalmente, en
las aplicaciones de escritorio, cualquier control con un evento
Paint proporciona una instancia del objeto Graphics (como
84
parámetro denominado g), y que puedes utilizar para el dibujado.
Esto se realiza más frecuentemente mediante el uso del control
Canvas. En las aplicaciones web, el control WebCanvas te
proporciona una instancia WebGraphics en su evento Paint, y
g.DrawPicture(PictureName, 0, 0,
PictureName.Width,
PictureName.Height, 10, 10, 20, 20)
que puedes usar para el dibujado.
Nota: El código de ejemplo en las próximas páginas puede utilizarse en el
evento Paint de un Canvas o de un WebCanvas.
Mover una Picture
Estalar Imágenes
Note: El desplazamiento de imágenes no puede realizarse con el
WebCanvas.
Con frecuencia la imagen no tiene el tamaño adecuado para ser
Una imagen dibujada en un Canvas con el método DrawPicture
mostrada en la aplicación. Puedes escalar la imagen a cualquier
puede moverse llamando al método Scroll del Canvas. Este
tamaño mediante el uso del método DrawPicture en Graphics y
utiliza tres parámetros: la imagen a mover, y las cantidades de
WebGraphics. Este ejemplo, en un evento Paint, reduce la escala
desplazamiento en las direcciones vertical y horizontal.
de la imagen desde su tamaño original para que encaje en el
tamaño del Canvas:
g.DrawPicture(PictureName, 0, 0,
g.Width, g.Height,
PictureName.Width,
PictureName.Height)
Para utilizar el método Scroll en un control Canvas, debes de
almacenar el último valor de desplazamiento para el eje en el que
se esté llevando a cabo el movimiento, de modo que puedas
utilizarlo para calcular la cantidad de desplazamiento. Esto puede
realizarse añadiendo propiedades a la ventana que contiene el
control Canvas o creando una nueva clase basada en el control
Canvas y que contenga las propiedades para contener los
últimos valores para la cantidad de desplazamiento en X e Y.
Copiar una porción de una Imagen
El siguiente ejemplo mueve una imagen. La imagen ha sido
Algunas veces es posible que debas de extraer solo una parte de
añadida al proyecto. Las propiedades XScroll y YScroll se han
la imagen. Puedes hacerlo fácilmente utilizando el método
añadido a la ventana con el objeto de contener las cantidades de
DrawPicture y especificando las coordenadas de la porción de la
imagen ya desplazadas.
imagen que deseas:
85
Un modo conveniente de mover una imagen es mediante las
El evento Paint del Canvas dibuja la imagen:
cuatro teclas de cursor. Para ello, sitúa tu código en el manejador
de evento KeyDown de la ventana activa. Este evento recibe
cada pulsación de tecla. Tu código puede comprobar si se ha
g.DrawPicture(PictureName, XScroll, YScroll)
pulsado cualquiera de las teclas de cursor y realizar la acción
correspondiente. Por ejemplo, este código del evento KeyDown
de la ventana desplaza la imagen 8 píxeles cada vez:
Dibujar Píxeles
Puedes obtener y definir el color de cada píxel con el método
Pixel. Has de pasar las coordenadas X e Y del píxel y asignarle un
Function KeyDown (Key As String) As
Boolean
Select Case Asc(Key)
color. Aquí se dibujan 5.000 píxeles en coordenadas aleatorias
sobre el Graphics de un Canvas:
Figura 3.3 Píxeles dibujados
en un Canvas
Case 31 // up arrow
Yscroll = YScroll - 8
Canvas1.Scroll(0, -8)
Case 29 // Right arrow
Xscroll = XScroll - 8
Canvas1.Scroll(-8, 0)
Case 30 // Down arrow
Yscroll = Yscroll + 8
Canvas1.Scroll(0, 8)
Case 28 // Left arrow
Xscroll = Xscroll + 8
Canvas1.Scroll(8, 0)
End Select
Dim c As Color
For i As Integer = 1 To 5000
c = RGB(Rnd*255, Rnd*255, Rnd*255)
g.Pixel(Rnd*Me.Width, Rnd*Me.Height) = c
Next
86
Nota: Pixel no está disponible en WebGraphics, de modo que este ejemplo
no funciona con el WebCanvas.
Dibujar Líneas
Las lineas se dibujan
con el método
DrawLine. El color de la
línea se almacena en la
propiedad ForeColor.
Para usar el método
DrawLine has de pasar
las coordenadas de
inicio y de final.
Figura 3.4 Lines drawn in a Canvas
Aquí se utiliza el método DrawLine para dibujar una rejilla dentro
de un control Canvas o el fondo de una ventana. El tamaño de
celda de la rejilla se define con el valor de la constante kBoxSize:
Dim i As Integer
Const kBoxSize = 10
For i = 0 To Me.Width Step kBoxSize
g.DrawLine(i, 0, i, Me.Height)
Next
For i = 0 To Me.Height Step kBoxSize
g.DrawLine(0, i, Me.Width, i)
Next
Dibujar Rectángulos
Los rectángulos se dibujan utilizando los métodos DrawRect,
FillRect, DrawRoundRect, y FillRoundRect.
Has de proporcionar las coordenadas X e Y de la esquina
superior izquierda del rectángulo,
asi como el ancho y altura del
Figura 3.5 Rectángulo
rectángulo. Utiliza la propiedad
dibujado en un Canvas
ForeColor para indicar el color del
rectángulo.
Las versiones Draw dibujan un
rectángulo con solo el borde. Las
versiones Fill rellenan el rectángulo
con el color indicado en ForeColor.
Los RoundRectangles son rectángulos con esquinas
redondeadas. Por tanto, DrawRoundRect y FillRoundRect
precisan dos parámetros adicionales: el ancho y la altura de la
curvatura de las esquinas.
Este ejemplo dibuja un rectángulo y lo rellena con el color rojo:
g.DrawRect(0, 0, 150, 100)
g.ForeColor = &cFF0000 // Red
g.FillRect(0, 0, Me.Width, Me.Height)
87
Dibujar Óvalos
Los óvalos se dibujan con los métodos
DrawOval y FillOval. Proporcionas las
coordenadas X e Y de la esquina superior
izquierda del óvalo y el ancho y altura del
óvalo. Utiliza la propiedad ForeColor para
indicar el color del óvalo.
Figura 3.7
Oval drawn
in a
Canvas
Este ejemplo dibuja un óvalo:
g.DrawOval(0, 0, 50, 75)
Los polígonos se dibujan con los métodos
DrawPolygon y FillPolygon. Puedes
proporcionar un array de enteros que
contenga cada punto del polígono. Este es
un array basado en 1 donde los elementos
impares contienen las coordenadas X y los
elementos pares las coordenadas Y. Esto
significa que el elemento 1 contiene la
coordenada X del primer punto del
polígono y el elemento 2 contiene la
Este ejemplo dibuja un triángulo:
Dim points() As Integer
points = Array(0, 10, 5, 40, 40, 5, 60)
g.DrawPolygon(points)
DrawOval dibuja solo el borde del óvalo
(utiliza PenWidth y PenHeight para indicar el
grosor del borde). FillOval rellena el óval con el ForeColor.
Dibujar Polígonos
coordenada Y del primer punto del polígno.
Figura 3.6
Triangle
drawn in a
Canvas
Dibujar Texto
El método DrawString se utiliza para
Figura 3.8
Texto dibujado
dibujar texto. Proporcionas las
en un Canvas
coordenadas X e Y de la esquina inferior
izquierda del texto, y parámetros
opcionales para indicar si el texto debe
de continuar en una nueva línea o bien
estrecharse para encajar en el área indicada.
Este ejemplo dibuja texto:
g.ForeColor = &cff0000
g.TextFont = "Helvetica"
g.TextSize = 16
g.DrawString("Hello world", 10, 130)
88
Dibujar Iconos Estándar en
Diálogos
El método MsgBox y la clase
MessageDialog te permiten mostrar
cuadros de diálogo con un icono de
diálogo estándar. Puede que necesites
diseñar tu propio cuadro de diálogo
para usar los iconos. Usando estos
métodos puedes dibujar los iconos
estándar cuando los necesites:
DrawCautionIcon, DrawNoteIcon,
DrawStopIcon.
Figura 3.10
Standard Dialog
Icons for OS X,
Windows and
Linux
Nota: Estos métodos no están disponibles en
WebGraphics.
Dibujar en regiones
Cuando dibujas una imagen compleja que implique varias
llamadas a los métodos de Graphics, querrás crear regiones que
no se superpongan
dentro de dicha área.
Figura 3.9 Clipped graphics drawn in
a Canvas
Entonces podrás
dibujar dentro de
cada área “hija”, con
la confianza de que
cada dibujado no
pisará
inadvertidamente
cualquier otoro
objeto provocando
un parpadeo no deseado.
Puedes crear regiones en una área padre con el método Clip.
Pasa la esquina superior izquierda de la región hija y su ancho y
alto. Devolverá un nuevo objeto Graphics que se corresponde
con la región indicada dentro del área. Ahora podrás dibujar
dentro del área hija como harías con cualquier otro objeto
Graphics. La única diferencia es que el dibujado estará confinado
en el área hija. Las coordeandas de cada llamada serán relativas
a la esquina superior izquierda del área hija.
Aquí se muestra cómo funciona. Se han definido dos regiones en
la parte superior del Canvas mediante llamadas al método Clip.
Las subsiguientes llamadas al método DrawRect muestran donde
están cada uno de los clips. Las llamadas al método DrawOval
dibuja las formas dentro de las áreas recortadas. La primera
llamada intenta dibujar fuera del área. Si estuvieses dibujando
sobre el objeto Graphics padre, el primer óvalo pisaría al
segundo, pero como el dibujado está delimitado, esto no ocurre.
89
Canvas puede utilizarse fácilmente para suplementar los
Dim clip1 As Graphics = g.Clip(0, 0, 150, 15)
controles incluidos de serie.
Dim clip2 As Graphics = g.Clip(150, 0, 150, 15)
Pongamos por caso que quieres crear un control personalizado
// Draw the border of the Canvas in black
sencillo como un rectángulo cullo color de relleno cambie de
g.ForeColor = &c000000
negro a gris cuando se haga clic sobre él.
g.DrawRect(0, 0, g.Width, g.Height)
Para ello, sigue estos pasos:
// Draw into the first area in red
clip1.ForeColor = &cff0000
clip1.DrawRect(0, 0, clip1.Width, clip1.Height)
// Try to draw outside its clip
clip1.DrawOval(0, 0, 200, 15)
// Draw into the second area in blue
clip2.ForeColor = &c0000ff
//draw the border
clip2.DrawRect(0, 0, clip2.Width, clip2.Height)
clip2.DrawOval(0, 0, 150, 15)
1. Arrastra un Canvas sobre la ventana.
2. Añade una propiedad a la Ventana llamada “mFilled As
Boolean”.
3. Selecciona el Canvas y añade un manejador de evento
MouseDown.
En dicho manejador de evento, conmutas mFilled e indicas al
Canvas que se redibuje.
mFilled = Not mFilled
Me.Invalidate
Nota: Clip no está disponible en WebGraphics.
Controles Personalizados
Los controles visibles (los controles que tienen una interfaz
gráfica con la que puede interactuar el usuario directamente,
como los PushButtons) son imágenes que tienen el código que
controla como han de dibujarse. Esto significa que el control
90
4. Por último, en el evento Paint, dibujas un recángulo negro si
mFilled = True o bien un rectángulo gris en caso contrario.
Dim fillColor As Color
If mFilled Then
fillColor = &c000000 // Black
Else
fillColor = &caaaaaa // Gray
End If
g.ForeColor = fillColor
g.FillRect(0, 0, Me.Width, Me.Height)
91
Section 3
Gráficos Vectoriales
Un gráfico vectorial (en oposición a un gráfico de mapa de bits)
define un RoundRectShape:
está compuesto por completo de objetos primitivos — líneas,
pixelen o bien “descomponerse” tal y como puede hacer un
Dim r As New RoundRectShape
r.Width = 120
r.Height = 120
gráfico de mapa de bits. La clase Object2D es la clase base para
r.Border = 100
todas las clases que crean objetos primitivos, y que incluyen:
r.BorderColor = RGB(0,0,0) // black
r.FillColor = RGB(255,102,102)
r.CornerHeight = 15
r.CornerWidth = 15
r.BorderWidth = 2.5
rectángulos, texto, círculos y óvalos, etc — que retienen su
identidad en el gráfico. Es posible variar su tamaño sin que se
ArcShape, CurveShape, FigureShape, OvalShape, PixMapShape,
RectShape, RoundRectShape y StringShape.
Cada una de estas clases te permiten indicar los bordes, colores
de línea y de relleno, rotación, escala y posición.
Nota: Los gráficos vectoriales sólo funcionan en las aplicaciones de
escritorio.
Dibujar y Mostrar un Objeto Vectorial
Dibujas un único objeto vectorial simplemente instanciándolo e
indicando sus propiedades. Por ejemplo, el siguiente código
El único problema con esto es que la forma no aparece en
ninguna parte. Sólo está “definida” — lista para usar. Debes de
añadir un comando para dibujar el objeto vectorial en otro
objeto. Como has aprendido en la anterior sección, un Canvas
es un buen lugar donde realizar dibujado.
Utiliza el método DrawObject de Graphics para dibujar un gráfico
Vectorial. Añade DrawObject al anterior código e inclúyelo en el
evento Paint de un control Canvas:
92
Combinar Objetos Vectoriales
Dim r As New RoundRectShape
r.Width = 120
r.Height = 120
r.Border = 100
r.BorderColor = RGB(0,0,0) // black
r.FillColor = RGB(255,102,102)
r.CornerHeight = 15
r.CornerWidth = 15
r.BorderWidth = 2.5
También puedes crear objetos gráficos vectoriales compuestos
que estén formados por varios objetos gráficos vectoriales
individuales. El objeto compuesto es un objeto Group2D; es un
grupo de objetos Object2D. Utiliza los métodos Append o Insert
de la clase Group2D para añadir objetos gráficos vectoriales
individuales al objeto Group2D. Cuando hayas terminado, dibuja
el objeto utilizando una llamada al método DrawObject.
Para ilustrarlo, tomemos el anterior código y añadamos un
segundo objeto RoundRectShape desplazado del original en 20
g.DrawObject(r, 100, 100)
píxeles. Utiliza Append para añadir los dos RoundRectShapes al
objeto Group2D y dibújalo en el Canvas:
Figura 3.11 Un
sencillo
RoundRectShape
Figura 3.12
Combinar dos
objetos
Vectoriales
93
Combinar Bitmap y Gráficos Vectoriales
Dim r As New RoundRectShape
r.Width = 120
r.Height = 120
r.Border = 100
r.BorderColor = RGB(0, 0, 0) // black
r.FillColor = RGB(255, 102, 102)
r.CornerHeight = 15
r.CornerWidth = 15
r.BorderWidth = 2.5
Dim s As New RoundRectShape
s.Width = 120
s.Height = 120
s.Border = 100
s.BorderColor = RGB(0,0,0) // black
s.FillColor = RGB(255, 102, 102)
s.CornerHeight = 15
s.CornerWidth = 15
s.BorderWidth = 2.5
s.X = r.X + 20
s.Y = r.Y + 20
Dim group As New Group2D
group.Append(r)
group.Append(s)
Puedes combinar tanto bitmap como
gráficos vectoriales carando en
primer lugar el gráfico bitmap sobre
un objeto vectorial, usando para ello
Figura 3.13
Combinar gráficos
Bitmap y Vectoriales
la clase PixmapShape. Luego
agrupas este con otros objetos
vectoriales para crear una única
imagen. Este ejemplo combina un
gráfico bitmap añadido al proyecto
con una StringShape:
Dim px As PixmapShape
px = New PixmapShape(PictureName)
Dim s as StringShape
s = New StringShape
s.Y = 70
s.Text = "Hello, world!"
s.TextFont = "Helvetica"
s.Bold = True
Dim d as New Group2D
d.Append(px)
d.Append(s)
g.DrawObject(d, 100, 10)
94
Guardar y Cargar Gráficos Vectoriales
Los gráficos vectoriales pueden guardarse usando el método
Para guardar esta imagen, añade un botón llamado Guardar en la
ventana y utiliza este código:
Save de la clase Picture. Los gráficos vectoriales se almacenan
como archivos PIC en OS X, y como archivos EMF en Windows.
Nota: Guardar y Cargar gráficos vectoriales no está soportado en Linux.
Dado que necesitas un objeto de imagen para llamar a guardar,
debes dubujar tus gráficos vectoriales sobre una imagen en
primer lugar, y luego dibujar la imagen en el Canvas. En este
ejemplo, mSavePicture es una propiedad de tipo Picture en la
ventana:
Dim file As FolderItem
If TargetMacOS Then
file = GetSaveFolderItem("", "vector.pict")
Else
file = GetSaveFolderItem("", "vector.emf")
End If
If file <> Nil Then
mSavePicture.Save(file, Picture.SaveAsDefaultVector)
End If
Dim r As New RoundRectShape
r.Width = 120
r.Height = 120
r.Border = 100
r.BorderColor = RGB(0,0,0) // black
r.FillColor = RGB(255,102,102)
r.CornerHeight = 15
r.CornerWidth = 15
r.BorderWidth = 2.5
mSavePicture.Graphics.DrawObject(r,
100, 100)
g.DrawPicture(p, 0, 0)
95
Para cargar una imagen vectorial, utiliza el método
OpenAsVectorPicture del FolderItem. Este código solicita al
usuario que seleccione una imagen vectorial, mostrándola a
continuación en un ImageWell:
Dim file As FolderItem
file = GetOpenFolderItem("")
If file <> Nil Then
Dim p As Picture
p = file.OpenAsVectorPicture
If p <> Nil Then
VectorWell.Image = p
End If
End If
96
Section 4
Películas y Sonido
Tus aplicaciones pueden mostrar y reproducir películas usando
Este código solicita al usuario que elija una película y la
varios controles disponibles: MoviePlayer (para aplicaciones de
reproduce en un MoviePlayer:
escritorio), WebYouTubeMovie y WebMoviePlayer (para
aplicaciones web).
Reproducir Películas en Aplicaciones de
Escritorio
Para reproducir una película en tu aplicación de escritorio, sólo
has de arrastrar un control MoviePlayer sobre la ventana.
Entonces puedes ajustar la propiedad Movie a la película que
quieras reproducir. Esto puede llevarse a cabo en el Inspector
Dim f As FolderItem
f = GetOpenFolderItem("")
If f <> Nil Then
MoviePlayer1.Movie = f.OpenAsMovie
MoviePlayer1.Play
End If
para las películas que se hayan añadido al proyector o puede
hacerse en tiempo real asignando una Película a la propiedad
Movie.
Reproducir Películas en Aplicaciones Web
En OS X, MoviePlayer utiliza QuickTime para reproducir la
aplicaciones web: WebYouTubeMovie y WebMoviePlayer.
película. En Windows puedes elegir entre QuickTime o Windows
Media Player para reproducir la película ajustando la propiedad
PlayerType.
Nota: MoviePlayer no está soportado en Linux.
Pueden utilizarse dos controles para reproducir películas en las
WebYouTubeMovie
WebYouTubeMovie es un control sencillo que sólo puede
reproducir películas desde YouTube. Sólo has de indicar el URL
para la película de YouTube en el Inspector del control
WebYouTubeMovie.
97
WebMoviePlayer
WebMoviePlayer puede reproducir películas de una variedad de
fuentes. Si están disponibles utiliza las capacidades de vídeo
HTML5 incluidas en el navegador. Si HTML5 no está soportada,
prueba a utilizar Flash para reproducir el vídeo.
Para reproducir una película, asigna un URL a cualquiera de las
propiedades URL: DesktopURL, MobileCellularURL y
MobileWIFIURL. WebMoviePlayer utilizará la propiedad
adecuada en función del dispositivo que se esté utilizando y la
velocidad de conexión a Internet.
Hay varios métodos para controlar la película, incluyendo:
FastForward, FastForwardStop, FastRewind, FastRewindStop,
GoToBeginning, GoToEnding, Mute, Play y Reset.
Siempre debes de llamar a Reset después de cambiar el URL de
la película durante la ejecución de la aplicación.
Reproducción de Sonidos y Audio
Con las aplicaciones de escritorio tienes a tu disposición varias
opciones para reproducir sonidos.
Clase Sound
Los archivos de sonido añadidos al proyecto pueden
reproducirse indicando sus nombres y llamando al método Play:
SoundName.Play
Esto funciona con la mayoría de los archivos de audio como WAV,
AIFF, MP3, AAC, etc.
También puedes cargar sonidos en tiempo de ejecución usando
el método FolderItem.OpenAsSound y la clase Sound:
Dim f As FolderItem
f = GetOpenFolderItem("")
If f <> Nil Then
Dim s As Sound = f.OpenAsSound
If s <> Nil Then
s.Play
End If
End If
La clase Sound tiene propiedades para ajustar el volumen y la
panorámica izquierda/derecha. También tiene métodos para
reproducir, hacer bucle, detener, clonar y comprobar si se está
reproduciendo el sonido.
Note Player
La clase NotePlayer se utiliza para reproducir notas musicales. En
OS X utiliza QuickTime y en Windows las funciones MIDI
incorporadas.
Nota: NotePlayer no está soportado en Linux.
Este ejemplo reproduce “do-re-mi-fa-sol-la-si-do”:
98
NotePlayer1.Instrument = 1
// Notes for Do Re Mi Fa So La Ti Do
// (C, D, E, F, G, A, B, C)
Dim DoReMi(7) As Integer
DoReMi = Array(60, 62, 64, 65, 67,
69, 71, 60)
For Each note As Integer In DoReMi
NotePlayer1.PlayNote(note, 100)
// Pause to let note play
App.SleepCurrentThread(500)
Next
MoviePlayer
También puedes utilizar MoviePlayer para reproducir sonidos.
Sólo has de abrir tu archivo de sonido como si se tratase de una
Película y asignarlo a la Propiedad Movie. El uso de MoviePlayer
para reproducir sonidos te permite utilizar el controlador de
Película para reproducir y detener el sonido.
Puedes hacer que el MoviePlayer sea invisible, en caso
necesario.
99
Section 5
Animación
Las aplicaciones Web pueden utilizar la clase WebAnimator para
mover, cambiar el tamaño, rotar, escalar y cambiar la opacidad
Animator1.Move(Me, 100, 100, 0.5)
de los controles en una página web en tiempo de ejecución.
Para animar los controles, añades un control WebAnimator a tu
Scale
página web. Esto crea una instancia que aparece en el Shelf.
El método Scale escala un control a un porcentaje de su tamaño
original.
Puedes utilizar este WebAnimator para animar cualquiera de los
controles de la página web.
Con WebAnimator puedes animar un control sólo una vez (como
Este ejemplo reduce una imagen al 50% de su tamaño original
durante un periodo de tiempo de un segundo:
moverlo de una posición a otra) o bien puedes encolar una serie
de animaciones (como girar un control antes de moverlo a una
nueva posición).
Nota: WebAnimator no está soportado en las aplicaciones desktop.
Acciones de Animator
Move
El método Move mueve el control indicado desde una ubicación
Animator1.Scale(ImageView1, 50, 50, 1)
Resize
El métod Resize cambia el tamaño de un control a los píxeles
indicados. Este ejemplo cambia el tamaño de una imagen a
100x100 en un perioro de un segundo:
a otra. Este ejemplo en el evento Action de un botón lo mueve a
la coordenada 100, 100 durante un periodo de medio segundo:
Animator1.Resize(ImageView1, 100, 100, 1)
100
RotateX
RotateX rota un control sobre el eje X la cantidad de grados
indicada.
Este ejemplo da la vuelta a una imagen (180 grados) en medio
segundo:
Animator1.RotateZ(ImageView1, 180, 0.5)
SkewX, SkewY
El método skew distorsiona un control sobre el eje indicado.
Este ejemplo distorsiona una imagen en 20 grados:
Animator1.RotateX(ImageView1, 180, 0.5)
Animator1.SkewX(ImageView1, 20, 0.5)
RotateY
RotateY rota un control sobre el eje Y la cantidad de grados
indicada.
Este ejemplo crea una imagen espejo de una imagen en medio
segundo:
Opacity
El método Opacity cambia la opacidad al porcentaje indicado
(donde 0 = completamente transparente).
Este ejemplo define la opacidad de una imagen a la mitad, para
lograr un efecto de fundido:
Animator1.RotateY(ImageView1, 180, 0.5)
Animator1.Opacity(ImageView1, 50, 0.5)
RotateZ
RotateZ rota un control sobre el eje Z la cantidad de grados
indicada.
Este ejemplo gira una imagen boca abajo durante medio
segundo:
101
Section 6
Portapapeles
La clase Clipboard se utiliza para obtener o añadir datos al
Portapapeles del sistema. Las propiedades y métodos te
permiten determinar el tipo de datos que está disponible en el
Portapapeles, obtener datos del Portapapeles y enviar datos al
Portapapeles. La clase Portapapeles soporta tres tipos de datos:
texto, imágenes y datos binarios/en crudo. Los datos binarios
están representados en forma de cadena y marcados con el tipo
Dim c As New Clipboard
Dim clipPic As Picture
If c.PictureAvailable Then
clipPic = c.Picture
End If
c.Close
que hayas indicado, de modo que puedas saber qué representan
dichos datos binarios.
Tratar con Imágenes en el Portapapeles
Añadir una Imagen al Portapapeles
Este ejemplo añade una imagen al portapapeles:
El portapapeles puede contener cualquier imagen que pueda
almacenarse en la clase Picture.
Obtener una Imagen del Portapapeles
Dado que el Portapapeles puede contener texto, imágenes y
Dim c As New Clipboard
c.Picture = ImageWell.Image
c.Close
datos binarios, debes de preguntar cuál es el tipo de datos que
contiene antes de utilizarlos. Para comprobar si es una imagen,
utiliza el método PictureAvailable:
Datos en Bruto en el Portapapeles
Los datos en bruto se refieren a cualquier dato que no sea texto
o una imagen. Esto te permite poner cualquier tipo de datos en
102
el portapapeles. Sólo tus aplicaciones podrán parsear dichos
datos, no obstante.
Obtener Datos en Bruto del Portapapeles
Utiliza el método RawData para obtener datos en bruto desde el
Portapapeles. Los datos en bruto están en formato de cadena y
debes de proporcionar un indicador de tipo, utilizado para
identificar el tipo de datos que se han de recuperar.
Este ejemplo almacena información RTF desde un Text Area con
estilos en el Portapapeles:
Dim c As New Clipboard
c.AddRawData(TextArea1.StyledText.RTFDat
a, "RTF")
c.Close
Este ejemplo obtiene datos RTF del Portapapeles y los almacena
en una Text Area:
Dim c As New Clipboard
If c.RawDataAvailable("RTF") Then
TextArea1.StyledText.RTFData =
c.RawData("RTF")
End If
c.Close
Añadir Datos en Bruto al Portapapeles
Utiliza el método AddRawData para añadir datos en bruto al
portapapeles indicando el tipo.
103
Chapter 4
Bases de
datos
A menudo es necesario soportar bases de datos en
las aplicaciones. En este capítulo aprenderás sobre
bases de datos y cómo conectar a SQLite,
PostgreSQL, MySQL, Oracle y ODBC.
Section 1
Conceptos de Bases de Datos
Las técnicas descritas en el capítulo Archivos son adecuadas
Podrías tener una tabla Equipo con las columnas: ID, Nombre,
para tratar con los datos de la aplicación, en la mayoría de los
Entrenador, Ciudad. En la Figura 4.1 puedes ver su aspecto.
casos. Pero existen ocasiones en las que necesitas algo más
rápido y más estructurado. Aquí es donde resultan útiles las
bases de datos.
Note: La columna ID es requerida en la mayoría de las bases de datos y
asegura que cada fila de la tabla se pueda identificar de forma única.
Relaciones
Por lo general una base de datos está compuesta por varias
Tablas, Columnas y Datos
Una base de datos es una forma estructurada de organizar la
tablas, y dichas tablas suelen estar relacionadas entre sí de
información. Esto se realiza mediante un concepto denominado
algún modo.
“Tablas”. Una tabla es un contenedor para un conjunto común
de datos. Una tabla tiene una o más columnas que definen el
tipo de datos que pueden contener. Los datos están
Figura 4.2 Tabla Jugador
ID
TeamID
Name
Position
1
1
Bob
1B
2
1
Tom
2B
3
2
Bill
1B
4
2
Tim
2B
almacenados dentro de las tablas como filas. Cada fila es un
conjunto de datos único.
Figura 4.1 Tabla Equipo con Columnas y datos
de ejemplo
ID
Nombre
Equipo
Ciudad
5
3
Ben
1B
1
Seagulls
Mike
Albany
6
3
Ty
2B
2
Pigeons
Mark
Springfield
3
Crows
Matt
Houston
105
Por ejemplo, para llevar el seguimiento de los jugadores de cada
No estás limitado al soporte incorporado para bases de datos.
equipo debes de tener otra tabla, llamada Jugador, que está
También puedes utilizar muchas otras bases de datos, utilizando
relacionada con la tabla Equipo.
para ello las librerías de terceros, plugins y componentes.
Observa que la tabla Jugador también tiene su propia columna
Hay por lo general dos tipos de bases de datos: embebidas y de
ID. Pero además también tiene una columna TeamID. Esta
servidor.
columna define la relación entre Equipo y Jugador. Indica de
forma clara a qué equipo se corresponde un jugador. Por
ejemplo, puedes ver que Bob y Tom tienen el TemaID = 1. En la
misma tabla, puedes ver que el equipo con ID = 1 es Seagulls. De
modo que Bob y Tom son del equipo Seagulls.
Puedes buscar por los equipos de otros jugadores utilizando la
misma técnica.
La colección de tus tablas se denomina el “esquema de la base
de datos” o “diseño de base de datos”.
Motores de bases de datos
Un diseño de base de datos, como el descrito anteriormente se
crea utilizando un “motor de bases de datos”. Este es un
producto específico de bases de datos que se utiliza para
guardar el diseño de la base de datos. El framework tiene soporte
de serie para dichos motores de bases de datos, y a los que nos
Bases de datos Embebidas
Una base de datos embebida es una base de datos que está
guardada junto con tu aplicación, generalmente como archivo o
una serie de archivos. No necesitas instalar ningún otro software
con el objeto de acceder a la base de datos, el software
necesario está embebido en tu aplicación.
Las bases de datos embebidas por lo general solo permiten el
acceso simultáneo de un único usuario cada vez.
SQLite es un ejemplo de base de datos embebida. Este tipo de
base de datos es utilizado con frecuencia por aplicaciones como
los clientes de correo, navegadores web, el software de gestión
fotográfica y cualquier otro que necesite gestionar grandes
cantidades de datos pero que no necesite compartirlos con
otros. También puedes embeber una base de datos como SQLite
con aplicaciones web que tengan un uso de ligero a medio.
referimos generalmente como la base de datos: SQLite,
Servidores de bases de datos
PostgreSQL, MySQL, Oracle y Microsoft SQL Server.
Los servidores de bases de datos son bases de datos más
potentes que, con frecuencia, tienen características más
avanzadas, siendo la más significativa el acceso múltiple.
106
Algunos ejemplos de bases de datos de servidor son:
PostgreSQL, MySQL, Oracle and Microsoft SQL Server.
Nota: Los comandos SQL se escriben generalmente en mayúsculas.
Una base de datos servidor está instalada por lo general sobre su
propio servidor dedicado. Tu aplicación se comunica con este
servidor.
El comando SELECT se utiliza para recuperar un dato concreto
de una o más tablas. Usando el ejemplo Equipo, este comando
obtiene los nombres de todos los equipos:
Los servidores de bases de datos son utilizados por las
aplicaciones que precisan compartir datos entre múltiples
usuarios, como los sistemas de nóminas, facturación o
aplicaciones de tipo empresarial. Los servidores de bases de
datos se utilizan por sitios web de gran tamaño como Facebook y
Twitter.
SQL (Structured Query Language)
SELECT
SELECT Name FROM Equipo;
INSERT
El comando INSERT se utiliza para añadir filas a una tabla.
Utilizando el ejemplo Equipo, este comando añade el equipo
Seagulls:
Los motores de bases de datos comparten una estructura de
comandos similar, denominada SQL. Se corresponde con
Structured Query Language. Desafortunadamente, SQL no es
idéntico entre las diversas bases de datos que puedas utilizar.
INSERT INTO Equipo (Name, Coach,
City)
Esto puede hacer que sea un reto cambiar entre motores de
bases de datos (como SQLite y PostgreSQL, por ejemplo), dado
que el SQL utilizado para enviar comandos a la base de datos
probablemente sea diferente.
No obstante, son varios los comandos SQL comunes que
siempre están disponibles, incluso si la sintaxis específica cambia
ligeramente en función de la base de datos que estés utilizando.
Observa que en este caso no se incluye la columna ID. Esto es
porque la mayoría de las bases de datos lo rellenan
automáticamente. Los detalles de funcionamiento de cada base
de datos varía, en cualquier caso.
UPDATE
Estos son: SELECT, INSERT, UPDATE, DELETE, COMMIT and
ROLLBACK.
107
El comando UPDATE se utiliza para modificar las tablas
existentes de una tabla. Este ejemplo cambia el nombre del
Coach para los Seagulls:
UPDATE Equipo
SET Coach = ‘Ken’
WHERE Team = ‘Seagulls’;
DELETE
El comando DELETE elimina una fila de la tabla. Esta ejemplo
elimina los Seagulls:
DELETE FROM Team WHERE Name = 'Seagulls';
COMMIT, ROLLBACK (Transacciones)
Los cambios a una base de datos se realizan en lo que se
denomina una transacción. Este es un bloque de procesado en
los que o bien todos se completan con éxito o bien ninguno lo
hace.
se pierdan los datos. Un fallo revertirá todo a su estado inicial,
una especie de Deshacer.
En segundo lugar, para las bases de datos que puedan tener
varios usuarios, los cambios realizados en una transacción no
son normalmente visibles para otros usuarios hasta que la
transacción se marque como completada. Esto evita que la gente
pueda ver datos antes de que estén listos.
El inicio de una transacción varía en función de las bases de
datos que estés usando. Algunas bases de datos inician una
transacción automáticamente y otras requieren que se ejecute un
comando específico, como pueda ser:
BEGIN TRANSACTION;
En cualquier caso, para completar una transacción se utiliza el
comando COMMIT. Para cancelar (o deshacer) una transacción,
utilizas el comando ROLLBACK.
Cuando estés utilizando una transacción, los cambios realizados
a una base de datos no se realizan de forma permanente hasta
un commit. Esto sirve dos propósitos. En primer lugar, asegura
que siempre se mantiene la integridad de los datos. Si ocurre un
error debido a algunos cambios en varias tablas, no querrás que
108
Section 2
Uso Sencillo de Bases de Datos
Para un uso sencillo de un base de datos, puedes añadir una
base de datos ya existente a tus proyectos usando el comando
Insertar > Base
de datos.
Usar el Editor de Bases de Datos
El Editor de
Bases de Datos
Figura 4.3 Menú Insertar Base de
datos
Puede elegir
para las bases
existente en
PostgreSQL o SQLite. Además puedes
optar por crear una nueva base de datos
modo de editar
la base de datos
bases de datos
Server, MySQL, ODBC, Oracle,
Figura 4.5 Data Editor with Artist Table
and Name Column Selected
el esquema de
entre añadir una
Microsoft SQL
proporciona un
de datos SQLite.
Figura 4.4
SQLite
Database in the
Navigator
SQLite.
Cuando se añada una base de datos,
aparecerá en el Navegador con su
nombre.
En el caso de SQLite, al seleccionar la base de datos en el
Navegador se accederá al Editor de Bases de Datos.
En la columna situada más a la izquierda ves el nombre de las
tablas en la base de datos. Cuando se selecciona una tabla, el
área central muestra las columnas de la tabla.
Puedes utilizar los botones de la barra de herramientas para
añadir y eliminar las tablas y las columnas.
Control DataControl
El control DataControl proporciona una forma fácil y potente de
crear una pantalla de entrada de datos que funciona con la tabla
de una base de datos. El DataControl es un único objeto
compuesto por botones de navegación de registro (Primero,
Previo, Siguiente y Último), y un texto de título en el centro.
109
Con un DataControl puedes mostrar los datos de una base de
Los controles que pueden mostrar datos de un DataControl son:
datos sin escribir una línea de código. Sólo has de indicar el
TextField, ListBox, PopupMenu, ComboBox y Label.
nombre de la base de datos a usar, la tabla a la cual acceder y el
SQL a ejecutar. A continuación se indica al resto de los controles
Figura 4.6 DataControl configurado
para acceder a la tabla Artist
Para que un TextField muestre el nombre del Artista, indicas los
Figura 4.8 La aplicación en
funcionamiento
de la ventana que utilicen el DataControl para mostrar la
información o realizar otras acciones.
Por ejemplo, así es como se configura el DataControl para
acceder a la información del Artista en la base de datos
ChinookSample:
valores para las propiedades DataSource y DataField en el
Inspector. Estos ajustes son para un TextField denominado
ArtistNameField:
Con un DataControl y TextField configurados como arriba, al
Figura 4.7 Ajustes DataControl
para un TextField
ejecutar el proyecto se muestra el primer Artista en el TextField.
Puedes utilizar los botones de navegación en el DataControl para
desplazarte por los nombres de Artista en la tabla.
En el caso de que quieras controlar la navegación manualmente,
puedes llamar los siguientes métodos del DataControl: MoveFirst,
110
MovePrevious, MoveNext, MoveLast. También puedes saltar a
una fila concreta utilizando MoveTo.
Además de mostrar los datos, el DataControl también puede
ChinookDataControl.Update
ChinookDataControl.RunQuery
manipular los datos en la tabla. Puedes añadir nuevas filas,
actualizar las filas existentes y borrar filas.
Para ello, has de llamar a los métodos apropiados de la clase
DataControl: NewRecord, Insert, Update, Delete
Añadir una nueva fila requiere de algunos pasos adicionales. En
primer lugar, necesitarás un botón para crear una nueva fila.
Luego podrás poner este código en su manejador de evento
Action:
Por lo general llamas a estos métodos desde botones que
realizan las acciones. Por ejemplo, para borrar la fila que se esté
mostrando, pon este código en un botón Borrar:
ChinookDataControl.Delete
ChinookDataControl.RunQuery
El método RunQuery vuelve a alimentar el DataControl de modo
que no tenga las filas borradas. Generalmente llamas a RunQuery
ArtistDBControl.NewRecord
ArtistNameField.Text = ""
Este código crea una nueva fila y borra el TextField de modo que
puedas escribir el nuevo nombre del artista.
Para guardarlo en la base de datos, necesitas otro botón, quizá
llamado Guardar, con este código:
después de haber realizado algo que haya cambiado los datos en
el DataControl.
De igual modo, este código te permite editar el nombre mostrado
ArtistDBControl.Insert
ArtistDBControl.RunQuery
y actualizar la fila en la base de datos:
111
Section 3
SQLite
Acerca de SQLite
SQLite es el motor de base de datos incluido de serie. Puedes
acceder a él utilizando la clase SQLiteDatabase.
Data del sistema operativo. En las aplicaciones web, la base de
datos está por lo general junto con la propia aplicación web.
Utilizas la clase SQLiteDatabase para trabajar con bases de
SQLite es una base de datos embebida de código abierto y de
datos SQLite. Este código crea una nueva base de datos SQLite
dominio público utilizada por todo tipo de software. Es ligera,
en la carpeta Application Data:
rápida y fácil de usar. Funciona genial tanto en aplicaciones de
escritorio como web.
columnas estrictamente tipadas. Puedes poner datos de
Dim dbFile As FolderItem
dbFile =
SpecialFolder.ApplicationData.Child(
cualquier tipo en cualquier columna, sin importar de cómo se
"MyDatabase.sqlite")
A diferencia de la mayoría de bases de datos, SQLite no tiene
haya definido dicha columna.
Puedes aprender más sobre SQLite visitando su sitio web:
www.SQLite.org
Crear Bases de datos
Dim db As New SQLiteDatabase
db.DatabaseFile = dbFile
If db.CreateDatabaseFile Then
// Use the database
End If
Las bases de datos SQLite son un único archivo que se
encuentran generalmente en el mismo ordenador sobre el que se
ejecuta la aplicación. En las aplicaciones de escritorio, la base
de datos SQLite está normalmente en la carpeta Application
Si la base de datos ya existe, entonces CreateDatabaseFile
conectará con la base de datos existente.
112
Crear una Tabla
El siguiente comando SQL crea la tabla Equipo usada en los
anteriores ejemplos:
Claves Principales con Incremento
Automático
Con SQLite, si una tabla tiene una columna indicada como la
clave principal INTEGER, entonces dicha columna se incrementa
CREATE TABLE Team (ID INTEGER, Name
TEXT, Coach TEXT, City TEXT, PRIMARY
KEY(ID));
automáticamente cada vez que se añade una nueva fila. Esta
columna está mapeada internamente con la columna rowid que
está en todas las tablas SQLite.
Sólo porque SQLite tenga una columna rowid no debes de
Conectar a una Base de datos
Si estás conectando a una base de datos que ya existe, puedes
llamar simplemente al método Connect:
confiar en ella como clave principal. Los valores de Rowid
pueden cambiar inadvertidamente, y esto podría causar la
corrupción entre las relaciones de la base de datos. Siempre has
de crear una clave principal independiente. Cuando haces un
INSERT de datos en una tabla con clave principal, se omite dicha
Dim dbFile As FolderItem
dbFile =
SpecialFolder.ApplicationData.Child(
"MyDatabase.sqlite")
If dbFile.Exists Then
Dim db As New SQLiteDatabase
db.DatabaseFile = dbFile
If db.Connect Then
// Use the database
End If
End if
clave principal en el SQL de INSERT:
INSERT INTO Team (Name)
VALUES ('Seagulls');
Después de añadir una fila a la base de datos, puedes obtener el
valor de la última clave principal con el método LastRowID:
Dim lastValue As Integer
lastValue = db.LastRowID
113
Encriptación
Las bases de datos SQLite pueden estar cifradas. Una base de
datos cifrada no puede verse salvo que conozcas las clave de
cifrado.
Dim dbFile As FolderItem
dbFile =
SpecialFolder.ApplicationData.Child(
"MyDatabase.sqlite")
Cifrando una Base de datos
Para cifrar una nueva base de datos, indica un valor para la
propiedad EncryptionKey antes de llamar a CreateDatabaseFile o
antes de llamar a Connect.
Dim dbFile As FolderItem
dbFile =
SpecialFolder.ApplicationData.Child(
"MyDatabase.sqlite")
Dim db As New SQLiteDatabase
db.DatabaseFile = dbFile
If db.CreateDatabaseFile Then
// Encrypt the database
db.Encrypt("MySecretKey123!")
End If
También puedes usar el método Encrypt para cambiar la clave de
cifrado sobre cualquier base de datos cifrada.
Dim db As New SQLiteDatabase
db.DatabaseFile = dbFile
db.EncryptionKey = "MySecretKey123!"
If db.CreateDatabaseFile Then
// Use the database
End If
Descrifrar una Base de datos
Para descifrar una base de datos cifrada, llama al método
Decrypt después de haber conectado con la base de datos:
Para cifrar una base de datos ya existente, llama al método
Encrypt, proporcionando la clave de cifrado como parámetro:
114
datos utilizando la clase DatabaseRecord, pero hay una limitación
Dim dbFile As FolderItem
dbFile =
SpecialFolder.ApplicationData.Child(
sobre la cantidad de memoria disponible.
Si necesitas almacenar grandes objetos en una base de datos,
"MyDatabase.sqlite")
pero quieres poder leer los datos secuencialmente de la base de
Dim db As New SQLiteDatabase
db.DatabaseFile = dbFile
db.EncryptionKey = "MySecretKey123!"
If db.CreateDatabaseFile Then
db.Decrypt // Decrypt the database
End If
métodos CreateBlob y OpenBlob de la clase SQLiteDatabase:
Soporte para Múltiples Usuarios
SQLite no es técnicamente una base de datos de usuarios
múltiples; pero activando una característica denominada WriteAhead Logging (WAL) puedes mejorar el rendimiento cuando son
múltiples usuarios los que acceden a la base de datos.
Esto es más útil para las aplicaciones web, dado que pueden
datos, utiliza la clase SQLiteBlob en combinación con los
Dim blob As SQLiteBlob
blob = db.OpenBlob("Team", "Logo", 1, True)
If blob <> Nil Then
// Read BLOB
Dim data As String
While Not blob.EOF
// Read 1000 bytes at a time
data = blob.Read(1000)
Wend
// Do something with the data
End If
tener varios usuarios conectados a la aplicación web, cada uno
de ellos utilizando la base de datos.
Objetos de gran tamaño
Los objetos de gran tamaño se denominan BLOBs (Binary Large
Conectar otras Bases de datos SQLite
Por lo general, cuando conectas a una base de datos SQLite
estás conectando con un único archivo. Con SQLite es posible
Objects). Puedes añadir objetos de gran tamaño a la base de
115
conectar con múlltiples archivos de bases de datos SQLite. Esto
se logra “conectando” las bases de datos adicioanles.
El método AttachDatabase vincula el archivo de base de datos
indicado y te permite asignar un prefijo para usar con todas las
tablas de la base de datos vinculada.
El método DetachDatabase permite desvincular la base de datos
vinculada.
dbFile = GetFolderItem("ExtraDB.sqlite")
If db.AttachDatabase(dbFile, "extra") Then
Dim rs As RecordSet
rs = db.SQLSelect("SELECT * FROM
extra.Table")
// Process results...
End If
Determinar la Versión SQLite
Algunas veces puede resultar útil saber exáctamente qué versión
de SQLite se está usando en la aplicación. Puedes comprobarlo
usando la propiedad LibraryVersion.
MsgBox(db.LibraryVersion)
116
Section 4
PostgreSQL
Acerca de PostgreSQL
PostgreSQL es un servidor de bases de datos gratuito, potente,
Con esta información puedes conectar con la base de datos en
el servidor utilizando la clase PostgreSQLDatabase:
multiplataforma y de código abierto. Para usarlo debes de
asegurarte de que esté instalado el archivo plugin
PostgreSQLPlugin.rbx en la carpeta Plugins.
Puedes aprender más sobre PostgreSQL en su sitio web:
www.PostgreSQL.org
Conectar a PostgreSQL
Para conectar a PostgreSQL debes de tener instalado un
servidor PostgreSQL en tu ordenador o en un servidor accesible.
Debes de saber varias cosas sobre esta instalación, incluyendo:
• La dirección IP o nombre del Host
• El puerto que se utilizará (por lo general, el 5432)
Dim db As New PostgreSQLDatabase
db.Host = "192.168.1.172"
db.Port = 5432
db.DatabaseName = "BaseballLeague"
db.UserName = "broberts"
db.Password = "streborb"
If db.Connect Then
// Use the database
Else
// DB Connection error
MsgBox(db.ErrorMessage)
End If
• El nombre de la base de datos en el servidor
Conexiones Seguras
• El nombre de usuario para conectar con el servidor
También puedes conectar a una base de datos PostgreSQL
usando SSL para obtener una conexión segura. Para ello, usa la
• La contraseña a utilizasr para conectar con el servidor
117
propiedad SSLMode para indicar el tipo de conexión segura a
utilizar:
Dim db As New PostgreSQLDatabase
db.Host = "192.168.1.172"
db.SSLMode =
VARCHAR y que permite indicar un tamaño máximo para la
cadena:
CREATE TABLE Equipo (ID INTEGER NOT
NULL, Name VARCHAR(100), Coach
VARCHAR(100), City VARCHAR(100));
PostgreSQLDatabase.SSLRequire
db.Port = 5432
db.DatabaseName = "BaseballLeague"
db.UserName = "broberts"
db.Password = "streborb"
If db.Connect Then
// Use the database
End If
Crear una Tabla
Este SQL crea la tabla Equipo utilizada en los anteriores
ejemplos:
CREATE TABLE Equipo (ID INTEGER NOT
NULL PRIMARY KEY, Name TEXT, Coach
TEXT, City TEXT);
Claves Principales con Incremento
Automático
PostreSQL no te permite crear una clave principal que se
autoincremente. Pero la funcionalidad equivalente está disponible
utilizando Sequences.
Una Sequence es un objeto de base de datos que gestiona
valores únicos para su uso como claves principales. Utiliza esta
secuencia cuando crees nuevas filas en la tabla.
Este SQL declara una secuencia para la tabla Equipo con valores
a partir de 1:
CREATE SEQUENCE TeamSeq START 1;
Utiliza la Sequence en las instrucciones SQL INSERT, como
sigue:
En vez del tipo de datos TEXT, que permite una cantidad ilimiada
de texto en una cadena, también puedes usar el tipo de dato
118
INSERT INTO Equipo (ID, Name)
VALUES (nextval('TeamSeq'), 'Seagulls');
db.SQLExecute("BEGIN TRANSACTION")
// Create the Large Object and save its reference
Dim oid As Integer
oid = db.CreateLargeObject
Las funciones nextval, lastval y currval se utilizan para acceder al
siguiente valor en la secuencia, el último valor en la secuencia y
el valor actual de la secuencia, respectivamente.
Objetos de gran tamaño
Los objetos de gran tamaño, o BLOBS, te permiten almacenar
datos no tradicionales en la base de datos, como archivos,
imágenes y cualquier otra cosa que sea binaria. Los Objetos de
gran tamaño se almacenan independientemente de las tablas y
son referenciados mediante su propio identificador único. Para
trabajar con BLOBs en PostgreSQL, has de usar la clase
PostgreSQLLargeObject class.
// Open the newly created Large Object
Dim lo As PostgreSQLLargeObject
lo = db.OpenLargeObject(oid)
// Write the file to the Large Object
Dim bs As BinaryStream
bs.Open(inputFile)
Dim data As String
While Not bs.EOF
data = bs.Read(1000)
lo.Write(data)
Wend
bs.Close
lo.Close
db.SQLExecute("END TRANSACTION")
Este ejemplo guarda un archivo en un LargeObject:
Nota: PostgreSQL requiere que todas las operaciones de objeto de gran
tamaño se realicen dentro de una transacción, tal y como se muestra en el
anterior ejemplo.
Notificaciones
Otra característica de PostgreSQL es el protocolo Listen y Notify.
Con Listen y Notify, puedes dejar que el Servidor PostgreSQL te
notifique de los eventos para los que estés escuchando.
119
Para escuchar las notificaciones has de llamar al método Listen
con el nombre de la notificación que quieres escuchar:
db.Listen("LogInNotification")
Para interrogar realmente al Servidor PostgreSQL si se ha
producido cualquiera de las notificaciones por las que se está
escuchando, ha de llamarse al método CheckForNotifications.
Por lo general harás esto dentro de un temporizador de modo
que tu aplicación compuebe las notificaciones de forma regular:
db.CheckForNotifications
Cuando lleguen las notificaciones reales, se llama
ReceivedNotificationEvent con el nombre de la notificación.
Envía notificaciones usando el método Notify así:
db.Notify("LogInNotification")
120
Section 5
MySQL
Acerca de MySQL
MySQL es un servidor de bases de datos potente,
multiplataforma y de código abierto.
Para usarlo, necesitas el archivo de plugin
MySQLCommunityServerPlugin.rbx plugin en la carpeta de
Plugins. El plugin soporta la conexión con MySQL Community
Edition en Windows, OS X y Linux.
Puedes obtener más información sobre MySQL en su sitio web:
www.MySQL.com
Licencia
Necesitarás saber varias cosas sobre esta instalación,
incluyendo:
• La dirección IP del Host o su nombre
• El Puerto que se utilice (generalmente, el 3306)
• El nombre de la base de datos en el servidor
• el nombre de usuario para conectar con la base de datos
• La contraseña para conectar con el servidor
Con esta información puedes conectar con la base de datos en
el servidor utilizando la clase MySQLCommunityServer:
La licencia de MySQL es más compleja que la de otros
servidores de bases de datos. Para obtener más información
sobre las opciones de licencia, dirígete a su sitio web en:
http://www.mysql.com/about/legal/licensing/index.html
Conectando a MySQL
Para conectar a MySQL debes de utilizar un servidor MySQL
instalado bien en tu ordenador o bien en un servidor accesible.
121
Dim db As New MySQLCommunityServer
db.Host = "192.168.1.172"
db.Port = 3306
Dim db As New MySQLCommunityServer
db.Host = "192.168.1.172"
db.Port = 3306
db.DatabaseName = "BaseballLeague"
db.DatabaseName = "BaseballLeague"
db.UserName = "broberts"
db.Password = "streborb"
db.SSLMode = True
db.UserName = "broberts"
db.Password = "streborb"
If db.Connect Then
// Use the database
Else
// Connection error
MsgBox(db.ErrorMessage)
End If
Conexión Segura
También puedes conectar con una base de datos MySQL usando
SSL para obtener una conexión segura. Para ello, utiliza la
Dim keyFile As FolderItem
keyFile = GetFolderItem("MySQLKeyFile")
db.SSLKey = keyFile
Dim certFile As FolderItem
certFile = GetFolderItem("MySQLCertificateFile")
db.SSLCertificate = certFile
Dim authFile As FolderItem
authFile = GetFolderItem("MySQLAuthFileFile")
db.SSLAuthority = authFile
Dim authPath As FolderItem
authPath = GetFolderItem("SSLCACertFile")
db.SSLAuthorityDirectory = authPath
propiedad SSLMode (y opcionalment otras propiedades SSL)
para indicar el tipo de conexión segura a utilizar:
Dim cipher As String
cipher = "DHE-RSA-AES256-SHA"
db.SSLCipher = cipher
If db.Connect Then
// Use the database
End If
122
Crear una Tabla
Este SQL crea la tabla Equipo utilizada en anteriores ejemplos:
CREATE TABLE Equipo (ID INTEGER NOT
NULL AUTO_INCREMENT PRIMARY KEY,
Name TEXT, Coach TEXT, City TEXT);
En lugar del tipo de dato TEXT, que permite una cantidad
ilimitada de texto, también puedes usar el tipo de dato VARCHAR
que permite indicar el tamaño máximo para la cadena:
INSERT INTO Team (Name)
VALUES ('Seagulls');
Después de añadir una fila a la base de datos, puedes obtener el
valor de la última clave primaria llamando al método GetInsertID:
Dim lastValue As Integer
lastValue = db.GetInsertID
CREATE TABLE Equipo (ID INTEGER NOT
NULL AUTO_INCREMENT PRIMARY KEY,
Name VARCHAR(100), Coach
VARCHAR(100), City VARCHAR(100));
Claves Primarias con Incremento Automático
Si una tabla tiene el atributo AUTO_INCREMENT asignado a una
clave primaria, entonces dicha columna se incrementará
automáticamente cuando se añada una nueva fila a la tabla.
Cuando se añadan datos con INSERT a una tabla con clave
primaria, has de omitir la clave primaria del SQL INSERT:
123
Section 6
Oracle
Acerca de las Bases de datos Oracle
La base de datos Oracle (por lo general simplemente Oracle) es
un potente servidor de bases de datos utilizado por lo general en
compañías de gran tamaño. Funciona con Windows y Linux.
Están disponibles tanto versiones comerciales como gratuitas.
Necesitas una copia del archivo de plugin OraclePlugin.rbx en la
• El nombre de la base de datos en el servidor
• El nombre del usuario para conectar con el servidor
• La contraseña a usar para conectar con el servidor
Con esta información puedes conectar con la base de datos en
el servidor usando la clase OracleDatabase:
carpeta de Plugins. El plugin soporta la conexión a bases de
datos Oracle desde Windows, OS X y Linux.
Para obtener más información sobre las bases de datos Oracle,
dirígete a su sitio web en:
www.Oracle.com
Conectar a Oracle
Para conectar a Oracle, has de tener un servidor Oracle instalado
Dim db As New OracleDatabase
db.DatabaseName = "BaseballLeague"
db.UserName = "broberts"
db.Password = "streborb"
If db.Connect Then
// Use the database
End If
en tu ordenador o bien en un servidor accesible. Cada ordenador
que se vaya a conectar a la Base de datos Oracle ha de tener
instalado el cliente Oracle OCS 9i (o posterior).
Tendrás que saber varias cosas sobre esta instalación,
incluyendo:
Depurando la Conexión
Dado que Oracle puede resultar un tanto más compleja de
configurar en comparación con otras bases de datos, puede
resultar útil activar el modo de depuración. Define la propiedad
124
Debug a True antes de conectar para registrar los mensajes en la
consola:
db.Debug = 1
Crear una Tabla
Este SQL crea la tabla Equipo usada en anteriores ejemplos:
CREATE SEQUENCE TeamSeq START 1;
Usa la secuencia en las instrucciones INSERT SQL así:
INSERT INTO Equipo (ID, Name)
VALUES (TeamSeq.nextval, 'Seagulls');
CREATE TABLE Equipo (ID INTEGER NOT
NULL PRIMARY KEY, Name
VARCHAR2(100), Coach VARCHAR2(100),
Las funciones nextval y currval se utilizan para acceder al
siguiente valor en la secuencia y al valor actual de la secuencia,
respectivamente.
City VARCHAR2(100));
Tabla Dual
Claves Primarias con Incremento Automático
Oracle no te permite crear una clave primaria con incremento
automático. La funcionalidad equivalente está disponible usando
Sequences (similares a como funciona PostgreSQL).
Una Sequence es un objeto de base de datos que gestiona
valores únicos para su uso con las claves primarias. Utilizas las
secuencias al crear nuevas filas en una tabla.
Este SQL declara una secuencia para la tabla Equipo con valores
que parten desde 1:
En otras bases ded atos, la parte FROM de una instrucción
SELECT es opcional, permitiéndote escribir SQL como este para
obtener el siguiente valor de la secuencia:
SELECT TeamSeq.nextval;
O SQL como este para realizar un cálculo:
SELECT 5*5;
125
Oracle no soporta el FORM opcional, pero proporciona una tabla
“dummy”, denominada DUAL, que puedes utilizar para este
propósito:
SELECT TeamSeq.nextval FROM DUAL;
SELECT 5*5 FROM DUAL;
126
Section 7
Microsoft SQL Server
Acerca de Microsoft SQL Server
Microsoft SQL Server (MSSQL) es una base de datos potente
utilizada comunmente en grandes compañías donde se utilizan
las herramientas de Microsoft. Funciona con Windows y están
disponibles versiones gratuitas y comerciales.
Para utilizarla necesitas una copia del plugin
• El nombre de la base de datos en el servidor
• El nombre de usuario para conectar al servidor
• La contraseña para conectar al servidor
Con esta información puedes conectar a la base de datos en el
servidor utilizando la clase MSSQLServer:
MSSQLServerPlugin.rbx en la carpeta Plugins. El plugin soporta
la conexión a Microsoft SQL desde Windows.
Para obtener más información sobre Microsoft SQL Server,
dirígete a su sitio web en:
www.microsoft.com/sqlserver
Conectar a Microsoft SQL Server
Para conectar a Microsoft SQL Server (MSSQL) has de tener un
servidor MSSQL instalado en tu ordenador o bien sobre un
Dim db As New MSSQLServerDatabase
db.Host = "192.168.1.172"
db.DatabaseName = "BaseballLeague"
db.UserName = "broberts"
db.Password = "streborb"
If db.Connect Then
// Use the database
End If
servidor accesible. Has de conocer los siguiente sobre dicha
instalación, incluyendo:
• La dirección IP del host o su nombre
Crear una Tabla
Este SQL crea la tabla Team usada en los anteriores ejemplos:
127
Tras añadir una fila a la base de datos, puedes obtener el valor de
CREATE TABLE Team (ID INT NOT NULL
IDENTITY PRIMARY KEY, Name TEXT,
Coach TEXT, City TEXT);
la última clave primera accediendo a la columna @@IDENTITY
mediante una instrucción SELECT:
db.SQLExecute("SELECT @@IDENTITY")
En vez del tipo de dato TEXT, que permite una cantidad de texto
ilimitada, también puedes utilizar el tipo de datos VARCHAR con
el que se puede indicar el tamaño máximo para la cadena:
CREATE TABLE Team (ID INT NOT NULL
IDENTITY PRIMARY KEY, Name VARCHAR(100), Coach VARCHAR(100), City
VARCHAR(100));
Claves Primarias con Auto-Incremento
Si una tabla tiene asignada el atributo IDENTITY a su clave
primaria, entonces dicha columna se auto-incrementará cada vez
que se añada una nueva fila a la tabla.
Cuando hagas un INSERT de datos en una tabla con clave
primaria, has de omitir la clave primaría en el SQL INSERT:
INSERT INTO Team (Name)
VALUES ('Seagulls');
128
Section 8
Otras Bases de datos
Además de las bases de datos que tienen soporte de serie,
• MonkeyBread Plugins (http://www.monkeybreadsoftware.de)
descritas en las anteriores secciones, puedes conectar
MonkeyBread ofrece plugins para conectar con bases de datos
prácticamente con cualquier otra base de datos mediante una
mediante JDBC (Java Database Connectivity), un estandar de
serie de métodos.
conexión a base de datos similar a ODBC. Adicionalmente,
ODBC (descrito en la siguiente sección) te permite conectar con
cualquier base de datos para la que tengas un controlador
ODBC.
Otras bases de datos que puedes utilizar son:
tienen plugins para conectar directamente a una amplia
variedad de bases de datos.
• Studio Stable Database (http://www.studiostable.com)
Studio Stable Database es un servidor ligero de bases de
datos basado en SQLite.
• CubeSQL (http://www.sqlabs.com)
Servidor de base de datos multiplataforma basado en SQLite.
• Valentina Database (http://www.valentina-db.com)
Base de datos columnar multiplataforma (tanto embebida
como servidor).
• OpenBase SQL (http://www.openbase.com)
Base de datos multiplataforma originalmente creada para
OpenStep/NeXT.
129
Section 9
ODBC
las credenciales necesarias para
Acerca de ODBC
ODBC (Open Database Connectivity) es un controlador de bases
de datos disponible sobre Windows, OS X y Linux. Mediante el
plugin ODBC puedes conectar con cualquier base de datos para
la que tengas un controlador ODBC. Los controladores ODBC
están disponibles para prácticamente cualquier base de datos.
conectar con la base de datos.
Figura 4.10 Administrador
ODBC en OS X
Esto resulta en un DSN o Data
Source Name. Entonces puedes
utilizar este DSN para conectar a
la base de datos en
Para usar ODBC, necesitas una copia del archivo
combinación con la clase
ODBCPlugin.rbx en la carpeta Plugins.
ODBCDatabase de dos formas.
Puedes indicar que tu aplicación
Conectar a una Base de datos con ODBC
solicite al usuario que elija un
El modo en el que conectes con
DNS utilizando el selector del sistema operativo o bien puedes
una base de datos ODBC
depende de la base de datos
que estés utilizando. Lo primero
que has de hacer es configurar
Figura 4.9 Administrador de
Fuente ODBC en Windows
proporcionar el nombre del DSN manualmente.
Este código proporciona una propiedad DataSource en blanco,
solicitando el DSN al usuario:
el controlador ODBC usando la
herramienta de configuración
ODBC adecuada para tu
sistema operativo. En esta
herramienta instalas el
controlador ODBC e introduces
130
Por último, si conoces el formato preciso utilizado por el
Dim db As New ODBCDatabase
db.DataSource = ""
If db.Connect Then
// Use the database
Else
// Connection error
// or the user selected
// Cancel from the ODBC browser
End If
Como alternativa puedes proporcionar el nombre DSN junto con
controlador ODBC, puedes crear un DSN manualmente:
Dim db As New ODBCDatabase
db.DataSource = "DSN=TestDSN;UID=broberts;PWD=streborb"
If db.Connect Then
// Use the database
Else
// Connection error
End If
Fuentes para Controladores ODBC
Antes de que puedas conectar con cualquier base de datos
las credenciales. Este ejemplo utiliza un TestDSN ya existente
mediante ODBC, necesitarás obtener un controlador ODBC.
para conectar con la base de datos:
Varios fabricantes de bases de datos ofrecen de forma gratuita
dichos controladores OBDC. Otras fuentes son las siguientes:
Dim db As New ODBCDatabase
db.DataSource = "TestDSN"
db.UserName = "broberts"
db.Password = "streborb"
If db.Connect Then
// Use the database
Else
// Connection error
End If
• Actual Technologies (http://www.actualtech.com)
• OpenLink (http://www.openlinksw.com)
• DataDirect (http://www.datadirect.com)
131
Section 10
Operaciones con Bases de Datos
Una vez has conectado a una base de datos (consulta las
Este ejemplo obtiene el nombre de todos los equipos y los añade
anteriores secciones para la base de datos que estés utilizando),
al ListBox:
el proceso de realizar operaciones comunes con la base de
datos es prácticamente siempre idéntico, con independencia del
motor de base de datos utilizado. Por lo general necesitas
realizar estas acciones:
• Recuperar datos
• Añadir datos
• Cambiar datos
• Eliminar datos
Recuperar Datos de la Base de datos
Dim rs As RecordSet
rs = db.SQLSelect("SELECT * FROM Team")
If rs <> Nil Then
While Not rs.EOF
ListBox1.AddRow(rs.Field("Name").StringValue)
rs.MoveNext
Wend
rs.Close
Else
// Check if there was an error
If db.Error Then
MsgBox(db.ErrorMessage)
End If
End If
RecordSet
La clase RecordSet es la utilizada para recuperar datos de la
El método SQLSelect devuelve un RecordSet. Deberías de
base de datos. Se utiliza el comando SQL SELECT para obtener
comprobar siempre si el RecordSet es Nil antes de intentar
datos desde una o más tablas, utilizando a continuación el
utilizarlo. Un RecordSet podría ser Nil debido a un error de la
RecordSet para iterar por los resultados.
base de datos o bien por algo tan simple como un error
tipográfico en la sentencia SELECT. Si es Nil, debes comprobar
132
el error generado por la base de datos, algo que debe realizarse
en la cláusula Else.
El bucle While itera por las filas del RecordSet hasta que se llega
al final (EOF significa End Of File, fin de archivo).
El método Field se utiliza para obtener el valor de una columna en
particular para la fila en curso del RecordSet, en este caso la
columna Name.
Es muy importante llamar a rs.MoveNext, acción que mueve la
actual fila del RecordSet a la siguiente. Si olvidas hacerlo
causaría un “bucle infinito” dado que el RecordSet permanecería
en la misma fila, añadiéndose una y otra vez al ListBox (o hasta
que el equipo se quede sin memoria).
El método Field se utiliza para obtener los valores de la columna
en base al nombre de la columna. También puedes utilizar el
método IdxField para obtener los valores de la columna
basándote en la posición de la columna en la instrucción SELECT
(basado en 1).
hacerlo con las aplicaciones Web. Debido a una técnica de
hacking denominada “Inyección SQL”, querrás asegurarte de
usar las Prepared SQL Statments para asegurarte de que tu SQL
sea más seguro.
Prepared SQL Statements y Enlace de Base de datos
Cada clase de base de datos tiene su propia clase
PreparedSQLStatment. Un Prepared SQL Statment pasa el SQL y
sus argumentos de forma separada a la base de datos, quien
posteriormente los combina para crear la instrucción SQL sin que
se vea afectada por una inyección SQL.
Este es un ejemplo de como puedes obtener los nombres de
todos los jugadores del equipo Seagulls sin usar las Prepared
SQL Statments:
Dim sql As String
sql = "SELECT * FROM Player WHERE Team = 'Seagulls'"
Dim rs As RecordSet
rs = db.SQLSelect(sql)
SQL
Dado que utilizas SQLSelect para obtener RecordSets, tu SQL
consiste principalmente de instrucciones SELECT.
Puedes limitarte a suministrar el SQL directamente como una
cadena (tal y como se ha hecho en el ejemplo anterior), y que
funciona bien para las aplicaciones de escritorio. Pero no querrás
Con una Prepared SQL Statement, sólo has de suministrar una
reserva para el parámetro ‘Seagulls’ (generalmente una “?”,
aunque varía en función de la base de datos que estés
utilizando). El valor para el parámetro se suministra
posteriormente:
133
Dim sql As String
sql = "SELECT * FROM Player WHERE Team = ? SELECT *
FROM Player WHERE Team = ?"
Dim sql As String
sql = "SELECT * FROM Player WHERE Team = ? SELECT *
FROM Player WHERE Team = ?"
Dim ps As SQLitePreparedStatement
ps = db.Prepare(sql)
// Identify the type of the first parameter
ps.BindType(0, SQLitePreparedStatement.SQLITE_TEXT)
// Bind the first parameter to a value
ps.Bind(0, "Seagulls")
Dim ps As SQLitePreparedStatement
ps = db.Prepare(sql)
// Identify the type of the first parameter
ps.BindType(0, SQLitePreparedStatement.SQLITE_TEXT)
Dim rs As RecordSet
rs = ps.SQLSelect("Seagulls")
Dim rs As RecordSet
rs = ps.SQLSelect
Las clases específicas de SQLPreparedStatement para cada
base de datos son:
Como puedes ver este código es un poco más largo debido a las
líneas adicionales encargadas de indicar el tipo de cada
parámetro (los tipos están disponibles como constantes para la
clase de instrucciones preparadas) y para vincular el valor de
cada parámetro. Pero todo esto merece la pena dado que es
mucho más seguro en comparación a utilizar SQL plano.
Puedes simplificarlo de algún modo proporcionando los valores
como parte de la llamada SQLSelect, de este modo:
• SQLitePreparedStatement
• PostgreSQLPreparedStatement
• MySQLPreparedStatement
• OracleSQLPreparedStatement
• MSSQLServerPreparedStatement
• ODBCPreparedStatement
Añadir datos a la Base de datos
Puedes aladir nuevos datos a tu base de datos utilizando dos
métodos diferentes. Puedes utilizar la clase DatabaseRecord para
134
añadir nuevas filas a la base de datos. O puedes utilizar
Por lo general, la sintaxis INSERT tiene este aspecto:
directamente la instrucción SQL INSERT.
DatabaseRecord
La clase DatabaseRecord se utiliza para crear nuevas filas en una
tabla específica. Usa los diversos métodos “Column” de la clase
para asignar valores a las columnas. Luego, llama al método
InsertRecord para insertar el registro en la tabla indicada:
Dim row As New DatabaseRecord
row.Column("Name") = "Seagulls"
row.Column("Coach") = "Mike"
row.Column("City") = "Albandy"
db.InsertRecord("Team", row)
If db.Error Then
MsgBox(db.ErrorMessage)
End If
Este método funciona sobre cualquier base de datos y no
requiere de cambios en la aplicación si decides utilizar un motor
de base de datos diferente.
INSERT INTO table (column1, column2)
VALUES (value1, value2);
Puedes crear este comando INSERT utilizando la concatenación
de cadenas:
Dim
Dim
Dim
Dim
tableName = "Team"
teamName = "Seagulls"
coachName = "Mike"
cityName = "Albany"
Dim insertSQL As String
insertSQL = "INSERT INTO " + tableName + "(" + _
"Name, Coach, City) VALUES ('" + _
teamName + "', '" + coachName + "'," + cityName + _
")"
Pero realmente deberías de utilizar un PreparedSQLStatement
para obtener mejores resultados y un código más simple:
SQL
También puedes crear manualmente el SQL para la instrucción de
inserción pero has de utilizar el INSERT correcto para la base de
datos que estés utilizando.
135
Dim
Dim
Dim
Dim
tableName = "Team"
teamName = "Seagulls"
coachName = "Mike"
cityName = "Albany"
Dim rs As RecordSet
rs = db.SQLSelect("SELECT * FROM Team")
If rs <> Nil Then
While Not rs.EOF
Dim insertSQL As String
insertSQL = "INSERT INTO " + tableName + "(" + _
"Name, Coach, City) VALUES (?, ?, ?)"
Dim ps As SQLitePreparedStatement
ps = db.Prepare(insertSQL)
ps.SQLExecute(teamName, coachName, cityName)
Cambiar Datos ya Existentes
Editar y Actualizar un RecordSet
A medida que avanzas por un RecordSet puedes optar por editar
la fila actual y guardar de nuevo los cambios en la base de datos.
Puedes hacer esta operación llamando al método Edit del
RecordSet. Esto hace que la fila actual sea editable de modo que
puedes cambiar cualquiera de los valores de sus columnas.
Después de que cambies los valores, puedes actualizar la base
de datos con estos cambios:
rs.Edit
If Not db.Error Then
rs.Field("Name").StringValue = "Billy"
rs.Update
Else
MsgBox(db.ErrorMessage)
End If
rs.MoveNext
Wend
rs.Close
Else
// Check if there was an error
If db.Error Then
MsgBox(db.ErrorMessage)
End If
End If
SQL
Por supuesto, también puedes usar SQL directo para ello. Como
con cualquier otro SQL, has de crear el comando UPDATE para
que se corresponda con la sintaxis requerida por tu base de
datos. Por lo general tiene este aspecto:
136
Usas SQLExecute para borrar datos:
UPDATE table SET column1 = value1 WHERE column2 = value2;
Borrar Datos
Dim deleteSql As String
deleteSQL = "DELETE FROM Team WHERE Name = 'Seagulls'"
db.SQLExecute(deleteSQL)
If db.Error Then
MsgBox(db.ErrorMessage)
End If
Borrar con un RecordSet
Puedes borrar la fila actual de un RecordSet llamando al método
DeleteRecord:
rs.DeleteRecord
SQL
El SQL para borrar datos es relativamente simple:
DELETE FROM table WHERE column = value
Gestión de Errores
Como has podido advertir en varios de los ejemplos, cuando se
trabaja con bases de datos es esencial realizar una gestión
adecuada de los errores.
Sin la gestión de errores no tendrías forma de saber si los
comandos ejecutados contra la base de datos se han realizado
correctamente, causando así la posible pérdida de información o
cuelgues en la aplicación.
Siempre has de comprobar la propiedad Error tras cada comando
de base de datos. Si la propiedad Error está a True, entonces la
propiedad ErrorMessage contiene una descripción del error, y
que debes de mostrar o bien escribir en un log.
Obtener Información Sobre la Base de datos
En ocasiones puede resultar útil obtener información sobre la
base de datos, como por ejemplo las tablas que incluye y las
columnas e indexación de las tablas. La clase Database tiene tres
137
métodos para devolver esta información: TableSchema,
FieldSchema y IndexSchema.
TableSchema
El método TableSchema de la clase database devuelve un
RecordSet con una columna que contiene los nombres de todas
las tablas en la base de datos.
Este ejemplo añade el nombre de las tablas a un ListBox:
Dim tables As RecordSet
tables = db.TableSchema
If tables <> Nil Then
While Not tables.EOF
ListBox1.AddRow(tables.IdxField(1).StringValue)
tables.MoveNext
Wend
tables.Close
End If
Dim columns As RecordSet
columns = db.FieldSchema("Team")
If columns <> Nil Then
While Not columns.EOF
ListBox1.AddRow(columns.IdxField(1).StringValue,
columns.IdxField(2).StringValue,
columns.IdxField(3).StringValue,
IdxField(4).StringValue, IdxField(5).StringValue)
columns.MoveNext
Wend
columns.Close
End If
Nota: FieldType es un Integer que describe el tipo de dato para la columna.
La Referencia del Lenguaje tiene un listado de todos los valores de tipo
disponibles.
IndexSchema
IndexSchema devuelve el nombre de los índices de una tabla. El
RecordSet tiene una columna, el nombre del índice.
FieldSchema
De forma similar, un FieldSchema devuelve un RecordSet con
información de todas las columnas (campos) de una tabla
concreta. Los resultados pueden variar dependiendo de la base
de datos, pero generalmente están disponibles estas columnas:
ColumnName, FieldType, IsPrimary, NotNull y Length.
Este ejemplo muestra en un ListBox información de cada
columna de la tabla Team:
138
Chapter 5
Impresión e
Informes
Además de poder imprimir prácticamente cualquier
cosa, también puedes diseñar informes con el
diseñador de informes.
Section 1
Impresión
En las aplicaciones de escritorio la impresión es muy similar a
utilizarlos de nuevo sin preguntar nuevamente al usuario.
dibujar en la pantalla. Pero en vez de dibujar en un objeto
Graphics de un control Canvas, dibujas en un objeto Graphics
creado específicamente para la impresión. Hay métodos para
crear nuevas páginas y obtener los ajustes de la impresora.
Dim ps As New PrinterSetup
ps.SetupString = mPrinterSettings
En las aplicaciones web, la impresión es más limitada. Por lo
If ps.PageSetupDialog Then
general lo que mejor funciona es crear simplemente un HTML,
mPrinterSettings = ps.SetupString
End If
mostrarlo en un control HTML Viewer e imprimir esto.
Desktop Printing
Ajustes de Impresora
Nota: mPrinterSettings es una propiedad String
en la Window que contiene este código.
Antes de imprimir querrás
Dado que mPrinterSettings es una String,
darle al usuario la opción de
elegir la impresora a usar. Esto
se realiza con la clase
PrinterSetup, y que muestra el
diálogo de Configuración de
Página del sistema operativo.
Esta clase devuelve los
ajustes para que puedas
Figura 5.1 Diálogo de
Configuración de Página en
OS X
Figura 5.2 Page
Setup Dialog on
Windows
puedes guardarla fuera de la aplicación
(una base de datos o un archivo) y usarla
la próxima vez que el usuario quiera
imprimir.
La clase PrinterSetup tiene propiedades
para ajustes de impresión como la
orientación, tamaño de página y
resolución. La Referencia del Lenguaje tiene más detalles.
140
Nota: PrinterSetup no está soportado en las aplicaciones Linux.
Imprimir Texto y Gráficos
Para imprimir texto y
gráficos sólo has de
Figura 5.3 Diálogo de Impresión
dibujar sobre el objeto
en OS X
Graphics de la impresora.
Para obtener estos
objetos Graphics, puedes
llamar a los métodos
globales
OpenPrinterDialog u
OpenPrinter. La única
diferencia entre ellos es
que uno muestra el Diálogo de
Figura 5.4 Diálogo de
Impresión y el otro no. Dado que
Impresión en Windows
el sistema de impresión de OS X
tiene la capacidad automática de
imprimir a PDF, puedes utilizar
este método para generar
archivos PDF con sencillez.
página a la impresora para su impresión. Este ejemplo imprime
“Hello” en la página 1 y “World” en la página 2:
Dim page As Graphics
page = OpenPrinterDialog
If page <> Nil Then
page.DrawString("Hello", 50, 50)
page.NextPage
page.DrawString("World", 50, 50)
page.NextPage
End If
También puedes utilizar cualquier ajuste de impresión que se
haya especificado previamente mediante la clase PrinterSetup.
Dado que estás dibujando sobre
un objeto Graphics, puedes
utilizar todos los comandos que
has aprendido en el capítulo de Gráficos y Multimedia.
Adicionalmente también puedes utilizar el método específico de
la impresora, NextPage, para controlar cuando se envía una
141
Dim ps As New PrinterSetup
ps.SetupString = mPrinterSettings
If ps.PageSetupDialog Then
mPrinterSettings = ps.SetupString
End If
Dim page As Graphics
// Use Printer Settings
page = OpenPrinterDialog(ps)
If page <> Nil Then
page.DrawString("Hello", 50, 50)
page.NextPage
page.DrawString("World", 50, 50)
page.NextPage
End If
Dim page As Graphics
page = OpenPrinter
If page <> Nil Then
page.DrawString("Hello", 50, 50)
page.NextPage
page.DrawString("World", 50, 50)
page.NextPage
End If
Imprimir Texto con Estilo
Dado que las TextAreas son capaces de mostrar texto con estilo
y múltiples tamaños de fuentes, probablemente querrás retener el
texto con estilo cuando imprimas. La clase StyledTextPrinter se
utiliza para este propósito, utilizando el método DrawBlock.
Para imprimir texto con estilo, has de crear en primer lugar un
objeto StyledTextPrinter y llamar a continuación al método
Cada vez que llames a NextPage, el objeto gráfico (en este caso
la página) se borrará para que puedas comenzar de inmediato el
dibujado de la nueva página.
Para imprimir sin que se muestre el diálogo de impresión solo has
de llamar al método OpenPrinter:
StyledTextPrinter de la TextArea (indicando los gráficos a usar y el
ancho del texto) para obtener una instancia de la
StyledTextPrinter que se pueda utilizar para la impresión.
Con esta instancia, has de llamar a continuación al método
DrawBlock para dibujar el texto con estilo en la página (indicando
las coordenadas iniciales y la altura).
Este ejemplo imprime texto con estilo en una TextArea:
142
Dim page As Graphics
page = OpenPrinterDialog
If page <> Nil Then
Dim styledText As StyledTextPrinter
Const ppi = 72
Dim page As Graphics
Dim stp As StyledTextPrinter
Dim colWidth, spaceBetweenColumns, pageHeight As Integer
Dim columnToPrint As Integer
// 72 pixels per inch * 7.5 inches
Dim textWidth As Integer = 72 * 7.5
// 18 pixels is 1/4 inch (72/4)
spaceBetweenColumns = ppi\4
styledText = TextArea1.StyledTextPrinter(page, width)
// 7.5 inches minus 1/4 inch for space
//divided by 2 (72*7.5-18)/2
colWidth = (ppi*7.5 - spaceBetweenColumns) \ 2
// 72 pixels per inch * 9 inches
Dim blockHeight As Integer = 72 * 9
styledText.DrawBlock(0, 0, blockHeight)
End If
Nota: Para soportar la impresión con estilo, la Text Area debe de tener
activas sus propiedades Multiline y Styled.
Si el texto a imprimir es más largo de lo que cabe en el bloque
especificado, entonces has de iterar por el texto hasta que se
haya impreso por completo. Esto se hace comprobando la
propiedad EOF de la clase StyledTextPrinter después de cada
llamada a DrawBlock.
Este ejemplo imprime los contenidos de una Text Area en dos
columnas con un espaciado de un cuarto de pulgada entre las
columnas:
// 10 inches * 72 pixels per inch
pageHeight = ppi * 10
page = OpenPrinterDialog()
If page <> Nil Then
stp = TextArea1.StyledTextPrinter(page, ppi*7.5)
stp.Width = colWidth
columnToPrint = 1
Do Until stp.EOF
stp.DrawBlock((colWidth+SpaceBetweenColumns)*
(columnToPrint-1), 0, pageHeight)
If columnToPrint = 2 Then //printing last column
If Not stp.EOF Then // more text to print
page.NextPage
columnToPrint = 1
End If
Else // more columns to print on this page
columnToPrint = columnToPrint + 1
End If
Loop
End If
143
Impresión Web
La impresión Web es considerablememente más sencilla que la
impresión de escritorio, debido a que es mucho más restringida.
Tu aplicación web funciona en un navegador web, de modo que
estás limitado a lo que puede imprimir el navegador.
Los navegadores web suelen hacer un buen trabajo imprimiendo
HTML, de modo que para generar algo que puedas imprimir has
de renderizarlo en primer lugar como HTML (ya sea como una
string o en un archivo) y utilizar a continuación un control HTML
Viewer para mostrar el HTML.
Una vez que tengas lo que quieres mostrado en un HTML Viewer,
puedes tener un botón que llame al método Print del HTML
Viewer de modo que indique al navegador que imprima sus
contenidos:
HTMLViewer1.Print
También puedes llamar al método Print en un HTML Viewer de
una aplicación de escritorio.
144
Section 2
Editor de Diseño de Informes
Puedes crear informes para las aplicaciones de escritorio usando
De un modo muy parecido al Editor de Diseño de Ventana,
el Editor de Diseño de Informes. Para crear un informe, usa el
arrastras controles sobre el Editor de Diseño de Informes para
botón o el menú y selecciona Informe. Esto añade un informe al
diseñar los informes. Los Informes usan un modo de diseño a
proyecto y lo muestra en el Editor de Diseño de Informes.
“bandas” que incluye múltiples franjas sobre las que puede
mostrarse la información. Por defecto verás tres bandas:
Figura 5.5 El Editor de Diseño de Informes
PageHeader, Body y PageFooter.
Lo que se incluya en la franja PageHeader parecerá en la parte
superior de cada página, incluyendo la primera página. De igual
modo, lo que se ponga en la franja PageFooter aparecerá en la
parte inferior de cada página, incluyendo la primera página.
La franja Body se repite para cada línea de datos que esté en el
informe. Por ejemplo, si tienes un informe que esté mostrando un
listado de Equipos, entonces obtendrás una franja distinta de
Body para cada equipo.
Para mostrar dicha información, un información tiene que
disponer de un conjunto de datos, algo que veremos en la
Puedes indicar las unidades para la regla en Pulgadas,
próxima sección de este capítulo.
Milímetros o Píxeles y especificar el ancho de la página de
informe usando el Inspector.
145
Controles del Editor de Diseño de Informes
Figura 5.6 Diseño del Informe Team
Hay una variedad de controles que puedes utilizar en los
informes, incluyendo: Field, Label, Picture, Line, Oval, Rectangle,
RoundRectangle, Date y Page Number.
Cada control tiene dos eventos que pueden utilizarse para
cualquier procesado: AfterPrinting y BeforePrinting.
Field
Se utiliza un Field en un informe para mostrar datos. Los fields se
mapean contra la fuente de datos que utilices con el informe,
indicando un valor en la propiedad DataField. Generalmente,
utilizas los Field en la banda Body, pero funcionan en cualquier
banda.
Date
Label
Muestra el número de página
en cada página del informe.
Como una Label en una Window o Web Page, una Label en un
informe muestra texto. Las Label se utilizan para cosas como los
títulos del informe y los encabezados de columna.
Picture
Se utiliza una Picture para mostrar una imagen en el informe. La
imagen puede indicarse cuando estés diseñando el informe o
bien puede hacerse en tiempo de ejecución utilizando la
información en la fuente de datos.
Line, Oval, Rectangle, RoundRectangle
Usado para dibujar figuras en el informe.
Usado para mostrar la fecha actual en la que se genera el
informe.
Page Number
Figura 5.7 Diseño de Informe
de Team y Player
Si quieres mostrar los Equipos
de los ejemplos utilizados
previamente para XML, JSON
y las bases de datos puedes
hacer un diseño similar al de
la Figura 5.6.
Grupos
Se usan los grupos para
mostrar junta la información relacionada. Por ejemplo, en los
ejemplos Team y Player, hay dos fuentes de datos: equipos y
146
jugadores. Puedes utilizar los Grupos en un informe para mostrar
Traer al Frente, Arriba, Hacia atrás, Atrás
los equipos con cada jugador del equipo mostrado bajo el
nombre del equipo, y quizá con un ligero indentado.
Cambia el orden de capa de los controles en el diseño del
informe.
Para añdir un grupo al informe, haz clic en el botón “Añadir nuevo
Rellenar Ancho, Altura
Grupo” en la barra de herramientas. Esto crea dos nuevas
Rellena el tamaño del control para que se corresponda con el de
su contenedor.
bandas, denominadas GroupHeader1 y GroupFooter1, donde
puedes incluir información adicional. La información en Group
Header aparece solo una vez por cada grupo. La información en
Alinear Izquierda, Derecha, Arriba, Abajo
el Group Footer también aparecerá solo una vez por cada grupo,
Alinea los controles seleccionados del informe entre sí.
pero esta se muestra tras la banda Detail.
Barra de Herramientas de Diseño de
Informes
Distribuir Horizontalmente, Verticalmente
Distribuye los controles seleccionados del informe de forma
equidistante entre sí.
La Barra de Herramientas del Editor de Diseño de Informes
contiene botones que te permiten modificar el diseño del informe.
Estos son:
Añadir Nuevo Grupo
Añade un nuevo Grupo al diseño de informe. Esto añade tanto un
Group Header como un Group Footer al diseño.
Añadir nueva Cabecera/Pie de página
Usado para añadir una cabecera/pie de página al informe. Un
informe solo puede tener un único par de bandas Cabecera/Pie
de página. Dado que es posible borrar estas bandas, utiliza este
ítem para volver a añadirlas.
147
Section 3
Mostrar Datos e Imprimir Informes
Una vez has diseñado tu informe, has de proporcionar los datos
a mostrar. Esto es lo que se denomina fuente de datos. Las
bases de datos son las utilizadas por lo general como fuente de
datos para los informes, pero también puedes usar cualquier
// teamRecordSet comes from a database
// SELECT statement
Dim ps As New PrinterSetup
dato que quieras usando la interfaz Reports.DataSet.
Usar una Base de datos como Fuente de
datos
Es realmente simple utilizar una base de datos como fuente de
datos. Sólo has de obtener los datos que quieras en un
RecordSet. Luego sólo has de pasar el RecordSet al informe
para que lo use como fuente de datos.
Dim rpt As New TeamReport
If rpt.Run(teamRecordSet, ps) Then
If rpt.Document <> Nil Then
// Save the document for
// the Canvas to display
mReportDocument = rpt.Document
End If
End If
Usar Texto como Fuente de Datos
Para usar cualquier otra cosa como fuente de datos para el
informe, como un archivo de texto, has de crear una clase
personalizada que implemente la interface Reports.DataSet. Esta
interface especifica estos métodos: EOF As Boolean,
148
Field(Integer) As Variant, Field(String) As Variant, NextRecord As
array, pero antes de implementarlo, es necesaria otra propiedad
Boolean, Run, Type(String) As Integer.
que se encargue de registrar la posición actual del array:
En estos métodos debes de obtener la información concreta que
necesites de tu fuente de datos actual (quizá un texto o archivo
mArrayPosition As Integer
XML) y devolver el resultado o llevar a cabo la acción esperada.
Como un ejemplo sencillo, puedes poner los nombres de los
Ahora puedes añadir el código para mover la posición del array:
equipos en un array de cadenas y crear a continuación una clase
para trabajar con este array. Debes de proporcionar el código
para cada método de la interface.
mArrayPosition = mArrayPosition + 1
Para comenzar, crear una clase y llámala TeamDataSet. Añádele
la interface Reports.DataSet. Ahora añade el array que contiene
EOF es el siguiente. EOF debe devolver True cuando no hay más
los nombres de equipo como una propiedad de esta clase:
datos en el array y False cuando aun hay datos.
mTeams() As String
Crea un método Constructor para la clase e inicializa el array:
mTeams = Array("Seagulls", "Pigeons",
"Crows")
If mArrayPosition > mTeams.Ubound Then
Return True
Else
Return False
End If
Este código verifica si la posición actual del array estará más allá
de los límites del array.
Ahora puedas comenzar a implementar los métodos de la
Avancemos, el método Type se utiliza para devolver el tipo del
interface. Comienza con NextRecord dado que es el más sencillo.
nombre de campo indicado. El array sólo tiene un campo, el
El método NextRecord se utiliza para mover la posición actual del
149
nombre del equipo, de modo que este método debe de
comprobar el nombre de campo de “TeamName” y devolver su
tipo, que es String. El tipo se indica mediante el mismo valor
entero que especifica los tipos cuando se trabaja con bases de
datos. Para String, el valor es 5.
If name = "TeamName" Then
Return mTeams(mArrayPosition)
Else
Return ""
End If
If fieldName = "TeamName" Then
Return 5
Else
Return 0
End If
Los dos métodos Field se utilizan para obtener el valor del campo
indicado en la actual posición del array. Un método Field utiliza
Para Field(Integer) As Variant, utiliza el anterior código:
If idx = 0 Then
Return Field("TeamName")
Else
Return ""
End If
una posición de campo entera y el otro utiliza el nombre del
campo. Aquí sólo hay un campo, de modo que simplifica las
cosas.
Por último has de implementar el método Run. Este es el método
Para Field(String) As Variant:
sencillo dado que todo lo que necesitas hacer para este ejemplo
llamado para iniciar el proceso de obtener los datos. También es
es inicializar la posición del array:
mArrayPosition = 0
Con esta clase lista, ahora puedes usarla con el método
Report.Run para poblar el informe con tus datos:
150
Para mostrar el informe, el Documento para el informe se guarda
Dim teamData As New TeamDataSet
Dim ps As New PrinterSetup
Dim rpt As New TeamReport
If rpt.Run(teamData, ps) Then
If rpt.Document <> Nil Then
// Save the document for
// the Canvas to display
mReportDocument = rpt.Document
End If
End If
en una propiedad de la ventana: mReportDocument As
Reports.RBReportDocument.
La clase RBReportDocument tiene una propiedad que te indica
cuántas páginas hay en el informe (PageCount) y los métodos
usados para mostrar, imprimir y guardar el informe (Page, Print,
Save).
Para mostrar el informe obtienes una página cada vez usando el
método Page (y que devuelve un Picture con la página del
informe). Luego puedes un Canvas para mostrar la imagen.
Por ejemplo, este código en el evento Paint de un Canvas
Mostrar el Informe
muestra la página 1 de un informe:
El Editor de Diseño de Informes te permite diseñar tus informes
pero no hay modo de previsualizarlos sin ejecutar la aplicación.
Los informes se generan como imágenes, de modo que puedes
mostrarlos ejecutando el informe con la fuente de datos y
mostrando el informe generado en un Canvas. Por supuesto,
If mReportDocument <> Nil Then
g.DrawPicture(mReportDocument.Page(1), 0, 0)
End If
dado que el informe es un Picture, puedes hacer todo lo que
podrías hacer con una Picture, como guardarlo directamente a un
FolderItem o a una base de datos.
Este código siempre muestra sólo la página 1 de un informe.
Para realizar un previo real de un informe, por lo general
Los anteriores ejemplos te muestran como ejecutar el informe y
mostrarás una página cada vez y tendrás botones Anterior/
tiene un comentario que el documento es guardado en un
Siguiente para moverte por entre las páginas. Los botones
Canvas para mostrarlo.
Anterior/Siguiente pueden modificar la propiedad
151
mCurrentDisplayPage que usas aquí en el event Paint en vez del
“1” para el número de la página:
If mReportDocument <> Nil Then
g.DrawPicture(mReportDocument.Page(mCurrentDisplayPage),
0, 0)
End If
Imprimir el Informe
Imprimir un informe funciona de forma similar a la impresión
general. Usas PrinterSetup y OpenPrinter (u OpenPrinterDialog)
para obtener un objeto Graphics. Entonces llamas al método
Print del Documento de Informe para imprimirlo:
// teamRecordSet comes from a database SELECT statement
Dim ps As New PrinterSetup
Dim rpt As New TeamReport
If ps.PageSetupDialog Then
Dim g As Graphics
g = OpenPrinterDialog(ps)
If g <> Nil Then
If rpt.Run(teamRecordSet, ps) Then
If rpt.Document <> Nil Then
// Print the report
rpt.Document.Print(g)
End If
End If
End If
End If
Guardar el Informe
Para guardar tu informe tienes un par de opciones, si estás
usando OS X puedes dejar que el usuario saque provecho de su
capacidad para imprimir directamente como PDF a un archivo. El
usuario simplemente usa el diálogo de impresión del OS X para
elegir la opción de guardar el informe como archivo PDF en vez
de enviarlo a la impresora.
Tu otra opción es guardar las Pictures a disco en vez de
dibujarlas sobre la pantalla.
152
Dim teamData As New TeamDataSet
Dim ps As New PrinterSetup
Dim rpt As New TeamReport
If rpt.Run(teamData, ps) Then
If rpt.Document <> Nil Then
Dim saveFolder As FolderItem
saveFolder = SelectFolder
If saveFolder <> Nil Then
Dim saveFile As FolderItem
For i As Integer = 1 To rpt.Document.PageCount
saveFile = saveFolder.Child("TeamReport" +
Str(i) + ".png")
rpt.Document.Page(i).Save(saveFile,
Picture.SaveAsPNG)
Next
End If
End If
End If
153
Chapter 6
Dispositivos
y Redes
Tus aplicaciones pueden comunicarse con
dispositivos físicos y pueden comunicarse usando
varios estándares de red. En este capítulo
aprenderemos cómo hablar con dispositivos serie y
como comunicar usando Internet.
Section 1
Comunicación con Dispositivos Serie
Un dispositivo serie es un dispositivo que se comunica enviando
añadido el controlador Serial a tu ventana entonces puedes
y/o recibiendo datos en serie. Esto significa que o bien está
cambiar estas propiedades usando el Inspector.
enviando o bien recibiendo datos en uno u otro momento. No
puede enviar y recibir al mismo tiempo. El dispositivo serie más
común es un módem. Algunas impresoras son dispositivos serie.
Las comunicaciones serie se realizan con la clase Serial. Para
comunicarte con un dispositivo serie configuras una instancia de
la clase Serial, abres el puerto serie para crear la conexión, lees
y/o escribes datos hacia y/o desde el dispositivo conectado a
uno de tus puertos serie y, finalmente, cierras el puerto serie
cuando hayas finalizado para desconectarte del dispositivo serie.
Configuración
El primer paso es añadir la clase Serial a tu proyecto. El modo
más sencillo para ello es arrastrando un controlador Serial desde
la Librería sobre la Ventana. También puedes arrastrar el
Los detalles sobre cómo configurar estas propiedades depende
completamente del dispositivo que estés usando. Debes
consultar la documentación de tu dispositivo para determinar los
ajustes que soporta.
Abrir el Puerto
Una vez que hayas configurado el controlador Serial, puedes
abrir el puerto serie para iniciar la comunicación el dispositivo
serie. Esto se realiza llamando al método Open de la clase. Este
método devuelve True si se logra abrir la conexión y False de lo
contrario. Por ejemplo, supongamos que tienes un controlador
Serial cuyo nombre es “SerialDevice”. Puedes abrir el puerto
serie con el siguiente código:
controlador Serial al Navegador para crear una subclase que
puedas instaciar en tu código.
Antes de que puedas comenzar a comunicarte con un
dispositivo serie, necesitas indicar al controlador Serial qué
puerto usar, la velocidad de comunicación y otros ajustes. Si has
155
En el manejador de evento DataAvailable puedes usar los
If SerialDevice.Open Then
MsgBox("Opened serial port.")
Else
MsgBox("Could not open serial port.")
End if
métodos Read o ReadAll para obtener parte o la totalidad de los
datos del buffer. Dicha información se devuelve como String.
Utiliza el método Read cuando quieras obtener una cantidad
concreta de bytes (caracteres) del buffer. Si quieres obtener todos
los datos del buffer, utiliza el método ReadAll. En ambnos casos
la información devuelta desde el buffer se elimina de dicha
memoria para hacer espacio para los nuevos datos entrantes. Si
Una vez que hayas abierto con éxito el puerto serie, dejará de
necesitas examinar los datos del buffer sin eliminarlos, debes de
estar disponible para el resto de aplicaciones (y otros
usar el método LookAhead.
controladores Serial también), hasta que se cierre.
Para cerrar el puerto Serial, llama al método Close:
SerialDevice.Close
Este ejemplo en el evento DataAvailable añade los datos
entrantes a una TextArea:
TextArea1.AppendText(Me.ReadAll)
Leyendo Datos
Puedes limpiar todos los datos del buffer aun no leídos llmando
Cuando el dispositivo serie envía datos hacia el controlador Serial
al método Flush.
al que está conectado, la información enviada se guarda en un
lugar de la memoria del ordenador denominado buffer. El buffer
Tanto los métodos Read como ReadAll pueden utilizar un
es simplemente un sitio en el que almacenar los datos enviados
parámetro opcional que te permite indicar la codificación. Utiliza
por el dispositivo serie debido a que este tipo de equipos no
el objeto Encodings para obtener la codificación deseada y
disponen de grandes cantidades de memoria. Cuando la
pasarla como parámetro. Por ejemplo, el anterior código ha sido
información llega al buffer, se llama el manejador de evento
modificado para indicar que el texto entrante utiliza la
DataAvailable del controlador Serial.
codificación ANSI, un estándar en Windows:
156
Si por el contrario prefieres esperar a que se haya completado el
TextArea1.AppendText(Me.ReadAll(Encodings.WindowsANSI))
envío de todos los datos antes de continuar con la siguiente línea
de código, llama al método XmitWait antes de llamar a Write.
Puede que necesites indicar la codificación cuando el texto
proceda de otra plataforma o en otro lenguaje. Para obtener más
información sobre la codificación de texto, consulta la sección
SerialDevice.XmitWait
SerialDevice.Write(TextArea1.Text)
Codificaciones en el Capítulo 2.
Escribir Datos
Cambiar la Configuración Serie
Puedes enviar datos a un dispositivo serie en cualquier momento
Hay ocasiones en las que necesitas cambiar las propiedades del
siempre que el puerto serie esté abierto. Para enviar datos se usa
comportamiento para el controlador Serie mientras que el puerto
el método Write. Los datos a enviar deben de ser una cadena.
está abierto. Si bien puedes cambiar dichas propiedades, los
El método Write se realiza de forma asíncrona. Esto significa que
tu aplicación no espera a que finalice el método Write antes de
que continúe con la siguiente línea de código. Este
cambios no tendrán efecto hasta que cierres el puerto y vuelvas a
abrirlo. Si necesitas que se actualicen las propiedades de
inmediato, llama al método Poll.
comportamiento permite que tu aplicación continúe
Esta acción actualiza todas las propiedades de inmediato y llama
respondiendo.
de inmediato al manejador de evento DataAvailable en el caso de
Este ejemplo envía el texto de una TextArea hacia un dispositivo
que se encuentren datos esperando en el buffer.
Serie:
SerialDevice.Poll
SerialDevice.Write(TextArea1.Text)
Cerrar el Puerto
Una vez que has terminado de comunicar con un dispositivo
serie, debes de cerrar el puerto serie para finalizar la sesión de
157
comunicaciones y permitir que el puerto esté disponible para
otros controladores Serie u otras aplicaciones.
Para cerrar el puerto Serie, llama al método Close usando el
mismo controlador Serial que abrió el puerto:
• Un protocolo de bajo nivel orientado a paquetes, de modo que
el SO pueda saber qué controlador cargar y hablar con el
dispositivo USB para identificarlo.
• Una API de fabricante; es decir, un dispositivo HID como un
ratón, teclado o dispositivo de almacenamiento.
SerialDevice.Close
Sólo porque algo utilice un cable USB no significa que puedas
hablar con ello.
Comunicar con dispositivos USB y FireWire
Algunos tipos de dispositivos son tan comunes que los
De un modo general, los dispositivos USB y FireWire utilizan una
fabricantes de SO incluyen controladores para ellos. Esto es lo
interfaz completamente diferente que con frecuencia requieren de
que ocurre con los dispositivos HID (como los ratones y
controladores para comunicarse con ellos.
teclados), y los dispositivos de almacenamientos como los discos
Dicho esto, algunos de estos dispositivos tienen un chip en su
interior que los hace aparecer y comportarse como si fueran
dispositivos serie. Este chip se denomina con frecuencia FTDI.
Si tu dispositivo no es reconocido como dispositivo serie,
entonces debes investigar mediante el plugin MonkeyBread
Software, en el que se incluye soporte USB para tipos de
dispositivos específicos.
duros. Si es uno de estos, entonces funcionará sin que debas de
hacer nada más.
Prácticamente cualquier otra cosa requerirá de un controlador
por parte del fabricante. Si quieres controlar dicho tipo de
dispositivo, necesitarás obtener una librería compartida del
fabricante o bien escribir tu propia librería. Intenta contactar con
el fabricante para ver si tiene una librería. Si el fabricante tiene
una librería para comunicaciones USB, puedes comunicarte con
Información sobre USB
la librería usando instrucciones Declare.
USB engloba varias cosas:
Comunicar con Módems
• Una espacificación de cable de interconexión (el aspecto que
han de tener los conectores del cable)
Los módems tienen un conjunto de comandos que puedes
utilizar para indicar al módem que realice cosas como marcar un
número concreto. La mayoría de estos comandos son los
158
mismos para cada módem. Tu módem probablemente incluya
una guía que liste dichos comandos. Consulta dicha guía para
obtener más información.
Usando Serial con Aplicaciones Web
Las aplicaciones Web pueden usar la clase serie para comunicar
con los dispositivos serie que estén conectados al servidor web.
La clase Serial no puede utilizarse para comunicar con los
dispositivos serie conectados al ordenador del usuario.
159
Section 2
Comunicación Internet
Comprender los Protocolos
descripciones completas de dichos protocolos de Internet se
Cualquier tipo de comunicación requiere que todas las partes
denominan RFCs (Request For Comments). El modo más
involucradas se pongan de acuerdo sobre un método y lenguaje
sencillo para encontrar información de un RFC es buscar por
de comunicación. Por ejemplo, si quieres comunicar con un
“RFC”. Esto te proporcionará un listado con los enlaces a varios
amigo puedes hablar con él cara a cara, llamarle por teléfono o
sitios web que explican todos los protocols de Internet
enviarle un mensaje de correo. Ambos podréis comunicaros
usando el mismo lenguaje o no seréis capaces de comunicaros
en absoluto. Las comunicaciones vía Internet funcionan del
mismo modo. El lenguaje utilizado se denomina protocolo. Un
protocolo es simplemente un modo organizado de enviar y/o
recibir información.
Si estás escribiendo una aplicación que se comunicará con otra
aplicación mediante TCP/IP (Transfer Control Protocol/Internet
Protocol) por ejemplo, tendrás que comprender el protocolo que
espera utilizar la otra aplicación para que pueda existir una
comunicación entre ambos. Por ejemplo, en Internet, el
protocolo para la world wide web se denomina HTTP (HyperText
Transfer Protocol), el protocolo para enviar email se denomina
SMTP (Simple Mail Transfer Protocol), y el protocolo para recibir
Si estás escribiendo una aplicación que se comunique con otras
aplicaciones escritas por ti, entonces has de definir tu propio
protocolo. Tu protocolo será simplemente un conjunto de
comandos que hayas definido para permitir que las aplicaciones
entienda qué es lo que quiere o espera la otra parte.
Limitaciones sobre los Sockets en
Aplicaciones Web
No puedes usar un socket de red de ningún tipo en una página
web dado que el socket está funcionando realmente en un
servidor y puede no tener modo de enviar sus datos de nuevo
hacia el navegador del cliente para actualizar la interfaz de
usuario. Sin embargo los sockets que sean una propiedad de tu
clase App funcionarán correctamente.
email se denomina POP3 (Post Office Protocol 3). Las
160
Section 3
Comunicaciones TCP/IP
En algunas ocasiones las aplicaciones han de comunicarse con
a una aplicación la capacidad de centrarse en información
otras aplicaciones en l amisma red. Esto puede realizarse
concreta en vez de recibir todos los datos transmitidos a tu
mediante el uso de la clase TCPSocket. TCPSocket puede enviar
ordenador a través de TCP/IP. Esto te permite navegar por la
y recibir datos usando el protocolo de Internet TCP/IP.
web y enviar mensajes de correo electrónico al mismo tiempo,
TCPSocket es una subclase de la clase SocketCore, que es la
clase base para varias clases de red.
dado que la web usa un puerto y el email otro. El puerto se
representa mediante un número y haci miles de puertos
disponibles. Algunos ya han sido designados para funciones
TCPSocket puede utilizarse para comunicarse con otros
concretas como la navegación web (80), el email (25, 110, 143),
ordenadores en la misma red. Cuando te conectas a Internet,
FTP (20, 21), etc. Si estás diseñando una aplicación que necesite
eres parte de la red Internet. Esto te permite comunicarte con
comunicarse con otra, tendrás que encontrar qué puerto está
otros ordenadores de Internet mediante TCP/IP.
utilizando la otra aplicación.
Configuración
Un TCPSocket tiene una propiedad Port que puede asignarse en
Para empezar con la comunicación TCP/IP has de añadir una
clase TCPSocket a tu proyecto. El modo más sencillo de hacerlo
es arrastrando un control TCPSocket desde la librería hasta la
tiempo de diseño o bien en tiempo de ejecución, pero ha de
asignarse el valor antes de conectar con otro ordenador. Si
tienes previsto iniciar la comunicación, debes de configurar
ventana o el Navegador.
también la propiedad Address con la dirección (IP o nombre que
Antes de que puedas conectar otro ordenador usando un
conectarte.
TCPSocket, has de configurar el puerto. El puerto es para TCP/
IP lo mismo que son los canales en televisión o la asignación de
frecuencias en las emisoras de radio. Los puertos proporcionan
se pueda resolver) correspondiente al ordenador al que desees
Nota: OS X y Linux tienen restricciones de serie sobre los números de
puertos. Los puertos por debajo de 1024 no pueden ser asignados por un
usuario que no esté usando privilegios “root”. OS X está configurado de
161
modo que un usuario no puede obtener usuarios root desde la interfaz
gráfica. La mayoría de los usuarios funcionan con privilegios de Admin — no
rro — de modo que deberás de utilizar puertos por encima de 1024 para las
comunicaciones TCP/IP con OS X o Linux, dado que el TCPSocket no
puede acceder a los números por debajo de 1024. Esto no es un bug, sino
una característica de seguridad incorporada en los sistemas operativos.
Nota: Un control TCPSocket sólo puede estar conectado a una aplicación
al mismo tiempo. Si necesitas mantener múltiples conexiones
simultáneamente, debes de usar el control ServerSocket, diseñado para tal
propósito. Consulta la sección Crear un Servidor en este capítulo.
Conectar con otro Ordenador
interrupción de la conexión, resultando en un error de pérdida de
la conexión (102), o bien un error de fuera de estado (106).
Cuando se establece la conexión, se llama al manejador de
evento Connected. Si no se establece una conexión, ocurre un
error y se llama al manejador de evento Error.
Una vez se ha establecido una conexión, tu aplicación puede
empezar a enviar y recibir datos con la aplicación situada en el
Una vez que hayas asignado un puerto y una dirección IP, puedes
otro extremo de la conexión.
conectar a una aplicación en el ordenador con dicha dirección IP,
Escuchar por una Conexión desde otro
Ordenador
siempre y cuando la aplicación esté escuchando por conexiones
TCP/IP en el puerto indicado. Para iniciar una conexión, has de
llamar al método Connect. Recuerda que no se establece una
conexión inmediatamente tras llamar a Connect. Debes de
esperar a que la aplicación a la que estás intentando conectar
Tu aplicación también puede escuchar por una petición de
conexión por parte de otra aplicación. Para ello, utiliza el método
Listen de TCPSocket:
acepte dicha conexión. Adicionalmente, podría haber una
latencia general o bien otros problemas que requieren de un
TCPConnection.Listen
tiempo para resolverse.
Una vez que pongas a TCPSocket en modo listen, este espera de
TCPConnection.Connect
forma asíncrona para una petición de conexión. Tu aplicación
continúa respondiendo mientras que el socket está esperando, lo
Hay dos modos de determinar si estás conectado. Puedes o bien
que significa que el código continuará ejecutándose.
esperar hasta que recibas un evento Connected desde tu
Cuando se solicita una conexión, se llama al manejador de
TCPSocket o testear el valor devuelto del método IsConnected.
evento Connected, lo que te permite saber que tienes una
Si no quieres esperar por dicha información, podrías causar la
conexión.
162
Leer Datos
operativo o está en otro lenguaje, puede que debas de indicar la
Cuando la aplicación en el otro extermo de la conexión envía
codificación utilizada. Para más información sobre la codificación
datos al TCPSocket al que está conectado, se llama al manejador
de texto, consulta la sección Codificaciones en el Capítulo 2.
de eventos DataAvailable. Los datos enviados se reciben en una
área de memoria del ordenador denominada buffer. El buffer es
simplemente un lugar para almacenar los datos enviados por la
otra aplicación.
Tanto los métodos Read como ReadAll de la clase TCPSocket
pueden usar un parámetro opcional que te permite especificar la
codificación. Utiliza el objeto Encodings para obtener la
codificación deseada y pasarla como parámetro. Por ejemplo, el
En el manejador de evento DataAvailable, puedes usar los
código anterior se ha modificado para indicar que el texto
métodos Read o ReadAll del TCPSocket para obtener parte o
entrante utiliza codificación ANSI, un estándar en Windows:
todos los datos del buffer (devueltos como String). Si quieres
obtener todos los daots del buffer, utiliza el método ReadAll. En
TextField1.AppendText(Me.ReadAll(Encodings.WindowsANSI))
ambos casos, la información devuelta desde el buffer se elimina
de dicho espacio para hacer sitio a otros datos entrantes. Si
necesitas examinar los datos del buffer sin eliminarlos del mismo,
Escribir Datos
utiliza el método LookAhead.
Puedes enviar datos a la aplicación a la que estás conectado en
Este ejemplo en el manejador de evento DataAvailable añade los
datos entrantes a un TextField:
cualquier momento. Envías datos usando el método Write. Los
datos que quieras enviar deben de ser una cadena. En este
ejemplo, se envia el texto de un TextField mediante un control
TCPSocket:
TextField1.AppendText(Me.ReadAll)
TCPConnection.Write(TextField1.Text)
Cuando estás leyendo texto desde una fuente externa, es posible
que debas de indicar la codificación de texto. La codificación de
texto es el esquema que mapea cada letra del texto a un código
numérico. Si el texto procede de otra aplicación, sistema
Si necesitas enviar el texto a una aplicación que esté esperando
una codificación de texto específica, entonces deberías convertir
el texto a dicha codificación antes de enviarlo. Utiliza la función
163
ConvertEncoding para ello. Sus parámetros son el texto a
Lenguaje para obtener un listado completo con los números de
convertir y la codificación de texto a usar. Por ejemplo, la
error.
siguiente línea envía el texto de un TextField usando la
codificación MacRoman:
Los errores son simplemente modos de alertar a tu aplicación de
las condiciones que puede no haber anticipado o que pueda
anticipar.
TCPConnection.Write(ConvertEncoding(TextField1.Text,
Encodings.MacRoman))
Cerrar la Conexión
Cuando hayas finalizado la comunicación y quieras
Una vez que se han enviado todos los datos se llama al
manejador de evento SendComplete. A medida que se envían los
datos, se llama al manejador de evento SendProgress, de modo
que puedas saber cuántos datos se han enviado hasta ese
punto. Nunca asumas cuánta información se ha enviado entre
desconectarte de la otra aplicación, puedes hacerlo cerrando la
conexión. La conexión se cierra llamando al método Close de
TCPSocket. Supongamos que tienes un Socket llamado
“TCPConnection” y que ha establecido una conexión. Para cerrar
la conexión puedes usar el siguiente código:
llamadas al evento SendProgress. Es normal que fluctúe.
Nota: Si vas a enviar fragmentos pequeños de datos por la red
(especialmente en una red pequeña), es posible que tenga más sentido usar
la clase UDPSocket en vez de TCPSocket.
TCPConnection.Close
Gestión de Errores
Otra Información del Socket
Pueden producirse errores durante el intento de conexión o al
Destruir un Socket
enviar o recibir datos. Los errores no siempre son lo que parecen.
Cuando llamas a los métodos Connect o Listen, se incrementa la
cuenta de referencia del socket.
Por ejemplo, cuando el otro ordeandor cierra la conexión se
genera un error. Cuando ocurre un error se ejecuta el evento
Error. Los errores están representados por números. La
propiedad LastErrorCode contiene el número del último error que
ha ocurrido. Consulta la clase SocketCore en la Referencia del
Esto significa que el socket no tiene por qué ser propiedad de
nada (como una Ventana) para que continúe funcionando. Esto es
útil en ciertas circunstancias. Por ejemplo, supongamos que
escribes tu propia sublacse socket que implementa todos los
164
eventos del socket, denominada MySocket. En el evento de
acción para un Button utilizas el siguiente código:
Dim s As New TCPSocket
s.Port = 7000
s.Address = "127.0.0.1"
s.Listen
Incluso una vez que se haya completado este evento, el socket
permanecerá activo escuchando por nuevas conexiones. De
hecho, el socket permanece activo y vivo hasta que lo cierres
específicamente, ya sea cerrando la conexión local o
remotamente.
Por supuesto, el socket también se cerrará cuando salgas de la
aplicación.
Seguridad
La clase SSLSocket se utiliza para realizar comunicaciones
seguras mediante TCP/IP.
Funciona de forma similar a la clase TCPSocket, pero tiene
propiedades adicionales para el tipo de conexión, gestionar la
ubicación de los certificados y para comprobar si se ha realizado
una conexión segura.
165
Section 4
Comunicaciones HTTP (web)
HTTP (HyperText Transfer Protocol) es el protocolo utilizado por
los navegadores web. Para comunicarte usando el protocolo
HTTP has de emplear la clase HTTPSocket y la clase
HTPPSecureSocket. Estas clases incluyen los métodos y
utilizarse. El modo más simple es descargando los datos a una
cadena de forma síncrona. Este código descarga los contenidos
de un sitio web y configura el timeout a 0, de modo que espera
indefinidamente hasta que se recibe la página.
propiedades que te permiten hacer todo tipo de comunicaciones
HTTP, como recuperar una URL o enviar un formulario.
HTTPSocket es una subclase de TCPSocket y
HTTPSecureSocket es una sublase de TCPSecureSocket.
HTTPSocket
Algunas de las cosas más habituales que haces con un
HTTPSocket es obtener los contenidos de una página web, así
como enviar formularios a páginas web.
Para usar el HTTPSocket, puedes arrastrar un TCPSocket a tu
ventana y cambiar su Super a HTTPSocket. O puedes añadir una
subclase a tu proyecto.
Dim pageData As String
pageData =
HTTPSocket1.Get("http://www.wikipedia.org", 0)
También puedes descargar a un FolderItem y tienes la opción de
realizar la descarga asíncrona. Cuando descargas de forma
asíncrona, el código no se detiene en la línea Get. Por el
contrario, tu código continúa funcionando y la aplicación sigue
respondiendo. Cuando se completa la descarga (y se han
recibido los datos), se llaman a los eventos del HTTPSocket.
Esta sintaxis obtiene la misma página web de forma asíncrona:
Obtener Contenidos de Páginas Web
El método Get se utiliza para obtener los contenidos de una
página web. Hay una variedad de modos en los que puede
HTTPSocket1.Get("http://www.wikipedia.org")
// Code continues
166
Cuando se completa la descarga se llama al manejador de evento
PageReceived. Hay otros eventos que también son llamados a
medida que se descarga la página como Connected,
ReceiveProgress, HeadersReceived y DownloadComplete.
SOAP
Enviar un Formulario
web”.
Puedes enviar datos a una página web. Para ello, creas un
Dictionary (diccionario) con los datos del formulario, asignas
estos datos al HTTPSocket y haces un Post a la página web.
Usa las clases SOAPMethod y SOAPResult para comunicarte
Este es el ejemplo que define la información para los fomularios
con dos campos, FirstName y LastName:
SOAP (Simple Object Access Protocol) es un protocolo de
comunicaciones para el intercambio de datos entre aplicaciones
mediante HTTP. Son referidos generalmente como “servicios
con los servicios web SOAP.
REST
REST (Representational State Transfer) es otra forma de
proporcionar servicios web. No es un protocolo, sino más una
API (Application Programming Interface) basada en HTTP que
Dim formData As New Dictionary
form.Value("FirstName") = "Bob"
form.Value("LastName") = "Roberts"
permite el intercambio de información entre aplicaciones.
Dim result As String
HTTPSocket1.SetFormData(form)
result = HTTPSocket1.Post("http://www.wikipedia.org", 0)
Como con Get, Post tiene una variedad de modos en los que
puede usarse. Puedes hacer que los resultados vayan a un
FolderItem y también puedes procesarlo de forma asíncrona.
Seguridad
El HTTPSecureSocket se utiliza para comunicaciones HTTP
seguras. Funciona del mismo modo que la clase HTTPSocket
pero usa SSL (Secure Socket Layer) para proporcionar seguridad.
167
Section 5
Email
Puedes enviar y recibir email usando los protocolos SMTP
La clase EmailMessage tiene más propiedades y métodos para
(Standard Mail Transfer Protocol) y POP3 (Post Office Protocol).
configurar el exto de mensaje HTML, cabeceras y receptores
Enviar Email
CC.
Para enviar email, utiliza la clase SMTPSocket. Para enviar email
También puedes adjuntar vínculos al email usando la clase
seguro, usa la clase SMTPSecureSocket.
EmailAttachment class.
Antes de que envíes un email, has de crear el mensaje de email.
Nota: Has de proporcionar tu propio servidor SMTP para enviar realmente
el email. Puedes elegir entre utilizar el servidor de correo de tu PSI, el de
una tercera parte como Gmail. La mayoría de los servidores SMTP
requerirán que proporciones un nombre de usuario y contraseña.
Para ello usa la clase EmailMessage.
Este ejemplo crea un mensaje de email sencillo y lo envia
mediante SMTPSocket:
Recibir Email
Para recibir email, usas la clase POP3Socket. Para recibir email
de un servidor seguro, usa la clase POP3SecureSocket.
Dim email As New EmailMessage
email.FromAddress = "paul@xojo.com"
email.Subject = "Hello, world!"
email.BodyPlainText = "I love Xojo!"
email.AddRecipient("custserv@xojo.com")
El POP3Socket se conecta a tu servidor POP3 y solicita los
mensajes de correo. A medida que se reciben los mensajes, se
llama al evento MessageReceived con el email como un
EmailMessage.
SMTPSocket1.Address = "mail.myserver.com"
SMTPSocket1.Port = 25
SMTPSocket1.Messages.Append(email)
SMTPSocket1.SendMail
POP3Socket tiene varios eventos, propiedades y métodos que te
permiten recibir email POP3.
168
Nota: Varios servicios de email usan IMAP en vez de POP. Si necesitas
IMAP, echa un vistazo al Plugin MonkeyBread Software.
Seguridad
Para enviar y recibir email de forma segura, usa las clases
SMTPSecureSocket y POP3SecureSocket. Funcionan del mismo
modo que las clases descritas anteriormente, pero usan SSL
(Secure Socket Layer) para establecer una comunicación segura.
169
Section 6
Comunicaciones UDP
El User Datagram Protocol, o UDP, es la base para el tráfico de
dirección remota del equipo al que quieres enviar el paquete, el
alta velocidad en redes altamente distribuidas. Es un protocolo
puerto al que debe de enviarse, y los datos que quieras enviar al
de no conexión que tiene una muy baja sobrecarga pero que no
equipo remoto.
es tan seguro como TCP.
Al igual que el control TCPSocket, el control UDPSocket está
derivado de la clase SocketCore.
Para usar un UDPSocket, debe de estar vinculado a un puerto
específico del equipo. Una vez vinculado, el UDPSocket ya está
listo para su uso. Comienza a aceptar de inmediato cualquier
dato que vea en el puerto al que está vinculado. Esto te permite
enviar datos, así como a configurar opciones del socket UDP.
DataGrams
Modos UDPSocket
Los sockets UDP pueden operar en varios modos que son muy
similares, pero que tienen usos muy diferentes. El modo que más
recuerda a la comunicación TCP se denomina “unicasting”. Esto
ocurre cuando la dirección IP indicada al enviar datos es la de un
único equipo. Un ejemplo sería enviar datos a www.xojo.com, o
bien alguna otra dirección de red. Es un Datagrama que tiene un
único receptor.
Este ejemplo envía datos a un único equipo:
Para diferencia el equipo que te está enviando datos, un
UDPSocket utiliza una estructura de datos conocida como
Datagrama. Un Datagram es una clase incluida de serie con dos
propiedades, Address (que se corresponde con la dirección IP
del equipo remoto que te ha enviado los datos), y Data (los datos
propiamente dichos). Cuando has de enviar datos, debes de
indicar la información para el Datagrama. Esta información es la
170
Dim data As New Datagram
data.Address = "www.xojo.com"
data.Data = "Hello, World!"
Dim data As String
data = "Hello, World!"
data.Port = 9500
// 10.0.1.25 is the machine
UDPSocket1.Write(data)
// broadcasting the message
UDPSocket1.Write("10.0.1.25", data)
El segundo modo de operación se denomina “broadcasting”.
El tercer modo de operación para los UDPSockets es
Como implica el propio nombre, se trata de una escritura emitida.
“multicasting”. Es una combinación de unicasting y de
Es similar a gritar con un megáfono. Todo el mundo recibe el
broadcasting que es muy potente y práctica. El Multicasting es
mensaj, tanto si quieren como si no. Si el equipo está
muy similar a una sala de chat: entras en la sala y puedes
escuchando en el puerto indicado, entonces recibirá los datos en
mantener conversaciones con cualquiera que esté en ella.
dicho puerto. Este tipo de envío es muy intenso en cuanto a usos
Cuando quieres entrar en la sala llamas a JoinMulticastGroup, y
de recursos de red. Como puedes imaginar, el broadcasting
solo has de indicar el grupo al que quieres unirte. El parámetro de
genera una gran cantidad de tráfico de red. La buena noticia es
grupo es un tipo de dirección IP especial, denominada IP de
que cuando emites tus datos éstos no abandonan tu subred.
Clase D. Esta comprende desde 224.0.0.0 a 239.255.255.255.
Piensa en la dirección IP como el nombre de la sala. Si quieres
Básicamente, una emisión no dejará tu red local para viajar por el
empezar a conversar con otras dos personas, los tres debéis de
mundo. Cuando quieras emitir datos en vez de enviarlos a una
llamar a JoinMulticastGroup con la misma dirección IP de Clase
dirección IP o un equipo remoto, has de indicar la dirección de
D especificada para el grupo. Cuando quieras dejar la sala, sólo
broadcast para tu equipo. Esta dirección cambia de equipo a
has de llamar a LeaveMulticastGroup y, nuevamente, indicar la
equipo, de modo que hay una propiedad en la clase UDPSocket
dirección del grupo que deseas abandonar. Puedes unirte a
que te indica la dirección de broadcast correcta.
tantos grupos multicast como desees, no estás limitado a sólo
Este ejemplo emite un mensaje a todos los equipos de tu red
uno de forma simultánea. Cuando quieras enviar datos al grupo
local:
171
de multicast, sólo has de indicar la dirección IP del grupo, Toda la
gente que se haya unido al mismo grupo recibirá el mensaje.
Este ejemplo envía datos a los miembros del grupo multicast:
Dim data As String
data = "Hello, World!"
If UDPSocket1.JoinMulticastGroup("224.0.0.0") Then
UDPSocket1.Write("224.0.0.0", data)
End If
172
Section 7
Crear un Servidor
Gestionar Múltiples Conexiones
Para iniciar el proceso de escucha del ServerSocket, configura el
Si necesitas comunicarte con más de una aplicación mediante el
puerto a escuchar asignando un valor a la propiedad Port y llama
mismo puerto, es difícil hacerlo con el TCPSocket dado que
al método Listen del ServerSocket
cada TCPSocket puede gestionar sólo una conexión cada vez.
Para usar el TCPSocket deberías de implementar un sistema
capaz de gestionar múltiples TCPSockets, a medida que se
reciben nuevas conexiones.
Para gestionar esta situación, debes de utilizar un control
ServerSocket. Un ServerSocket es un socket permanente que
escucha en un único puerto por múltiples conexiones. Cuando
se realiza un intento de conexión en dicho puerto, el
ServerSocket deriva la conexión a otro socket y continúa
escuchando sobre el mismo puerto. Sin el ServerSocket es difícil
implementar esta funcionalidad debido a la latencia entre la
conexión entrante, su gestión, la creación de un nuevo puerto de
escucha y la reiniciación del proceso de escucha. Si tienes dos
conexiones entrantes prácticamente al mismo tiempo, una de las
dos se perdería debido a que no habría disponible un socket a la
escucha sobre dicho puerto.
To initiate the ServerSocket’s listening process, set the port to
listen to by assigning a value to the Port property and call the
ServerSocket’s Listen method.
Note: En OS X y Linux, el intento de vincular un puerto inferior a 1024
causará un evento SocketCore.Error con un error 105 salvo que tu
aplicación esté ejecutándose con permisos root. Esta es una característica
de seguridad en los sistemas operativos basados en Unix. No es un bug,
sino una característica de seguridad que evita la posible aparición de
problemas debido a que un socket esté escuchando en puertos
privilegiados.
El control ServerSocket gestiona automáticamente un pool de
TCPSockets disponibles para su uso. No has de crear
TCPSockets de forma explícita, en vez de ello defines el tamaño
de este pool usando las propiedades MinimumSocketsAvailable
y MaximumSocketsConnected después de establacer el socket
de escucha. Si cambias la propiedad
MaximumSocketsConnected, no matará ninguna conexión en
curso. Simplemente no permitirá más conexiones hasta que
alguna de las existentes se haya liberado. Si cambias la
173
propiedad MinimumSocketsAvailable, puede disparar el evento
socket. Si se destruye el ServerSocket antes de que use uno de
AddSocket del ServerSocket para ajustar el bufer interno.
los sockets reservados, entonces también se destruirán los
Cuando llamas al método Listen del ServerSocket, este llena en
primer lugar su pool interno de sockets disponibles. Lo hace
llamando al evento AddSocket. Se llamará a este evento hasta
que tenga suficientes sockets en el pool interno de sockets
disponibles. Añade la cantidad indicada en la propiedad
sockets no utilizados. Hasta entonces, el ServerSocket es el
padre del TCPSocket, y por tanto permanecerá el TCPSocket. Si
un socket devuelto en el evento AddSocket ha sido asignado a
una conexión y se destruye el ServerSocket, el socket seguirá
conectado y continuará funcionando.
MinimumSocketsAvailable, más diez sockets extra. (Ten en
cuenta que si devuelves Nil desde este evente, causará un
NilObjectException.) El ServerSocket no está listo para gestionar
las conexiones hasta que se haya completado este proceso. Las
conexiones que entren mientras que el servidor está poblando su
pool serán desatendidas. Para determinar si el ServerSocket está
listo para aceptar conexiones entrantes, comprueba su
propiedad IsListening.
Un ServerSocket solo puede devolver un TCPSocket (o una
subclase de TCPSocket) en su evento AddSocket.
Nota: El ServerSocket solo funciona con TCPSockets. Dado que UDP es un
protocolo sin conexión, no tiene sentido que un ServerSocket se encargue
de los UDPSockets.
Cuenta de Referencias
La cuenta de referencias no se incremente cuando devuelves un
socket con el método AddSocket. En lugar de ello, el socket se
puebla internamente y su cuenta de referencia se incrementa
cuando sel servidor gestiona una nueva conexión para dicho
174
Section 8
Comunicación entre Procesos
Puedes utilizar la comunicación entre procesos como un modo
aplicación principal. Estas aplicaciones de consola pueden
de que puedan comunicarse entre sí dos aplicaciones del mismo
comunicarse con la aplicación principal usando un IPCSocket.
ordenador.
IPCSocket
Para ello, utilizas la clase IPCSocket, que funciona de forma
similar a la clase TCPSocket. En vez de inficar una dirección IP y
un puerto, indicas una ruta a un “archivo socket”. Ambas
aplicaciones deben de utilizar la misma ruta. El archivo es usado
para la comunicación.
Nota: El archivo socket no se elimina después de cerrar la conexión. Debes
de eliminar dicho archvo en tu código o poner el archivo en la carpeta
temporal del sistema, donde el OS pueda eliminarlo en caso necesario.
Alguno ejemplos prácticos de un IPCSocket son:
• Comunicaicón entre dos aplicaciones. Por ejemplo cuando
ejecutas tu aplicación en el depurador, Xojo y tu aplicación se
comunican entre sí usando un IPCSocket.
• Para crear nuevas tareas. Si realizas cálculos extremadamente
complejos, probablemente querrás dejarlos ejecutándose en
sus propias aplicaciones de consola que se ejecutan desde la
175
Chapter 7
Concurrencia
Los Timers (temporizadores) y Threads (hilos)
pueden ayudarte a que tus aplicaciones sean más
ágiles.
Section 1
Temporizadores
Un Timer es una clase que ejecuta código a intervalos regulares
(ModeOff). El siguiente código en un temporizador incrementará
o de forma periódica. Suponen un gran modo de que tu
un contador mostrado en una Label:
aplicación pueda realizar un proceso mientras que de otro modo
estaría desocupada, lo que a veces puede ser un buen modo de
Los temporizadores se utilizan por lo general en combinación
Dim value As Integer
value = Val(CounterLabel.Text)
value = value + 1
con los threads para proporcionar actualiaciones a la IU (interfaz
CounterLabel.Text = Str(value)
dar la ilusión de concurrencia.
del usuario) durante procesos de segundo plano.
Usar un Timer
En las aplicaciones de escritorio, usa la clase Timer para crear un
temporizador. Las aplicaciones Web utilizan la clase WebTimer.
Asegúrate de que el temporizador se configura para ejecutarse
en modo repetido (Mode = ModeMultiple, o 2) y que el Period
está configurado a un valor como 1000, de modo que se
ambas funcionan de forma similar.
actualice cada segundo.
El código que quieres ejecutar de forma periódica se encuentra
Recuerda que no se llamará al temporizador si tu aplicación está
en el evento Action. Especifias el periodo usando la propiedad
Period. Esta indica al temporizador con cuánta frecuencia se
llama al evento Action.
La propiedad de modo se utiliza en combinación con esta para
indicar si el temporizador se ejecuta repetidamente
(ModeMultiple), sólo una vez (ModeSingle) o bien se desactiva
ocupada haciendo otra cosa. De modo que si bien el anterior
temporizador está configurado para dispararse cada segundo,
puede que se haga con menos frecuencia si tu aplicación está
realizando algún proceso significativo.
Si necesitas un control más preciso de tu procesado, querrás
usar los hilos.
177
Section 2
Hilos
Los hilos suponen un modo de ejecutar código en segundo
desde el hilo se considera parte del hilo y también funcionará en
plano. Son particularmente útiles para tareas que requieren de
segundo plano.
un procesado largo y que, de otro modo, harían parecer que tu
aplicación estuviese “congelada”, dado a que no ocurriría
ninguna actualización en la interfaz de usuario.
Los hilos son cooperativos, lo que significa dos cosas:
• Son relativamente fáciles de usar
• Sólo funcionan en un núcleo de la CPU
Nota: Los hilos o hebras pre-emptivas, que es la capacidad de ejecutar el
código en múltiples núcleos de la CPU, son muy complejos y no están
soportados por Xojo. Si necesitas ejecutar procesos en múltiples núcleos,
debes considerar el uso de varias aplicaciones de consola en combinación
con los IPCSockets para la comunicación.
Crear un Hilo
Para iniciar un hilo has de llamar a su método Run, lo que
ejecutará el código situado en el manejador de evento Run.
Prioridad de Hilo
Por defecto un hilo tiene una prioridad de 5. Esta es la misma
prioridad que el hilo de la aplicación principal, de mdoo que si
dejas tu hilo en 5 éste tendrá asignada la misma cantidad de
tiempo que el hilo principal.
Por ejemplo, pongamos por caso que hay 100 “unidades” de
tiempo de hilo disponible. Si tanto el hilo principal como tu hilo
tienen una prioridad de 5, entonces la unidad de tiempo dividido
se calculará tal que así:
Para crear un hilo, has de añadir en primer lugar un objeto
Prioridad total = 5 (principal) + 5 (tu hilo) = 10
Thread a tu proyecto. Puedes hacerlo arrastrando un Thread
Unidades de Tiempo = (5/10) * 100 = 50
desde la librería sobre la ventana, página web o navegador.
El código que quieras ejecutar en el hilo es el situado en el
Esto significa que el hilo principal se ejecutará 50 veces y tu hilo
50 veces.
manejador de evento Run. Cualquier cosa a la que accedas
178
Pero, ¿y si quieres que tu hilo se ejecute con más frecuencia
porque está haciendo un proceso pesado? En este caso querrás
aumentar su prioridad. Si cambias la prioridad de tu hilo a 15,
entonces la unidad de tiempo se calcula del mismo modo:
Comunicar con la Interfaz de Usuario
Prioridad Total = 5 (principal) + 15 (tu hilo) = 20
interfaz de usuario de algún modo, como actualizar la Barra de
Unidades de Tiempo (tu hilo) = (15/20) * 100 = 75
Unidades de Tiempo (hilo principal) = (5/20) * 100 = 25
Debido a las restricciones del sistema operativo, los hilos no
pueden acceder directamente o manipular ningún elemento de la
interfaz de usuario. Si tienes un hilo que necesite actualizar la
Progreso, debes de utilizar un Timer como intermediario.
En vez de dejar que el hilo actualice directamente una Barra de
Progreso, ten un Timer que obtenga a intervalos regulares el valor
Esto significa ue tu hilo obtendrá 75 de las 100 unidades de
tiempo y que el hilo principal obtendrá sólo 25. De modo que tu
hilo se ejecutará 3 veces más rápido que el hilo principal.
de progreso desde el hilo, y que sea el encargado del actualizar
Control de Hilo
se ha añadido a una ventana. El hilo simplemente itera por un
Los hilos pueden dormirse, suspenderse, reactivarse y matarse.
array (con una pausa en la mitad). La posición del array se
Cuando duermes un hilo indicas la cantidad de tiempo específica
almacena como una propiedad de la ventana (ArrayPostion) al
(en milisegundos) que ha de permanecer inactivo. Se despertará
igual que el máximo valor del array (ArraySize):
la Barra de Progreso.
Este es un ejemplo del manejador de evento Run de un hilo que
automáticamente cuando haya transcurrido dicha cantidad de
tiempo. Si suspendes un hulo, este permanecerá suspendido
hasta que lo reactives de forma específica. Por último, puedes
matar un hilo para finalizarlo.
Cada una de estas acciones cambia el estado del hilo. Puedes
comprobar el estado de un hilo en cualquier momento usando la
Dim arrayValues() As Integer
arrayValues = Array(1, 2, 3, 4, 5, 6, 7, 9, 10)
ArraySize = arrayValues.Ubound
For i As Integer = 0 To ArraySize
ArrayPosition = i
App.SleepCurrentThread(1000) // Pause for 1 second
Next
propiedad State. Un hilo puede estar Running (0), Waiting (1),
Suspended (2), Sleeping (3) o NotRunning (4).
Un Timer independiente puede comprobar el valor
correspondiente a ArrayPosition y ArraySize y utilizarlo para
179
actualizar la Barra de Progreso. Este código está en el manejador
A medida que funciona el hilo, este actualiza la propiedad de la
de evento Action de un Timer en la ventana:
ventana. El hilo actualiza de forma periódica la Barra de Progreso
en la ventana con el valor de la propiedad.
If CountThread.State = Thread.NotRunning
Then
Me.Enabled = False
MsgBox("Finished!")
Else
ThreadProgress.Value = ArrayPosition
ThreadProgress.Maximum = ArraySize
End If
En el manejador de evento Action de un botón de la ventana, este
es el código encargado de iniciar el hilo y el temporizador:
If CountThread.State = Thread.NotRunning
Then
CountThread.Run
CountTimer.Period = 500
CountTimer.Mode = Timer.ModeMultiple
CountTimer.Enabled = True
End If
Este proceso en dos pasos evita que el hilo actualice
directamente la interfaz de usuario.
Usar la clase Task
En Xojo encontrarás un ejemplo de una clase Task que puede
utilizarse para hacer esto también (Desktop/
UpdatingUIFromThread/UIThreadingWithTask). Task es una
subclase de Thread que tiene un manejador de evento UpdateUI
y un método. Utilízalo en vez de un Thread cuando quieras que tu
hilo pueda actualizar la interfaz de usuario. En el evento Run de la
Task puedes llamar al método UpdateUI cuando quieras
actualizar cualquier IU. Entonces, en el manejador de evento de
UpdateUI puedes incluir el código que acceda directamente a la
IU.
Cuando llamas a UpdateUI pasas una lista de valores (usando
una serie de Pairs — pares) o bien usando un diccionario de
valores.
Independientemente, en el manejador de evento UpdateUI,
obtienes un diccionario de los valores. Puedes comprobar los
valores del diccionario para determinar qué actualizar en la IU.
180
Chapter 8
Depurar
Este capítulo cubre las técnicas que te permitirán
crear aplicaciones con calidad. Aprenderás cómo
usar el depurador, gestionar las excepciones, la
depuración remota de tus aplicaciones
multiplataforma y a utilizar el perfilador para mejorar
el rendimiento de tu código.
Section 1
Acerca de la Depuración
Qué es Depurar
Bugs Lógicos
Depurar significa eliminar errores, tanto lógicos como
Estos son los fallos en la lógica de tu programación. Sabrás que
has encontrado uno de estos cuando el código compile pero no
produzca los resultados esperados. El depurador puede ayudar
a encontrar estos tipos de fallos dejándote observar cómo se
ejecuta tu código línea a línea.
sintácticos, del código de tu aplicación. Los errores en código de
programación se denominan “bugs”. Probablemente te
preguntes por qué se llama “bugs” a los errores. Bien, allá en
1940 la Marina de los Estados Unidos tenía ordenadores que
ocupaban todo un almacén. En aquél tiempo, los ordenadores
utilizaban tubos de vacío y la luz de los tubos atraían a los
insectos. Estos insectos accedían al interior del ordenador y
cortocircuitaban los tubos. Los técnicos tenían que ir y eliminar
los bichos (bugs) para lograr que el ordenador volviese a
funcionar. Dado que este era un proyecto del fobierno, todo
quedaba registrado, de modo que ponían “quitar bichos del
ordenador” en el registro. Suficiente como lección de historia.
Depurar es parte de la programación. Es la parte de la
Bugs Sintácticos
Estos son los bugs donde has escrito mal el nombre de una
palabra clave, clase, propiedad, variable o método. También
puede que hayas intentado utilizar dos valores juntos que no
puedan ir juntos. Por ejemplo, si intentas asignar un valor String
a una variable o propiedad de tipo Integer, obtendrás un error
Type Mismatch porque se trata de tipos diferentes.
Analizar el Proyecto
programación que menos disfrutan los programadores.
Dado que no es posible compilar el proyecto si contiene errores
de sintaxis, tienes la opción de analizar el proyecto como paso
Afortunadamente, el depurador facilita el hallazgo de estos bugs
preliminar. Selecciona Proyecto ↠ Analizar Proyecto o Proyecto
y su eliminación como, bien, bichos.
↠ Analizar Item, donde Item es el item actual en la ventana del
IDE. Analizar Proyecto comprueba la existencia de problemas
pero no compila el proyecto. Algunos problemas que puede
182
identificar son los errores de sintaxis, las variables locales y
parámetros no utilizados, y los problemas de conversión de tipos.
Figura 8.1 Resultados de Analizar Proyecto
Los botones Tipo y Ubicación en el panel de Problemas te
permiten cambiar el modo de ver la información. El botón Tipo
agrupa los problemas por su tipo. De modo que todas las
“variables locales no utilizadas” aparecerán agrupadas.
El botón Ubicación agrupa los problemas por el objeto en el que
tienen lugar. Así que todos los problemas de Window1
aparecerán reunidos.
Analizar Item
Los errores se indican mediante el signo de Stop y evitan la
posibilidad de compilar o ejecutar tu proyecto. Las advertencias
se indican mediante el triángulo amarillo de advertencia, y no
evitan que puedas compilar o ejecutar tu proyecto.
Si se encuentran errores o advertencias estos se listan en el
panel de Errores en la parte inferior del Espacio de trabajo.
Expande cada fila mostrada para ver los problemas individuales.
Puedes hacer clic sobre cada problema para ver el editor
correspondiente (generalmente el Editor de Código), con el
problema resaltado.
Deberías corregir cualquier error reportado. Y deberías de evaluar
las advertencias para ver si crees que deban de resolverse. No
todas las advertencias han de ser resueltas.
El comando Analizar Item, disponible desde el menú Proyecto o
en la barra del Editor
Figura 8.2 Especificar las
de Código, funciona
Advertencias a Mostrar
como Analizar
Proyecto, pero sólo
analiza el código del
Editor de Código.
Filtrar tipos de
Avisos
Puedes controlar los
tipos de
advertencias
mostrados por el
panel Errores. Selecciona Advertencias en el menú Proyecto par
ver un cuadro de diálogo que lista todos los tipos de errores y
advertencias mostrados por el panel. Cuando analices, sólo se
reportarán las advertencias seleccionadas. Puedes deseleccionar
cualquier advertencia de la que no quieras tener conocimiento.
183
184
Section 2
Usar el Depurador
Cuando ejecutas tu proyecto desde Xojo, estás usando el
mostrará el código fuente donde ha tenido lugar el error con la
depurador. Si no hay errores tras compilar y crear tu aplicación,
línea que lo ha provocado. A partir de aquí podrás ver los valores
éste se ejecuta y el Espacio de trabajo cambia a la pestaña de
de las variables y revisar la pila de llamadas (ver más adelante).
depuración. Esto se denomina ejecutar el proyecto en “modo de
depuración”. Cuando estés utilizando tu aplicación no puedes
ver el depurador, pero hay varias modos para activarlo.
Punto de parada
Puedes definir puntos de parada en tu código. Un punto de
parada es un indicador que dice al depurador que se active
Activar el Depurador
cuando se alcance la línea de código.
Activación Manual
Es posible que quieras definir un punto de parada al inicio de un
Puedes activar manualmente el depurador haciendo clic en el
método para revisar el código a medida que se ejecute.
botón de Pausa en la barra de herramientas del Depurador
cuando estés ejecutando tu aplicación. Si tu código se está
ejecutando, entonces se mostrará el método en funcionamiento
y se destacará la siguiente línea de código a ejecutar. Si tu
aplicación está desocupada, entonces saltará en el Bucle de
Eventos donde podrás ver los objetos globales y sus variables
Para definir un punto de parada,
haz clic en los “guiones” que
aparecen en el margen del Editor
Figura 8.3 Definir un Punto
de Parada
de Código. Cada guión indica una
línea de código sobre la que
(como App, Runtime y los módulos).
puedes definir un punto de
Error en la Aplicación
un punto de parada usando el
Si tu aplicación eleva una excepción no gestionada en modo de
menú Proyecto ↠ Punto de
depuración, entonces el depurador pasará a estar activo. Se
parada ↠ Activar (⌘+\ en OS X, Ctrl-\ en Windows y Linux). El
parada. También puedes activar
185
mismo comando desactiva un punto de parada previamente
El comando #If indica al compilador que sólo incluya este código
activado en la misma línea. Si quieres desactivar todos los puntos
cuando cree una versión de depuración. Se elimina cuando
de parada del proyecto, utiliza el menú Proyecto ↠ Punto de
generas una compilación normal. El comando Break es llamado
parada ↠ Borrar Todo.
cuando i alcanza 75 y activa el depurador.
Para ver todos los puntos de parada en tu proyecto, usa
La Pantalla de Depuración
Proyecto ↠ Punto de parada ↠ Mostrar Todo para ver todos los
Una vez que estás en el depurador puedes controlarlo utilizando
puntos de parada en el panel Buscar.
Figura 8.4 El Depurador
Punto de parada Condicional
Hay ocasiones en las que quieres detenerte en un punto de
parada, pero sólo cuando tiene lugar una condición concreta. Por
ejemplo, podrías estar en un bucle largo y querer detenerte sólo
en el elemento 75th.
Puedes definir un punto de parada condicional en tu código
fuente usando una combinación de la instrucción condicional If y
el comando Break. Este ejemplo se detendrá en el punto de
parada cuando el contador de bucle alcance 75:
For i As Integer = 1 To 100
#If DebugBuild Then
If i = 75 Then Break
#Endif
Next
los comandos de la barra de herramientas: Pausar/Continuar,
Detener, Paso, Dentro, Fuera y Editar Código.
• Pausar/Continuar: Utiliza Pausa para detener una aplicación
en funcionamiento y activar el depurador. Si estás en el
depurador, el botón Continuar indica a la aplicación que prosiga
su funcionamiento donde lo dejó. También puedes hacer clic en
el botón Ejecutar de la barra principal, seleccionar Proyecto
186
Project ↠ Continuar desde el menú o bien usar el atajo ⌘+R
(Ctrl-R en Windows y Linux).
• Parar: El botón Parar detiene de inmediato la ejecución de la
aplicación. La aplicación sale de inmediato y no se ejecuta
ningún código adicional. También puedes usar el atajo Shift+⌘
+R (Shift-Ctrl-R en Windows y Linux)
• Paso: El botón Paso se utiliza para ejecutar el código una línea
cada vez. Cada vez que haces clic en Paso, se ejecuta el
código seleccionado y continúas en el depurador. Si haces clic
en Paso sobre una llamada de método, entonces se llama al
método y pasas a la siguiente línea de código. Por lo general
utilizarás principalmente Paso durante las sesiones de
• Fuera: Si estás es un método, haz clic en Fuera para ejecutar el
resto del código del método y detenerte en el retorno del
método.
Además de hacer clic en el botón, puedes usar el comando de
menú Proyect ↠ Paso ↠ Dentro o el atajo Shift+⌘+T (ShiftCtrl-T en Windows y Linux).
• Editar Código: El botón Editar Código te permite saltar al
Editor de Código para el método actual que está en el
depurador. Aquí puedes editar el código (algo que no puedes
hacer en el código mostrado por el depurador). Sin embargo,
los cambios realizados en el Editor de Código no se verán
reflejados en tu aplicación hasta la próxima vez que lo ejecutes.
depuración. Además de hacer clic sobre el botón, puedes usar
Observar Variables
el comando de menú Proyecto ↠ Paso ↠ Saltar o el atajo Shift
El panel de observación del depurador te permite ver los valores
de las variables. Por omisión muestra las variables actuales
declaradas para el método que se esté ejecutando.
+⌘+O (Shift-Ctrl-O en Windows y Linux).
• Dentro: El botón Dentro funciona como el botón paso excepto
cuando llegas a la llamada a un método. En vez de llamar al
Figura 8.5 Variables vistas en el Depurador
método y pasar a la siguiente línea de código, Dentro se mueve
a la primera línea de código en el método. Además de hacer
clic en el botón puedes usar el comando de menú Proyecto ↠
Paso ↠ Dentro o el atajo Shift+⌘+I (Shift-Ctrl-I en Windows y
Linux).
187
Puedes cambiar los valores de booleanos, enteros, dobles y
cadenas haciendo clic sobre el valor (o seleccionando el icono
del lápiz en la derecha), introduciendo un nuevo valor y pulsando
retorno.
En alguno sobjetos (como ventanas y RecordSets), hay un enlace
especial en la parte superior denominado “Contenidos”.
Haciendo clic sobre él muestra información sobre el objeto, como
los controles de una ventana o los campos en un RecordSet.
Nota: En los booleanos, cualquier cosa que se introduzca diferente de True
o False será tratado como False.
Ver el Código Fuente
Con las cadenas, el icono de lápiz de la derecha cambia para
mostrar una lupa. Al hacer clic sobre ella se muestra el editor de
cadenas que te permite ver la cadena como texto o binario. Te
permite hacer cambios en la cadena usando una área de edición
de mayor tamaño.
En el caso de los enteros, puedes cambiar el formato haciendo
clic sobre el valor y seleccionando Ver como Decimal, Hex,
Binario u Octal.
El código fuente para el método actual (o evento) se muestra en
el visor de código del depurador. Se destaca la siguiente línea a
ejecutar. En el visor de código puedes definir puntos de parada
adicionales y ver cómo se mueve la parte destacada a medida
que avanzas por el código.
Figura 8.6 Ver la Pila de Llamadas en
el Depurador
Para los dobles, puedes cambiar el formato de visualización
haciendo clic derecho sobre los valores y seleccionando Ver
como Científico, Decimal o Redondeado.
Si el tipo de variable es una clase, entonces puedes hacer clic
sobre el tipo para mostrar los valores de propiedad.
En la parte superior del panel de variables hay un menú
desplegable que te permite navegar por la jerarquía de variables.
Puedes usarlo para regresar rápidamente a las variables del
método después de haber mostrado el editor de cadenas o los
detalles de la instancia de clase.
Si quieres editar el código, haz clic en el botón Editar Código en
la barra de herramientas. Los cambios realizados sobre el código
no tendrán efecto hasta la próxima vez que se ejecute el
proyecto.
Ver la Pila de
Llamada
Figura 8.7 El Selector de Hilo
La pila de llamada
muestra la jerarquía de tus métodos. Si el evento Open de tu
188
ventana principal llama a un método denominado Initialize,
entonces la pila de llamada muestra Initialize en la parte superior
(dado que es el método actual), con Window1.Open bajo él.
La pila de llamada es muy útil para ver tu ruta de código y
observar cuáles son los métodos que llaman a otros métodos.
Ver Hilos
Cada hilo en tu aplicación queda registrado de forma
independiente en el depurador.
Utiliza el selector en la sección de Pila para ver y mostrar los hilos
que se estén ejecutando.
189
Section 3
Gestión de Excepciones
El depurador puede ayudarte a verificar que tu código está
funcionando como esperas y permite encontrar errores. Una vez
que has encontrado la fuente de los errores, querrás asegurarte
Dim d As Date
d.Month = 8 // NilObjectException
de gestionarlos adecuadamente.
Las excepciones son el tipo de error que sucede cuando ocurre
Otro lugar en el que puedes comprobarlo es en el valor devuelto
algo inesperado. Estos errores colgarán tu aplicación si no los
por los métodos y que devuelven una instancia. Algunos
gestionas de algún modo. El acto de causar una excepción se
métodos devuelven Nil en ciertas situaciones, como por ejemplo
denomina elevar una excepción.
GetOpenFolderItem que devuelve Nil si el usuario hace clic en
Todas las excepciones son subclases de la clase
Cancelar:
RunTimeException.
Excepciones NilObject
El tipo más común de excepción es una NilObjectException.
Estos errores tienen lugar cuando intentas usar un objeto pero
no tienes una instancia de él.
El ejemplo más sencillo de esto es olvidar el uso de New para
Dim f As FolderItem
f = GetOpenFolderItem("")
If f.Exists Then
// Cancel causes NilObjectException
// Do something
End If
obtener una instancia antes de que intentes usar una propiedad
o llamar a un método:
Para evitar este tipo de errores, siempre debes de comprobar si
el valor es Nil antes de intentar acceder a él:
190
Dim f As FolderItem
f = GetOpenFolderItem("")
If f <> Nil Then
If f.Exists Then
// Do something
End If
End If
Try Catch
Algunas veces puedes encontrar que una excepción es una parte
normal de un proceso. Lo que querrás hacer en estas situaciones
Dim xmlFile As FolderItem
xmlFile = GetOpenFolderItem("")
If xmlFile <> Nil Then
Try
Dim xml As New XmlDocument
xml.LoadXml(xmlFile)
Catch e As XmlException
MsgBox("Not an XML file!")
Return
End Try
End If
// Process the XML
es atrapar la excepción de modo que puedas gestionarla
adecuadamente. El comando Try…Catch se usa para este
propósito.
Por ejemplo, la carga de un archivo XML puede elevar una
XMLException si el archivo no es un XML válido. Puedes
comprobarlo utilizando un bloque Try…Catch:
Si no se eleva una XMLException entonces se ejecuta el código
de la sección Try. Si se eleva una XMLException, entonces se
ejecuta el código de la sección Catch.
Excepción
El comando Exception es una versión simplificada de Try…Catch.
En vez de centrarse en un bloque concreto de código, Exception
atrapa los errores correspondientes a todo el método.
El comando Exception se encuentra al final del método y se llama
en el caso de que se genere una excepción en cualquier parte del
método. El anterior ejemplo podría escribirse de esta forma
usando el comando Exception:
191
aplicación continúe funcionando (algo que no es lo más
Dim xmlFile As FolderItem
xmlFile = GetOpenFolderItem("")
If xmlFile <> Nil Then
Dim xml As New XmlDocument
xml.LoadXml(xmlFile)
End If
// Process the XML
Catch e As XmlException
MsgBox("Not an XML file!")
Return
recomendable).
Este código muestra un mensaje más amigable al usuario,
saliendo a continuación de la aplicación:
Dim msg As String = "An error occurred.
Please notify the author."
MsgBox(msg)
Quit
Return True
Si bien esto es más sencillo, no es tan evidente qué está
también puedes mostrar la pila de ejecución de modo que pueda
ocurriendo y también es menos flexible.
utilizarse para hallar la ubicación del problema con vistas a
solucionarlo:
App.UnhandledException
Hay un manejador de evento especial en el objeto App de tu
proyecto y que es llamado en el caso de que no se haya tratado
una excepción.
El evento tiene un parámetro, error, y que es la excepción
Dim msg As String = "An error occurred.
Please notify the author. Stack: "
MsgBox(msg + Join(error.Stack,
EndOfLine))
propiamente dicha. Puedes poner código en este manejador de
evento para mostrar un mensaje al usuario, capturar información
de registro o cualquier otra cosa que desees. Devuelve True para
Quit
Return True
ocultar el cuadro de diálogo de error estándar e intentar que tu
192
Crear tus propias Excepciones
Dado que la clase RuntimeException es como cualquier otra,
puedes subclasearla para crear tus propias excepciones. Esto te
permite elevar tus propias excepciones definidas por ti.
Si has creado una subclase de RuntimeException denominada
InvalidXMLFileFormatException entonces puedes elevarla usando
esta sintaxis:
If incorrectXmlFileFormat Then
Raise InvalidXMLFileFormatException
End If
193
Section 4
Depuración Remota
Cuando ejecutas tu proyecto este funciona sobre la misma
local. Si tienes configurado el Depurador Remoto, puedes indicar
plataforma que estás utilizando. De modo que si desarrollas en
a Xojo que envíe y ejecute tu compilación de depuración sobre
OS X, entonces al hacer clic en Run se ejecutará tu proyecto
un ordenador remoto, lo que resulta tremendamente útil para
sobre OS X.
probar aplicaciones multiplataforma. Esta compilación remota
Dado que Xojo es una herramienta de desarrollo multiplataforma,
es probable que también quieras ejecutar tus proyectos en otras
plataformas con objeto de depurarlas. Puedes hacerlo utilizando
el Depurador Remoto que tiene dos versiones: Desktop y
Consola.
La versión de escritorio se utiliza para depurar en remoto las
aplicaciones de escritorio. La versión de consola se utiliza para
depurar en remoto las aplicaciones de consola y web.
Depurador Remoto
aun se comunica con Xojo, de modo que puedes acceder al
depurador y probarla como si se estuviese ejecutando en local.
Configuración de Depuración Remota de
Escritorio
En el equipo remoto has de ejecutar
el Remote Debugger Desktop. Esta
aplicación se incluye como parte de
la instalación de Xojo. Existe una
versión específica para cada
plataforma (Windows, OS X, Linux).
El Depurador Remoto es un pequeño programa que te permite
Copia la versión que necesites a la
ejecutar tu proyecto sobre diferentes plataformas de destino.
plataforma que estés usando.
Xojo se comunica con ella de modo que, cuando ejecutas tu
proyecto, este la envía a la plataforma de destino en vez de
ejecutarla en local. Normalmente, cuando ejecutas tu proyecto
desde Xojo (Proyecto ↠ Run), este ejecuta la depuración en
Figura 8.8 Preferencias
del Remote Debugger
Stub
El Remote Debugger Desktop tiene
una ventana de Opciones que te
permite definir los ajustes. En la
pestaña General, querrás dar un
194
nombre al equipo y seleccionar la ubicación de Descarga. Por lo
El Depurador Remoto de Consola se ejecutará desde el Terminal
general, no tienes por qué
en la línea de comandos. La primera vez que lo ejecutes se te
cambiar los ajustes de la
pestaña Red.
Figura 8.9 Informe del
Debugger Stub
Una vez que hayas
configurado las opciones,
haz clic en OK y deja
pedirán los siguientes ajustes:
• Nombre del equipo
• Directorio de Descarga
• Dirección IP: Indica la dirección IP sobre la que se escuche
funcionando el Remote
(debe de corresponderse con una IP disponible en el
Debugger Desktop.
ordenador).
Si estás usando un firewall en el equipo remoto, asegúrate de
que esté abierto el puerto 44553 para las conexiones UDP y TCP.
Remote Debugger Console
• Conexiones Máximas: Define la cantidad máxima de
conexiones.
• Auto ejecutar: Permite que el depurador remoto ejecute
La versión de Consola puede utilizarse para depurar en remoto
automáticamente la app
las aplicaciones de consola, las apliaciones web autónomas y las
a depurar.
aplicaciones web CGI sobre equipos remotos que no tengan
interfaz de escritorio. Actualmente sólo puede utilizarse en la red
local (o VPN).
Si estás intentando depurar una app CGI, configura el Depurador
Remoto para que NO se ejecute automáticamente, y define la
ruta para que apunte donde se instalen tus aplicaciones CGI, de
• Público: Indica si el
Figura 8.10 Preferencias de
Depuración
depurador remoto es
visible para todos.
• Contraseña: Indica una
contraseña de conexión.
modo que puedan funcionar con el servidor Web. El servidor web
Estos ajustes se guardan
ejecutará la app cuando visites la url correspondiente en tu
en el archivo RDS.config
navegador.
en la carpeta del Console
Remote Debugger.
195
También puedes proporcionar otras
opciones mediante la línea de
Figura 8.11 Añadir un
Equipo Remoto
comandos. Usa el argumento “-help” para obtener una lista de las
Depuración Remota
Ahora puedes probar a ejecutar un proyecto de forma remota. En
el equipo de desarrollo, crea un nuevo proyecto.
opciones disponibles desde la línea
Para ejecutar el proyecto de forma remota, en vez de seleccionar
de comandos.
Proyecto ↠ Ejecutar (o hacer clic en el botón Ejecutar de la barra
Configuración del
Equipo de Desarrollo
En el equipo de desarrollo has de configurar Xojo para que pueda
ver al Depurador Remoto. En las preferencias, selecciona
Depurador. Aquí verás un listado de los equipos remotos ya
configurados.
Haz clic en Añadir para añadir tu equipo remoto. En función de
cuál sea tu configuración de red, el equipo remoto podría
aparecer como un “equipo remoto autodetectado”. Si es así, sólo
de herramientas), selecciona Proyecto ↠ Ejecutar remoto y haz
clic sobre el nombre del equipo remoto. Tu proyecto se compila y
enlaza como de costumbre, pero ahora verás un paso adicional
donde esta compilación de depuración se enviará hacia el
Remote Debugger Stup en el equipo remoto.
Cuando el Remote Debugger Stub haya recibido la compilación
depurada, éste la ejecutará. Interactúa con ella sobre el equipo
remoto. Cualquier punto de parada que hayas configurado saltará
en el depurador sobre el equipo de desarrollo.
has de hacer clic sobre su bnombre y en Ok para añadirlo. Si no
aparece, puedes introducir su dirección IP (indicada en el Remote
Debugger Stub sobre el equipo remoto) y darle un nombre.
Si estás usando un firewall en tu equipo de desarrollo, has de
asegurarte de que esté abierto el puerto 44553 para las
conexiones UDP y TCP, y el puerto 13897 para las conexiones
TCP.
Nota: El softare de Equipos Virtuales como VMware Fusion, Parallels
Desktop, VMware Desktop y Microsoft Virtual PC funcionan correctamente
con la depuración Remota.
196
Section 5
Perfilador
Se utiliza el Perfilador para medir la cantidad de tiempo utilizada
Esta sección es un listado con todos
por cada método de la aplicación. Esta información te permite
los métodos que han sido llamados
centrarte en la optimización de las partes de tu aplicación que
mientras usabas la aplicación.
puedan considerarse lentas.
Mostrará la cantidad de veces que
Usar el Perfilador
Puedes activar o desactivar el Perfilador usando el menú
Figura 8.13 Sección
de Perfiles en el
Navegador
se ha llamado a cada método y
cuánto tiempo se ha gastado en el
método. Puedes guardar la
Proyecto ↠ Perfilar código. Cuando el perfilador esté activado
información de perfilado a un archivo
Aparecerá una marca de verificación a su lado.
de texto utilizando un menú contextual. Sólo has de hacer clic
Ahora ejecuta y utiliza tu proyecto tal y como harías
normalmente. El perfilador se encargará de reunir información en
derecho en cualquier parte del resumen y seleccionar “Guardar
como…”.
silencio sobre los métodos llamados y la cantidad de tiempo
requerida por cada uno de ellos en su ejecución. Ten en cuenta
Figura 8.12 Información del Perfilador
que tu aplicación funcionará más lenta de lo habitual cuando se
esté realizando un perfilado, debido a la sobrecarga de registrar
el tiempo para obtener la información de perfilado.
Cuando salgas de la aplicación, aparecerá la sección Perfiles en
el Navegador, con una entrada para la información de perfilado.
Puedes expandir los métodos para ver otros métodos llamados.
197
A medida que optimices tu aplicación, puedes comparar los
la información de pefilado se guardará en un archivo llamado
datos actuales del Perfilador con los obtenidos previamente para
ver si tus cambios están mejorando el rendimiento.
Nota: Los datos del perfilador se recolectan solamente si tu aplicación sale
con normalidad. Si sale como consecuencia de un cuelgue (o si pulsas el
botón de parada en el depurador), no se reunirá la información del
perfilador.
Profile.txt en la misma carpeta de la
Figura 8.15
Activar el
Perfilado
Usar el Perfilador con el
Depurador Remoto
El Perfilador no funciona con el Depurador
Nota: La información del Perfilador no puede reunirse para las apps de OS
X que estén en la sandbox.
Usar el
perfilador con
aplicaciones
ya creadas
aplicación.
Remoto. Si necesitas utilizar el Perfilador
para reunir información sobre la app
ejecutándose en otra plataforma, sólo has
de instalar Xojo sobre dicha plataforma,
Figura 8.14 Diálogo de Compilar con
Perfilado
Puedes crear una
versión autónoma de
tu aplicación con
código de perfilación
embebido que
puedas enviar a tus
copiar tu proyecto sobe ella y ejecutar la
aplicación con el perfilado activado.
The Profiler does not work with the Remote Debugger. If you
need to use the Profiler to gather information about your app
running on another platform, just install Xojo on the platform,
copy your project over to it and run it from there with profiling
enabled.
usuarios. Para ello,
sólo has de crear tu
aplicación con la opción de Perfilar Código seleccionada en los
ajustes. Aparecerá un diálogo para recordarte que se embeberá
código de perfilado como parte de la aplicación.
Con este código de perfilado embebido, tu aplicación registrará
información de perfilado según se esté utilizando. Cuando salga,
198
Chapter 9
Crear Tus
Aplicaciones
Este capítulo cubre las estrategias para crear tus
aplicaciones de escritorio y web, así como
mostrarte cómo puedes automatizar las
compilaciones.
Section 1
Constantes de Compilación
Antes de compilar tu aplicación, elige la plataforma o
plataformas sobre la que quieres que funcione. Puedes crear
aplicaciones para Windows, Linux y OS X como apps de
escritorio, web o consola. Durante la programación puedes
activar o desactivar de forma selectiva segmentos de código que
son válidos para una plataforma concreta, usando para ello las
• TargetMacOS, TargetCocoa, TargetCarbon: True para los
diversos destinos OS X.
• TargetLinux: True cuando la app está funcionando sobre Linux.
Dado que Xojo crea apps de 32 bits, esto es True
independientemente de que Linux sea de 32 o 64 bits.
constantes de compilación.
• TargetX86: Actualmente esto siempre es True.
Constantes de Compilación
• TargetHasGUI: True para aplicaciones desktop y web. False
Las constantes de compilación te proporcionan información
sobre la plataforma en la que está ejecutándose la aplicación.
Cuando se utilizan con la compilación condicional puedes
para aplicaciones de consola.
• TargetWeb: True para aplicaciones web.
indicar bloques de código fuente a incluir o excluir para
Estas constantes se definen automáticamente a True o False en
plataformas concretas.
función de la plataforma para la que se compile. Puedes usar los
Estas son las constantes de compilación:
comandos de compilación condicional para usar código
específico como en este caso:
• DebugBuild: True cuando la aplicación funciona en modo de
Depuración
• TargetWin32: True cuando la aplicación está ejecutándose
sobre Windows. Dado que Xojo crea apps de 32 bits, esto es
True tanto si Windows es de 32 o 64 bits.
200
// Saving Preferences
#If TargetWin32 Then
// Use Registry
#ElseIf TargetMacOS Then
// Use plist
#ElseIf TargetLinux Then
// Use XML
#EndIf
Versiones
También puedes comprobar la versión que se está usando de
Xojo con las constantes XojoVersion y XojoVersionString.
Estas dos constantes pueden utilizarse para bloquear código que
no es compatible con las versiones más antiguas (o recientes) de
Xojo.
Nota: También puede que necesites utilizar las antigua RBVersion y
RBVersionString para no incluir el código que pueda usarse con las
versiones más antiguas.
201
Section 2
Automatizar la Creación
La característica Compilación Automatizada se utiliza para
Dicho elemento te permite indicar si dicho Paso de Compilación
realizar automáticamente determinadas tareas a la hora de
se realiza antes de crear el proyecto o después de hacerlo.
compilar el proyecto. Dichas tareas se denominan Pasos de
Arrastra el Paso de Compilación antes del elemento Build para
Compilación. Hay tres pasos de comilación disponibles: Copiar
que se procese antes de que se realice la Creación y arrástralo
Archivos, Script (Guión) y Scripts Externos (Guiones Externos).
después del elemento Build para que se ejecute una vez que se
Para añadir un Paso de Compilación a tu proyecto, selecciona el
haya completado la Creación.
menú Insertar en la barra de herramientas y elige el submenú
Cada Paso de Compilación tiene un ajuste de “Se aplica a” que
Paso de Compilación.
te permite indicar: Ambos, Depuración o Release.
Los Pasos de Compilación se añaden en el área CONTENIDOS
Depuración significa que el Paso de Compilación se procesa
del Navegador y están desactivados por omisión.
sólo cuando se realice una Ejecución en el Depurador. Release
Para activar un paso de Compilación, necesitas moverlo a un
destino de compilación (Target). Para ello arrastra el Paso de
Compilación desde el área CONTENIDOS al área COMPILACIÓN
del Navegador. Suelta el Paso de Compilación sobre uno de los
destinos (OS X, Windows o Linux), y pasará a estar activo
cuando ejecutes o crees el destino.
Una vez que añades un Paso de Destino al destino, puedes
expandirlo para ver dicho paso. Cuando lo hagas verás el paso
significa que el Paso de Compilación se procesará cuando se
cree una compilación autónoma. y Ambos indica que se
procesará en ambos casos.
Copiar Archivos
El paso Copiar Archivos te permite copiar un archivo, una serie
de archivos o carpeta a la ubicación indicada durante el proceso
de creación. En cada una de estas ubicaciones también puedes
indicar una subcarpeta para los archivos. Las ubicaciones son:
de compilación y un elemento denominado simplemente Build.
202
Carpeta Padre de la Aplicación, Carpeta de Recursos, Carpeta
Padre de la App). En OS X, los archivos se copian en el Bundle
Frameworks, Carpeta Padre del Bundle y Carpeta Contents.
de la Aplicación (Contents).
• Carpeta Padre de la App: En Windows y Linux, los archivos
Script y Script Externo
indicados se copian junto con el ejecutable de la app. En OS X
Los guiones suponen un modo muy potente de automatizar las
los archivos se copian junto al ejecutable en el Bundle de la
compilaciones de tu aplicación, pueden contener una variedad de
Aplicación (Contents->Mac OS).
comandos para controlar el proceso. Todos los comandos están
Carpeta de Recursos: Los archivos indicados se copian en la
carpeta Recursos. En Windows y Linux dicha carpeta se crea
enumerados en la Referencia del Lenguaje, pero algunos de ello
son: DoCommand, DoShellCommand y Speak.
junto con la aplicación propiamente dicha. En OS X, la carpeta de
DoCommand se utiliza para ejecutar comandos incluidos en el
Recursos está contenida en el Bundle de la Aplicación (Contents-
IDE, quizá el más útil es guardar el proyecto antes de ejecutarlo:
>Resources).
Carpeta Frameworks: En Windows y Linux dichos archivos se
DoCommand "SaveFile"
copian en la carpeta Libs de la aplicación. En OS X, dichos
archivos se copian en la carpeta Frameworks del Bundle de la
Aplicación (Contents->Frameworks).
Para añadir dicho guión a tu proceso de
compilación, añade un Paso de Script
Carpeta Padre del Bundle: En Windows y Linux dichos archivos
de compilación usando el menú Insertar
se copian en la misma carpeta que incluye el ejecutable (la
o el botón Insertar.
misma que la Carpeta Padre de la App). En OS X, los archivos se
copian en la carpeta que contiene el bundle de la Aplicación
propiamente dicho.
El guión se añade al Navegador y
aparece el Editor de Scripts. En el Editor de Scripts, introduce
este código:
Carpeta Contents: En Windows y Linux el archivo se copia en la
misma carpeta que contiene el ejecutable (la misma Carpeta
DoCommand "SaveFile"
203
Ahora puedes arrastrar el guión a un destino en la sección BUILD
Un Guión externo funciona de igual modo salvo que está
del Navegador, de modo que se ejecute. Si quieres que el guión
almacenado en un archivo externo seleccionado por ti. Puedes
se ejecute antes de iniciar la compilación, arrástralo sobre el
usar un guión externo cuando lo utilizas para varios proyectos.
elemento “Build”. Si quieres que se ejecute después, arrástralo
tras el elemento “Build”.
El comando Speak utiliza la voz interna para reproducir el texto
proporcionado. Puedes usarlo para que te permita saber cuando
se ha completado la tarea.
Speak "Build Complete."
DoShellCommand te permite ejecutar un comando del Shell.
Puedes ejecutar cualquier comando del shell que esté disponible
en el Terminal o Comando del Shell del sistema operativo. Un
comando del shell puede utilizarse para realizar una gestión de
archivos más robusta, para manipular permisos, ejecutar
comandos para firmar digitalmente tu aplicación o cualquier otra
cosa que quieras.
Este ejemplo ejecuta el comando codesign de OS X:
DoShellCommand "codesign MyApplication.app"
204
Section 3
Scripting del IDE
El Scripting del IDE es la capacidad de crear guiones que te
permitan manipular la interfaz de usuario de Xojo (IDE).
Crear un Script del IDE
Para crear un guión del IDE, seleciona Nuevo Guión del IDE en el
menú Archivo. Esta acción abrirá el Editor XojoScript.
En este editor escribes el código utilizando el lenguaje de
scripting,
compuesto por
comandos del
DoShellCommand entre otros.
Todos los comandos de Scripting del IDE están enumerados en
la Referencia del Lenguaje.
Este sencillo script guarda el proyecto actual:
Speak("Saving file.")
DoCommand("SaveFile")
Figura 9.1 Editor XojoScript
lenguaje Xojo
Para ejecutar el script, haz clic en el botón Run de la barra de
(como If…Then
herramientas correspondiente al Editor de Scripts de Xojo.
o For…Next)
que puedes
utilizar con
comandos
específicos de
Guardar y Cargar Scripts del IDE
Los Scripts del IDE se guardan como archivos de texto y no se
incluyen con el proyecto.
Para guardar un guión, usa Archivo -> Guardar.
guiones del IDE
como
Para cargar un guión existente, usa Archivo -> Abrir.
DoCommand o
205
Grabar un Script
El proyecto de ejemplo IDECommunicator (Examples/Advanced/
En la barra de herramientas del Editor XojoScript hay un botón
IDE Scripting/IDE Communication) es una app completamente
Grabar. Cuando lo pulses se grabarán cualquiera de los
funcional que puede utilizarse para controlar Xojo desde la línea
comandos del IDE que uses y que tengan el correspondiente
de comandos enviando Scripts del IDE a Xojo para que los
comando de script.
ejecute.
Para probarlo, haz clic en el botón Grabar (el texto cambia a
Xojo debe de estar funcionando para que la comunicación
Detener Grabación) y selecciona Archivo -> Abrir para abrir un
funcione.
archivo.
Para usarlo, crea la app para tu plataforma y ejecútala a
Verás el comando DoCommand “OpenFile” aparecer en el Editor
continuación desde la línea de comandos con la opción “-h” para
de XojoScript.
ver cómo funciona. Este comando se ejecuta en OS X y Linux (#
Haz clic en Ejecutar para ejecutar tu proyecto (no el guión) y
verás como aparece el comando en el editor:
indica el prompt de tu terminal en el Shell):
# ./IDECommunicator -h
DoCommand “RunApp”
A medida que uses el IDE aparecerán en el Editor XojoScript
cualquiera de las acciones que tengan un comandos de guión
asociados. Este supone un gran modo de determinar los
comandos que puedes usar para automatizar cualquier cosa.
Controlar Xojo desde la Línea de Comandos
Aunque Xojo no puede ejecutarse des la línea de comandos, sí
puede controlarse usando una app independiente de línea de
comandos que se comunique con Xojo usando sockets IPC y la
ruta del “XojoIDE”.
206
Chapter 10
Características
Avanzadas
¡Estos temas avanzados te permitirán llevar tus
habilidades de desarrollo a nuevos niveles!
Section 1
Enumeraciones
Una enum o enumeración es un grupo de
constantes que puedes utilizar por su
nombre.
Cuando creas una enumarión estás
Cuando añades una enumeración también le proporcionas un
Figura 10.2
Enumeración
en el
Navegador
nombre. Para referirse a una enumeración se utiliza el nombre.
Puedes editar el nombre haciendo clic sobre él para
seleccionarlo y una segunda vez para editarlo.
creando un nuevo tipo de dato. Este tipo
Aunque los elementos de las
puede añadirse a un módulo, clase,
enumeraciones son enteros en realidad,
ventana o cualquier otro objeto en tu
no tienes por qué preocuparte por los
proyecto. Añade una
valores interos. Sin embargo, en el caso
enumeración seleccionando
Enumeración en el menú
Insertar o bien con el botón
Figura 10.1 Editor de
Enumeration
Insertar. Esto mostrará una
enumeración en el
Navegadore y el Editor de
Enumeración.
Figura 10.3
Enumeración con
un valor entero
asignado
de que debas de asignar un valor
concreto a una enumeración, debes
hacerlo asignándolo como parte del
nombre.
Para usar una enumeración en código,
refiérete al contenedor de la enumeración, el nombre de la
enumeración y el nombre del elemento de la enumeración:
En el Editor de
Enumeración, usa el icono
“+” para añadir un nuevo valor de enumeración al grupo. Utiliza
el botón “-” para eliminar una enumeración del grupo.
Dim pictureSize As Window.Size
pictureSize = Window1.Size.Large
208
Si necesitas utilizar el valor entero almacenado por la
enumeración, debes de hacer un cast a entero:
Dim pictureSize As Integer
pictureSize = Integer(Window1.Size.Large)
Las enumearciones siempre son por defecto de tipo Entero.
Puedes cambiar el tipo a otros tipos de Entero (como por ejemplo
UI64), en el caso de que debas de almacenar valores de mayor
tamaño en la enumeración.
209
Section 2
AddHandler
El comando AddHandler se utiliza para que un método de un
Para que funcione, debes de tener un método en la ventana que
objeto gestion el procesado de un evento de otro objeto.
se llame MyTimerMethod y debe tener un parámetro para el
Esto se utiliza generalmente para permitirte instanciar una clase
temporizador propiamente dicho:
directasmente e implementar su evento sin tener que crear una
clase independiente.
Por ejemplo, si quieres implementar el evento Action de un
Timer, necesitas crear en primer lugar una subclase. Puedes
Sub MyTimerMethod(t As Timer)
// Your code goes here
End Sub
llevarlo a cabo arrastrando un Timer sobre tu ventana o página
web, o bien añadiendo una subclase de Timer a tu proyecto.
Nota: si el evento que estás gestionando tiene parámetros adicionales,
inclúyelos tras el parámetro inicial de la clase.
Como alternativa, puedes declarar el temporizador en tu código
AddHandler funciona del mismo modo para los hilos:
y utilizar entonces AddHandler para que el evento Action se
gestione mediante un método de la ventana. Por ejemplo:
Dim t As New Thread
AddHandler t.Run, AddressOf MyThreadMethod
Dim t As New Timer
t.Run
AddHandler t.Action, AddressOf MyTimerMethod
t.Mode = Timer.ModeMultiple
t.Period = 500
t.Enabled = True
210
Section 3
XojoScript
XojoScript permite que tus aplicaciones ejecuten código fuente
Lo siguiente consiste en asignarle un guión. Esto se realiza
Xojo desde una aplicación en ejecución. Esta característica
mediante la asignación de código fuente (como cadena) a la
supone un modo fantástico de permitir que tus usuarios amplíen
propiedad Source. En este ejemplo, Script es el nombre de un
la funcionalidad de tu aplicación mediante el uso de sus propios
objeto XojoScript añadido a una ventana:
guiones.
Los guiones pueden sacar todo el provecho del lenguaje Xojo, si
Script.Source = "Print ""Hello, World! """
bien a través de un acceso limitado a su framekork. El tema
sobre Lenguaje de Guiones en la Referencia del Lenguaje
contiene los detalles sobre lo que está soportado.
Ejecutas guiones usando la clase XojoScript que proporciona
modos por los que puedes asignar código, ejecutarlo,
proporcionar entrada, obtener salida, gestionar errores, conectar
con tu aplicación, etc.
El comando Print da salida del texto proporcionado al evento
Print de la instancia XojoScript.
Nota: Puedes acceder al evento Print creando una subclase de XojoScript,
arrastrando un control XojoScript a tu diseño o usando AddHandler.
Este código en el evento Print muestra un mensaje con el texto
proporcionado:
Ejecutar Código
Para empezar, necesitas una instancia de la
MsgBox(msg)
clase XojoScript. Puedes arrastrar un control
XojoScript sobre una Window, WebPage o
Container. O bien puedes crear una instancia desde código.
Por último, puedes ejecutar el guión llamando al método Run:
211
RuntimeError
Script.Source = "Print ""Hello, World!"""
Script.Run
Gestión de Errores
Son dos los eventos utilizados para gestionar los errores:
CompileErrror y RuntimeError.
CompilerError
El evento CompilerError es llamado en el caso de que haya un
problema compilando el guión, debido a un error de sintaxis o
bien a otro problema. Este evento te proporciona la ubicación del
error (usando la clase XojoScriptLocation), el error (como
enumeración de XojoScript.Errors, y errorInfo como Dictionary).
Se llama al evento RunTimeError cuando se produce una
excepción en tiempo de ejecución durante la ejecución del guión.
Ele vento proporciona el error como una RunTimeException que
puedes utilizar para determinar el tipo de excepción que se ha
producido.
Es importante gestionar este evento si estás permitiendo que el
usuario proporcione sus propios guiones.
Este código puede mostrar la excepción en tiempo de ejecución
que ha tenido lugar:
Es importante gestionar este evento si estás permitiendo que el
usuario pueda proporcionar guiones.
Dim dialog As New MessageDialog
CompilerWarning
dialog.Explanation = "A " +
El manejado de evento CompilerWarning es llamado cuando
existe una advertencia de compilación sobre el script. Esto podría
indicar variables locales no usadas, deprecaciones y otros avisos.
Introspection.GetType( error ).Name + " was
Este evento te peroporciona la ubicación del aviso (usando la
clase XojoScriptLocation), el aviso (como un enumerando de
Warnings y warningInfo como Dictionary).
" + error.Message
Es importante gestionar este evento en el caso de que estés
permitiendo que el usuario proporcione guiones.
dialog.Title = "Unhandled Exception"
dialog.Message = "Unhandled Exception"
not caught."
If error.Message <> "" Then
dialog.Explanation = dialog.Explanation + "
End If
Call dialog.ShowModalWithin( Self )
212
XojoScriptLocation
Enumeraciones
Esta clase tiene propiedades para proporcionarte la información
sobre un error o aviso. Puedes utilizar esta información para
permitir que el usuario sepa donde está el problema he incluso
para destacar el texto en el script.
Utiliza las enumeraciones XojoScript.Errors y XojoScript.Warnings
para comprobar específicamente los errores o avisos.
Estas son las propiedades:
• Character
El caracter inicial de la parte del script con un error o aviso.
Utilízalo en combinación con EndCharacter para destacar el
texto en el guión.
• Column
La columna inicial del error o advertencia en el script.
• EndCharacter
El caracter final de la parte del script con un error o aviso.
• EndColumn
La columna final del error o aviso en el script.
Conectar con tu Aplicación
Los guiones se ejecutan en una sandbox, lo que significa que no
pueden interactuar con ninguna parte del código de tu aplicación
más allá de los eventos indicados.
Esto puede sonar demasiado restrictivo, de modo que tienes la
opción de que parte del código de la aplicación esté expuesto
usando la propiedad Context.
Context es un objeto que ya has instanciado. Tu guión puede
llamar a los métodos de este objeto como si fuesen métodos
globales definidos en el script.
El modo clásico de hacerlo es a través de una clase especial que
sabe como conectar con tu aplicación. Por ejemplo, esta clase
podría tener un método Save que llame al código apropiado en tu
aplicación para guardar algo.
• EndLine
El número de la línea final correspondiente al error o aviso del
Normalmente tu script no podría activar un guardado en tu
script.
aplicación, pero usando el Context como paso intermedio, sí
puede.
• Line
El número de línea inicial correspondiente al error o aviso del
Asignas el contexto de este modo:
script.
213
Si Precompile devuelve True, entonces puedes ejecutar el guión
Dim controller As New MyAppController
Dim script As New XojoScript
script.Context = controller
usando el método Run.
Puedes comprobar el estado de un guión comparando la
propiedad State con la enumeración States con valores:
Aborted, Complete, Ready, Running.
A continuación en el script puedes llamar al método Save como
si fuese un método global:
Dim controller As New MyAppController
Dim script As New XojoScript
script.Context = controller
script.Source = "Save"
script.Run
Características avanzadas
Puedes optimizar el código antes de ejecutarlo llamando al
método Precompile y proporcionándole un valor de la
enumeración XojoScript.OptimizationLevels: High, Low, None. El
uso de niveles de optimización más elevados crea un guión que
se ejecuta más rápido, pero requerirá de más tiempo para su
compilación. Excepto que los guiones realicen cálculos
matemáticos intensos, no existe una gran necesidad de cambiar
el nivel de optimización.
214
Section 4
Declare y MemoryBlock
Declare
Se utiliza la instrucción declare para crear una referencia a un
método en una librería compartida externa. Pueden ser librerías
Dim dcTime As Integer
dcTime = GetDoubleClickTime
del sistema operativo o bien otras librerías. En Windows se
denominan DLLs (Dynamic Linked Libraries), en OS X se
denominan dylibs (Dynamic Libraries) y en Linux se denominan
como so (Shared Object).
Nota: Para crear una instrucción declare, necesitas acceso a la
documentación de la API (Application Programming Interface)
correspondiente a la librería compartida que quieres usar. La API define los
métodos disponibles y sus parámetros.
Para crear una declaración a un método externo, debes de
Crear un declare a una librería compartida de Cocoa es un
utilizar la palabra clave Declare (generalmente con el prefijo Soft,
proceso similar. Esto declara acceso al método Center capaz de
de modo que la búsqueda se lleve a cabo en tiempo de
centrar una ventana de Cocoa en la pantalla:
ejecución), su tipo, nombre, librería y parámetros.
Por ejemplo, este código declara la función GetDoubleClickTime
en la librería User32 de Windows:
Declare Function GetDoubleClickTime Lib
"User32.DLL" () As Integer
Declare Sub Center Lib "Cocoa" Selector
"center" (windowRef As Integer)
Nota: La palablra clave Selector solo se usa en OS X y únicamente para
identificar un método Cocoa.
Puedes usarla en el evento Open de una Window para centrarla
sobre la pantalla:
Puedes llamar a este método tal y como harías con cualquier
otro:
215
Center(Self.Handle)
MemoryBlock
Dim s as String = "Hello!"
Dim mb as MemoryBlock
mb = s
MsgBox(mb.StringValue(0, mb.Size))
Los MemoryBlocks se utilizan cuando necesitas un contenedor
para cualquier tipo de dato binario.
Un objeto MemoryBlock reserva una secuencia de bytes en
Para obtener más información sobre MemoryBlock, consulta la
Referencia del Lenguaje.
memoria y manipula directamente dichos bits. Puede pasarse un
MemoryBlock en vez de un Ptr cuando se utilice en una llamada
Declare.
En los casos en los que necesitas gestionar directametne un
bloque de datos en su forma cruda (byte), necesitas utilizar un
MemoryBlock.
Cuando revises la API para crear instrucciones Declare,
encontrarás que algunos parámetros precisan de un puntero a
una porción de datos. Puedes configurar un bloque de memoria
como ubicación para dichos datos.
Un bloque de memoria puede ser inicializado con un valor String.
Los contenidos de byte de la cadena son asignados simplemente
como datos en cruto para el bloque de memoria.
216
Section 5
Estructuras
Una estructura es un tipo de valor compuesto. Consiste en una
donde puedes indicar los campos de la estructura y sus
serie de campos agrupados como un único bloque. Puedes
tamaños.
controlar el tamaño y orden de los campos. Una estructura
puede suponer una alternativa adecuada a los MemoryBlock
dado a que se suelen emplear con frecuencia para agrupar datos
Usa el botón “+” para añadir un nuevo campo. Los campos se
añaden introduciendo su nombre seguido por el tipo así:
con el objeto de realizar llamadas a funciones externas.
Los valores de las estructuras tienen tamaños específicos,
Name As Type
dando así el tamaño concreto de la propia estructura.
Las estructuras se añaden a elementos del proyecto como los
De modo que para introducir un Integer, sería:
módulos, clases y ventanas. Para añadir una estructura,
selecciona el botón Añadir en la barra de herramientas y
Age As Integer
selecciona Estructura en el menú (o usa el menú Insertar en la
barra de menús). Esta acción mostrará el Editor de Estructuras
Figura 10.4 Editor de Estructuras
Observa que cuando introduces un campo, este muestra el
tamaño. Esta es la cantidad de bytes utilizada por el campo en la
estructura. Los enteros utilizan 4 bytes, por ejemplo.
Las cadenas son un caso especial dado que has de indicar el
tamaño exacto de las cadenas en bytes. A diferencia de las
cadenas normales, una cadena en una estructura siempre tiene
un tamaño restringido al indicado en la estructura y no puedes
217
superarlo. De igual modo, las cadenas de las estructuras no
la longitud de la cadena). Para la gestión interna de datos en tu
incluyen información sobre la codificación. La sintaxis es:
proyecto, deberías de utilizar siempre una clase en vez de una
estructura.
Name As String*size
Sin embargo, son pequeñas y muy eficientes en el uso de la
memoria. Además de ser útiles en combinación con los métodos
De modo que para tener una String con un tamaño de 50:
externos, también pueden ser útiles en situaciones donde la
memoria ha de gestionarse con cuidado.
Name As String*50
Cuando estés creando una estructura para pasarla a un método
externo, asegúrate de que tus tamaños concuerden con los
tamaños indicados por la API para dicho método. Puedes hacer
referencia a una estructura utilizando la notación por punto:
Dim cust As CustomerStruct
cust.Name = "Bob Roberts"
cust.Age = 60
MsgBox(cust.Name)
Uso
Las estructuras son útiles para organizar los datos, pero no son
orientadas a objeto y están limitadas de muchas formas (como en
218
Section 6
Referencias Débiles y Gestión de Memoria
Una referencia débil te permite retener una referencia sobre un
entonces tienes una fuga de memoria en potencia, dado que
objeto sin necesidad de aumentar su contador de referencia.
ninguna de ellas podrá bajar a 0.
Contador de Referencia
Las referencias débiles te permiten obtener una referencia a la
Cuando creas una nueva instancia de una clase, se aumenta el
instancia de la clase sin cambiar el contador de referencias
contador de referencia interno para la clase. Cuando la clase
interno.
sale de ámbito, se reduce la referencia. Cuando la referencia
alcanza el valor de 0, la instancia de la clase es eliminada de la
memoria.
Referencias débiles
Para obtener una referencia débil sobre un objeto has de utilizar
la clase WeakRef:
Este tipo de gestión de memoria se denomina contador de
referencia. Es simple, rápido y fácil de comprender. Pero hay
ocasiones en las que no suficiente y puede derivar en fugas de
memoria. Una fuga de memoria es cuando la memoria reservada
Dim ref As WeakRef
ref = New WeakRef(object)
para una clase no llega a liberarse nunca. Esto causa que la
aplicación utilice más memoria continuadamente. Si la aplicación
La propiedad Value de la WeakRef devuelve Nil si el objeto ya no
permanece funcionando durante mucho tiempo, podría quedarse
está disponible. Si aun está disponible devuelve el objeto (del
sin memoria disponible
que querrás hascer un cast al tipo correcto).
El motivo más común para que ocurra esto se debe a las
Por ejemplo, este código declara una instancia para un
referencias circulares. Si la clase A tiene una referencia sobre la
FolderItem que quedará fuera de ámbito y ve reducido su
clase B y la clase B tiene una referencia sobre la clase A,
contador de referencia. Se asigna una referencia débil a la
219
instancia del FolderItem. Mientras que la instancia esté disponible
se mostrará su nombre. Cuando la instancia se elimine de la
memoria, la referencia débil será Nil, de modo que sabrás que ya
no mantiene más referencias sobre él:
Dim ref As WeakRef
If True Then
Dim f As New FolderItem
f.Name = "TestFile.txt"
ref = New WeakRef(f)
If ref.Value <> Nil Then
// This displays
MsgBox(FolderItem(ref.Value).Name)
Else
MsgBox("f is Nil.")
End If
End If
If ref.Value <> Nil Then
MsgBox(FolderItem(ref.Value).Name)
Else
MsgBox("f is Nil.") // This displays
End If
220
Section 7
Delegados
Un tipo de dato Delegado es un objeto que representa un
Para usar un delegado debes de
método concreto.
apuntarlo a la dirección de un
Los delegados se encargan de desacoplar la interfaz de su
implementación. Este desacoplamiento te permite tratar la
implementación de un método como una variable que se puede
cambiar según las condiciones de la ejecución. Éstas
representan métodos que pueden ser llamados sin conocer cuál
es el objeto de destino. Puedes cambiar la función a la que
apunta el delegado sobre la marcha.
Puede declararse un delegado en
Figura 10.5 Delegate
llamado MethodCaller
un módulo o una clase. Utiliza el
comando de menú Insertar →
método. Puedes hacerlo usando
Figura 10.6 Declaración de
Delegado
los comandos AddressOf o
WeakAddressOf. Sólo pueden
asignarse a los delegados
aquellos métodos que coincidan
con los parámetros y tipo de
retorno (signatura) del delegado.
Cuando un delegado contiene la
dirección de un método puedes llamar al método usando el
método Invoke del delegado.
Delegado o el botón Añadir de la
Para probar un ejemplo rápido, crea un delegado en una ventana
barra de herramientas en el Editor
y llámalo MethodCaller.
de Código para crear una entrada
de Delegado, y que aparecerá bajo
el objeto contenedor.
Un delegado debe de tener un nombre y puede tener parámetros
adicionales y un tipo de retorno.
También en la ventana, crea dos métodos: TestMehod y
AnotherMethod. Cada uno con este código:
MsgBox(CurrentMethodName)
221
Dado que estos dos métodos tienen la misma signatura, es
posible asignarlos a un delegado y llamarlos usando el método
Invoke. Este código en el manejador de evento Action de un
Button llama a un método diferente en función del estado de un
CheckBox:
Dim callMethod As MethodCaller
If MethodCheck.Value Then
callMethod = AddressOf TestMethod
Else
callMethod = AddressOf AnotherMethod
End If
callMethod.Invoke
También puedes crear un delegado utilizando una función externa
que devuelva un apuntador. Dicho código sería como este:
Dim fp As Ptr = ExternalFunctionThatReturnsAPointer
Dim callMethod As New MethodCaller(fp)
222
Section 8
Introspección
La introspección es un modo por el que puedes obtener
no sepa mucho sobre el código que lo está llamando, entonces
información sobre la estructura de tu aplicación en tiempo de
la introspección comienza a resultar mucho más útil.
ejecución.
De hecho, la introspección es más útil cuando estás escribiendo
Por ejemplo, puedes usarla para obtener un listado de los
código genérico diseñado para ser usado en una amplia
métodos de una instancia de clase, comprobar un método
variedad de ubicaciones. Este tipo de código se denomina por lo
concreto y llamar a dicho método. Introspection es un módulo
general código de framework.
que contiene varios métodos que pueden actuar sobre las
instancias de clase. Por ejemplo, para obtener el tipo (nombre)
de una instancia de clase puedes escribir:
Algunos ejemplos donde la introspección puede ser útil:
• Una Librería de test unitario podría usar la introspección para
ejecutar métodos que terminen en “test”.
Dim f As New FolderItem
Dim oType As Introspection.TypeInfo
oType = Introspection.GetType(f)
• Un framework de base de datos podría usar la introspección
para obtener el tipo de las propiedades sobre la clase, con
objeto de crear las columnas de la base de datos para ella.
MsgBox(oType.FullName)
• Una librería de serialización podría utilizar la introspección para
consultar a una clase de modo que pueda guardarse y
El anterior ejemplo no es realmente muy útil dado que
recuperar su información.
probablemente ya sepas su tipo dado que lo has declarado en el
código. Pero si estás escribiendo un método más genérico que
Un uso más sencillo pero interesante utiliza el manejador de
evento App.UnhandledException. Aquí generalmente querrás
223
mostrar solamente el tipo de excepción ocurrido. Podrías hacerlo
utilizando una larga instrucción Select Case para cada tipo de
Dim excType As Introspection.TypeInfo
excepción. El problema de hacerlo así es que aumenta el tamaño
excType = Introspection.GetType(error)
de tu aplicación debido a que todo el código relacionado para la
excepción se incluye en la aplicación, incluso si no lo necesitas.
También resulta en un código más complejo que requiere de tu
parte que recuerdes el nombre de cada excepción y actualizar el
código cada vez que se añadan nuevas excepciones.
En vez de ello puedes utilizar la introspección para obtener el tipo
del parámetro RuntimeException del manejador de evento
UnhandledException. Este código muestra el tipo de error en
tiempo de ejecución seguido de su trazado de pila:
Dim excName As String
excName = excType.FullName
Dim stack As String
stack = Join(error.Stack, EndOfLine)
Dim errMsg As String
errMsg =
excName + EndOfLine + EndOfLine + stack
MsgBox(errMsg)
Return True
224
Section 9
Atributos
Los atributos son propiedades en tiempo de compilación.
Pueden añadirse a los ítems de proyecto e ítems de código
Crear un Atributo
Puedes crear un atributo usando el Editor de Atributos en la
como los métodos y propiedades. Un atributo consiste de su
pestaña avanzado del
nombre (Name) y valor (Value). El nombre es requerido, mientras
Inspector para el ítem.
que el valor es opcional.
Usa los botones “+” o “-”
Los atributos se añaden utilizando la pestaña avanzado del
para añadir o eliminar
Inspector. Pueden añadirse atributos a las clases, módulos,
atributos. Indica el nombre
ventanas, contenedores, interfaces y barras de herramientas.
y valor en la lista de
Una subclase hereda los atributos de su súperclase. Estos
valores heredados pueden ser sobreescritos por la subclase con
solo redefinirlos.
Figura 10.7 Attribute Editor in
the Inspector
atributos.
Acceder a un
Atributo
Se accede a los atributos desde código mediante el uso de la
Introspección. La clase AttributeInfo se utiliza para obtener los
pares Name-Value de un objeto en concreto.
Este código obtiene los valores de atributo para la ventana por
defecto y los muestra en un ListBox:
225
vez de la actual (asegúrate de encerrar el nombre entre comillas).
Dim myAttributes() As Introspection.AttributeInfo =
Introspection.GetType(Window1).GetAttributes
For i As Integer = 0 To UBound(myAttributes)
ListBox1.AddRow(myAttributes(i).Name)
If myAttributes(i).Value.IsNull Then
ListBox1.Cell(ListBox1.LastIndex, 1) = "No Value"
Else
ListBox1.Cell(ListBox1.LastIndex, 1) =
Str(myAttributes(i).Value)
End If
Next
Un ítem deprecado aparece en el Panel de Errores cuando
utilizas Analizar Proyecto.
Figura 10.9 Elemento Deprecado mostrado en el Panel de
Errores
Usando Atributos Deprecados y Ocultos
Los atributos Deprecated y Hidden están reservados para
El atributo Hidden oculta el elemento indicado para la
realizar acciones especiales cuando se utilizan sobre elementos
introspección y el autocompletado. No has de indicar un valor.
de proyecto (como en una clase o módulo) o una propiedad de
método (o constante, etc.) que puedas añadir a un elemento de
proyecto.
El atributo Deprecated
te permite indicar que
Ambos atributos pueden
ser útiles en frameworks
utilizados por otros
Figura 10.8 Usando el Atributo
Deprecated en Class1
Figura 10.10 Usando el
Atributo Hidden en un Método
desarrolladores.
un ítem “tiene un
remplazo”. Define el
valor del atributo al
nombre de la clase/
método/propiedad que
debería de utilizarse en
226
Section 10
Agregación de Interface
La agregación de interfaz es la capacidad de agrupar varias
En este ejemplo hay tres interfaces que contienen un único
interfaces en una “súper interface”.
método cada una. Si una clase fuese a implementar la interface
Considera estas interfaces:
Test, debería de implementar sólo el método Foo. Sin embargo,
si la clase fuese a implementar la interface Sweet, entonces
debería de implementar Foo, Bar y Blah. Esto es así dado que
Interface Test
Sub Foo()
End Interface
Interface Awesome
Sub Bar()
End Interface
Interface Sweet
Aggregates Test, Awesome
Sub Blah()
End Interface
Sweet agrega las interfaces Test y Awesome.
Básicamente cuando una clase implementa una interface debe
de implementar todos los métodos de la interface, así como los
métodos de las interfaces agregadas. Cuando una clase
implementa una interface, entonces una llamada a IsA sobre la
clase devolverá True para la interface así como para cualquier
interfaz agregada. Del anterior ejemplo, una clase que
implemente Sweet, entonces IsA Sweet, IsA Test y IsA Awesome
serán todas True (dado que implementa las tres interfaces).
Esto te proporciona la habilidad de combinar interfaces de
formas creativas. Aunque las interfaces no se relacionen
necesariamente entre sí, existen ocasiones en las que necesitas
Sweet es un agregado de las interfaces Test y Awesome.
que satisfaga el comando IsA para múltiples interfaces
diferentes; o bien cuando quieras combinar la funcionalidad de
varias interfaces.
227
Por ejemplo, digamos que quieres tener un ítem que pueda ser
Disposable no son lo mismo conceptualmente. Por tanto, no
iterado. Una interface común podría ser:
tiene sentido forzar la combinación de ambas interfaces en dicho
modo. No hace daño, pero tampoco ayuda. El siguiente es un
Interface Iterator
Function Current() as Variant
Function MoveNext() as Boolean
ejemplo que sí podría no ser beneficioso.
Digamos que tienes un método que va a tomar de forma genérica
un parámetro que representa algo que puede leer o escribir
Sub Reset()
desde o hacia una fuente. En este caso, quieres algo que sea
End Interface
tanto Readable como Writeable. Podrías limitarte a declarar el
método tal que así:
Esto te permite iterar sobre el objeto de un modo genérico. Sin
embargo, también podría darse el caso de que la creación de
este iterador causase referencias circulares, o bien problemas en
la gestión de la memoria, como este caso:
Sub DoSomethingAwesome( foo as Readable )
If foo IsA Writeable Then
// Do reading and writing
End If
Interface Disposable
Sub Dispose()
End Interface
End Sub
Este código compilará y funcionará, pero no es seguro. El usuario
podría pasar algo que fuese Readable pero no Writeable y
En el ejemplo, podrías hacer que la interface Iterator agregase la
interface Disposable. Esto garantizaría que cualquier cosa que
compilaría. Sin embargo, el usuario podría hacer fácilmente lo
siguiente:
pudiese ser iterada también pudiese ser movido posteriormente.
Podrías preguntarte, “¿por qué no poner simplemente el método
Dispose en la interface Iterator?” Esto es un modo perfectamente
legítimo de obtener el mismo resultado, si bien Iterator y
228
Interface ReadableAndWriteable
Aggregates Readable, Writeable
End Interface
Sub DoSomethingAwesome( foo as ReadableAndWriteable )
End Sub
Ahora habrá un error de compilación si el ítem no implementa
ambas interfaces. Esta es una mejor solución al problema.
229