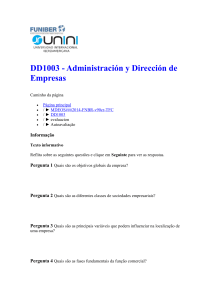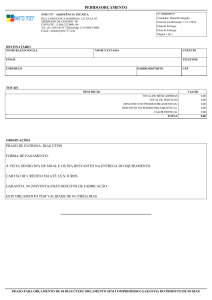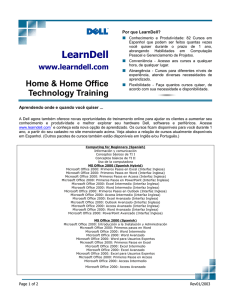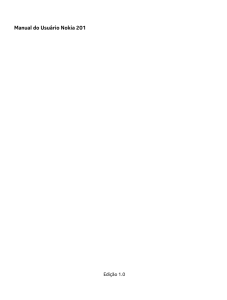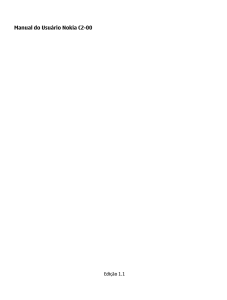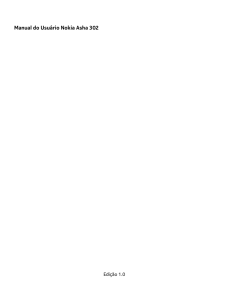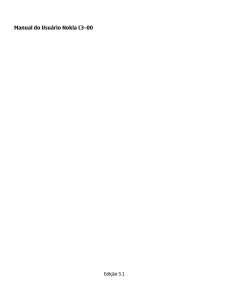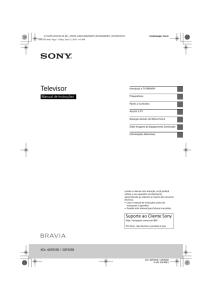Configurar Apps Office365 em telefone Android
Anuncio
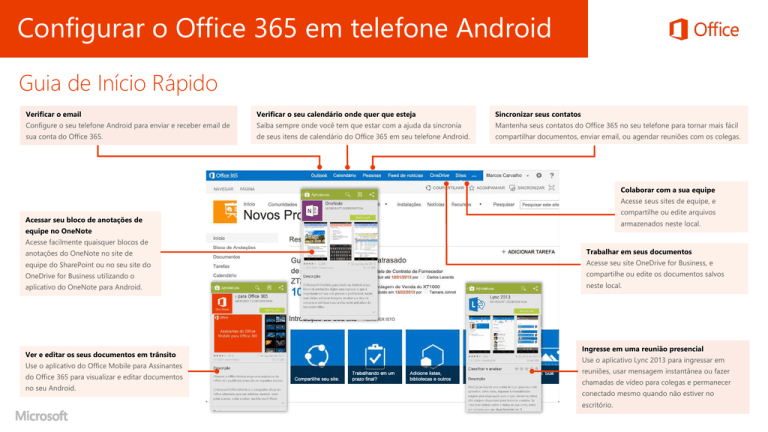
Configurar o Office 365 em telefone Android Guia de Início Rápido Verificar o email Verificar o seu calendário onde quer que esteja Sincronizar seus contatos Configure o seu telefone Android para enviar e receber email de Saiba sempre onde você tem que estar com a ajuda da sincronia Mantenha seus contatos do Office 365 no seu telefone para tornar mais fácil sua conta do Office 365. de seus itens de calendário do Office 365 em seu telefone Android. compartilhar documentos, enviar email, ou agendar reuniões com os colegas. Colaborar com a sua equipe Acesse seus sites de equipe, e compartilhe ou edite arquivos Acessar seu bloco de anotações de armazenados neste local. equipe no OneNote Acesse facilmente quaisquer blocos de anotações do OneNote no site de Trabalhar em seus documentos equipe do SharePoint ou no seu site do Acesse seu site OneDrive for Business, e OneDrive for Business utilizando o compartilhe ou edite os documentos salvos aplicativo do OneNote para Android. neste local. Ver e editar os seus documentos em trânsito Use o aplicativo do Office Mobile para Assinantes do Office 365 para visualizar e editar documentos no seu Android. Ingresse em uma reunião presencial Use o aplicativo Lync 2013 para ingressar em reuniões, usar mensagem instantânea ou fazer chamadas de vídeo para colegas e permanecer conectado mesmo quando não estiver no escritório. Configurar email, calendário e contatos Instalar o aplicativo Lync 2013 Você pode conectar seu email do Office 365 ou outro email baseado no Exchange a um telefone Android. Ao configurar uma conta do Exchange no seu telefone, você poderá acessar e sincronizar o email, calendário e contatos. Com o aplicativo Lync 2013 para Android, você pode escolher várias maneiras de se comunicar com outras pessoas, incluindo mensagens instantâneas, chamadas de áudio ou de vídeo usando apenas a rede Wi-Fi ou sua conexão de dados de celular, quando não estiver conectado à rede Wi-Fi. 1. Em seu telefone, selecione Aplicativos > Configurações > Contas e sincronização > Adicionar conta > Email. 2. Digite o seu email do Office 365, por exemplo, antonio@contoso.com, e sua senha, e selecione Avançar. 3. Selecione Microsoft Exchange ActiveSync. 4. Se você receber um aviso de administração de segurança, selecione OK. 5. Na próxima tela, no campo domínio\nome de usuário, digite seu domínio e endereço de email completo. Por exemplo, se o seu endereço de email for antonio@contoso.com, digite contoso.com\antonio@contoso.com. O seu nome de usuário é o seu endereço de email completo. 6. Assim que seu telefone confirmar as configurações do servidor, a tela Opções de conta será exibida. Selecione uma das opções disponíveis e selecione Avançar. A sincronização dos emails, calendário e contatos é selecionada por padrão. 7. Digite um nome para essa conta e o nome a ser exibido quando você enviar um email para outras pessoas. Selecione Concluído para concluir a configuração do email e começar a usar sua conta. 1. Em seu telefone, vá até a Play Store e procure por Lync 2013. 2. Selecione Instalar > Aceitar e baixar. 3. Abra o aplicativo e entre usando seu endereço (nome@domínio.com) e senha. Em alguns casos, um nome de usuário deve ser fornecido em Mostrar Opções Avançadas. Se você ainda não utilizou o Lync em seu computador desktop e esta for a primeira vez que está utilizando o Lync, é necessário ter uma conta do Lync criada e um endereço de entrada. Se você não souber essa informação, entre em contato com o suporte técnico do seu local de trabalho. Não é possível criar uma nova conta do Lync no aplicativo. Instalar o aplicativo Office Mobile Instalar e configurar o aplicativo OneNote Instale o aplicativo para Android do Office Mobile para Office 365 (disponível na Play Store) no seu telefone Android para poder editar documentos. O aplicativo Office Mobile permite Microsoft OneNote para o seu telefone Android oferece acesso instantâneo a seus blocos de anotações do OneDrive e SharePoint. Para começar, basta ter uma conta da Microsoft. que você crie e edite documentos do Office Word, Excel e PowerPoint. Antes de instalar o Office Mobile, verifique os requisitos do sistema para ter certeza de que seu telefone pode executá-lo. 1. Em seu telefone, vá até a Play Store e procure por Office Mobile para Office 365. 2. Selecione Instalar. Na tela Permissões de aplicativo, selecione Aceitar. 1. Se você estiver instalando o OneNote pela primeira vez, em seu Android, acesse a Play Store e procure por OneNote. 2. Selecione o botão Instalar no aplicativo e, na tela Permissões do aplicativo, selecione Aceitar. 3. Na tela Termos de Uso, selecione Aceitar e selecione as teclas direcionais para ir à tela Entrar. Então, selecione Entrar. 4. Para entrar, use a sua conta da Microsoft, como Hotmail ou Outlook.com. 5. Em seguida, adicione a sua conta de trabalho do Office 365. Abra o aplicativo 3. Depois de instalar o aplicativo, abra-o em seu dispositivo. Na tela de Termos de Uso, selecione Aceitar. 4. Selecione a seta até chegar à tela Ativar, selecione Ativar, entre com seu nome de usuário e senha do Office 365. Depois que o aplicativo estiver instalado, você pode criar documentos novos ou exibir os existentes em seu sites do OneDrive for OneNote em seu telefone Android. 6. Se você tiver um bloco de anotações aberto, selecione Blocos de Anotações. 7. Selecione Configurações. 8. Selecione Contas > Adicionar um Serviço > SharePoint do Business ou de equipe do SharePoint. Office 365. 9. Digite seu endereço de email e senha do Office 365, e selecione Entrar para adicionar sua conta. 10. Feche as Configurações do OneNote. 11. Selecione Abrir blocos de anotações. Uma lista dos blocos de anotações do Office 365 abertos recentemente aparece em Outros Blocos de Anotações. Acessar seu site do OneDrive for Business ou sites de equipe do SharePoint Online no navegador do telefone 3. Você pode navegar facilmente entre o seu site OneDrive for Business ou qualquer site de equipe que você esteja seguindo selecionando OneDrive ou Sites no cabeçalho de navegação no modo de exibição de PC. Você também pode acessar seu site do OneDrive for Business ou site de equipe do SharePoint Online usando o navegador em seu dispositivo . 1. Abra o navegador e digite a URL do seu site de equipe na barra de endereços do navegador. Por exemplo, https://contoso-my.sharepoint.com/personal/ <SeuNomedeUsuário>_contoso_onmicrosoft_com é a aparência da URL de um site pessoal como o OneDrive for Business. Para um site de equipe, sua URL pode ser semelhante a https://contoso.sharepoint.com/sites/contoso. (Substitua contoso na URL pelo nome de domínio de sua organização.) 2. Quando a tela de login do Office 365 aparece, digite seu nome de usuário e senha e selecione Entrar. O site pode abrir em um modo de exibição móvel. Para alternar para o modo de exibição de PC, no canto superior direito selecione Configurações > Alternar para Modo de Exibição de PC. Para retornar ao modo de exibição móvel, selecione Configurações > Modo de exibição móvel. 4. Se você estiver no modo de exibição móvel, selecione Configurações > Conteúdo do site para ver uma lista do conteúdo do site, como documentos, calendários e tarefas.