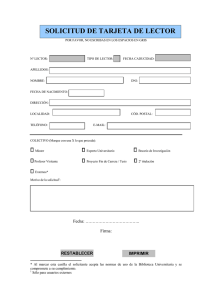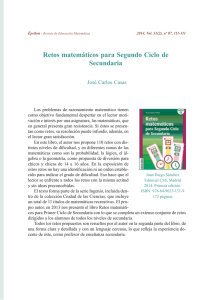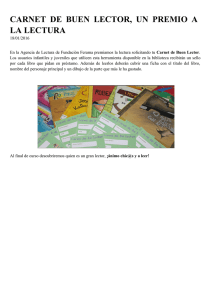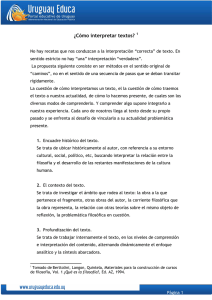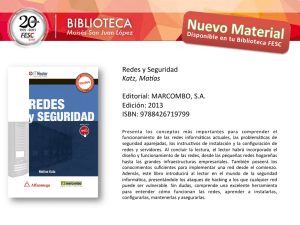LIBRO DE CLASES ELECTRÓNICO Curso Introductorio
Anuncio
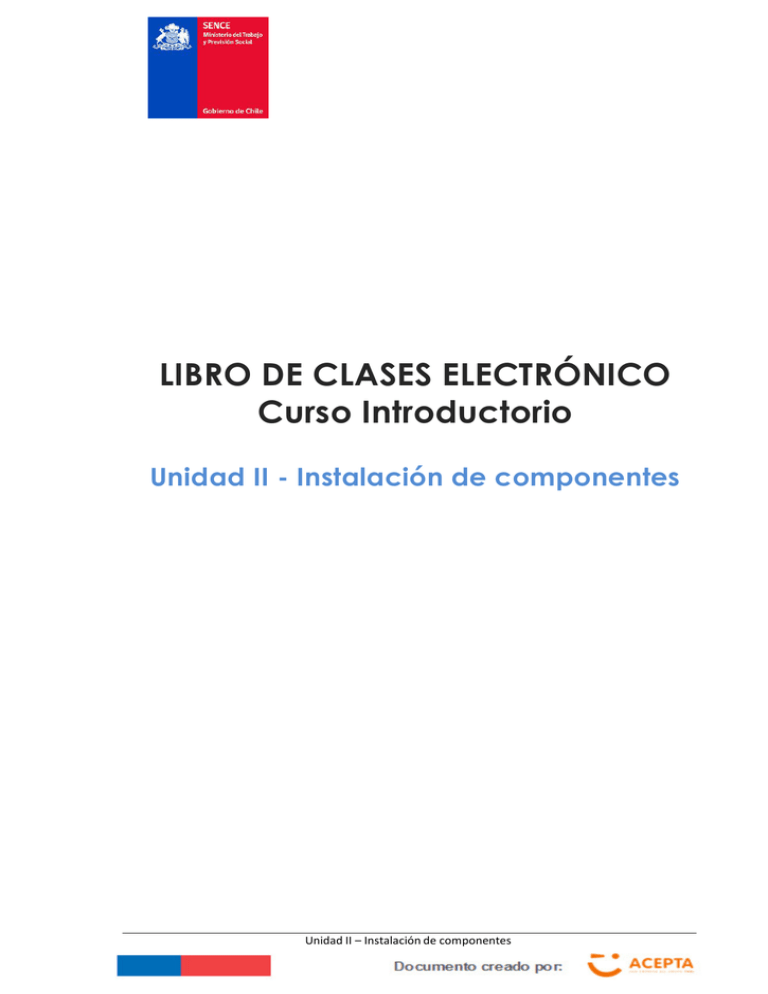
LIBRO DE CLASES ELECTRÓNICO Curso Introductorio Unidad II - Instalación de componentes Unidad II – Instalación de componentes Tabla de contenido 1. INTRODUCCIÓN ............................................................................................................................. 3 2. COMPONENTES DE LA INSTALACIÓN ......................................................................................... 3 3. CONSIDERACIONES ....................................................................................................................... 3 4. INSTRUCCIONES ............................................................................................................................. 6 5. REQUERIMIENTOS TÉCNICOS ...................................................................................................... 11 6. INCIDENCIAS COMUNES Y SUS SOLUCIONES .......................................................................... 12 I.Mensaje de alerta de seguridad, Firewall de Windows: .................................................... 12 II.Mensaje indicando número de Error 1722. .......................................................................... 13 III.Autentia en Windows 7 no funciona correctamente, no pide la huella o no se puede iniciar sesión. .................................................................................................................... 13 IV.Qué hacer cuando aparece el error “El servidor RCP no está en línea”.................... 13 V.Mensaje “Falta registrar componente AutentiaLib…, no se pudo crear el objeto” o similar. .......................................................................................................................................... 14 VI.Mensaje de error UNC al instalar. ......................................................................................... 16 VII.Mensaje de bloqueo de algunos de los componentes de la aplicación AsistSENCE: ..................................................................................................................................... 16 VIII.Lector no responde o no enciende (Lector Integrado): ............................................... 21 IX.Error 404, Lector no responde al entrar al libro de clases electrónico: ......................... 22 7. CANALES DE SOPORTE ................................................................................................................ 25 Unidad II – Instalación de componentes 1. INTRODUCCIÓN En este documento se describirán en forma detallada los pasos a seguir para instalar “Asistencia SENCE 2.2” y todos sus componentes, los que se encuentran agrupados en un instalador, el que hace de guía en el proceso de instalación permitiendo detectar si la arquitectura es de 32 o de 64 bits y presentando cada uno de los componentes en orden, para terminar exitosamente el proceso. 2. COMPONENTES DE LA INSTALACIÓN A continuación detallamos los pasos a seguir para realizar la instalación de los componentes: Autentia: El software de comunicación entre el lector y las aplicaciones del Libro de Clases Electrónico. Componente Multi-browser: Permite usar el lector biométrico en browsers distintos a Internet Explorer. Asistencia SENCE 2.2: Aplicación de toma de asistencia biométrica para el Libro de Clases Electrónico. Driver del lector biométrico: Controlador o programa que enlaza el dispositivo biométrico con el sistema operativo. 3. CONSIDERACIONES A continuación se lista lo que debe tener en cuenta para realizar la instalación exitosa de los componentes de la toma de asistencia LCE SENCE. NOTA: Revise el apartado consideraciones técnicas. “Requerimientos técnicos” dónde encontrará las Antes de realizar la instalación: Descargue el instalador. Asegúrese que la sesión activa del computador cuenta con privilegios de instalación de aplicaciones. Asegúrese de no tener conectado el lector biométrico al computador. Desactive temporalmente el antivirus (lo recomendable es que al hacer esto no se encuentre conectado a alguna red interna o a internet). Existen antivirus que detectan la aplicación de toma de asistencia como una potencial amenaza, Unidad II – Instalación de componentes esto ocurre porque requiere internet para descargar y/o informar asistencias, pero en ningún caso es un riesgo para el PC en el cual se ejecuta. Cierre las páginas de internet que tenga abiertas. ----------------------------------------------------------------------------------------------------------------------------Si tiene instalada una versión anterior, el instalador desinstalará siempre que no existan enrolamientos y/o asistencias pendientes por reportar. En este caso debe tener en cuenta lo siguiente: Debe cerrar las páginas de internet abiertas. Debe cerrar FPSENSOR Debe cerrar los navegadores. Debe haber informado las asistencias pendientes. Si aparece este mensaje: y/o enrolamientos Cierre el FPSENSOR. Para cerrarlo diríjase a la esquina inferior derecha de su equipo y con el botón derecho del mouse haga clic sobre la " X" o una letra "a" y escoja la opción “Terminar FPSensor”. y presione “Aceptar” en la ventana inicial. Si aparece esta ventana : Unidad II – Instalación de componentes Cierre el Multi-browser y presione “Aceptar”. Para cerrarlo diríjase a la esquina inferior derecha de su equipo y con el botón derecho del mouse haga clic sobre el icono naranjo y presione “Cerrar Servidor”. Si aparece la siguiente ventana, cierre el Internet Explorer y presione “Aceptar” ------------------------------------------------------------------------------------------------------------------ Durante la instalación: Ejecute la instalación como administrador (se describe más adelante) Mantenga desconectado el lector del computador. Mantenga desactivado temporalmente el antivirus durante la instalación para evitar que este la bloquee. Permita la ejecución de cualquier solicitud de programas de Setup o servicio de esta instalación seleccionando una opción como: “Desbloquear”, “Si”, “Permitir” según corresponda. Unidad II – Instalación de componentes Después de la instalación: Puede volver a activar su antivirus. Agregue como excepciones de su antivirus las aplicaciones de toma de asistencia y/o solicite a su área de informática o soporte computacional que lo realice. Si es necesario, agregar FPSensor.exe como el resto de los programas de toma de asistencia en la lista de programas de excepción, para que no sean bloqueados por el antivirus (se conoce que antivirus McAfee generalmente bloquea la ejecución de la aplicación). Otros componentes del programa que puede bloquear asociados con la toma de asistencia son, AELASENCE.exe, TomaFoto.exe…. los nombres van apareciendo en el mensaje de seguridad y que aparecen bajo el directorio Autentia. Reinicie una vez instaladas las aplicaciones y conecte el lector biométrico para que sea reconocido por el computador. Agregue como excepción las aplicaciones al firewall de Windows. Tenga en cuenta que la aplicación de toma de asistencia comunicará datos desde el sitio de LCE a su computador y viceversa, por lo que es necesario que su red de comunicación de datos así lo permita. Para más información consulte el apartado “Requerimientos técnicos”. 4. INSTRUCCIONES Primero Descargue el Instalador desde: http://www.acepta.com/sence/instaladores/ Para iniciar debe ejecutar el archivo ejecutable InstaladorSence_AAMMDD.exe Como administrador, presionando el botón derecho sobre el instalador y seleccionando “Ejecutar como administrador” tal como se muestra en la siguiente imagen: Se despliega la siguiente ventana de advertencia, realice lo que se indica si es necesario y presione “Aceptar”: Unidad II – Instalación de componentes Si aún hay asistencias pendientes por informar al Libro de Clases Electrónico, recibirá la siguiente advertencia, presione “Aceptar”: El sistema abrirá la aplicación de toma de asistencia para que informe lo pendiente antes de reintentar la instalación. Cuando reintente la instalación verá la siguiente ventana: Unidad II – Instalación de componentes No cierre esta ventana. Al buscar servicios a desinstalar, presione el botón que indica la flecha, botón aceptar: Se da la bienvenida a la instalación: Acepte el acuerdo de licencia: Unidad II – Instalación de componentes Informa que aplicaciones se instalarán, presione “Instalar”: Solicita autorización para instalar Autentia, presione “Si”: Solicita autorización para instalar el componente Multi-browser, presione “Si”: Unidad II – Instalación de componentes Solicita autorización para instalar la aplicación de toma de asistencia Asistencia Electrónica SENCE, presione Si; Una vez finalice con la instalación de los componente, este asistente informa que ha concluido la instalación, presione terminar; Reinicie el equipo si así lo solicita el instalador, no es algo obligatorio hacerlo pero es recomendable para un buen funcionamiento inmediato del lector: Una vez reiniciado el equipo ya puede conectar el lector biométrico en el equipo, aparecerá una imagen como esta en la esquina inferior derecha de su equipo: Unidad II – Instalación de componentes El equipo está reconociendo el lector biométrico. Una vez finalizado el mensaje puede empezar a utilizar sus aplicaciones. Para activar el lector ingrese una vez al sitio de LCE usando su huella. REQUERIMIENTOS TÉCNICOS 5. Pre-requisitos Corre bajo Windows (se ha testeado bajo Windows XP, Windows 7 y Windows 8 para 32bits y 64bits). Browser: De preferencia Google Chrome e Internet Explorer 8 o superior, o Firefox. Se requiere que exista la unidad C: para realizar la instalación. El lector biométrico debe ser un U.are.U 4000 o 4500 Si existen lectores integrados deben desactivarse. Previo asesoramiento del soporte técnico del proveedor de ese computador. Comunicación de datos La aplicación de toma de asistencia comunicará datos desde el sitio de LCE a su computador y viceversa, por lo que es necesario que su red de comunicación de datos así lo permita. Básicamente es necesario que el encargado de la red de su Institución se asegure de permitir la entrada y salida de datos desde la siguiente lista de IPs. www.autentia.cl 200.0.156.151 200.0.156.123 200.0.156.194 200.0.156.153 200.0.156.42 200.0.156.150 190.96.65.134 186.65.73.137 ec2-54-232-240-163.sa-east-1.compute.amazonaws.com ec2-54-232-242-48.sa-east-1.compute.amazonaws.com ec2-54-232-242-63.sa-east-1.compute.amazonaws.com ec2-54-232-242-69.sa-east-1.compute.amazonaws.com ec2-54-232-223-77.sa-east-1.compute.amazonaws.com sence-load-1780700293.sa-east-1.elb.amazonaws.com Unidad II – Instalación de componentes La lista de IPs para habilitar en la red deben estar sin filtro de contenido. Para conseguir la comunicación de datos se necesita que estén liberados los siguientes puertos: Puerto 80 (Servidor Web) Puerto 9002 (En algunos casos se requiere habilitar este puerto, utilizado por la aplicación) En caso de utilizar Proxy, indicar Host, Port, User y Password; para considerar al momento de configurar la conexión a Autentia. Para esto diríjase a Inicio > Todos los Programas > Autentia 4.0 > Configurador Autentia 6. INCIDENCIAS COMUNES Y SUS SOLUCIONES I. Mensaje de alerta de seguridad, Firewall de Windows: Unidad II – Instalación de componentes Causa: El firewall de su equipo considera una amenaza el uso de los componentes de lectura de huella. Solución: Cuando se levante la alerta de Firewall, presione “Permitir acceso” para utilizar el aplicativo. II. Mensaje indicando número de Error 1722. Causa: Esto ocurre cuando se ejecuta la instalación desde el archivo comprimido, para regularizar debe descomprimir el instalador y luego ejecutarlo. Otra causa por la cual se puede gatillar este mensaje, es que el antivirus McAffee esté activo. Para solucionarlo, debe deshabilitar el antivirus y ejecutar nuevamente la instalación. III. Autentia en Windows 7 no funciona correctamente, no pide la huella o no se puede iniciar sesión. Solución: Se debe desinstalar todos los componentes del instalador (Panel del control, quitar programas) y realizar nuevamente la instalación, pero procurando "Ejecutar como Administrador". IV. Qué hacer cuando aparece el error “El servidor RCP no está en línea” Este error aparece cuando se intenta ingresar a la aplicación de toma de asistencia. Unidad II – Instalación de componentes Este error no corresponde a un fallo de la aplicación de toma de asistencia sino más bien a la configuración del computador del usuario que se utiliza para hacer llamados a recursos remotos. Lo recomendable es que el usuario reinicie el computador y si el mensaje de error persiste se contacte al área de soporte computacional del OTEC el cual debe verificar que el servidor RCP esté en funcionamiento. Sugerencias para el técnico del OTEC: Se recomienda revisar que estén corriendo los siguientes servicios de Windows: Iniciador de procesos de servidor DCOM - Inicio Automático Llamada a procedimiento remoto (RPC) - Inicio Automático Localizador de llamadas a procedimiento remoto (RPC) - Inicio Automático Para esto básicamente lo que habitualmente se hace es: 1. Inicio/ejecutar, en la ventana ejecutar, escribir: "services.msc" "Sin las comillas" 2. Se abre una venta con el nombre servicios. 3. En ella verificar que estos tres procesos estén activos idealmente con tipo de inicio automático. Para más información puede visitar: http://support.microsoft.com/kb/555839/es Como medida de prevención se puede sugerir al usuario que pruebe la aplicación y descargue el curso antes del momento en que inicia la clase. V. Mensaje “Falta registrar componente AutentiaLib…, no se pudo crear el objeto” o similar. Al abrir la aplicación de toma de asistencia se obtiene un error como este: Unidad II – Instalación de componentes Causa: Esto ocurre debido a que no se consiguió registrar todos los componentes de las aplicaciones de toma de asistencia en su computador lo que es necesario para poder hacer uso de estas. Solución: Si cuenta con un técnico informático en su Institución este puede intentar registrar los componentes. Esto dirigiéndose a la ventana de comandos de Windows y ejecutar la consola CMD con permisos de administrador, de la forma: Tras lo cual debe dirigir vía comandos al directorio c://autentia/bin y desde ahí registrar las dll. Como se muestra en las siguientes imágenes: Si no ha ejecutado con permisos de administrador podría recibir un mensaje como este: Unidad II – Instalación de componentes Si el registro se realizó con éxito recibirá un mensaje como este: Puede reintentar el uso de la aplicación de toma de asistencia. Si continua con inconvenientes para utilizar la aplicación le recomendamos que reintente la instalación siguiendo todas las recomendaciones en este manual. Puede que al instalar la primera vez el sistema bloqueará la instalación de algunos de los componentes, por ejemplo el antivirus. VI. Mensaje de error UNC al instalar. Si al instalar se recibe el error: La unidad o ruta de acceso a UNC que selecciono no existe o no es accesible. Por favor seleccione otra. Esto puede deberse a que el equipo dónde se intenta instalar no cuenta con unidad C:, lo cual es pre-requisito para realizar la instalación. Esto se puede solucionar instalando en la unidad de disco C: . Si no cuenta con un Unidad C:. Solicite a un técnico de soporte o de informática de su Institución que cambie el nombre de la unidad si es posible. Esto se realiza dando clic en Mi Pc. con botón derecho, ir a "administrar" después clic en administrar unidades de discos, y cambiar un disco a la letra "C". se guarda y cierra. luego se procede nuevamente a instalar los componentes en el sistema. NOTA: Estos pasos debe realizarlos quién administre la configuración de computadores en su Institución de otro modo se arriesga a causar algún inconveniente grave. VII. Mensaje de bloqueo de algunos de los componentes de la aplicación AsistSENCE: Es posible que la aplicación o algunos componentes de esta sean bloqueados por el antivirus o el firewall que tenga instalado. La mayoría de estos programas emite un Unidad II – Instalación de componentes mensaje de restricción o alerta de seguridad, otros solo trabajan en segundo plano y no muestran mensajes por pantalla. Al abrir la Aplicación puede aparecer el siguiente mensaje : "advertencia de seguridad: Se ha bloqueado el fichero C:\Autentia….": Nota: Este mensaje también puede aparecer cuando se realiza una instalación o una re- instalación de la aplicación. En ambas ocasiones es necesario esperar hasta que la instalación finalice para luego aplicar la excepción en la configuración. Puede que sea necesario volver a instalar. Solución: Agregue como excepción en el antivirus los componentes de la toma de asistencia. FPsensor.exe, AELASENCE.exe,TomaFoto.exe.. los que vayan apareciendo en el mensaje de seguridad y que pertenezcan al directorio autentia. Solo como ejemplo se incluye una pauta de cómo se agregan como excepciones estos componentes en un tipo de antivirus X. Los programas que se agregan como excepción en el firewall de Windows o en un antivirus quedan liberados para trabajar de otro modo el antivirus o firewall podría interpretar que son una posible amenaza y bloquearlos. 1. Lo primero que se debe hacer para realizar la configuración de excepciones es dirigirse al botón desplegable en la parte inferior derecha de la pantalla y sobre este hacer clic con botón izquierdo del mouse, luego hacer clic con botón derecho sobre el icono del antivirus, en esta opción desactivar la protección en tiempo real. Unidad II – Instalación de componentes 2. Luego repetir el mismo proceso pero esta vez para abrir la configuración del antivirus, seleccionamos primero abrir y luego donde dice antivirus, como se muestra en la segunda imagen: 3. En el panel de la izquierda, en el caso de este antivirus, nos dirigimos a Real-Time Protection lo seleccionamos y luego al costado derecho donde dice Configuración hacemos clic una vez, se visualizará una segunda ventana similar a la anterior: Unidad II – Instalación de componentes 4. En esta segunda ventana debemos hacer clic nuevamente en Real-Time Protection y se habilitará un desplegable hacia abajo, seleccione donde dice "Análisis y luego en Excepciones": 5. Se pueden excluir, aplicaciones, procesos y también los ficheros, si presenta inconvenientes se recomiendan ambas excepciones. Como se muestra en la siguiente imagen seleccione uno a uno los componentes. Para continuar seleccione en el Unidad II – Instalación de componentes campo (...) y en la ventana de búsqueda diríjase a "Equipo" y luego disco C:\, Aquí debe seleccionar cada uno de los componentes: 6. Finalmente cuando se han añadido y seleccionado todos los componentes con el fichero Autentia para su excepción en el antivirus, solo se debe aplicar la configuración y cerrar la ventana: Unidad II – Instalación de componentes VIII. Lector no responde o no enciende (Lector Integrado): Muchas veces el lector no funcionará debido a que ya existe un lector integrado en el equipo. Para algunos modelos de computador Lenovo, pueden convivir ambos lectores sin problemas pero en otros como es el caso de varios modelos HP es necesario deshabilitar o incluso des-instalar los drivers del lector integrado antes de instalar las aplicaciones para SENCE. Tenga en cuenta lo siguiente: Si deshabilita el lector integrado ya no podrá utilizarlo. Lo mismo ocurre si des-instala. Antes de hacer una u otra cosa consulte con el soporte informático de su Institución, el proveedor del hardware del equipo o donde adquirió el computador. Esta operación queda bajo su responsabilidad. Esta es una pauta de ejemplo de cómo des-habilitar un lector integrado: 1.- Ir al Administrador de Dispositivos. En Inicio escriba administrador de dispositivos y seleccione: 2.- Revisar en la rama de Biometría el dispositivo que se encuentra instalado. Desplegar la lista de dispositivos y 3.- Presionando el botón derecho del mouse seleccione la opción des-habilitar Unidad II – Instalación de componentes 4.- Reiniciar el PC. 5.- Instalar el software necesario para que funcione el Libro de Clases. 6.- Una vez terminada la instalación del lector conectar al puerto USB y el Sistema Operativo lo va a detectar inmediatamente. 7.- Probar lector inicializando contra el sitio del libro de clases electrónico. Debería funcionar normalmente. IX. Error 404, Lector no responde al entrar al libro de clases electrónico: Es posible que el lector funcione correctamente de forma local con la aplicación de toma de asistencia pero al entrar al libro de clases con huella el lector no responde y arroja el siguiente mensaje de error: La causa de este tipo de error se debe a que otro programa está interfiriendo directamente en la trasferencia de datos desde Autentia hacia la red, al tratarse de un dispositivo de seguridad el programa detecta esta interferencia y anula la transacción. En la mayoría de los casos el equipo donde se instaló el lector biométrico contiene una gran cantidad de programas de origen desconocido y como resultado cambian la configuración del equipo. Tenga en cuenta lo siguiente: Se debe deshabilitar/des-instalar los programas y/o componentes que causen incompatibilidad con el lector biométrico. Antes de hacer una u otra cosa consulte con el soporte informático de su Institución, el proveedor del hardware del equipo o donde adquirió el computador. Unidad II – Instalación de componentes A modo de ejemplo se señala como des-habilitar o des-instalar ciertos programas (todos los programas son distintos en cada computador). Esta pauta de como des-habilitar o des-instalar ciertos componentes queda bajo su responsabilidad; 1.- Diríjase a Opciones de internet y des-habilite todos los componentes o extensiones desconocidas: 2.- Seleccione la pestaña programas y luego el botón administrar complementos: 3.- Primero des-habilitar todas las extensiones y proveedores de búsqueda que sean de origen desconocido, realizar la misma configuración según el proveedor de búsqueda que Ud. utilice frecuentemente para entrar a LCE (Chrome, Mozilla Firefox, etc): Unidad II – Instalación de componentes 4.- Segundo paso es des-instalar aquellos programas o componentes que sean de origen desconocido desde el panel de control del equipo, seleccione la opción desinstalar programas y características: A modo de ejemplo se indican 3 programas como se muestran en la imagen: 5.- Finalmente después de des-instalar cada uno de estos programas, puede volver abrir el navegador y entrar a LCE sin inconvenientes, verá como resultado que la imagen de autenticación de huella volverá aparecer en pantalla. Unidad II – Instalación de componentes 7. CANALES DE SOPORTE Disponemos de un equipo altamente calificado y especializado en el sistema de Libro de Clases Electrónico y Biometría, dispuesto a resolver sus dudas y asesorarle en caso de presentar inconvenientes con el funcionamiento del sistema. Usted podrá contactarnos a través de los siguientes canales: 1. Central Telefónica 02-24968130 (Opción 2) 2. Formulario de Soporte SENCE , Ingrese a http://www.sence.cl/, en la parte superior derecha escriba: "LCE" y presione el botón , en los resultados hacer clic en "Ingresar al sistema Libro de Clases Electrónico para instituciones", tal como se ve en la imagen: 3. Para finalizar seleccione: Unidad II – Instalación de componentes 4. También desde el sitio de LCE en el menú 5. o desde la aplicación de toma de asistencia en la imagen 6. Nuestro horario de atención es de lunes a viernes 24/7 (Horario continuado). Unidad II – Instalación de componentes