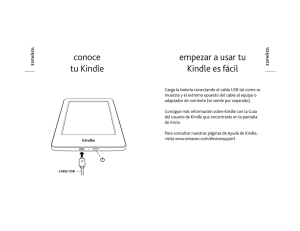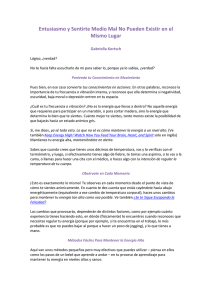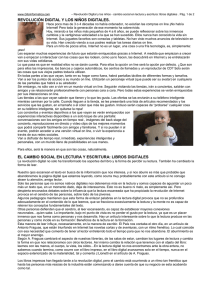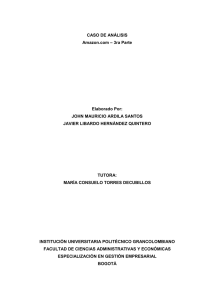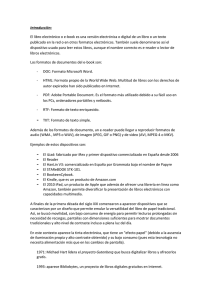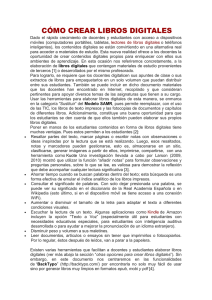Guía del usuario de Kindle Paperwhite
Anuncio

Guía del usuario de Kindle Capítulo 1 Inicio Índice Capítulo 1 Inicio.................................................................................................................4 Registrar tu Kindle ............................................................................................................4 Controles del Kindle .........................................................................................................4 Acciones en pantalla.........................................................................................................5 Teclado de pantalla .............................................................................................................5 Zonas de pulsado ................................................................................................................6 Barras de herramientas .......................................................................................................7 Indicadores de estado ......................................................................................................9 Indicadores de estado de la conexión inalámbrica ............................................................ 10 Indicador de estado de la batería ...................................................................................... 10 Indicador de actividad ....................................................................................................... 10 Indicador de Control parental ............................................................................................ 10 Configurar tu Kindle Paperwhite.................................................................................... 10 Conectividad de red .......................................................................................................... 10 Ofertas especiales y salvapantallas patrocinados ....................................................... 11 Salvapantallas ................................................................................................................... 11 Banners de Ofertas especiales. ........................................................................................ 11 Contenido recomendado ................................................................................................ 12 Capítulo 2 Adquirir y gestionar contenido Kindle ........................................................ 13 Compra en la Tienda Kindle: cuando quieras, donde quieras .................................... 13 Almacenamiento en el dispositivo y en el Cloud ......................................................... 13 Eliminar contenido de tu Kindle..................................................................................... 14 Gestionar tu biblioteca Kindle ....................................................................................... 14 Utilizar colecciones............................................................................................................ 15 Capítulo 3 Leer documentos Kindle ............................................................................. 16 Entender la tecnología de pantalla del Kindle .............................................................. 16 Personalizar la visualización del texto .......................................................................... 16 Cómics y Manga .............................................................................................................. 16 Libros infantiles............................................................................................................... 16 Ampliar imágenes ........................................................................................................... 16 Vista panorámica de tablas ............................................................................................ 17 Modo de visualización mejorado ................................................................................... 17 Interactuar con tus documentos .................................................................................... 17 Ver el progreso de lectura .............................................................................................. 19 Capítulo 4 Cómo sacar más partido a tu Kindle Paperwhite ...................................... 20 2 Guía del usuario de Kindle Capítulo 1 Inicio Personalizar la configuración de tu Kindle ................................................................... 20 El menú contextual de Configuración ................................................................................ 21 Llevar y leer tus documentos personales ..................................................................... 22 Leer contenido Kindle en otros dispositivos ................................................................ 22 Compartir comentarios a través de las redes sociales................................................ 22 Utilizar el Kindle con tu ordenador ................................................................................ 23 Utilizar el Navegador web experimental ........................................................................ 23 Menú del Navegador web ................................................................................................. 24 Marcadores ....................................................................................................................... 24 Descargar archivos ........................................................................................................... 24 Capítulo 5 Buscar ayuda adicional ............................................................................... 25 Apéndice A Información sobre el producto .................................................................. 26 Información sobre seguridad y conformidad ............................................................... 26 Mantenimiento del Kindle ............................................................................................... 26 Servicio para el dispositivo ............................................................................................ 26 Seguridad de la batería ................................................................................................... 26 Otras consideraciones de seguridad ............................................................................ 27 Seguridad y conformidad en cuanto a la tecnología inalámbrica............................... 27 Desconecta la conexión inalámbrica en aviones. ........................................................ 27 Extrema las precauciones en presencia de otros dispositivos electrónicos ............ 27 Pasos para minimizar las interferencias ....................................................................... 28 Presta atención a las señales ........................................................................................ 28 Declaración de conformidad de la FCC ......................................................................... 28 Información relacionada con la exposición a energía de radiofrecuencia ................ 28 Declaración de conformidad canadiense ...................................................................... 29 Declaración de seguridad IEEE 1725 de la batería ....................................................... 29 Declaración europea de conformidadConformidad UE ............................................... 30 Reciclar adecuadamente el Kindle ................................................................................ 30 Especificaciones del Producto ...................................................................................... 30 CONTRATO DE LICENCIA Y CONDICIONES DE USO DEL KINDLE ........................... 31 GARANTIA LIMITADA A UN AÑO................................................................................... 31 Proveedor de la garantía ................................................................................................... 32 Información adicional ..................................................................................................... 33 Notificaciones de patente ............................................................................................... 33 Notificación de copyright y marcas comerciales ......................................................... 33 3 Guía del usuario de Kindle Capítulo 1 Inicio Capítulo 1 Inicio Bienvenido a tu nuevo Kindle Paperwhite. Esta breve guía te permitirá familiarizarte con todas las características y funcionalidades de tu Kindle. Algunas de las funciones de Kindle pueden no estar disponibles en función del país en el que residas o te ubiques. Ve a www.kindle.com/support para ver la lista de funciones para tu país. Registrar tu Kindle Si compraste tu Kindle online a través de tu cuenta de Amazon, el dispositivo ya está registrado. Para comprobarlo, pulsa el botón Inicio y busca tu nombre de usuario de Amazon en la esquina superior izquierda de la pantalla de Inicio. Si aparece Mi Kindle o el nombre de un propietario anterior en lugar de tu nombre de cuenta de Amazon, será necesario registrarlo. Consulta el apartado Configurar tu Kindle de este capítulo para obtener instrucciones sobre cómo configurar y registrar tu dispositivo. Controles del Kindle Sólo necesitas aprender algunos controles sencillos para utilizar tu Kindle Paperwhite. Botón de encendido; si necesitas apagar completamente el Kindle como, por ejemplo, al viajar en avión, mantén pulsado el botón de encendido durante siete segundos hasta que la pantalla quede en blanco y, a continuación, suelta el botón. Tu Kindle entrará en suspensión automáticamente tras varios minutos de inactividad. Entonces, aparecerá un salvapantallas. Este salvapantallas estático no consume batería. 4 Guía del usuario de Kindle Capítulo 1 Inicio Para poner tu Kindle en suspensión, mantén pulsado el botón de encendido y suéltalo. Para activarlo, pulsa suavemente el botón de nuevo. Si tu Kindle no se enciende o no responde, puedes reiniciarlo manteniendo pulsado el botón de encendido durante 20 segundos. Puerto de alimentación/micro-USB: puedes utilizar el cable USB suministrado para conectar el Kindle a un ordenador y poder cargar la batería o transferir archivos. Para cargar el Kindle desde una toma de corriente, necesitarás un adaptador de corriente (se vende por separado) para el cable USB. Cuando el dispositivo se esté cargando, aparecerá un rayo en el icono de la batería situado en la parte superior de la pantalla de Inicio. El indicador luminoso, que se encuentra en el borde inferior, se iluminará en ámbar mientras la batería se esté cargando y cambiará a color verde cuando ésta esté completamente cargada. La carga debería tardar menos de cuatro horas si se utiliza un adaptador de corriente para Kindle. Si el dispositivo se carga utilizando un adaptador de otra marca o mediante el USB, tal vez tarde más tiempo, en función de la capacidad del hardware. Puedes utilizar tu Kindle mientras está conectado al ordenador mediante el cable USB y cargándose, extrayéndolo de forma segura para que abandone el modo USB. Windows: haz clic derecho sobre el icono "Quitar hardware de forma segura" situado en la esquina inferior derecha de la barra de tareas y sigue las instrucciones que aparecen en pantalla para extraer el Kindle. Mac OS X: haz clic sobre el botón Expulsar situado al lado del icono del Kindle en cualquier ventana del Buscador o arrástralo desde el Escritorio hasta la Papelera. Tu Kindle saldrá del modo USB y seguirá cargándose. Si el indicador luminoso de carga situado en el borde inferior del dispositivo no se enciende, asegúrate de que el cable USB está correctamente conectado en el puerto USB del ordenador y en el Kindle. Si el Kindle sigue sin cargarse, prueba con otro puerto USB o con una toma eléctrica. Ten en cuenta que si tu Kindle está conectado a un puerto USB de baja potencia, como los presentes en algunos teclados u ordenadores antiguos, no recibirá suficiente potencia para cargarse. Acciones en pantalla Tu nuevo Kindle Paperwhite presenta una interfaz de pantalla táctil que te permite realizar muchas tareas con tan sólo pulsar o deslizar un dedo. Para seleccionar un elemento, simplemente pulsa sobre el mismo. Por ejemplo, puedes pulsar la portada o el título de un libro desde la pantalla de Inicio para abrir el libro o pulsar un botón para ejecutar la función de dicho botón. Teclado de pantalla Tu Kindle incluye un teclado en pantalla. Cuando pulses en Buscar o realices otras acciones que requieran introducir información, el teclado aparecerá automáticamente en la parte inferior de la pantalla. Pulsa las teclas para escribir lo que desees y utiliza los botones correspondientes para ejecutar la siguiente acción. A medida que teclees aparecerán, sobre el teclado, sugerencias de palabras basadas en lo que estés escribiendo. Pulsa la palabra que desees seleccionar. Pulsa la tecla números o símbolos. Pulsa la tecla para introducir para regresar al teclado normal. Pulsa la tecla 5 Guía del usuario de Kindle Capítulo 1 Inicio Shift para introducir letras en mayúscula. Para añadir un teclado de un idioma distinto, accede a Configuración y selecciona Opciones del dispositivo y después Idiomas y Diccionarios. A continuación, selecciona Teclados. Si has seleccionado múltiples teclados, se añadirá una tecla con una bola del mundo seleccionar un teclado distinto. en el teclado; púlsala para Tu Kindle te permite introducir acentos diacríticos y caracteres especiales. Para verlos, mantén pulsada la tecla del caracter en cuestión en su forma simple. Por ejemplo, pulsa "n" para que aparezca ǹ, ñ o ň. Zonas de pulsado La función EasyReach del Kindle te permite pasar las páginas de un libro o publicación periódica sin ninguna dificultad, mientras sujetas el dispositivo con una sola mano. Al pulsar en casi cualquier punto de la pantalla pasarás a la página siguiente. La zona es lo suficientemente grande como para que puedas pulsarla tanto si estás sujetando el dispositivo con la mano derecha como con la mano izquierda. Pulsa el lado izquierdo de la pantalla para ir a la página anterior. Las zonas de pulsado EasyReach difieren en función de si el Kindle está en modo vertical u horizontal. Durante la lectura, puedes cambiar la orientación de la pantalla pulsando el botón Menú y seleccionando Vertical u Horizontal.Ten en cuenta que la opción mostrada depende de la orientación de tu Kindle. Modo vertical 6 Guía del usuario de Kindle Capítulo 1 Inicio Modo horizontal Si lo prefieres, puedes pasar las páginas deslizando el dedo sobre la pantalla. Para pasar a la página siguiente, desliza el dedo de derecha a izquierda sobre la pantalla. Para ir a la página anterior, desliza el dedo de izquierda a derecha sobre la misma. Barras de herramientas EasyReach también te permite pulsar la parte superior de la pantalla para que aparezca la barra de herramientas, cuyas opciones dependen de lo que estés viendo pero que, por lo general, contiene las que figuran a continuación: Botón Inicio: este botón te lleva a la pantalla de Inicio, donde encontrarás una lista de libros y otros contenidos archivados en tu Kindle. Botón Atrás: utiliza este botón para volver sobre tus pasos. Por ejemplo, puedes seguir un enlace a una página web desde un libro y, a continuación, regresar al punto en que dejaste la lectura pulsando el botón Atrás. 7 Guía del usuario de Kindle Capítulo 1 Inicio Luz de la pantalla: desliza el dedo por la barra de intensidad para ajustar el brillo de la pantalla. Mantén pulsado el botón "-" para disminuir la intensidad de la luz. Mantén pulsado el botón "+" para aumentar la intensidad. Para poner la luz al mínimo mantén pulsado "-" y para ponerla al máximo, "+". También puedes pulsar sobre cualquier nivel de la barra para establecer la luz a un nivel de brillo específico. Tienda Kindle: pulsa para acceder a la Tienda Kindle. Tu Kindle debe tener la conexión wifi o 3G activada para utilizar esta función. Botón Buscar: pulsa sobre este botón para que aparezcan el campo de búsqueda y el teclado en pantalla. Pulsa a la izquierda del campo de búsqueda para seleccionar uno de los diversos objetivos de búsqueda: Este libro (no disponible si se busca desde la pantalla de Inicio), Mi contenido (busca en el contenido del Cloud así como en el contenido archivado en el Kindle, por título y autor), la Tienda Kindle, Wikipedia, y el Diccionario. Una vez realizada la selección, pulsa sobre el botón de la flecha situado a la derecha de la barra de búsqueda o la tecla Atrás del teclado para realizar la búsqueda. Para salir de la búsqueda, pulsa la X situada en el lado derecho de la barra de búsqueda. Botón Menú: al pulsar este botón aparece una lista de opciones. Los menús son contextuales, lo que significa que cambian para ofrecer opciones pertinentes a lo que estás haciendo en ese momento con el dispositivo. Por ejemplo, en la pantalla de Inicio de un Kindle con ofertas especiales, las opciones del menú disponibles pueden incluir Visita la Tienda Kindle, Ver ofertas especiales, Vista de lista o de portada, Crear colección nueva, Sincronizar y detectar contenido, Configuración o Funcionalidades experimentales. Ten en cuenta que puedes ver el contenido en la pantalla de Inicio utilizando la vista de portada predeterminada o mediante la vista tradicional de lista. Al leer un libro, los elementos específicos del menú de esta tarea incluyen Modo vertical y horizontal, Sincronizar la página leída más avanzada, Descripción del libro, Añadir un marcador, Ver notas y marcadores, Compartir, Progreso de la lectura y Acerca del autor. Ten en cuenta que la opción Acerca del autor sólo está disponible en los libros compatibles con el perfil de autor. Durante la lectura de un libro aparecerá una segunda barra de herramientas. Botón Texto: púlsalo para que aparezcan las opciones de fuente y texto para tus libros Kindle, como el tamaño y tipo de letra, el interlineado, los márgenes y las fuentes del editor. 8 Guía del usuario de Kindle Capítulo 1 Inicio Botón Ir a: las opciones mostradas variarán en función del contenido que estés leyendo pero, normalmente, incluirán Principio, Página o Ubicación y títulos de los capítulos. Botón X-Ray : la función X-Ray te permite explorar "el esqueleto" de un libro. Por ejemplo, puedes ver todos los fragmentos de un libro en los que se mencionan ideas específicas, personajes de ficción, figuras históricas y lugares o temas. Si la función XRay no está disponible para un libro, aparecerá el botón Sincronizar. Compartir: pulsa este botón para compartir tu opinión con otros lectores. Barra de herramientas de publicaciones periódicas Al leer una publicación periódica, las barras de herramientas se adaptan al contenido. Para que aparezca la barra de herramientas, pulsa sobre la parte superior de la pantalla. Botón Inicio de publicaciones periódicas: pulsa para regresar a la lista de secciones. Botón Secciones y Artículos: pulsa para acceder a la sección organizada y la lista de artículos de un periódico o revista. Esta función no está disponible para blogs. Aparecerá una barra de herramientas secundaria al leer una publicación periódico, en la página de detalles del artículo. Entre las opciones se incluyen: Botón Texto: púlsalo para que aparezcan las opciones de fuente y texto para tus publicaciones periódicas, incluyendo el tamaño y tipo de letra, el interlineado y los márgenes. Botón Recortar artículo: púlsalo para recortar un artículo completo de una publicación periódica y colocarlo en el archivo Mis recortes. El archivo Mis recortes está situado en la pantalla de Inicio y en el mismo se guardan tus notas, marcadores, subrayados y artículos recortados Indicadores de estado En la parte superior de la pantalla de Inicio se encuentran los indicadores que te informarán del estado de tu Kindle Paperwhite. Para ver estos indicadores en un libro o documento, pulsa en la parte superior de la pantalla para que aparezcan las barras de herramientas. 9 Guía del usuario de Kindle Capítulo 1 Inicio Indicadores de estado de la conexión inalámbrica El servicio Whispernet de Amazon transfiere el contenido a tu Kindle a través de una conexión inalámbrica, donde y cuando quieras. Tu Kindle puede conectarse a Whispernet mediante la conexión wifi integrada. Además, algunos modelos también incluyen conectividad inalámbrica 3G gratuita a Whispernet. Cuanto mayor sea el número de barras llenas en el indicador wifi o 3G, más potente será la señal. Tu Kindle está conectado a Whispernet por conexión wifi. Tu Kindle está conectado a Whispernet por conexión móvil 3G. También puede que veas un icono de red EDGE o GPRS al lado de las barras de intensidad de señal (sólo disponible con Kindle 3G). El Kindle está en Modo vuelo por lo que no dispones de conexión inalámbrica. Indicador de estado de la batería El indicador de estado de la batería del Kindle muestra los distintos estados de nivel de batería a medida que ésta se descarga. Ten en cuenta que una señal inalámbrica débil puede suponer un mayor consumo de batería. Indicador de actividad Este indicador aparece en la esquina superior izquierda de la pantalla de tu Kindle cuando está buscando o conectándose a una red, descargando nuevo contenido, detectando y sincronizando nuevos elementos, buscando un elemento, abriendo un archivo PDF grande o cargando una página web. Indicador de Control parental Este indicador aparece cuando se activa el Control parental del Kindle. El Control parental te permite restringir el acceso al navegador web experimental, la Tienda Kindle y el contenido archivado en el Cloud. Los padres pueden utilizar esta función para evitar que sus hijos compren contenido sin permiso o naveguen por contenido inapropiado online. Configurar tu Kindle Paperwhite Si estás leyendo esta guía, probablemente hayas completado el proceso de configuración del Kindle, que incluye conectarse a una red wifi, seleccionar el idioma del dispositivo y registrar el Kindle en una cuenta de Amazon. Si no has seguido estos pasos aún, accede a la pantalla de Inicio ahora, selecciona Configurar tu Kindle y sigue las instrucciones que aparecerán en pantalla. Cuando hayas completado el proceso de configuración, la opción Configurar tu Kindle no volverá a aparecer en la pantalla de Inicio. Para registrar un Kindle que ya había sido registrado anteriormente, pulsa el botón Menú desde la pantalla de Inicio y selecciona Configuración. En la página Configuración, pulsa Registro y selecciona la opción adecuada para iniciar el proceso de registro. Conectividad de red Los libros, las revistas y otros materiales se transfieren directamente a tu Kindle a través de su conectividad de red integrada. Si tu Kindle dispone tanto de conectividad wifi como 10 Guía del usuario de Kindle Capítulo 1 Inicio de conectividad 3G, utiliza el wifi siempre que sea posible para que las descargas sean más rápidas. Puedes conectarte a una red wifi doméstica o desde puntos públicos wifi de todo el mundo. Para ver las redes wifi disponibles, pulsa el botón Menú desde la pantalla de Inicio y, a continuación, Configuración. Selecciona Redes wifi y el nombre de la red que deseas utilizar. Si al lado del nombre de la red aparece el símbolo de un candado, dicha red requiere contraseña. Pulsa el botón Volver a escanear para volver a buscar las redes wifi disponibles. Ten en cuenta que tu Kindle no es compatible con redes wifi ad hoc (de equipo a equipo). Tu Kindle reconocerá las redes wifi con un router compatible con WPS. Para conectar vía WPS, selecciona la red inalámbrica que deseas utilizar. A continuación, pulsa el botón WPS de tu router y, a continuación, selecciona el botón WPS en tu Kindle durante el proceso de configuración de la conexión wifi. Cuando te hayas conectado correctamente a una red, el indicador de estado del wifi mostrará la potencia de la señal de la red. Los modelos Kindle Paperwhite 3G utilizan la misma tecnología que los teléfonos móviles y, por lo tanto, dependen de las zonas de cobertura móvil. Por defecto, un Kindle 3G se conectará automáticamente a la red 3G. Si la potencia de la señal 3G es insuficiente, se conectará a una red GPRS o EDGE, más lenta. El Kindle desactiva de forma automática la conexión 3G cuando te conectas a una red wifi. Si te desconectas de una red wifi o sales del rango de alcance de la misma, el Kindle cambia automáticamente a la conexión 3G. Para desactivar la conexión inalámbrica, pulsa el botón Menú desde la pantalla de Inicio, selecciona Configuración y habilita el Modo vuelo. Cualquier descarga periódica u otras actualizaciones pendientes que requieran una conexión inalámbrica se realizarán en el momento en que vuelvas a activar la conexión inalámbrica. Al activar el Modo vuelo se deshabilita tanto la conexión 3G como la conexión wifi. Ofertas especiales y salvapantallas patrocinados Si has comprado un Kindle con Ofertas especiales, recibirás ofertas especiales y salvapantallas patrocinados que sólo se muestran en la pantalla de Inicio o en el salvapantallas, no dentro de un libro. Ten en cuenta que las Ofertas especiales y los salvapantallas patrocinados no están disponibles en todos los países. Salvapantallas Cuando tu dispositivo esté en modo de suspensión, aparecerán ofertas especiales en el salvapantallas. Para ver más información sobre la oferta, activa tu Kindle y pulsa en "Más información". Para desbloquear tu Kindle sin ver los detalles de la oferta, desliza el dedo hacia "Desbloquear". Las ofertas especiales y los salvapantallas patrocinados se actualizan con regularidad cuando el Kindle está conectado a una red. Banners de Ofertas especiales. Los banners de Ofertas especiales se muestran en la parte inferior de la pantalla de Inicio. Para obtener más información, pulsa sobre el banner. Para ver las ofertas especiales disponibles: 1. 2. Pulsa el botón Inicio y, a continuación, pulsa el botón Menú. Pulsa en Ver ofertas especiales. 11 Guía del usuario de Kindle Capítulo 1 Inicio 3. Pulsa sobre cualquier oferta disponible para ver información detallada sobre la misma. Ten en cuenta que si compras una oferta especial y tu Kindle no está conectado, tu pedido no se procesará inmediatamente. La compra se pondrá "en espera" y la operación se realizará automáticamente la próxima vez que te conectes a una red. Contenido recomendado Cuando estás en Vista de portada, la pantalla de Inicio de tu Kindle te muestra contenido recomendado de la Tienda Kindle, como Kindle recomienda. Si pulsas sobre un elemento, se te conducirá a la Tienda Kindle. Allí tendrás la posibilidad de consultar los detalles del contenido, leer opiniones de clientes y finalizar el pedido. Desliza el dedo para ver más. 12 Guía del usuario de Kindle Capítulo 2 Adquirir y gestionar contenido Kindle Capítulo 2 Adquirir y gestionar contenido Kindle Compra en la Tienda Kindle: cuando quieras, donde quieras La Tienda Kindle ofrece una amplia selección de libros Kindle, Kindle Singles, periódicos, revistas y blogs, así como juegos populares y active content. Para acceder a la tienda, pulsa en la parte superior de la pantalla para que aparezcan las barras de herramientas y, a continuación, pulsa sobre el icono de la Cesta. También puedes seleccionar Visita la Tienda Kindle desde algunos menús. Para navegar dentro de la Tienda Kindle, simplemente debes pulsar sobre cualquier área de interés y, a continuación, deslizarla hacia la izquierda/derecha o arriba/abajo para moverte por las páginas y listas. Puedes buscar un título, buscar por categoría, echar un vistazo a los más vendidos o leer recomendaciones personalizadas para ti. La Tienda Kindle te permite ver información detallada sobre los títulos, leer comentarios de clientes e, incluso, descargar fragmentos de libros. Cuando quieras realizar una compra, la Tienda Kindle utiliza de forma segura tu método de pago Amazon 1-Clic. Tras efectuar un pedido, el servicio Whispernet entrega el contenido directamente en tu Kindle a través de la conexión inalámbrica. Los libros se descargan en tu Kindle de forma inmediata, habitualmente en menos de 60 segundos. Los periódicos, revistas y blogs se envían a tu dispositivo en el momento de su publicación y, a menudo, antes de que estén disponibles en formato impreso. Si tu Kindle está en Modo vuelo cuando se publica un número de una publicación periódica, éste se transferirá automáticamente en el momento en que te conectes. También puedes sincronizar tu Kindle para que las compras de las apps Kindle o de otros dispositivos Kindle registrados en tu cuenta estén a tu disponibilidad. Por ejemplo, puedes leer varias páginas mediante la aplicación Kindle para iPhone, iPad o Android y después continuar la lectura en el punto en que la dejaste en tu Kindle. Esta configuración está disponible en la página de Gestionar mi Kindle, en www.kindle.com/support. Para más información, consulta Leer contenido Kindle en otros dispositivos. Almacenamiento en el dispositivo y en el Cloud El contenido que no se descarga en tu dispositivo se almacena de forma segura en el Cloud. Esto incluye copias de tus libros y de los números recientes de tus periódicos y revistas. Para ver el contenido de la nube, pulsa Cloud, situado en la parte superior izquierda de la pantalla de Inicio. Tus documentos personales también se archivan en el Cloud si se te han enviado por e-mail y tienes activado el archivado desde la página de Gestionar mi Kindle. Para ver el contenido archivado en el Kindle, pulsa Dispositivo. Si estás a punto de quedarte sin conexión, pasa a Cloud y descarga al Kindle el contenido que desees tener disponible cuando no tengas conexión. Si deseas descargar contenido que tienes en la nube, pulsa Cloud en la pantalla de Inicio y, a continuación, selecciona el contenido que deseas restaurar en tu Kindle. Puedes cancelar una descarga pulsando el título del elemento. Una vez que hayas descargado el 13 Guía del usuario de Kindle Capítulo 2 Adquirir y gestionar contenido Kindle contenido, puedes abrirlo desde la pantalla de Inicio o directamente desde el Cloud. Utiliza este mismo método para descargar contenido adquirido previamente a un otro dispositivo Kindle. La página de Gestionar mi Kindle (accesible desde www.kindle.com/support) ofrece una forma útil de ver y gestionar el contenido, la configuración y la cuenta de tu Kindle utilizando un navegador web. Eliminar contenido de tu Kindle Para liberar espacio en tu Kindle, puedes eliminar contenido manteniendo pulsado el título o portada del elemento en cuestión desde la pantalla de Inicio. Cuando aparezca el cuadro de diálogo, pulsa Eliminar del dispositivo. Esta opción varía en función del contenido. El contenido quedará almacenado de forma segura en el Cloud para que lo descargues cuando quieras. Tus documentos personales se almacenan de forma segura en el Cloud si se han enviado por e-mail a tu Kindle y has activado el Archivado de documentos personales desde la página de Gestionar mi Kindle, en www.kindle.com/support. Ten en cuenta que los archivos que transfieras a tu Kindle con un cable USB se eliminarán de forma permanente. Para ver más información sobre la gestión de documentos personales, consulta Llevar y leer tus documentos personales. Publicaciones periódicas: los números antiguos de periódicos y revistas se almacenan en la pantalla de Inicio, en una colección llamada "Publicaciones periódicas: números anteriores". Los números de publicaciones periódicas que superen las siete ediciones de antigüedad se eliminarán automáticamente para dar espacio al contenido nuevo. Si aparece un mensaje que dice "Vence el" al lado del número de una publicación periódica, esto indica que éste se eliminará pronto. Existen dos formas de conservar una copia de un número de una publicación periódica: Desde la pantalla de Inicio, manten pulsado el nombre o portada del número que quieres conservar. Selecciona Conservar este número. Con el número de la publicación periódica abierto, pulsa el botón Menú y selecciona Conservar este número. Gestionar tu biblioteca Kindle Tu Kindle puede almacenar miles de libros digitales, documentos personales, periódicos, blogs, revistas y active content, denominados conjuntamente "contenido" en esta guía. Para ver una lista del contenido almacenado en tu Kindle Paperwhite, pulsa el botón Inicio. Para consultar el espacio libre disponible para almacenar contenido, pulsa el botón Menú desde la pantalla de Inicio y selecciona Configuración. En la página de Configuración, pulsa el botón Menú y selecciona Información del dispositivo. Por defecto, el contenido se organiza de forma que el más reciente está en primer lugar, lo que significa que todos los artículos nuevos y el contenido que estás leyendo actualmente se sitúan en la parte superior. Puedes cambiar la forma de organizarlo pulsando el nombre del orden de clasificación en el encabezamiento, para que aparezcan las opciones de clasificación disponibles. También puedes organizar el contenido almacenado en el Cloud. 14 Guía del usuario de Kindle Capítulo 2 Adquirir y gestionar contenido Kindle Para filtrar el contenido según el tipo, desde la pantalla de Inicio, pulsa Mi contenido, bajo la barra de herramientas. Las opciones de filtrado incluyen Todo el contenido, Libros, Publicaciones periódicas, Documentos y Active Content. También puedes filtrar el contenido almacenado en el Cloud. Para ir directamente a un título o página específicos, pulsa sobre el número de página en la pantalla de Inicio. Por ejemplo, 1/2 indica que estás en la página 1 y que el elemento tiene 2 páginas. Cuando aparezca el cuadro de diálogo, introduce el número de página al que deseas ir o la primera letra del título o el autor (dependiendo de la opción de clasificación utilizada). Para obtener más información sobre un elemento determinado y acceder a un menú de opciones aplicables, accede a la pantalla de Inicio y pulsa durante unos instantes la portada del elemento (o el nombre si utilizas la Vista de lista). Las opciones de menú varían, pero pueden incluir Añadir a la colección, Ir a..., Descripción del libro, Buscar en este libro, Ver notas y marcadores y Eliminar del dispositivo. Utilizar colecciones Si almacenas una gran cantidad de contenido en tu Kindle, puedes crear colecciones para facilitar el acceso. Puedes añadir tanto contenido como desees en cada colección, incluyendo libros, active content y documentos personales. También es posible añadir el mismo contenido en más de una colección. Cuando hayas creado tu primera colección, el Kindle Touch organizará el contenido de la pantalla de Inicio en colecciones. Crear una nueva colección: 1. 2. 3. 4. En la pantalla de Inicio, pulsa el botón Menú. Selecciona Crear nueva colección Utiliza el teclado para introducir el nombre de la colección y, a continuación, pulsa OK. Aparecerá una lista del contenido de tu Kindle que puede añadirse a una colección. Ten en cuenta que las publicaciones periódicas y los blogs no pueden ordenarse en colecciones. Pulsa la casilla de verificación situada al lado del título del contenido para añadirlo a la colección y, al finalizar, pulsa el botón Completado. Puedes añadir o eliminar contenido posteriormente, pulsando el botón Menú en una colección y seleccionando Añadir/Eliminar contenido. Otras opciones incluyen Cambiar nombre de la colección y Eliminar la colección. Ten en cuenta que al eliminar una colección del Kindle, no se elimina el contenido guardado en el dispositivo. El contenido guardado en el Kindle y archivado anteriormente en la colección aparecerá en la pantalla de Inicio después de eliminar la colección. 15 Guía del usuario de Kindle Capítulo 3 Leer documentos Kindle Capítulo 3 Leer documentos Kindle Entender la tecnología de pantalla del Kindle Tu Kindle utiliza una tecnología de pantalla de alta resolución llamada tinta electrónica (E Ink). La pantalla es reflectante, lo que significa que puedes leer claramente incluso bajo la luz brillante del sol. La tinta electrónica utiliza la tinta del mismo modo que los libros y periódicos impresos, pero muestra las partículas de tinta de forma electrónica. Cuando pases de página, es posible que aparezca un "destello". Esto forma parte del proceso de actualización de la tinta electrónica. Por defecto, el Kindle presenta un cambio de página rápido y fluido, minimizando el número de "destellos". Para actualizar la página con cada cambio de página, pulsa el botón Menú en la página de Inicio y selecciona Configuración. Pulsa las Opciones de lectura y utiliza Actualizar página para establecer tus preferencias. Personalizar la visualización del texto Tu Kindle te permite ajustar rápidamente la apariencia de libros y publicaciones periódicas. Para acceder a dichos ajustes, pulsa la parte superior de la pantalla para que aparezcan las barras de herramientas y, a continuación, pulsa el botón Texto (Aa). Aparecerá un cuadro de diálogo que te permitirá cambiar el tamaño de fuente, el tipo de letra y el interlineado del contenido de la pantalla del Kindle. La opción de fuentes del editor está disponible en determinados libros, e incluye la capacidad de ver la fuentes incrustadas por el editor. Cómics y Manga Los cómics y mangas se llenan de vida con la Vista de viñeta del Kindle. Para acceder a la Vista de viñeta del Kindle, pulsa dos veces sobre la pantalla. Para pasar las viñetas, desliza el dedo a lo largo de la pantalla o pulsa en las zonas laterales de la misma. Para salir de la Vista de viñeta del Kindle, pulsa de nuevo dos veces sobre la pantalla. Libros infantiles Los libros infantiles para Kindle presentan, ahora, la función de Texto emergente de Kindle, para mejorar la experiencia de lectura. Puedes navegar entre secciones de texto emergente deslizando el dedo a través de la pantalla o pulsando en los lados de la pantalla. Determinados libros infantiles son compatibles con el Texto emergente de Kindle y se abrirán automáticamente en esta vista. Para salir del texto emergente y regresar a la lectura normal, pulsa dos veces la pantalla. Ampliar imágenes 16 Guía del usuario de Kindle Capítulo 3 Leer documentos Kindle Puedes aumentar el tamaño de una imagen incluida en un libro Kindle para verla mejor. Pulsa durante unos instantes la imagen y, a continuación, retira el dedo; aparecerá el icono de una lupa. Pulsa sobre el icono. Para que la imagen recupere su tamaño normal, vuelve a pulsarla. Vista panorámica de tablas Para obtener una vista panorámica de una tabla, mantén pulsada la tabla hasta que aparezca un icono de vista panorámica. Arrastra el dedo por la pantalla en la dirección en la que deseas obtener la vista panorámica. Puedes seleccionar el texto de la tabla pulsando durante algunos instantes el texto y arrastrando el dedo por la pantalla para seleccionarlo. Aparecerá un cuadro de diálogo con las opciones para subrayar el texto, añadir una nota y compartir. Para salir de este modo, pulsa el botón Completado. Modo de visualización mejorado Determinados libros Kindle disponen de una visualización mejorada para imágenes y tablas, lo que te permite utilizar las funciones de ampliación y vista panorámica. Pulsa durante unos instantes la imagen o la tabla y, a continuación, retira el dedo para que aparezca el icono de una lupa. Pulsa el icono para acceder al modo de visualización mejorada. Para ampliar más, coloca dos dedos juntos en el centro de la pantalla y sepáralos. Para reducir el tamaño, coloca dos dedos ligeramente separados en la pantalla y júntalos. Con la imagen o tabla ampliadas, arrastra el dedo por la tabla o la imagen para desplazarte hacia el área de interés. Para volver a la lectura, pulsa la X situada en la esquina superior derecha de la imagen o la tabla. Interactuar con tus documentos Kindle te permite acceder a funciones que no están disponibles en los materiales impresos como, por ejemplo, consultar la definición de una palabra de forma inmediata o buscar contenido específico. Igual que con un libro tradicional, también puedes subrayar párrafos favoritos, añadir notas y crear marcadores de página. Diccionario: tu Kindle incluye uno o más diccionarios para cada idioma compatible. Una vez que hayas registrado correctamente el Kindle, todos tus diccionarios estarán disponibles en la colección Diccionarios de la pantalla de Inicio o en el Cloud. Los diccionarios disponibles variarán en función del idioma seleccionado. Cambiar el diccionario predeterminado: 5. 6. 7. 8. 9. Pulsa el botón Menú en la pantalla de Inicio y selecciona Configuración. En la página Configuración, selecciona Opciones del dispositivo y, a continuación, Diccionarios. Selecciona la opción Diccionarios. Pulsa el idioma del diccionario para ver los diccionarios disponibles para ese idioma. El diccionario seleccionado se muestra debajo del idioma del diccionario. Una flecha situada a la derecha del idioma indica que existen diversos diccionarios para dicho idioma. Utiliza los botones de opción para seleccionar el diccionario que deseas utilizar y, a continuación, pulsa el botón OK. 17 Guía del usuario de Kindle Capítulo 3 Leer documentos Kindle Para buscar la definición de una palabra mientras lees, simplemente deberás pulsar durante unos instantes la palabra para resaltarla. El cuadro de diálogo de la definición mostrará la definición de la palabra. Para ver una definición más detallada, pulsa Definición completa de entre las opciones disponibles. También puedes subrayar la palabra o pulsar "Más..." para que aparezcan acciones adicionales, incluyendo buscar la palabra en Wikipedia, traducirla o informar de un error en el contenido. Buscar: para efectuar una búsqueda, pulsa la parte superior de la pantalla y, a continuación, pulsa en el campo Buscar para que aparezca el teclado en la pantalla. Introduce el texto que deseas buscar y pulsa el botón de la flecha a la derecha del botón Buscar para realizar la búsqueda. La búsqueda se realiza dentro del libro/documento abierto. Pulsa a la izquierda del campo de búsqueda para que aparezca un cuadro de diálogo con otras opciones de búsqueda, incluyendo Mi contenido, Tienda Kindle, Diccionario y Wikipedia. Subrayados y notas: puedes añadir notas y subrayados manteniendo pulsado un texto y, a continuación, deslizando el dedo a lo largo de la pantalla para seleccionarlo. Para subrayar en distintas páginas, desliza el dedo hasta la esquina inferior de la pantalla y pasarás de página. Si seleccionas una única palabra, aparecerá su definición y las opciones Mostrar definición completa, Subrayar y "Más...". Pulsa "Más..." para ver las opciones adicionales, que incluyen compartir la selección, añadir una nota, buscar la palabra en Wikipedia, traducirla o informar de un error. Si seleccionas una frase o varias palabras, aparecerá un cuadro de diálogo con las opciones para Compartir, Añadir nota, Subrayar y Más. Pulsa "Más..." para mostrar las acciones adicionales, que incluyen ver la definición en un diccionario, buscar la selección en Wikipedia, traducirla o informar de un error. Las notas aparecerán como números en superíndice dentro del texto. Para ver una nota la próxima vez que visites la página, sólo debes pulsar sobre el número. Si otros usuarios de Kindle han subrayado un fragmento determinado en un libro que estás leyendo, dicho fragmento aparecerá subrayado. Para desactivar el subrayado, selecciona Configuración en la pantalla de Inicio y, a continuación, pulsa Opciones de lectura y cambia los ajustes de los Subrayados populares. También puedes mostrar los subrayados y las notas de personas a las que sigues en https://kindle.amazon.com. Para desactivar esta opción, selecciona Configuración desde la pantalla de Inicio, pulsa Opciones de lectura y cambia los ajustes de las Notas públicas. Ten en cuenta que las notas públicas no están disponibles en todos los países. Marcadores: la tecnología Whispersync guarda automáticamente el punto de lectura de cualquier contenido que estés leyendo. Para añadir un marcador, selecciona Añadir un marcador en el menú o, simplemente, pulsa en la esquina superior derecha de la página. La página se mostrará doblada. Para eliminar un marcador, vuelve a pulsar en la esquina superior derecha. Los subrayados, las notas y los marcadores se añaden a una carpeta, situada en la pantalla de Inicio, denominada Mis Recortes. Para gestionarlos en un libro concreto, pulsa el botón Menú y selecciona Notas y marcadores. Este contenido se archiva en la nube (el Cloud), evitando así que lo pierdas si la función de Copia de seguridad de notas está Activado. X-Ray: la función X-Ray te permite explorar "el esqueleto" de un libro con tan sólo pulsar. Por ejemplo, puedes ver todos los pasajes de un libro que mencionan una idea 18 Guía del usuario de Kindle Capítulo 3 Leer documentos Kindle específica, personajes históricos y de ficción, y lugares o temas que son de tu interés. Ten en cuenta que la función X-Ray no está disponible para todos los libros Kindle. Cuando estés leyendo un libro, pulsa la parte superior de la pantalla para que aparezcan las barras de herramientas. La barra de herramientas secundaria contiene un botón de XRay. Si la función X-Ray no está disponible para un libro, el botón no estará disponible o aparecerá el botón Sincronizar. X-Ray escaneará el libro entero en busca de personajes, figuras históricas y términos. También puede proporcionar información detallada de Wikipedia y Shelfari, la enciclopedia desarrollada por la comunidad de Amazon para los amantes de los libros. Para saber si un libro dispone de X-Ray, busca X-Ray activado (XRay Enabled) en la descripción del libro que se ofrece en la Tienda Kindle. La función XRay no está disponible en todos los países. Ver el progreso de lectura Tu Kindle Paperwhite incluye diversas métricas que te permiten conocer el progreso de tu lectura así como la posición dentro de un libro, incluyendo números de posición, tiempo restante de un capítulo, tiempo restante del libro, porcentaje de contenido leído y números de página reales. (No todos los libros incluyen números de páginas), Debido a que los libros Kindle se pueden leer en dispositivos con distintos tamaños de pantalla, las posiciones identifican lugares específicos de un libro, de la misma manera que un número de página lo haría en un libro impreso. Los números de posición te permiten remitir a un amigo al lugar exacto del libro Kindle que estás leyendo. La función de Progreso de lectura utiliza un algoritmo exclusivo para estimar el tiempo que necesitarás para completar un capítulo o libro, en base a la velocidad de lectura anterior y actual. Tu velocidad de lectura específica se almacena, únicamente en tu Kindle, no en los servidores de Amazon. Durante la lectura, selecciona Progreso de lectura en el menú, para seleccionar la opción que deseas utilizar para medir tu progreso. Las opciones incluyen Posición en el libro, Tiempo restante del capítulo y Tiempo restante del libro. Un gran número de libros Kindle también contienen números de página que se corresponden con los números de página del libro en versión impresa. Para ver el número de página del libro que estás leyendo pulsa la parte superior de la pantalla para que aparezcan las barras de herramientas. La posición actual, el número de página, el número total de páginas y el porcentaje de contenido leído aparecen en la parte inferior de la pantalla. El tiempo de lectura también aparecerá en ese mismo lugar. En la pantalla de Inicio, los puntos situados debajo del título del libro indican la duración del libro, y los puntos en negrita muestran hasta dónde has llegado en la lectura. 19 Guía del usuario de Kindle Capítulo 4 Cómo sacar más partido a tu Kindle Paperwhite Capítulo 4 Cómo sacar más partido a tu Kindle Paperwhite Personalizar la configuración de tu Kindle Para ir a la página de Configuración, pulsa el botón Menú desde la pantalla de Inicio y selecciona Configuración. Tu Kindle tiene que estar registrado para que puedas ver todas las opciones. Las opciones disponibles son: Modo vuelo: te permite desactivar la conexión inalámbrica. Redes wifi: el número de redes wifi detectadas y el nombre de la red wifi a la que estás conectado, si lo estás. Registro: indica el nombre de la cuenta de Amazon en la que tu Kindle está registrado. Utiliza esta opción para registrar y anular el registro del dispositivo. Opciones del dispositivo: te permite establecer una contraseña, activar el Control parental, ajustar la hora, seleccionar el idioma de tu dispositivo, personalizar el nombre del dispositivo, añadir información personal, ver tu e-mail Kindle, añadir teclados para distintos idiomas y seleccionar diccionarios. Contraseña del dispositivo: te permite restringir el acceso a tu Kindle mediante contraseña. Se te pedirá que introduzcas la contraseña siempre que enciendas el dispositivo o lo reactives. Si no recuerdas tu contraseña, deberás ponerte en contacto con el Servicio de atención al cliente de Kindle. Control parental: te permite restringir el acceso al navegador web experimental, la Tienda Kindle y el Cloud. Los padres pueden utilizar esta función para evitar que sus hijos compren contenido, descarguen contenido del Cloud o naveguen sin su permiso. Se te pedirá que introduzcas una contraseña cuando restrinjas el acceso a estas funciones. Ten en cuenta que se solicitará esta contraseña para realizar cambios en la configuración del Control parental. Si olvidas la contraseña, contacta con el servicio de Atención al cliente de Kindle. Cuando el Control parental esté activado, aparecerá el icono de un candado en la parte superior de la pantalla, al lado del indicador de estado de la conexión wifi/móvil, y se desactivarán las funciones de Anular registro y Restablecer los valores predeterminados. Hora del dispositivo: te permite establecer la hora local que se mostrará en tu Kindle. La hora se muestra en la parte superior de la pantalla. En los modelos Kindle que incluyen 3G, el Kindle puede actualizar la hora seleccionando "establecer automáticamente". Para ver la hora cuando tienes un libro abierto, pulsa la parte superior de la pantalla. Personalizar tu Kindle: te permite gestionar el nombre de tu dispositivo, añadir información personal y de contacto y ver la dirección de e-mail de Enviar a Kindle. Nombre del dispositivo: te permite cambiar el nombre que aparece en la parte superior de la pantalla de Inicio. 20 Guía del usuario de Kindle Capítulo 4 Cómo sacar más partido a tu Kindle Paperwhite Información personal: utiliza este campo para añadir información personal o de contacto como, por ejemplo, una dirección o un número de teléfono que permitan identificar tu Kindle si lo perdieras. E-mail de Enviar a Kindle: indica la dirección de e-mail a la que deben enviarse los documentos para que puedan remitirse a tu Kindle. Los formatos de documentos no compatibles se convertirán automáticamente al formato Kindle (pueden aplicarse cargos). Para obtener más información acerca de esta función, visita www.kindle.com/support. Idiomas y diccionarios: te permite seleccionar el idioma de tu Kindle, añadir teclados para distintos idiomas y seleccionar los diccionarios predeterminados. Idioma: muestra el idioma seleccionado para los menús, avisos y cuadros de diálogo. y te permite cambiar a otro idioma. Teclados: te permite añadir teclados para varios idiomas. Si has seleccionado varios teclados, se añadirá la tecla Mundo en tu teclado. Simplemente deberás pulsar esta tecla para seleccionar un teclado distinto al actual. Diccionarios: sirve para establecer el diccionario predeterminado para cada idioma. Opciones de lectura: te permite gestionar tus notas, subrayados populares y notas públicas, la actualización de página y tus redes sociales. Copia de seguridad de notas: te permite activar y desactivar la copia de seguridad automática en los servidores de Amazon de tus notas, la última página leída y de tus colecciones. Subrayados populares: te permite activar y desactivar la visualización de párrafos que han sido subrayados frecuentemente por otros lectores. Notas públicas: te permite activar y desactivar la visualización de notas y subrayados realizados por personas a las que sigues en https://kindle.amazon.com. Recargar página: se utiliza para que el Kindle actualice la visualización de la tinta electrónica cada vez que pases de página. Redes sociales: te permite vincular tu Kindle con tus cuentas de redes sociales, para poder compartir tus párrafos subrayados con tus amigos. El menú contextual de Configuración Si pulsas el botón Menú desde la página de Configuración, aparecen opciones adicionales: Visita la Tienda Kindle: te permite acceder a la Tienda Kindle. Actualizar tu Kindle: instala la última versión del software para tu Kindle. Si no hay actualizaciones disponibles en tu Kindle, esta opción aparece en gris. Reiniciar: reinicia tu Kindle. No perderás los libros, recortes ni ningún otro archivo que tengas guardado en el dispositivo. En el caso de que tu Kindle se cuelgue, puedes reiniciarlo pulsando el botón de encendido durante 20 segundos. 21 Guía del usuario de Kindle Capítulo 4 Cómo sacar más partido a tu Kindle Paperwhite Restablecer dispositivo: restablece tu Kindle a los valores de fábrica predeterminados y lo reinicia. Selecciona esta acción sólo si así te lo indican desde el servicio de Atención al cliente de Kindle. Antes de restablecer tu Kindle a sus valores predeterminados, debes hacer una copia de seguridad de cualquier documento personal y de los números de publicaciones periódicas antiguos que desees conservar. Cuando se reinicie el Kindle, deberás registrarte y descargar el contenido de la nube. Si deseas seguir protegiendo tu Kindle mediante contraseña, también deberás volver a establecer una contraseña. Información del dispositivo: muestra la dirección MAC de la conexión wifi, el número de serie, la capacidad de la red, la versión del firmware de tu dispositivo y el espacio libre disponible. Texto Legal: proporciona información acerca de la marca comercial, los derechos de autor y otros avisos sobre el software instalado en tu Kindle. Detectar y sincronizar contenido: pulsa para sincronizar tu dispositivo con tu contenido online. Llevar y leer tus documentos personales Tu Kindle te permite llevar tus documentos personales contigo, eliminando la necesidad de imprimirlos. Tú y tus contactos autorizados podéis enviar documentos por e-mail a tu Kindle. Se realizará una copia de seguridad de tus documentos en tu biblioteca Kindle, que estarán listos para descargarse en cualquier momento. Para ver tu e-mail de Enviar a Kindle, ve a la pantalla de Inicio y en menú selecciona Configuración. Pulsa Opciones del dispositivo y selecciona Personalizar tu Kindle. Los documentos personales que se te envíen se guardarán en tu biblioteca Kindle para que los descargues cuando quieras si tienes el archivado de documentos personales activado. Para más información sobre esta función y para activar la función de archivado de documentos personales, ve a Gestionar mi Kindle (en www.kindle.com/support). Puedes enviar archivos de Microsoft Word (DOC, DOCX), PDF, HTML, TXT, RTF, JPEG, GIF, PNG, BMP, PRC y MOBI a tu Kindle y leerlos en formato Kindle. Puedes añadir notas, subrayados y marcadores que se sincronizarán en todos tus dispositivos, junto con la última página leída, mediante nuestra tecnología Whispersync. La sincronización de notas, subrayados, marcadores y última página leída se encuentra disponible sólo para documentos personales archivados en formato Kindle. También puedes leer documentos cuyo formato nativo sea PDF y TXT. Leer contenido Kindle en otros dispositivos Puedes sincronizar tus libros Kindle con otros dispositivos compatibles que tengas. La tecnología Whispersync de Amazon hace un seguimiento de la última posición de lectura en cada libro. Por ejemplo, puedes leer algunas páginas utilizando la aplicación Kindle en tu iPhone, iPad, o dispositivo Android y retomar la lectura en tu Kindle en el mismo punto en el que la dejaste. Para obtener una lista completa de dispositivos compatibles, visita www.kindle.com/support. Compartir comentarios a través de las redes sociales 22 Guía del usuario de Kindle Capítulo 4 Cómo sacar más partido a tu Kindle Paperwhite Puedes compartir tus subrayados Kindle con tus amigos a través de redes sociales. Para vincular tu Kindle a tus cuentas de redes sociales, pulsa el botón Menú desde la pantalla de Inicio y selecciona Configuración. En la página Configuración, pulsa Opciones de lectura y, a continuación, Redes sociales. Cuando hayas configurado la función de compartir, puedes seleccionar Compartir desde el Menú mientras estés leyendo, e introducir un mensaje y compartirlo en tu red social. También puedes acceder a la función compartir cuando seleccionas un texto. Para hacerlo, mantén pulsado el texto y, a continuación, arrastra el dedo por la pantalla para seleccionarlo. Si seleccionas una frase o diversas palabras, aparecerá un cuadro de diálogo con la opción Compartir. Si seleccionas una única palabra, aparecerá su definición y distintas opciones que incluyen Mostrar definición completa, Subrayar y Más. Pulsa "Más..." para acceder a la función compartir. Esta función no está disponible en todos los países. Utilizar el Kindle con tu ordenador El Kindle utiliza Whispernet para transferir libros, publicaciones periódicas, documentos personales, Kindle Singles, blogs y active content en tu Kindle, sin la necesidad de utilizar un ordenador. La primera vez que conectes el Kindle al puerto USB del ordenador, aparecerá como una unidad o volumen de almacenamiento externo en el escritorio del ordenador. Verás una carpeta denominada “documents”. Puedes añadir archivos compatibles con Kindle a este directorio, así como copiar, mover o borrar los archivos que se encuentren en el mismo. Para obtener más información acerca de los archivos compatibles, visita la página web de Ayuda de Kindle (www.kindle.com/support). El Kindle no puede utilizarse para leer mientras está en modo de unidad USB. Para leer un libro mientras se está cargando la batería, debes extraer el Kindle del escritorio de tu ordenador. Utilizar el Navegador web experimental Tu Kindle incluye un navegador web que te permite navegar por la red y visualizar la mayoría de páginas de Amazon. El Navegador web es compatible con JavaScript, SSL y cookies, pero no es compatible con plug-ins multimedia. Debes disponer de una conexión wifi para acceder a la mayoría de páginas web. Para abrir el Navegador web, pulsa el botón Menú en la pantalla de Inicio y selecciona Navegador experimental. La primera vez que accedas a esta página, encontrarás una lista de los marcadores predeterminados para los sitios más visitados. Podrás acceder a estos marcadores posteriormente seleccionando Marcadores en el menú del Navegador web. Para introducir una URL, pulsa el campo de búsqueda situado en la parte superior de la pantalla. Utiliza el teclado de la pantalla para introducir la dirección web. Cuando teclees una URL, se añadirá la tecla .com al teclado. El campo de dirección conservará la última URL introducida. Los siguientes consejos te ayudarán a sacar el máximo partido al Navegador web del Kindle: 23 Guía del usuario de Kindle Capítulo 4 Cómo sacar más partido a tu Kindle Paperwhite Para ampliar una página web o una imagen, coloca dos dedos juntos en el centro de la pantalla y sepáralos. Para reducir el tamaño, coloca dos dedos separados y deslízalos para juntarlos. Pulsa sobre los enlaces para abrir una página web. Arrastra el dedo hacia la izquierda/derecha y arriba/abajo para navegar por una página web. Pulsa el botón Atrás situado en la esquina superior izquierda para regresar a la página anterior. Desplázate hacia abajo en una página web arrastrando el dedo sobre la pantalla. Para introducir información en un campo de una página web, selecciona el campo y aparecerá el teclado en la pantalla. Para regresar a las página vistas anteriormente, pulsa el botón Menú y selecciona Historial. Menú del Navegador web Dentro del Navegador web, pulsa el botón Menú para ver otras opciones, incluyendo Modo de artículo, Marcadores, Marcar esta página, Historial y Configuración del navegador. La configuración del navegador incluye Borrar historial, Borrar cookies, Desactivar JavaScript y Desactivar imágenes. Ten en cuenta que las páginas se cargarán más rápido si desactivas el JavaScript. Cuando estés leyendo un artículo, existe también la opción de cambiar a Modo artículo, que cambia el diseño de la página y muestra el artículo en una única columna de texto, eliminando las imágenes y anuncios circundantes. Marcadores Para marcar una página web, pulsa el botón Menú y selecciona Marcar esta página. Para eliminar un marcador, pulsa el botón Menú y selecciona Marcadores. Pulsa sobre el botón Eliminar situado en la parte inferior de la página, pulsa sobre la casilla de verificación situada al lado de la(s) URL que deseas eliminar y pulsa el botón Eliminar. Descargar archivos Puede que en algunas páginas web encuentres libros o documentos que querrás descargar o leer en tu Kindle. Se pedirá que confirmes que quieres descargar dicho contenido a la pantalla de Inicio de tu Kindle. Entre los archivos compatibles se incluyen el contenido Kindle (.AZW, .AZW1, AZW2, and AZW3), los libros Mobipocket sin protección (.MOBI, .PRC) y los archivos de texto (.TXT). 24 Guía del usuario de Kindle Capítulo 5 Buscar ayuda adicional Capítulo 5 Buscar ayuda adicional La página web del servicio de Atención al cliente de Kindle en www.kindle.com/support dispone de información útil, incluyendo preguntas frecuentes y vídeos de ayuda. 25 Guía del usuario de Kindle Apéndice A Información sobre el producto Apéndice A Información sobre el producto Información sobre seguridad y conformidad Uso responsable. Lee todas las instrucciones e información relativa a la seguridad para evitar accidentes antes de utilizar el dispositivo. ¡AVISO! EL INCUMPLIMIENTO DE ESTAS INSTRUCCIONES DE SEGURIDAD PODRIA PROVOCAR INCENDIOS, DESCARGAS ELÉCTRICAS U OTROS DAÑOS O LESIONES. Mantenimiento del Kindle No utilices el Kindle ni sus accesorios bajo la lluvia, cerca de fregaderos u otros lugares húmedos. Evita derramar alimentos o líquidos sobre el Kindle. Si el dispositivo se moja, desconecta todos los cables, apaga la conexión inalámbrica (pulsa Menú, selecciona Configuración y habilita el Modo vuelo), y espera a que aparezca el salvapantallas. Espera a que el dispositivo esté completamente seco antes de pulsar el interruptor para volver a encenderlo. No intentes secar tu Kindle usando una fuente externa de calor, como un microondas o un secador de pelo. Limpia la pantalla con un paño suave, evitando utilizar productos abrasivos. Si llevas el Kindle en un bolso o en un maletín, guárdalo en la funda para evitar arañazos. No expongas el Kindle a temperaturas extremas de calor o frío. Por ejemplo, no lo dejes en el maletero del coche a temperaturas muy elevadas o bajo cero. El uso de accesorios de terceros puede afectar al rendimiento de tu Kindle. En algunos casos, el uso de los mismos puede anular la garantía limitada de tu Kindle. Lee las instrucciones de seguridad de los accesorios antes de utilizar el Kindle. Servicio para el dispositivo Si tu dispositivo necesita algún tipo de mantenimiento, ponte en contacto con el servicio de Atención al cliente de Amazon. Puedes encontrar la información de contacto en www.kindle.com/support. Un servicio inadecuado puede dejar sin efecto la garantía. Seguridad de la batería La batería recargable del Kindle deberá ser reemplazada única y exclusivamente por un proveedor de servicios autorizado. Para obtener más información sobre baterías, accede a www.kindle.com/support. El Kindle no viene con un adaptador de corriente alterna (CA). 26 Guía del usuario de Kindle Apéndice A Información sobre el producto El Kindle se debe cargar única y exclusivamente con el cable USB que se proporciona con el dispositivo, o con otro cable USB autorizado para el Kindle, o con un cargador USB compatible o un puerto USB que cumpla los siguientes requisitos: USB-IF, Rev 1.2. Otras consideraciones de seguridad Realizar movimientos repetitivos como, por ejemplo, pulsar teclas o jugar a algunos juegos puede provocar cierta sensación de incomodidad ocasional en manos, brazos, hombros, cuello u otras partes del cuerpo. Deja de utilizar el dispositivo y consulta con un médico si sufres molestias. Para reducir el riesgo de aparición de estos síntomas, evita el uso prolongado y toma descansos frecuentes. Las piezas pequeñas que contiene el dispositivo y sus accesorios pueden suponer un peligro de asfixia para los niños pequeños. No se recomienda utilizar el Kindle mientras se conduce un vehículo e, incluso, en algunas zonas su uso está prohibido o restringido. Si te encuentras en una zona en la que está permitido el uso del Kindle durante la conducción, presta siempre toda tu atención a la conducción del vehículo y deja de utilizar el Kindle si éste supone una distracción. Seguridad y conformidad en cuanto a la tecnología inalámbrica Desconecta la conexión inalámbrica en zonas en las que esté prohibido el uso de la tecnología inalámbrica, o en caso de que pueda provocar interferencias o suponer algún peligro. A continuación, se describen algunas situaciones específicas. En general, no deberías usar el Kindle con la conexión inalámbrica activa en sitios en los que se prohíbe usar un dispositivo móvil. Desconecta la conexión inalámbrica en aviones. Para evitar posibles interferencias con los sistemas de navegación, varias agencias de aviación, incluida la US Federal Aviation Administration, exigen obtener el permiso de algún miembro de la tripulación para poder utilizar el servicio de conexión inalámbrica de tu dispositivo. Extrema las precauciones en presencia de otros dispositivos electrónicos El Kindle genera, emplea, y puede irradiar energía de radiofrecuencia (RF) y, si no se utiliza conforme a las instrucciones de uso, puede causar interferencias dañinas a las comunicaciones de radio y a equipos electrónicos. Las señales de radiofrecuencia externas pueden afectar a sistemas operativos electrónicos, sistemas de entretenimiento y dispositivos médicos personales instalados de forma incorrecta o incorrectamente protegidos. Si bien los equipos electrónicos más modernos están protegidos de las señales de radiofrecuencia externas, si tienes alguna duda, consulta con el fabricante. Para los dispositivos médicos personales (como marcapasos y audífonos), consulta con tu médico o con el fabricante para determinar si están debidamente protegidos frente a señales de radiofrecuencia externas. 27 Guía del usuario de Kindle Apéndice A Información sobre el producto Pasos para minimizar las interferencias Si tu Kindle crea interferencias en la recepción de la señal de radio o televisión (puede determinarse apagando y encendiendo el Kindle), puedes intentar corregir la interferencia siguiendo alguno de los procedimientos que figuran a continuación: reorienta o recoloca la antena receptora para la radio o la televisión; aumenta la separación entre la radio o la televisión y el Kindle; conecta el equipo y los receptores en tomas distintas; o consulta con el fabricante de la radio o la televisión o con un técnico experimentado de radio/televisión para obtener ayuda. Presta atención a las señales Existen algunos sitios en los que las señales de radiofrecuencia podrían constituir un peligro, como en las instalaciones médicas y sitios de construcción. Si no estás seguro, echa un vistazo a tu alrededor en busca de alguna señal que exija el apagado de radios bidireccionales o de teléfonos móviles. Asimismo, debes apagar el dispositivo y evitar cargarlo si te encuentras en una zona con un entorno potencialmente explosivo, ya que cualquier chispa en este tipo de zonas podría provocar una explosión o un incendio. Dichas áreas están normalmente, aunque no siempre, claramente identificadas e incluyen áreas en las que se aconseja apagar el motor del vehículo. Declaración de conformidad de la FCC Nota: el dispositivo ha sido probado y cumple con los límites establecidos para un dispositivo digital de Clase B, de conformidad con el apartado 15 de las normas de la FCC. Estos límites han sido establecidos para ofrecer una protección razonable contra interferencias dañinas en una instalación residencial. Este equipo genera, utiliza y puede irradiar energía de radiofrecuencia y, si no se instala según las instrucciones proporcionadas, podría interferir negativamente en radiocomunicaciones. No existe garantía alguna de que no pueda haber interferencias en una instalación en particular. Si este equipo genera interferencias en la recepción de una radio o televisión, lo cual es posible comprobar encendiendo y apagando los equipos, se anima al usuario a tomar las siguientes medidas: Reorientar la antena receptora. Aumentar la distancia de separación entre el equipo y el receptor. Conectar el equipo a una toma de corriente en un circuito distinto al de la unidad receptora. Consultar al distribuidor o a un técnico experto en radio/TV para obtener ayuda. Los cambios o modificaciones no aprobados expresamente por la parte responsable del cumplimiento podrían anular la autoridad del usuario para utilizar el equipo. Información relacionada con la exposición a energía de radiofrecuencia 28 Guía del usuario de Kindle Apéndice A Información sobre el producto Tu dispositivo está diseñado y fabricado para no superar los límites de emisión para la exposición a energía de radiofrecuencia establecidos por la Comisión federal de comunicaciones (FCC, por sus siglas en inglés). La información de tu dispositivo está registrada en la FCC y puede encontrarse en la sección "Display Grant" del sitio web http://transition.fcc.gov/oet/ea/ tras buscar la ID de la FCC para tu dispositivo, que se encuentra en la parte posterior del mismo. Declaración de conformidad canadiense Este dispositivo cumple con las especificaciones canadienses ICES-003 para dispositivos de Clase B. Este dispositivo cumple con la RSS 210 de Industry Canada. Este dispositivo de Clase B cumple todos los requisitos de las regulaciones canadienses para equipos causantes de interferencias. Este dispositivo cumple con las normas RSS de exención de licencia de la industria de Canadá. El funcionamiento está sujeto a las dos condiciones siguientes: 1. 2. Este dispositivo no puede provocar interferencias, y este dispositivo debe aceptar cualquier interferencia, incluyendo aquellas que puedan provocar un funcionamiento no deseado del dispositivo. Este dispositivo cumple los límites de exposición a RF para la población general/no controlados incluidos en IC RSS-102. Declaración de seguridad IEEE 1725 de la batería No intentes desmontar, abrir, aplastar, doblar ni deformar, pinchar o triturar. No modifiques ni reacondiciones, ni intentes introducir objetos extraños en la batería. No la sumerjas ni la expongas al agua u otros líquidos. No la expongas al fuego, explosiones u otros peligros. Utiliza la batería únicamente para la función para la que está destinada. Utiliza la batería únicamente con el sistema de carga que haya sido homologado por este estándar. El uso de una batería o cargador no homologados puede suponer un riesgo de incendio, explosión, fuga u otros peligros. Evita cortocircuitos en la batería y no permitas que objetos metálicos conductores entren en contacto con sus terminales. Sustituye la batería por una batería homologada con el sistema según este estándar, IEEE-Std-1725-200x. El uso de una batería no homologada puede suponer un riesgo de incendio, explosión, fuga u otros peligros. Elimina las baterías utilizadas conforme a las disposiciones locales. Evita las caídas de la batería o el dispositivo. Si el dispositivo o la batería sufren una caída, especialmente sobre una superficie dura, y el usuario cree que han sufrido daños, deben llevarse a un centro de servicio técnico para que los revisen. 29 Guía del usuario de Kindle Apéndice A Información sobre el producto Declaración europea de conformidadConformidad UE Por la presente, Amazon Fulfillment Services, Inc., declara que este dispositivo cumple los requisitos esenciales y otras disposiciones relevantes de la Directiva RTTE 1999/5/EC. Es posible encontrar una copia de la Declaración de Conformidad de la UE en: www.kindle.com/kindlepaperwhite_doc Marcado CE aplicable: Este dispositivo puede utilizarse en cualquiera de los siguientes Estados miembros de la UE: AT BE BG CY CZ DK EE FI FR DE GR HU IE IT LV LT LU MT NL PL PT RO SK SL ES SE GB Reciclar adecuadamente el Kindle En algunas zonas, la eliminación de algunos dispositivos electrónicos está regulada. Asegúrate de tirar o reciclar el Kindle de conformidad con la legislación y disposiciones locales. Para obtener más información sobre cómo reciclar el Kindle, entra en: www.kindle.com/support. Especificaciones del Producto Pantalla: pantalla XGA en diagonal de 6", resolución de 212 dpi, 758 x 1024 píxeles, escala de grises de 16 niveles. Tamaño: Kindle Paperwhite Wifi: 6,7 pulgadas por 4,6 pulgadas por 0,36 pulgadas (169 mm por 117 mm por 9,16 mm). Kindle Paperwhite 3G+Wifi: 6,7 pulgadas por 4,6 pulgadas por 0,36 pulgadas (169 mm por 117 mm por 9,27 mm). Peso: Kindle Paperwhite Wifi: 7,5 onzas (213 g); Kindle 3G+Wifi: 7,8 onzas (221 g). Almacenamiento: 2 GB de almacenamiento interno, con aproximadamente 1 GB disponible para el usuario. Alimentación: adaptador de corriente alterna (CA) (se vende por separado) y batería recargable de polímero de litio. Conectividad: USB 2.0 (conector micro-B). Módem inalámbrico 802,11b/g/n en Kindle con tecnología inalámbrica internacional. 30 Guía del usuario de Kindle Apéndice A Información sobre el producto Temperatura de funcionamiento — entre 0°C y 35°C (entre 32°F y 95°F). Temperatura de almacenaje — entre -10°C y 45°C (entre 14°F y 113°F). Wifi — 802,11 b/g/n CONTRATO DE LICENCIA Y CONDICIONES DE USO DEL KINDLE Por favor, lee el Acuerdo de licencia y los Términos de uso aplicables , que se encuentran en: www.kindle.com/support GARANTIA LIMITADA A UN AÑO Esta garantía para el dispositivo Kindle (el "dispositivo") es otorgada por la entidad establecida en la tabla que figura a continuación. En ocasiones se hace referencia al proveedor de esta garantía como "nosotros". Garantizamos el dispositivo contra defectos en los materiales y de mano de obra, bajo un uso normal, durante un periodo de un año desde el momento de la compra inicial. Durante el periodo de garantía, si aparece algún defecto en el dispositivo y sigues las instrucciones para devolverlo, procederemos, según la opción que elijamos, y siempre dentro del marco establecido por la ley, o bien (i) a reparar el dispositivo utilizando piezas nuevas o usadas, (ii) a sustituir el dispositivo por otro nuevo u otro usado, con características equivalentes al dispositivo que deba sustituirse, o (iii) a devolver parcial o íntegramente el dispositivo a su propietario. Esta garantía limitada se aplicará, dentro del marco establecido por la ley, a las reparaciones, piezas o dispositivos de recambio durante el tiempo restante de la garantía original, o durante un periodo de 90 días, prevaleciendo el período de garantía más largo. Todas las piezas y dispositivos recuperados para los que se haya procedido a un reembolso pasarán a ser de nuestra propiedad. Esta garantía limitada sólo se aplica a los componentes de hardware del dispositivo que no presenten daños como consecuencia de accidentes, uso incorrecto, negligencia, quemaduras, u otras causas externas, modificaciones, reparaciones o uso comercial. Instrucciones. Para obtener instrucciones específicas sobre la forma de solicitar el servicio de garantía para tu dispositivo, te aconsejamos que te pongas en contacto con el servicio de Atención al cliente, utilizando la información de contacto proporcionada a continuación. Por lo general, deberás enviar el dispositivo a la dirección especificada por el servicio de Atención al cliente en su embalaje original, o en un embalaje que ofrezca una protección equivalente. Antes de enviar el dispositivo para el servicio de garantía, es tu responsabilidad efectuar copias de seguridad de la información, el software u otros materiales que hayas almacenado en tu dispositivo. Es posible que estos datos, programas u otros materiales se pierdan o sean formateados durante el servicio, y declinamos cualquier responsabilidad por los daños o pérdidas. Limitaciones. HASTA LOS LÍMITES PERMITIDOS POR LA LEY, LA GARANTÍA Y LAS SOLUCIONES DESCRITAS CON ANTERIORIDAD SON EXCLUSIVAS Y EXCLUYEN A TODAS LAS DEMAS GARANTIAS Y SOLUCIONES, Y DECLINAMOS ESPECIFICAMENTE TODAS LAS GARANTÍAS ESTABLECIDAS POR LA LEY O IMPLICITAS, INCLUYENDO, SIN LIMITACIÓN, LAS GARANTIAS DE COMERCIABILIDAD O DE IDONEIDAD PARA UN FIN DETERMINADO, Y EN CONTRA 31 Guía del usuario de Kindle Apéndice A Información sobre el producto DE TODOS LOS DEFECTOS OCULTOS O LATENTES. SI BAJO LA LEY ACTUAL NO PODEMOS RENUNCIAR O EXCLUIR LEGALMENTE GARANTÍAS ESTABLECIDAS POR LA LEY O IMPLICITAS, ENTONCES HASTA LOS LIMITES PERMITIDOS POR LA LEY, TODAS ESTAS GARANTÍAS EXPIRARÁN POR VENCIMIENTO DEL PERIODO DE LA GARANTÍA LIMITADA, Y POR LA REPARACIÓN O SERVICIO DE SUSTITUCIÓN. ALGUNAS JURISDICCIONES NO AUTORIZAN LAS LIMITACIONES REFERENTES A LA DURACIÓN DE UNA GARANTÍA ESTATUTARIA O IMPLICITA, DE FORMA QUE ES POSIBLE QUE LA LIMITACIÓN DESCRITA ANTERIORMENTE NO SE APLIQUEN. QUEDAMOS EXENTOS DE TODA RESPONSABILIDAD SOBRE DAÑOS CONSECUENTES O FORTUITOS, DIRECTOS O CUANTIFICABLES DERIVADOS DEL INCUMPLIMIENTO DE LA GARANTÍA O CUALQUIER OTRA TEORÍA JURÍDICA. EN ALGUNAS JURISDICCIONES, LA LIMITACIÓN ANTERIOR NO SE APLICA A LAS RECLAMACIONES DE DAÑOS Y PERJUICIOS POR FALLECIMIENTO O DAÑOS CORPORALES O CUALQUIER RESPONSABILIDAD LEGAL POR ACCIONES U OMISIONES INTENCIONADAS Y DE NEGLIGENCIA TEMERARIA Y, POR LO TANTO, LAS EXCLUSIONES O LIMITACIONES ANTERIORES PUEDEN NO SER APLICABLES. EN ALGUNAS JURISDICCIONES NO SE PERMITE LA EXCLUSION O LA LIMITACION DE DAÑOS DIRECTOS, CONSECUENTES O FORTUITOS, POR LO QUE CABE LA POSIBILIDAD DE QUE LA LIMITACION O LA EXCLUSIÓN NO SE APLIQUEN. ESTA SECCIÓN DE “LIMITACIONES” NO ES APLICABLE A LOS CLIENTES DEL REINO UNIDO Y LA UNIÓN EUROPEA. Esta garantía limitada te otorga derechos específicos. Es posible que dispongas de derechos adicionales conforme a la ley aplicable y dicha garantía no tiene efecto alguno sobre estos. Proveedor de la garantía Si compraste tu dispositivo: Esta garantía viene otorgada or: De Amazon.co.uk, Amazon.de, Amazon.fr, Amazon EU S.à.r.l., 5 rue Plaetis, L-2338, Amazon.it, Amazon.es, u otros distribuidores Luxemburgo autorizados ubicados en Europa. De Amazon.ca Amazon.com.ca, Inc., 410 Terry Avenue North, Seattle, WA 98109-5210 EE.UU. De distribuidores autorizados ubicados en la India. Amazon Seller Services Private Limited, con domicilio fiscal en 201, Midford House, Off M.G.Road, Bangalore 560 001, India De Amazon.co.jp o un distribuidor autorizado ubicado en Japón. Aazon.com International Sales, Inc., 410 Terry Ave. North, Seattle, WA 98109-5210, United States De Amazon.cn o distribuidores autorizados ubicados en la República Popular China. Amazon Joyo Co. Ltd., 26F, Bldg A, Ocean International Center, No. 56 East 4th Ring Road, Chaoyang District, Beijing, China 32 Guía del usuario de Kindle Apéndice A Información sobre el producto De cualquier otra página web de Amazon o Amazon Fulfillment Services, Inc., 410 de distribuidores autorizados ubicados en Terry Ave. North, Seattle, WA 98109-5210, otros países. United States Las actualizaciones de esta tabla se publicarán en www.kindle.com/support. Información adicional Puedes encontrar el Acuerdo de licencia y los Términos de uso, la Garantía limitada de un año, la Guía del usuario, la información de contacto con el servicio de Atención al cliente, otras garantías limitadas e información sobre el Kindle en http://www.kindle.com/support . Notificaciones de patente El dispositivo Kindle y/o los métodos empleados junto con el mismo pueden estar protegidos por una o más patentes o estar pendientes de solicitud de registro de patentes. Notificación de copyright y marcas comerciales El software del dispositivo Kindle de Amazon, la Guía de inicio rápido del Kindle de Amazon y la Guía del usuario de Kindle de Amazon © 2004 - 2012 Amazon.com, Inc. o sus empresas filiales. Todos los derechos reservados. 1-CLICK, AMAZON, el LOGOTIPO de AMAZON, el LOGOTIPO de AMAZONKINDLE, KINDLE, PAPERWHITE, KINDLE SINGLES, KINDLE SCREENSAVERS, X-RAY, MOBIPOCKET, WHISPERNET y WHISPERSYNC son marcas registradas de Amazon.com, Inc. o de sus empresas filiales. Java y todos los logotipos y las marcas comerciales basados en Java son marcas comerciales y marcas comerciales registradas de Sun Microsystems, Inc. en Estados Unidos y otros países. XT9® Smart Input © 2008 Nuance Communications, Inc. XT9® y Nuance® son marcas comerciales o marcas comerciales registradas de Nuance Communications, Inc. y/o los titulares de su licencia y se usan bajo licencia. Contiene iType de Monotype Imaging Inc. “Monotype” es una marca comercial de Monotype Imaging Inc. registrada en la Oficina de patentes y marcas de Estados Unidos, y puede estar registrada en determinadas jurisdicciones. Monotype® The Monotype Corporation. Todas las demás marcas, nombres de productos, nombres de empresas, marcas comerciales y marcas de servicio son propiedad de sus propietarios respectivos. C20130611-A 33