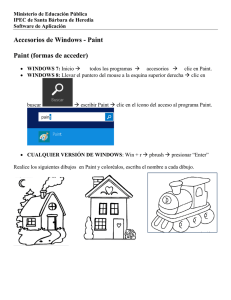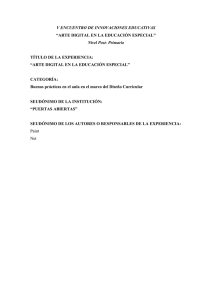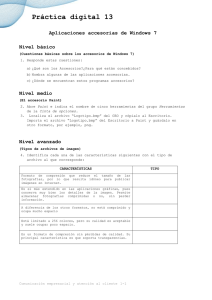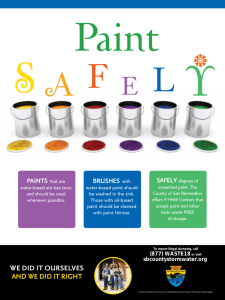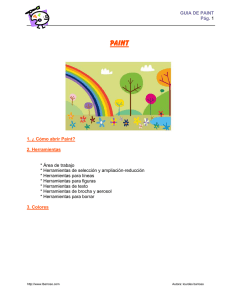cambiar tamaño de imagen en Paint
Anuncio
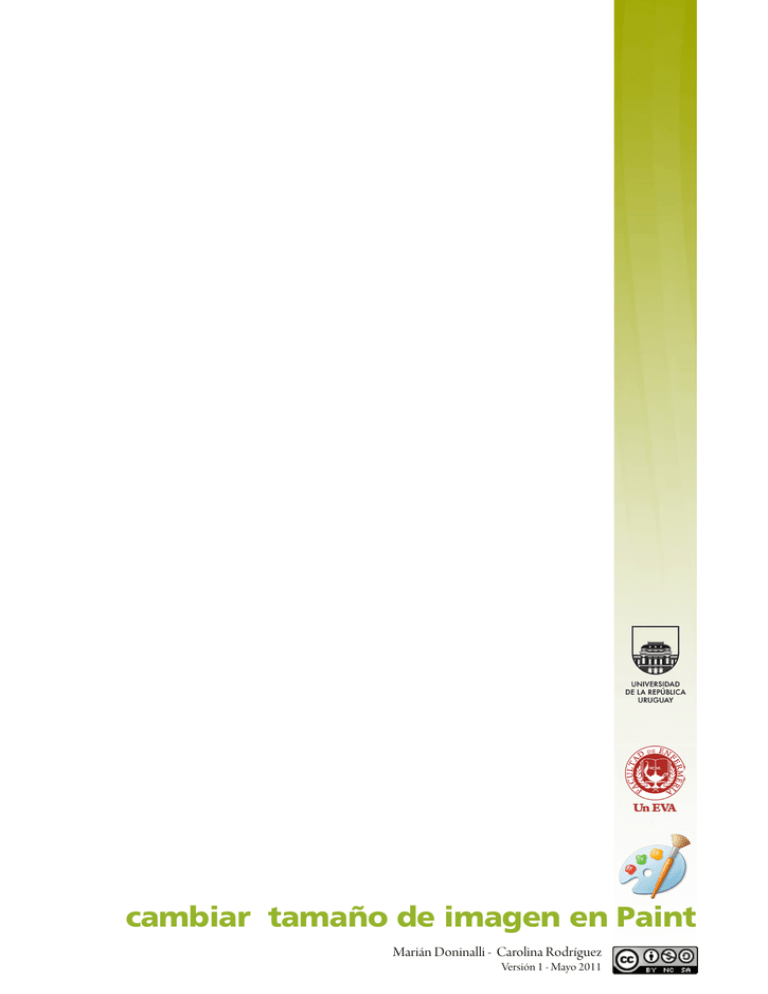
cambiar tamaño de imagen en Paint Marián Doninalli - Carolina Rodríguez Versión 1 - Mayo 2011 PAINT es un programa que trabaja como editor de imágenes. Consiste en una aplicación simple orientada al dibujo gráfico. Fue desarrollado por Microsoft y ha acompañado al sistema operativo Microsoft Windows desde la versión 1.0. La versión que acompaña Windows 7 intenta dar un resultado más realista por medio de la incorporación de pinceles “artísticos” compuestos por diferentes tonos de gris y transparencias. A diferencia de las versiones anteriores de Paint esta versión utiliza el formato de archivo PNG por defecto para guardar las imágenes, generando archivos más livianos que en las versiones anteriores con una excelente calidad y compatibilidad, y la posibilidad de trabajar con transparencias. Figura 2 Una vez abierto Paint deberemos ir a la pestaña Archivo (aparece en color azul arriba a la izquierda) y allí a la opción Abrir. Este manual no explicará el uso del programa y todas sus herramientas sino que intenta ser una referencia para que puedan aprender a cambiar el tamaño de las imágenes. Trabajar con un archivo de imagen Figura 3 Lo primero que deberemos hacer es abrir el programa. Para ello iremos al botón de Inicio y allí a la opción Todos los programas y luego Accesorios donde encontraremos Paint . Se abrirá un cuadro de diálogo donde escogeremos el archivo de imagen con la que trabajaremos para cambiarle el tamaño. Figura 1 Figura 4 cambiar tamaño de imagen en Paint - 3 Seleccionamos el archivo y presionamos el botón Abrir . Una vez abierto el archivo, el mismo se mostrará grande o pequeño, pudiéndose incluso no visualizar toda la imagen como en el caso que se muestra a continuación debido a su tamaño. Cambiar el tamaño de una imagen Podremos cambiar el tamaño de las imágenes. Este dependerá de que es lo que queremos hacer, ya sea aumentar o reducir su tamaño. Es importante destacar que en caso de aumentar el tamaño de la imagen podemos perder calidad, por lo que se recomienda que la escala de la misma no supere el doble de su tamaño original. Para cambiar el tamaño de la imagen nos posicionaremos en la pestaña Inicio y escogeremos la opción Cambiar tamaño. Figura 6 Para poder visualizar toda la imagen iremos a la pestaña Ver y elegiremos la opción Alejar. Haremos clic en ella hasta ver la imagen completa. Esto no reduce el tamaño de la imagen, solo su visualización. Figura 7 4 - cambiar tamaño de imagen en Paint Figura 8 Al hacer clic sobre la opción Cambiar tamaño se abrirá el siguiente cuadro de diálogo. Figura 9 Observemos que podremos cambiar el tamaño de la imagen usando como unidad de medida píxeles o porcentaje y si la opción Mantener relación de aspecto está tildada al cambiar el ancho se cambiará proporcionalmente el alto y viceversa. Para probar como funciona escribiremos en la opción de ancho 50 y luego presionamos Aceptar, de manera de que la imagen se escale al 50%. también podremos mantener la original. Figura 12 Para lo que deberemos ir a las opciones de Paint y escogeremos Guardar como. Al abrirse el cuadro de diálogo para guardar elegiremos otra carpeta para guardarlo o mantendremos la misma en el área donde dice Guardar y le daremos un nuevo nombre. Finalmente presionamos el botón Guardar. Figura 10 Figura 13 Una vez guardada la imagen con los cambios ya podremos cerrar el programa si no lo utilizaremos más. Figura 11 Una vez cambiado el tamaño debemos guardar el archivo, para lo cual podríamos ir a la opción Guardar y reemplazar el archivo original o a la opción Guardar como para darle un nuevo nombre a la imagen con los cambios realizados de forma de que además de la imagen con los cambios actuales cambiar tamaño de imagen en Paint - 5