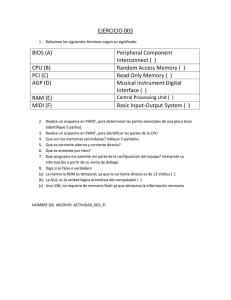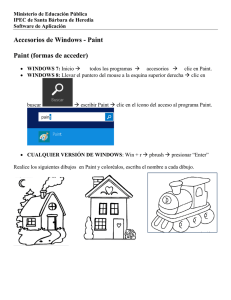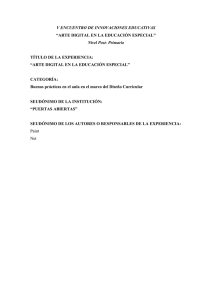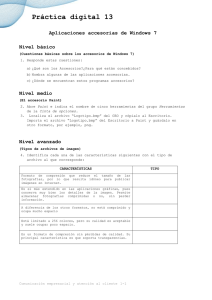GUIA DE PAINT
Anuncio
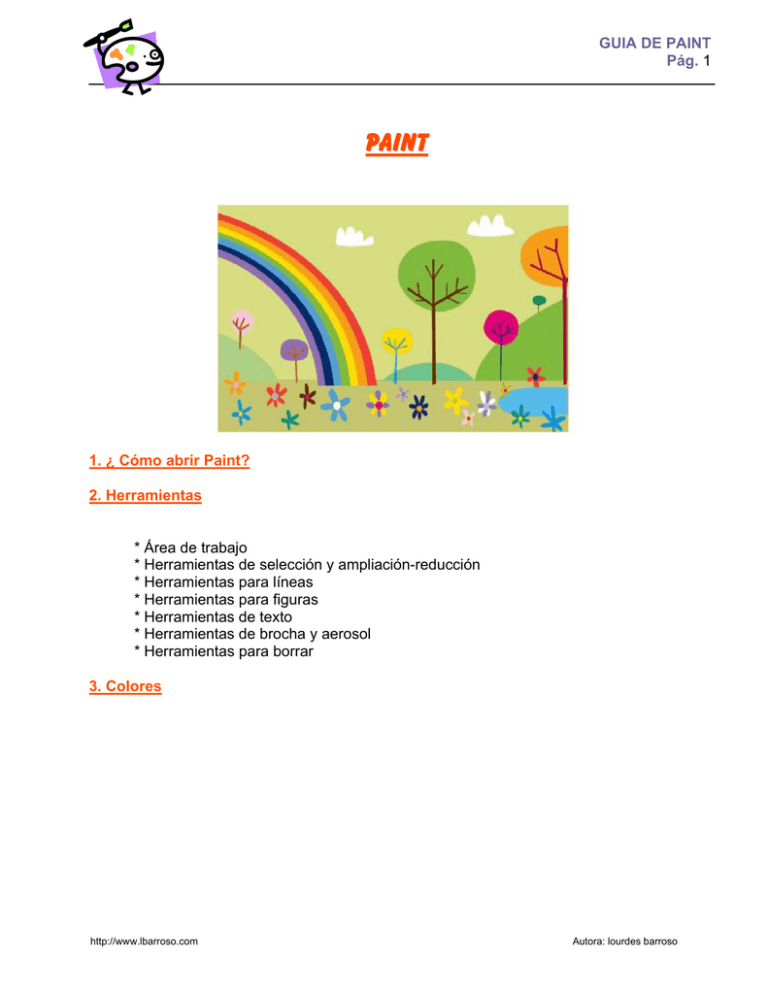
GUIA DE PAINT Pág. 1 PAINT 1. ¿ Cómo abrir Paint? 2. Herramientas * Área de trabajo * Herramientas de selección y ampliación-reducción * Herramientas para líneas * Herramientas para figuras * Herramientas de texto * Herramientas de brocha y aerosol * Herramientas para borrar 3. Colores http://www.lbarroso.com Autora: lourdes barroso GUIA DE PAINT Pág. 2 ¿Como Abrir Paint? Selecciona INICIO -> Programas-> Accessorios -> Paint. http://www.lbarroso.com Autora: lourdes barroso GUIA DE PAINT Pág. 3 Área de trabajo Al iniciarlo, Paint muestra un área trabajo o de dibujo llamado lienzo. http://www.lbarroso.com Autora: lourdes barroso GUIA DE PAINT Pág. 4 Herramientas de selección y ampliación-reducción Botón de Selección Libre Utilizado para seleccionar áreas en la imagen que tenga cualquier forma. Botón de Selección Sirve para seleccionar áreas rectangulares de una imagen. NOTA: Cualquiera de estos 2 botones puede seleccionar áreas para copiar, borrar, o colorear. Botón de Aumento • • Amplifica la imagen, para poder observarla más detalladamente. Las opciones que permite seleccionar para el porcentaje que puede visualizar son: Herramientas para líneas Para Dibujar Líneas Rectas 1. En la caja de herramientas, presionar el botón de línea recta. 2. Al final de la caja de herramientas, selecciona el ancho de la línea. 3. Escoge el color de línea deseado. 4. Para dibujar la línea, arrastra el ratón manteniendo apretado el botón izquierdo. http://www.lbarroso.com Autora: lourdes barroso GUIA DE PAINT Pág. 5 • Usa el botón izquierdo del Mouse para dibujar con el color de primer plano; usa el botón derecho para dibujar con el color de fondo. Para Dibujar Líneas Libremente 1. En la caja de herramientas, presiona el lápiz. 2. Para dibujar la línea, arrastra la flecha . Para Dibujar Curvas 1. En la caja de herramientas, presiona la línea curva 2. Al final de la caja de herramientas, selecciona el ancho de la línea. 3. Dibuja una línea recta . 4. Has clic donde quieras el arco de la curva, después manteniendo presionado el botón del ratón, arrástralo para dibujar la curva. 5. Cada curva debe tener al menos un arco, pero no más de dos. ¡NO OLVIDES ELEGIR TUS COLORES! http://www.lbarroso.com Autora: lourdes barroso GUIA DE PAINT Pág. 6 ACTIVIDAD 1: DIBUJANDO LÍNEAS. Las imágenes que aparecen a continuación son obra de un gran pintor llamado MONDRIAN, este artista trabajaba sobre todo con líneas. 1. Toma como inspiración estas pinturas y utilizando líneas rectas y/o curvas crea tu propia “obra de arte”. NOTA: Para rellenar un área de color a) pincha sobre el bote b) c) elige el color que quieras. lleva el bote dentro del área a colorear y haz clic. 2. Firma tu dibujo usando el lápiz. 3. Guarda tu dibujo en tu directorio con el nombre: dibujos con líneas. http://www.lbarroso.com Autora: lourdes barroso GUIA DE PAINT Pág. 7 Herramientas para figuras Para Dibujar Elipses o Círculos 1. En la caja de herramientas, presiona el dibujo del óvalo. 2. Arrastra el ratón. 3. Dibuja un círculo perfecto manteniendo presionada la tecla Mayúscula mientras arrastras. 4. Puedes colorearlo al escoger una forma de relleno al final de la caja de herramientas Las opciones que aparecen en el cuadro de opciones de la barra de herramientas, permiten que puedas personalizar tu objeto: Objeto con contorno sin un color de relleno. Objeto con contorno y un color de relleno diferente. Figura geométrica sin un contorno y con color de relleno. Elige un color nuevo en la caja de colores. Para Dibujar un Rectángulo o Cuadrado 1. En la caja de herramientas, presiona el botón del cuadro para crear un cuadro con esquinas, o presiona para crear un cuadro SIN esquinas. 2. Para dibujar un rectángulo, arrastra el ratón, manteniendo presionado el botón izquierdo en forma diagonal en la dirección que quieras. 3. Para dibujar cuadrados, mantén presionada la tecla Mayúscula del teclado mientras arrastras. 4. Para colorearlo escoge una forma de relleno de la caja de herramientas. http://www.lbarroso.com Autora: lourdes barroso GUIA DE PAINT Pág. 8 5. Para el ancho de los bordes selecciona línea recta o curva en la caja de herramientas, después regresa al cuadrado. Para Dibujar un Polígono 1. En la caja de herramientas, presiona el botón de polígono. 2. Para dibujar el polígono, arrastra el ratón y haz clic en cada esquina para pasar a la siguiente línea y doble clic cuando hayas terminado. 3. Para usar ángulos de 90º y 45º, mantén presionado la tecla Mayúscula, mientras arrastras el ratón.. Herramientas para texto Para Agregar Texto 1. Asegúrate de que el color de primer plano sea el color que deseas. 2. Has clic en la herramienta de texto. 3. Arrastra el cuadro de texto a través del dibujo. 4. En la parte de abajo de las herramientas de trabajo aparecen 2 figuras, se debe de tomar la opción que se desee, dependiendo el formato del texto que se quiere tomar. 5. Escribe el texto que desees. 6.Presiona el botón derecho del ratón dentro del recuadro de texto para cambiar el tamaño y tipo de letra http://www.lbarroso.com Autora: lourdes barroso GUIA DE PAINT Pág. 9 7. Asegúrate de que esté correcto, antes de hacer clic fuera del cuadro de texto. Puesto que una vez que hayas añadido texto, NO PODRÁS BORRAR. NOTA: Dentro de Paint al igual que otras aplicaciones o programas de Microsoft, si realizas una acción no deseada, puedes deshacerlo si seleccionas http://www.lbarroso.com Autora: lourdes barroso GUIA DE PAINT Pág. 10 ACTIVIDAD CON textos y polígonoS 1. Diseña la portada de un disco que te guste utilizando solo letras y figuras geométricas. Ideas. 2. Guarda la portada en tu directorio con el nombre: disco. http://www.lbarroso.com Autora: lourdes barroso GUIA DE PAINT Pág. 11 Herramientas de brocha y aerosol Para Pintar con Brocha 1. En la caja de herramientas, presiona la brocha. 2. Al final de la caja de herramientas, has clic en la forma de la brocha. 3. Para pintar, arrastra el cursor o flecha. Para Crear Efecto de Aerosol 1. En la caja de herramientas, presiona la lata de pintura aerosol. 2. Al final de la caja de herramientas, selecciona el tamaño del aerosol. 3. Para pintar, arrastra el cursor. HERRAMIENTA RELLENO DE COLOR Para Rellenar un Área u Objeto con Color 1. En la caja de herramientas, presiona la lata de pintura. 2. Has clic en el área u objeto que deseas colorear. NOTA :Si el dibujo que va a ser rellenado tiene aberturas, el color se va a derramar por todo el área de dibujo. Puedes encontrar y cerrar esas aberturas al hacer clic en Ver –ZoomTamaño- elige entre Tamaño Grande ó Personalizado. Los colores de primer y segundo plano aparecen a la izquierda de la caja de colores. Puedes rellenar con el color de primer plano al hacer clic en el, o con el color de fondo al hacer clic con el botón derecho del Mouse. http://www.lbarroso.com Autora: lourdes barroso GUIA DE PAINT Pág. 12 Herramientas para borrar Para Borrar un Área Pequeña 1. En la caja de herramientas, selecciona el borrador. 2. Al final de la caja de herramientas, has clic en el tamaño del borrador. 3. Arrastra el cursor sobre el área que quieres borrar. NOTA: El color de fondo seleccionado muestra que color va dejar detrás el borrador. Para Borrar Áreas Grandes 1. En la caja de herramientas, elige el rectángulo para seleccionar un área rectangular o elige la forma poligonal para seleccionar libremente un área. 2. Arrastra el cursor para seleccionar el área que quieres borrar. 3. En el menú Edición, escoge Borrar selección. NOTA: Si se toma el botón de selección libre para borrar, nótese que al seleccionar lo que se quiere borrar hace un cuadro total del área seleccionada, pero sólo borrará lo que se marcó libremente. http://www.lbarroso.com Autora: lourdes barroso GUIA DE PAINT Pág. 13 COLORES Las imágenes con formato .bmp trabajan solo con 16 colores, aunque permite editar más solo deja ver los que marca y los que se personalizan los remplaza por los similares a estos. Para escoger Colores de Primer y Segundo Plano (Fondo) 1. Para fijar un color de primer plano selecciona un color de la caja de colores. 2. Para fijar el color de fondo selecciona con el botón derecho del Mouse un color de la caja de colores. 3. Los colores seleccionados aparecerán a la izquierda de la caja de colores. El color superior es el color del primer plano y el inferior del fondo. Para Escoger Colores (de una imagen que ya tiene color) 1. En la caja de herramientas, presiona el gotero. 2. Has clic en el color deseado de la imagen. 3. Nota como el color que escogiste se convierte en el color del primer plano. http://www.lbarroso.com Autora: lourdes barroso GUIA DE PAINT Pág. 14 ACTIVIDAD: DIBUJO LIBRE .USANDO TODAS LAS HERRAMIENTAS. 1. Usando el mayor número de herramientas realiza un dibujo libre. 2. Firma tu dibujo. 3. Archívalo en tu carpeta con el nombre: cuadro Para realizar tu dibujo puedes inspirarte en otro gran artista, en este caso español, que fue: JOAN MIRÓ. http://www.lbarroso.com Autora: lourdes barroso