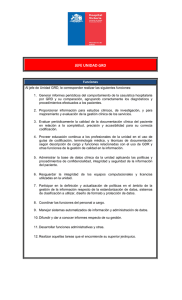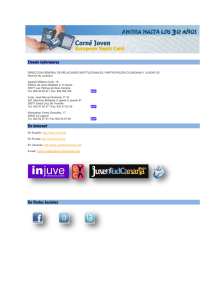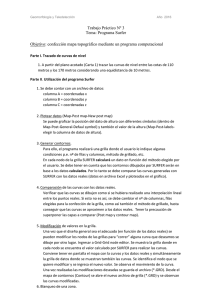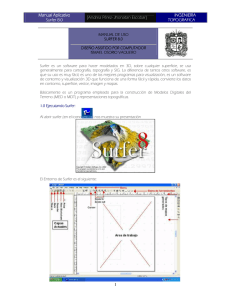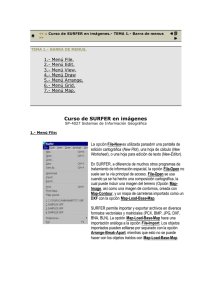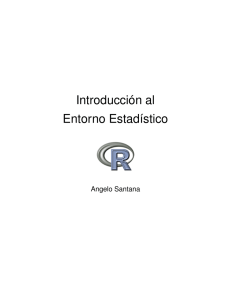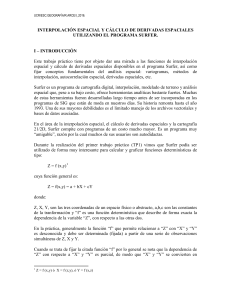Utilización del programa "Surfer"
Anuncio

Surfer Es un programa que genera superficies tridimensionales a partir de varios puntos. Estas notas están realizadas sobre la versión 8 en inglés. En esta nota referimos muy escuetamente cómo realizar un mapa de isolíneas a partir de varios puntos. Las posiblidades del programa son mucho más amplias. Veremos los tres pasos del trabajo con un ejemplo: Planteamiento Supongamos que en una zona se han realizado 4 sondeos que cortan un contacto gológico a las cotas que se indican en la tercera columna de la tabla: X Y Z 450 201 835 754 1720 846 2620 280 827 2010 1390 838 La X y la Y son coordenadas geográficas expresadas en metros y tomando como origen arbitrario el extremo inferior izquierdo del área de trabajo. La 3ª columna sería la cota sobre el nivel del mar (los números que aparecen en el dibujo de arriba). Se pueden representar superficies geométricas (topografía, superficie freática,...) o bien la Z puede ser una variable medida en cada punto, y así trazaríamos cualquier mapa de isolíneas (isoyetas, etc) Surfer maneja dos tipos de documentos de trabajo: las hojas de datos (similares a Excel) y las láminas de dibujo (Plot), en las que aparecen los resultados gráficos. 1º. Introducimos los datos. Al abrir el programa, aparece una hoja de dibujo (Plot1), y debemos crear una hoja de datos: File >> New >> Worksheet o picando . Allí escribimos los datos arriba en el botón disponibles, así: La 1ª columna corresponde a la X, la 2ª a la Yy la 3ª a la Z. (En muchas aplicaciones, la Z no es altura, sino que puede ser cualquier valor con esa situación geográfica, como la lluvia o la contaminación del suelo). Guardamos la hoja de datos con el nombre deseado, por ejemplo, misDatos.xls . También puede crearse en Excel. Utilizaremos este documento para el siguiente paso. 2º. Crear el “grid” (rejilla o retícula). Aquí el programa interpolará entre los puntos conocidos, elaborando una cuadrícula completa de datos (debe “imaginarse” la cota en todos los puntos de una cuadrícula a partir de esos cuatro puntos disponibles). Esta matriz de valores no podemos verla. La utilizaremos en el siguiente paso. Vamos al documento de dibujo (Plot1) , si no está a la vista, lo hacemos aparecer en menú Window >> Plot1. Abrimos el menú Grid >> Data ... y buscamos y seleccionamos el documento guardado anteriormente (misDatos.xls). F. Javier Sánchez San Román - Dpto. Geología, Salamanca (España) http://web.usal.es/javisan/hidro Aparece un cuadro en que que debemos cambiar la parte de abajo. El programa supone que la X mínima y la máxima de su área de trabajo son la X del punto que se encuentra más a la izquierda y el que está más a la derecha: Como no es así, ya que estamos trabajando en una zona de 3000x2000 metros, escribimos las dimensiones de nuestra zona así: Haciendo OK en este cuadro, creamos el archivo misDatos.grd que utilizaremos en el siguiente paso1 3º. Crear el mapa o representación deseada Un archivo “grid” genera cualquier mapa o gráfico. Lo guardamos para su posible utilización futura. En este ejemplo, vamos a crear dos tipos posibles de mapas : Menú Map >> Contour map... 2000 1500 1000 500 0 0 500 1000 1500 2000 2500 Menú Map >> Wireframe... En resumen, las fases han sido: Crear Map >> Red completa de Grid >> documento con Î Data ... Î Î Contour map.. Î Gráfico final datos los datos: Wireframe.... (misDatos.grd) misDatos.xls 1 Este archivo “nombre.grd” es el que se importa desde Visual Modflow como superficie topográfica, contactos entre estratos o superficie freática. F. Javier Sánchez San Román - Dpto. Geología, Salamanca (España) http://web.usal.es/javisan/hidro 3000