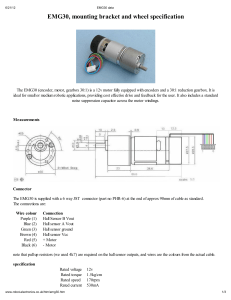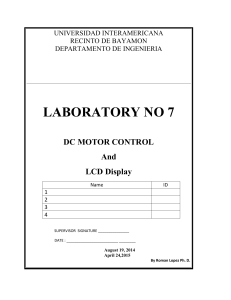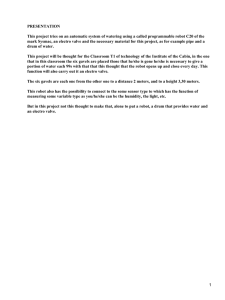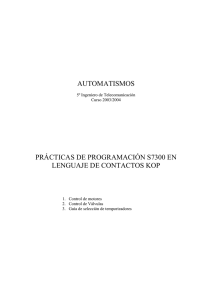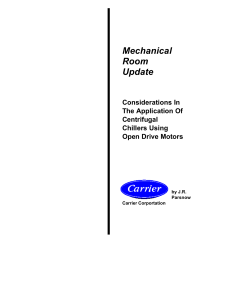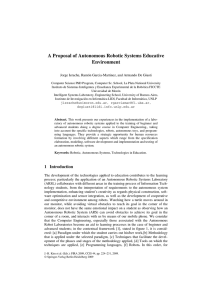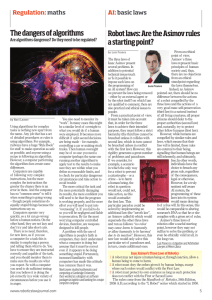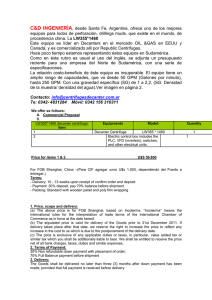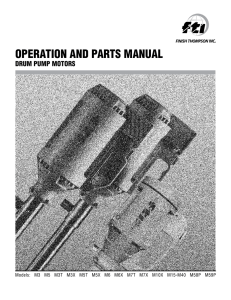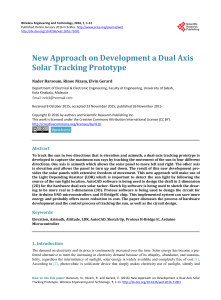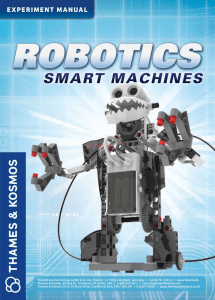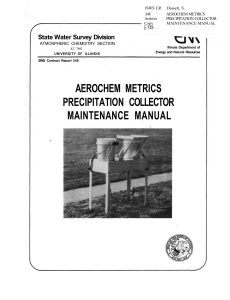Lego NXT
Anuncio
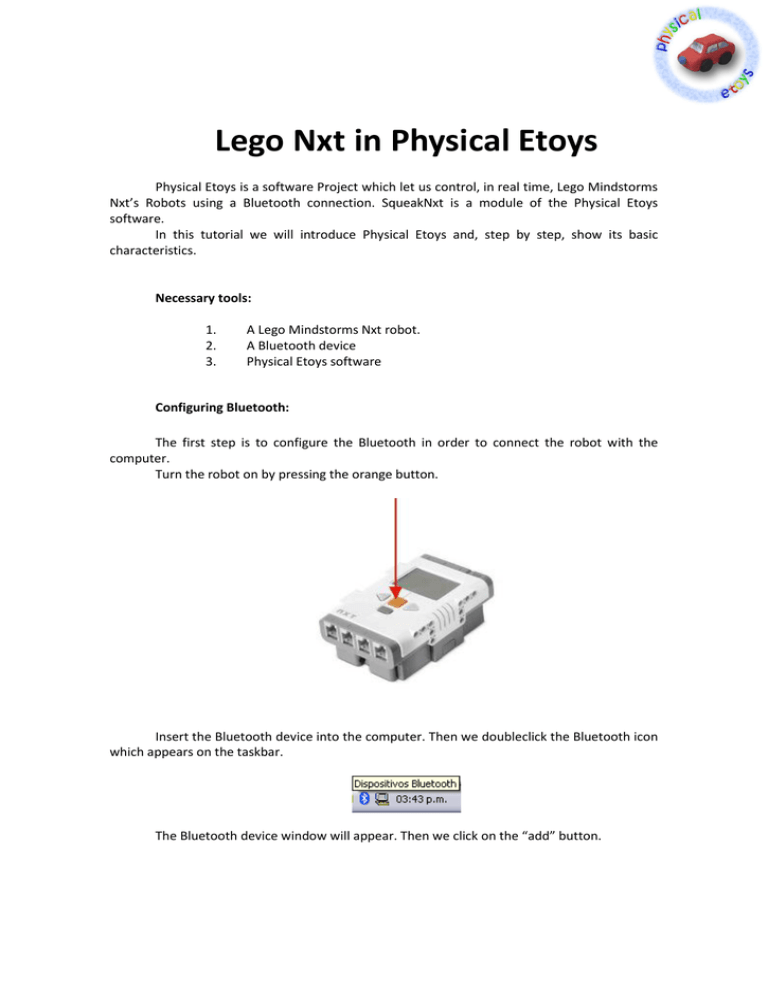
Lego Nxt in Physical Etoys Physical Etoys is a software Project which let us control, in real time, Lego Mindstorms Nxt’s Robots using a Bluetooth connection. SqueakNxt is a module of the Physical Etoys software. In this tutorial we will introduce Physical Etoys and, step by step, show its basic characteristics. Necessary tools: 1. 2. 3. A Lego Mindstorms Nxt robot. A Bluetooth device Physical Etoys software Configuring Bluetooth: The first step is to configure the Bluetooth in order to connect the robot with the computer. Turn the robot on by pressing the orange button. Insert the Bluetooth device into the computer. Then we doubleclick the Bluetooth icon which appears on the taskbar. The Bluetooth device window will appear. Then we click on the “add” button. We choose “My device is set up and ready to be found”. Then we select the device we want to connect and click on next. We choose “let me choose my own passkey” and then we type a new one. Eg.: 1234 We enter the chosen passkey for the robot and we confirm it by pressing the orange button. The COM ports will be assigned automatically (not necessarily six and seven). The port that we are going to use is the output port so we have to remember its number. Now we are ready to connect the robot with Physical Etoys. Connection to Physical Etoys First and foremost, inside Physical Etoys, we have to get a “Nxt brick”. This is a graphical object that represents the computer of the real robot. In order to obtain it we have to open the supplies’ flap. The supplies’ flap contains the most used objects. As long as we use the system we are going to learn more things about them. The one that interests us is the “Object catalog”. Now we have to drop the object catalog on the world. The object catalog is like a box that contains the entire objects that we can use. It is ordered by categories but we can arrange the objects alphabetically. Apart from that we can look for a particular one. Now we have to choose the Lego Nxt category. Then we have to drag the “Nxt Brick” etoy and place it on the world. Once we have the “Nxt brick” we have to choose the same number of port that the Bluetooth output port (we can change the number by clicking on the triangled buttons) and then we have to confirm by clicking on the orange button. The robot would play a confirmation sound and the “Nxt Brick” would be like this: Playing a sound The first action that we can do is playing a sound inside the robot. We have to open its viewer by making right-click on the Nxt Brick to open the halo. The halo is a set of buttons which surround the object and let the user modify, move, delete and maximize it. Next we click on the viewer icon (light blue) to make it appear. The viewer is a flap where we can not only see and modify the object’s properties on the screen but also create scripts for them to perform actions like moving on the screen. The properties and the actions are represented as tiles. In this category (lego nxt – other stuff) we can see all the tiles that can be used to communicate with the robot. The instruction that we are going to use now is “play tone”. If we change the “5” parameter for a higher number, e.g. 2000, and then we run the tile (by clicking on the yellow button which has an exclamation character) we will listen to a high-pitched sound. Changing the motor speed Now that the first exercise has been done we can do more interesting things such as modifying the motor speed. First we have to plug a motor on the robot’s port A. In addition, we have to “plug” a motor in the computer. So we have to look for a NxtMotor in the object catalog, then we drag and drop it on the port A of the “Nxt brick”. A cable may appear and connect the motor with the “Nxt brick”. Now we have to open the motor’s viewer in order to access its instructions. We are interested in the “power” property. With this property we can change or read the current speed of the motor (now it is zero because the motor is not moving). If we modify the power value from 0 to 100 we will see that the motor moves for an instant but then it stops due to the “automatic brake” property. When its value is true and the motor does not receive a new power value the motor stops automatically. If we want the motor to go on with the same speed we have to change the value of the “automatic brake” property to false. Another possibility is to create a new script which sends the new speed to the motor regularly. The best choice is creating a new script. We drag the “power” property from the arrow (it means an assignation) and then we drop it on outside. By doing this a new script called “script1” will be created. This script only has one instruction: setting up the motor with no velocity. In order to move the motor we have to assign it a new value. We have to change the value to 100 and then we run the script by clicking on the button which is similar to a clock. The clock will become blue and the state will change to “ticking”. This means that the script is running and the motor may be working at max speed. If we click again on the clock, the script will stop and, after a few seconds, the motor will stop also (unless the “automatic brake property” is false). This script will leave the motor functioning at constant speed. It will be interesting if we can modify the speed without changing the script “code”. In order to do this we can use a “Slider” which is an object that we can find in the objects catalog under the “Basic” category. The slider let us choose a number by dragging a bar. If we open the slider’s viewer we will see a property called “numeric value” ranging from 0 to 1 depending on the location of the bar (down=0 and up=1). We need to use this property to control the motor’s speed. We drag the property from its name (not from the arrow because we want only to return the value that the slider has) and then we replace the 100 with the tile. With this change the motor will stop because the “numeric value” at this moment has a little value which is not longer than 1. To move the motor considerably we have to assign it speeds ranging from 0 to 100. So we need to multiply the value of “numeric value” by 100. In order to do this we have to click on the little arrow which is on the right-hand side of “numeric value” (when the cursor is over the arrow it will become bigger. This let us make operations with the slider’s value. We need to replace the “1” with “100” and the addition with a multiplication. Now by moving the slider’s bar we can change the motor’s speed. Reading a sensor’s value The last but not least activity that we can do is reading sensor’s values. First we have to plug a light sensor on the robot’s port 1. Now, in the computer, we have to “plug” a “Nxt Light sensor” in port 1 of the “Nxt brick”. We can click on port 1 of the “Nxt brick” and then choose the “Nxt Light sensor”. It will look like this: Now we open the viewer of the “Nxt Light Sensor”. Here we can see two properties: “active” y “value”. The “active” property indicates if the led sensor is turned on (the sensor detects its own reflection which is very useful for distinguish different colors of zones that are near of it) or turned off (the sensor detects only the ambient light). We can change the value of the “active” property to true. Doing this, the sensor will emit a red light. The “value” property simply returns the value that the sensor has at the moment. It does not have an assignation arrow because it is a read-only property: we do not need to assign it a value. Having the “active” property set to false we can see that if we cover the sensor with our hands the value will be 0 and if we illuminate the sensor the value almost rises to 100. Now we are going to link the sensor’s value with an object of the computer. To do this we are going to use a rectangle which can be found in the “Supplies” flap or in the “Basic” category of the object catalog. We have to open the rectangle’s halo by right-clicking on it and then we drag the yellowish button that is at the bottom right corner in order to change its size. Next we have to open the rectangle’s viewer and then we look for the “color” category. As we can see, this category has everything necessary to modify the rectangle’s color: RGB values, brightness and so on. The property that we are going to modify is “brightness”. We have to drag the tile from the green arrow to create a new script. Now we have to use the “value” property of the sensor to control the rectangle’s brightness. Just as we have done with “numeric value” to control the motor: we drag the property from the name and then we drop it replacing the 100 with the tile. If we run the script we will see how the triangle becomes darker or brighter depending on the ambient light. Conclusion Well, that is basically all that we need to begin using Physical Etoys. The possibilities of interaction between the computers and the robots that Physical Etoys provides are very numerous to deal with everyone in this small tutorial. We encourage you to discover the other ones by exploring the environment (testing, playing, touching and breaking if it is necessary) Have fun!