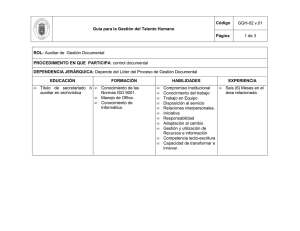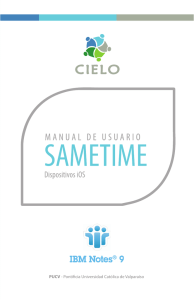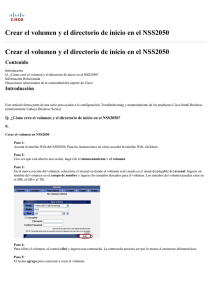Guía rápida para Cisco UC Integration para IBM Sametime
Anuncio

Guía rápida para Cisco UC Integration para IBM Sametime Primera publicación: March 22, 2012 Americas Headquarters Cisco Systems, Inc. 170 West Tasman Drive San Jose, CA 95134-1706 USA http://www.cisco.com Tel: 408 526-4000 800 553-NETS (6387) Fax: 408 527-0883 © 2012 Cisco Systems, Inc. All rights reserved. CONTENIDO Cisco UC Integration para IBM Sametime v Introducción v Cisco UC Integration para IBM Sametime e IBM Lotus Notes v Documentación y recursos vi Instalación de Cisco UC Integration para IBM Sametime 1 Instalación automática de Cisco UC Integration para IBM Sametime 1 Instalación manual de Cisco Unified Communications Integration para IBM Sametime 2 Desinstalación de la versión anterior de IBM Sametime 2 Modificación del archivo de personalizaciones 3 Instalación de la integración nueva 4 Establecimiento de preferencias de cuenta 5 Instalación manual de Cisco UC Integration para IBM Sametime y Lotus Notes 6 Desinstalación de la versión anterior de Lotus Notes 6 Modificación del archivo de personalizaciones 7 Instalación de la integración nueva 8 Establecimiento de preferencias de cuenta 8 Configuración de la integración 11 Configuración de los ajustes en el menú de preferencias 11 Configurar las preferencias de cuenta 11 Configurar las preferencias de audio 11 Configurar las preferencias de llamadas 12 Configurar los ajustes de vídeo 12 Borrar mensajes del sistema 13 Establecimiento del modo de teléfono 13 Desviar llamadas 14 Uso de la integración 17 Botones e iconos de Cisco UC Integration para IBM Sametime 17 Gestión de llamadas 18 Guía rápida para Cisco UC Integration para IBM Sametime iii Contenido Realización de llamadas con Sametime Connect 20 Llamar a alguien desde la lista de contactos o desde la ventana de chat 20 Devolver una llamada desde el panel del historial de conversaciones 20 Llamar a otro número 20 Recepción de llamadas con Sametime Connect 20 Contestar a una llamada 20 Enviar la llamada directamente al buzón de voz 21 Usar Sametime Connect para iniciar un chat con una persona que llama 21 Gestión de una llamada activa 21 Silenciar el teléfono 21 Agregar un participante a una llamada 22 Introducir tonos para un sistema de respuesta de voz interactiva 22 Combinar llamadas en una conferencia 22 Poner una llamada en espera 22 Transferir la llamada 22 Añadir vídeo a la llamada 23 Finalizar la llamada 23 Creación de conferencias 23 Agregar participantes potenciales a la conferencia 24 Eliminar a un participante 24 Eliminar un participante potencial 25 Gestión del historial de conversaciones 25 Filtrar información del historial de llamadas 25 Eliminar llamadas del historial de llamadas 26 Gestión del buzón de voz 26 Filtrar mensajes de voz 27 Eliminación de mensajes de voz 27 Eliminar de manera permanente mensajes de voz 28 Métodos abreviados para accesibilidad 28 Resolución de problemas 31 Comprobación del estado del servidor 31 Creación de informe de problemas 32 Guía rápida para Cisco UC Integration para IBM Sametime iv Cisco UC Integration para IBM Sametime • Introducción, página v • Cisco UC Integration para IBM Sametime e IBM Lotus Notes, página v • Documentación y recursos, página vi Introducción Cisco UC Integration para IBM Sametime proporciona las funcionalidades de disponibilidad y teléfono de Cisco y de mensajería unificada de Cisco a usuarios de IBM Lotus Notes con Sametime e IBM Sametime Connect. La integración incluye complementos que se pueden instalar por separado y que proporcionan a los usuarios las siguientes opciones: • Estado de disponibilidad del teléfono en la lista de contactos, en el historial de llamadas y en el historial del buzón de voz para contactos de IBM Sametime • Función de hacer clic para llamar • Integración de vídeo para llamadas individuales o conferencias • Mensajes de voz que los usuarios pueden reproducir directamente desde el concentrador de Sametime • Conferencias de vídeo, teléfono y chat que los usuarios pueden crear y gestionar fácilmente Cisco UC Integration para IBM Sametime e IBM Lotus Notes Nota En función de la configuración de su organización, puede usar la integración dentro de IBM Lotus Notes de una de las siguientes maneras: • Sametime se muestra en su propia sección dentro del cliente Notes. • Acceda a Sametime y a las funcionalidades de la integración desde otras aplicaciones dentro del cliente Notes. Por ejemplo, puede hacer clic con el botón secundario en el correo electrónico o los contactos de Notes para realizar una llamada. Guía rápida para Cisco UC Integration para IBM Sametime v Cisco UC Integration para IBM Sametime Documentación y recursos • La función Live Text le permite marcar cualquier número de teléfono de Lotus Notes que se muestre como un enlace interactivo. Pregunte al administrador del sistema sobre las funciones a las que puede acceder. Consulte la documentación de IBM para ver más detalles sobre la activación de los menús de Lotus Notes. Documentación y recursos Consulte la documentación siguiente para obtener más información sobre Cisco UC Integration para IBM Sametime: • Notas de la versión de Cisco UC Integration para IBM Sametime • Guía de integración de Cisco UC Integration para IBM Sametime Guía rápida para Cisco UC Integration para IBM Sametime vi CAPÍTULO 1 Instalación de Cisco UC Integration para IBM Sametime La forma de instalar y actualizar Cisco UC Integration para IBM Sametime depende de cómo haya configurado la implementación el administrador. La mayoría de las organizaciones prefieren instalar y actualizar la integración de forma automática o mediante "auto-push". Eso quiere decir que cuando hay disponible una versión nueva del software, los usuarios verán de forma automática un mensaje de la nueva versión y la opción para poder instalarla al iniciar IBM Sametime o IBM Lotus Notes con Sametime. Esta sección incluye instrucciones sobre la instalación manual de Cisco UC Integration para IBM Sametime, en caso de que su organización prefiera este método o por si se produce algún problema durante la instalación automática. • Instalación automática de Cisco UC Integration para IBM Sametime, página 1 • Instalación manual de Cisco Unified Communications Integration para IBM Sametime, página 2 • Instalación manual de Cisco UC Integration para IBM Sametime y Lotus Notes, página 6 Instalación automática de Cisco UC Integration para IBM Sametime Si el administrador ha configurado el sistema para que se realice una instalación de tipo auto-push, Sametime le avisará de que una nueva versión de la integración está disponible. Siga el procedimiento siguiente para completar la instalación automática. Guía rápida para Cisco UC Integration para IBM Sametime 1 Instalación de Cisco UC Integration para IBM Sametime Instalación manual de Cisco Unified Communications Integration para IBM Sametime Procedimiento Paso 1 Inicie sesión en IBM Sametime Connect en el servidor host como, por ejemplo, my-st-svr.cisco.com . Paso 2 Cuando se abra la ventana de instalación, haga clic en Install this plug-in (Instalar este complemento). La opción Do not install this plug-in (No instalar este complemento) está seleccionada de forma predeterminada. A continuación, haga clic en Aceptar. Cuando Sametime muestre un mensaje para reiniciar, haga clic en Reiniciar ahora para activar los complementos. Paso 3 Instalación manual de Cisco Unified Communications Integration para IBM Sametime La instalación de la integración contiene los pasos siguientes: 1 Desinstalar la versión anterior de la integración (cuando sea necesario). 2 Modificar el archivo plugin_customization.ini. 3 Instalar la integración nueva. 4 Configurar las preferencias. Antes de comenzar Nota Si el administrador ha configurado la opción de auto-push para su organización, Sametime le avisará de que una nueva versión de Cisco UC Integration para IBM Sametime está disponible. Para obtener más información sobre cómo completar la instalación automática, consulte la sección “Instalación automática de Cisco Unified Communications Integration para IBM Sametime”. • Para la integración, es necesario que instale primero IBM Sametime Connect en su equipo. Consulte la documentación de IBM para las instrucciones de instalación. • Compruebe los requisitos del sistema para la instalación del complemento que se detallan en las notas de la versión para Cisco UC Integration para IBM Sametime. • Solicite al administrador la dirección URL del sitio de actualización que aloja el complemento. Desinstalación de la versión anterior de IBM Sametime Si había instalado previamente Cisco UC Integration con IBM Sametime, deberá desinstalar primero la versión anterior antes de poder instalar la nueva integración. Guía rápida para Cisco UC Integration para IBM Sametime 2 Instalación de Cisco UC Integration para IBM Sametime Modificación del archivo de personalizaciones Nota Si no ha instalado previamente la integración en el ordenador, puede omitir el paso 2. Para desinstalar la integración, siga estos pasos: Procedimiento Paso 1 Inicie sesión en IBM Sametime Connect en el servidor host como, por ejemplo, ucbu-pgw-11.cisco.com. Paso 2 Paso 3 Seleccione Herramientas > Complementos > Gestionar complementos. En la sección derecha de la ventana Gestión de aplicaciones, haga clic en la flecha situada junto a la aplicación que acaba en \Sametime\applications\eclipse para expandirla. Pulse la tecla Mayús y haga clic en los complementos Cisco Phone Control and Presence with Lotus Sametime y Cisco Unified Messaging with Lotus Sametime para seleccionar ambos elementos. A continuación, haga clic con el botón secundario y seleccione Desinstalar en el menú contextual. Cuando se abra la ventana de Desinstalar, haga clic en Aceptar para confirmar su elección. Cuando Sametime muestre un mensaje de reinicio, haga clic en Reiniciar ahora para reiniciar Sametime y completar el proceso de desinstalación. Después de que se reinicie Sametime, vuelva a reiniciar una vez más. Nota Para asegurarse de que la instalación de Cisco UC Integration para IBM Sametime se realiza correctamente, es necesario realizar un reinicio adicional antes de la reinstalación. (Opcional) Confirme que el proceso de desinstalación se ha realizado correctamente. En función del sistema operativo, asegúrese de que sólo existe una carpeta com.ibm.rcp.site.anchor.user.feature_6.1.1 en el o los directorios siguientes: Paso 4 Paso 5 Paso 6 Paso 7 Paso 8 • Windows XP: ◦ C:\Documents and Settings\<userid>\Application Data\Lotus\Sametime\applications\eclipse\ • Windows 7: ◦ C:\Users\<userid>\AppData\Roaming\Lotus\Sametime\applications\eclipse\features ◦ C:\Users\<userid>\AppData\Roaming\Lotus\Sametime\applications\eclipse\plugins Modificación del archivo de personalizaciones Este paso es opcional, ya que es posible que algunos usuarios no tengan los privilegios de administrador que les permiten modificar el archivo plugin_customization.ini. Si no modifica este archivo, se mostrará un mensaje de advertencia de seguridad durante la instalación y deberá aceptar de forma manual un certificado no firmado. Para modificar el archivo plugin_customization.ini, siga los pasos siguientes: Guía rápida para Cisco UC Integration para IBM Sametime 3 Instalación de Cisco UC Integration para IBM Sametime Instalación de la integración nueva Procedimiento Paso 1 En el Explorador de Windows, vaya al directorio C:\Program Files\IBM\Lotus\Sametime Connect\rcp. Paso 2 Abra el archivo plugin_customization.ini en Notepad. Paso 3 Agregue las entradas siguientes al final del archivo: • com.ibm.rcp.security.update/EXPIRED_SIGNATURE_POLICY=ALLOW • com.ibm.rcp.security.update/UNSIGNED_PLUGIN_POLICY=ALLOW • com.ibm.rcp.security.update/UNTRUSTED_SIGNATURE_POLICY=ALLOW Paso 4 Seleccione Archivo > Guardar y cierre el archivo. Instalación de la integración nueva Procedimiento Paso 1 Paso 2 Paso 3 Paso 4 Solicite la dirección URL del sitio de actualización al administrador del sistema. Inicie sesión en IBM Sametime Connect en el servidor host como, por ejemplo, my-st-server.cisco.com. Seleccione Herramientas > Complementos > Instalar complementos. En la ventana de actualizaciones destacadas, seleccione Buscar nuevas funciones para instalar y haga clic en Siguiente. Paso 5 En la ventana de ubicaciones de aplicaciones, haga clic en Agregar ubicación remota y desplácese hasta la ubicación en la que han descomprimido los archivos descargados. A continuación, haga clic en Aceptar. Paso 6 En la ventana de ubicaciones de aplicaciones, active la casilla de verificación situada junto a la aplicación y haga clic en Finalizar. Paso 7 En la ventana de resultados de búsqueda, active la casilla de verificación situada junto a la versión del complemento y haga clic en Siguiente. Paso 8 En la ventana de la licencia de la función, seleccione Acepto los términos del acuerdo de licencia y haga clic en Siguiente. Paso 9 En la ventana de instalación, seleccione el complemento Cisco Phone Control y Presence, y haga clic en Finalizar. Paso 10 Si se abre una ventana de confirmación, haga clic en Install this plug-in (Instalar este complemento). La opción Do not install this plug-in (No instalar este complemento) está seleccionada de forma predeterminada. A continuación, haga clic en Aceptar. Nota El aspecto de la ventana de confirmación depende de cómo haya configurado el administrador del sistema Cisco UC Integration para IBM Sametime. Paso 11 Cuando Sametime muestre un mensaje para reiniciar, haga clic en Reiniciar ahora para activar los complementos. Guía rápida para Cisco UC Integration para IBM Sametime 4 Instalación de Cisco UC Integration para IBM Sametime Establecimiento de preferencias de cuenta Establecimiento de preferencias de cuenta Las credenciales que usa para iniciar sesión en Cisco UC Integration para IBM Sametime dependen de cómo haya configurado el sistema el administrador del sistema. • Si el administrador del sistema ha sincronizado su cuenta con Sametime, se realizará el inicio de sesión de forma automática en sus cuentas de buzón de voz, de teléfono y de estado de teléfono. No necesita usar el procedimiento siguiente. • Si el administrador del sistema ha configurado los servidores para usar sus credenciales de Unified Communications, deberá introducir un único conjunto de credenciales en la ventana de preferencias de la cuentas. Cisco UC Integration para IBM Sametime iniciará sesión de forma automática en sus cuentas de buzón de voz, de teléfono y de estado de teléfono. • Si el administrador del sistema no ha sincronizado sus cuentas, deberá iniciar sesión en cada uno de los servidores por separado. Siga el procedimiento siguiente para establecer sus preferencias de cuenta en Sametime: Procedimiento Paso 1 Paso 2 Paso 3 Paso 4 Paso 5 Inicie sesión en IBM Sametime Connect. Seleccione Archivo > Preferencias. En la ventana Preferencias, haga clic en la flecha situada junto a Cisco para expandirla. A continuación, seleccione Cuentas. Si el administrador del sistema ha sincronizado las cuentas para los servidores, haga clic en Cisco > Cuentas para introducir su nombre de usuario y contraseña. Cisco UC Integration para IBM Sametime iniciará sesión de forma automática en sus cuentas de buzón de voz, de teléfono y de estado de teléfono. Si el administrador del sistema no ha sincronizado sus cuentas, haga clic en Cisco > Cuentas > Teléfono para introducir el nombre de usuario y la contraseña de su cuenta de teléfono. A continuación, haga clic en Cisco > Cuentas > Estado del teléfono y en Cisco > Cuentas > Buzón de voz para introducir las credenciales de estos servicios. (Opcional) Haga clic en el menú desplegable Use default servers (Usar servidores predeterminados) y seleccione Use the following servers (Usar los siguientes servidores). A continuación, introduzca los nombres de los servidores y las direcciones IP de los siguientes servidores: • Servidor CCMCIP • Servidor TFTP • Servidor CTI Para especificar los servidores para los servicios de buzón de voz y de estado del teléfono, haga clic en Estado de teléfono o Buzón de voz en la sección de navegación e introduzca la información de los servidores en las páginas que se abran. Paso 6 Haga clic en Aceptar o Aplicar para guardar los cambios. Guía rápida para Cisco UC Integration para IBM Sametime 5 Instalación de Cisco UC Integration para IBM Sametime Instalación manual de Cisco UC Integration para IBM Sametime y Lotus Notes Instalación manual de Cisco UC Integration para IBM Sametime y Lotus Notes La instalación de la integración contiene los pasos siguientes: 1 Desinstalar la versión anterior de la integración (cuando sea necesario). 2 Modificar el archivo plugin_customization.ini. 3 Instalar la integración nueva. 4 Configurar las preferencias. Antes de comenzar • La integración requiere que primero instale la versión integrada de IBM Sametime con Lotus Notes. Consulte a IBM para las instrucciones de instalación. • Compruebe los requisitos del sistema para la integración que se detallan en las notas de la versión de Cisco UC Integration para IBM Sametime. • Solicite al administrador que le proporcione la dirección URL del sitio de actualización que aloja la integración. Desinstalación de la versión anterior de Lotus Notes Si había instalado previamente los complementos de Cisco UC Integration con IBM Sametime, deberá desinstalar primero la versión anterior antes de poder instalar la nueva integración. Si no tiene instalados dichos complementos en el ordenador, puede omitir el paso 2. Para desinstalar la integración, siga estos pasos: Procedimiento Paso 1 Inicie sesión en Lotus Notes y seleccione Archivo > Aplicación > Gestión de aplicaciones. Paso 2 En la sección derecha de la ventana Gestión de aplicaciones, haga clic en la flecha situada junto a la aplicación que acaba en \Workspace\applications\eclipse para expandirla. Pulse la tecla Mayús y haga clic en los complementos Cisco Phone Control and Presence with Lotus Sametime y Cisco Unified Messaging with Lotus Sametime para seleccionar ambos elementos. A continuación, haga clic con el botón secundario y seleccione Desinstalar en el menú contextual. Cuando se abra la ventana de Desinstalar, haga clic en Aceptar para confirmar. Cuando Lotus Notes muestre un mensaje de reinicio, haga clic en Reiniciar ahora para reiniciar Lotus Notes y completar el proceso de desinstalación. Después de que se reinicie Lotus Notes, vuelva a reiniciar una vez más. Nota Para asegurarse de que la instalación de Cisco UC Integration para IBM Sametime se realiza correctamente, es necesario realizar un reinicio adicional antes de la reinstalación. Paso 3 Paso 4 Paso 5 Paso 6 Guía rápida para Cisco UC Integration para IBM Sametime 6 Instalación de Cisco UC Integration para IBM Sametime Modificación del archivo de personalizaciones Modificación del archivo de personalizaciones Este paso es opcional, ya que es posible que algunos usuarios no tengan los privilegios de administrador que les permiten modificar el archivo plugin_customization.ini. Si no modifica este archivo, se mostrará un mensaje de advertencia de seguridad durante la instalación y deberá aceptar de forma manual un certificado no firmado. Para modificar el archivo plugin_customization.ini, siga los pasos siguientes: Procedimiento Paso 1 En el Explorador de Windows, vaya al directorio C:\Program Files\IBM\Lotus\Notes\framework\rcp\. Paso 2 Abra el archivo plugin_customization.ini en Notepad. Paso 3 Agregue las entradas siguientes al final del archivo: • com.ibm.notes.branding/enable.update.ui=true • com.ibm.rcp.security.update/EXPIRED_SIGNATURE_POLICY=ALLOW • com.ibm.rcp.security.update/UNSIGNED_PLUGIN_POLICY=ALLOW • com.ibm.rcp.security.update/UNTRUSTED_SIGNATURE_POLICY=ALLOW Paso 4 Seleccione Archivo > Guardar y cierre el archivo. Guía rápida para Cisco UC Integration para IBM Sametime 7 Instalación de Cisco UC Integration para IBM Sametime Instalación de la integración nueva Instalación de la integración nueva Procedimiento Paso 1 Paso 2 Paso 3 Paso 4 Solicite la dirección URL del sitio de actualización al administrador del sistema. Inicie sesión en IBM Sametime Connect en el servidor host como, por ejemplo, my-st-server.cisco.com. Seleccione Herramientas > Complementos > Instalar complementos. En la ventana de actualizaciones destacadas, seleccione Buscar nuevas funciones para instalar y haga clic en Siguiente. Paso 5 En la ventana de ubicaciones de aplicaciones, haga clic en Agregar ubicación remota y desplácese hasta la ubicación en la que han descomprimido los archivos descargados. A continuación, haga clic en Aceptar. Paso 6 En la ventana de ubicaciones de aplicaciones, active la casilla de verificación situada junto a la aplicación y haga clic en Finalizar. Paso 7 En la ventana de resultados de búsqueda, active la casilla de verificación situada junto a la versión del complemento y haga clic en Siguiente. Paso 8 En la ventana de la licencia de la función, seleccione Acepto los términos del acuerdo de licencia y haga clic en Siguiente. Paso 9 En la ventana de instalación, seleccione el complemento Cisco Phone Control y Presence, y haga clic en Finalizar. Paso 10 Si se abre una ventana de confirmación, haga clic en Install this plug-in (Instalar este complemento). La opción Do not install this plug-in (No instalar este complemento) está seleccionada de forma predeterminada. A continuación, haga clic en Aceptar. Nota El aspecto de la ventana de confirmación depende de cómo haya configurado el administrador del sistema Cisco UC Integration para IBM Sametime. Paso 11 Cuando Sametime muestre un mensaje para reiniciar, haga clic en Reiniciar ahora para activar los complementos. Establecimiento de preferencias de cuenta Siga el procedimiento siguiente para establecer las preferencias de su cuenta en IBM Lotus Notes con Sametime: Procedimiento Paso 1 Paso 2 Abra Lotus Notes con Sametime, pero no inicie sesión. Si el administrador del sistema ha sincronizado su cuenta, Sametime realizará el inicio de sesión de forma automática en sus cuentas de buzón de voz, de teléfono y de estado de teléfono. Si el administrador del sistema no ha sincronizado sus cuentas, haga clic en Cuentas > Teléfono para introducir el nombre de usuario y la contraseña de su cuenta de teléfono. A continuación, haga clic en Cuentas > Estado de teléfono y en Cuentas > Buzón de voz para introducir las credenciales de estos servicios. Guía rápida para Cisco UC Integration para IBM Sametime 8 Instalación de Cisco UC Integration para IBM Sametime Establecimiento de preferencias de cuenta Paso 3 (Opcional) Para introducir la información de los servidores, en el menú desplegable Use default servers (Usar servidores predeterminados), seleccione Use the following servers (Usar los siguientes servidores). A continuación, introduzca los nombres de los servidores y las direcciones IP de los siguientes servidores: • Servidor CCMCIP • Servidor TFTP • Servidor CTI Para especificar los servidores para los servicios de buzón de voz y de estado del teléfono, haga clic en Estado de teléfono o Buzón de voz en la sección de navegación e introduzca la información de los servidores en las páginas que se abran. Paso 4 Haga clic en Aceptar para guardar los cambios. Guía rápida para Cisco UC Integration para IBM Sametime 9 Instalación de Cisco UC Integration para IBM Sametime Establecimiento de preferencias de cuenta Guía rápida para Cisco UC Integration para IBM Sametime 10 CAPÍTULO 2 Configuración de la integración • Configuración de los ajustes en el menú de preferencias, página 11 • Establecimiento del modo de teléfono, página 13 Configuración de los ajustes en el menú de preferencias Configurar las preferencias de cuenta El administrador del sistema crea normalmente cuentas para su organización, de forma que los usuarios no tengan que configurar los ajustes de sus cuentas. Para cambiar la configuración predeterminada, seleccione Archivo > Preferencias y, a continuación, seleccione Cisco > Cuentas para realizar cambios en las cuentas siguientes: • Servicios del teléfono • Servidor Cisco Unified Presence • Buzón de voz Nota El servidor Cisco Unified Presence permite a Sametime mostrar el estado del teléfono de los contactos incluidos en la lista de contactos, el buzón de voz o el historial de llamadas. Si un contacto está hablando por teléfono, Sametime muestra el icono de teléfono descolgado; el icono de teléfono colgado se muestra junto a los contactos que están disponibles. Haga clic en Aceptar para guardar los cambios. Configurar las preferencias de audio Nota Guía rápida para Cisco UC Integration para IBM Sametime 11 Configuración de la integración Configurar las preferencias de llamadas Seleccione Archivo > Preferencias y, a continuación, seleccione Cisco > Audio para configurar los ajustes del dispositivo de audio. Para seleccionar un dispositivo en una de las categorías siguientes, haga clic en la selección actual y elija la opción en el menú desplegable. • Resultado: Seleccione el dispositivo para la salida de audio de las llamadas y de los correos de voz. • Entrada: Seleccione el dispositivo para la entrada de audio de las llamadas. • Timbre: Seleccione el dispositivo para la salida de audio de las alertas de llamadas entrantes. Para agregar un dispositivo de audio, tan solo tiene que conectarlo al equipo. Cuando el equipo detecte e identifique el dispositivo, Cisco UC Integration para IBM Sametime mostrará una ventana emergente que le dará las siguientes opciones: • Usar siempre • Usar ahora • Ignorar Haga clic en Aplicar o Aceptar para guardar los cambios. Cisco UC Integration para IBM Sametime usa la lista de forma ordenada al arrancar. La primera opción de la lista será la opción predeterminada para el dispositivo de la categoría correspondiente. Por ejemplo, cuando necesite un dispositivo que reproduzca el audio de un mensaje de voz, Cisco UC Integration para IBM Sametime comprobará primero el dispositivo predeterminado e irá desplazándose por la lista hacia abajo si ese dispositivo no está disponible. Al reiniciar Sametime, Cisco UC Integration para IBM Sametime ignora que el último dispositivo usado busca la primera opción en la lista de nuevo. • Seleccione un dispositivo de la lista y haga clic en la flecha Arriba o en la flecha Abajo para moverlo hacia arriba o hacia abajo en función del orden de preferencia que desee. • Haga clic en el botón Eliminar para quitar el dispositivo seleccionado de la lista. Haga clic en Aplicar o Aceptar para guardar los cambios. Configurar las preferencias de llamadas Seleccione Archivo > Preferencias y, a continuación, seleccione Cisco > Llamadas para configurar las preferencias de las llamadas de vídeo. Puede elegir una de las siguientes opciones: • Iniciar siempre llamadas con vídeo: Seleccione este ajuste para que la cámara de vídeo se encienda cada vez que tenga una llamada entrante o cada vez que realice una llamada. El vídeo de su cámara estará disponible de forma inmediata para la persona que llama y el vídeo de esta aparecerá también de forma inmediata en su ventana de la llamada, siempre que esa persona haya habilitado el vídeo. • No iniciar nunca llamadas con vídeo: Con este ajuste, deberá activar manualmente el vídeo si quiere realizar una conversación con vídeo. Configurar los ajustes de vídeo Seleccione Archivo > Preferencias y, a continuación, seleccione Cisco > Vídeo para configurar su cámara de vídeo. Guía rápida para Cisco UC Integration para IBM Sametime 12 Configuración de la integración Borrar mensajes del sistema La pantalla de vídeo principal previsualizará su vista propia, que es el vídeo que la persona que llama verá cuando se inicie la llamada. Si dispone de más de una cámara de vídeo, haga clic en el menú desplegable Cámara y seleccione la cámara que desee. En las opciones avanzadas de vídeo, organice las opciones de cámaras de vídeo en función de sus preferencias. Cisco UC Integration para IBM Sametime usa la lista de forma ordenada al arrancar. La primera opción de la lista será la opción predeterminada para el dispositivo de la categoría correspondiente. Por ejemplo, cuando necesite un dispositivo que reproduzca el audio de un mensaje de voz, Cisco UC Integration para IBM Sametime comprobará primero el dispositivo predeterminado e irá desplazándose por la lista hacia abajo si ese dispositivo no está disponible. Al reiniciar Sametime, Cisco UC Integration para IBM Sametime ignora que el último dispositivo usado busca la primera opción en la lista de nuevo. Borrar mensajes del sistema Si selecciona la casilla de verificación Do not show me again (No mostrar de nuevo) para cualquiera de los mensajes del sistema en Cisco UC Integration para IBM Sametime, podrá borrarlos para que no vuelvan a aparecer. Para borrar los mensajes, seleccione Archivo > Preferencias y seleccione Cisco > General. A continuación, en la sección de mensajes del sistema, haga clic en Borrar. Establecimiento del modo de teléfono El modo de teléfono le permite elegir cómo llamar, contestar o gestionar sus llamadas en Sametime Connect. Sametime Connect utiliza el teléfono que usted especifique para controlar la llamada. Si el administrador del sistema configura los modos de control del teléfono de escritorio y del equipo, podrá cambiar fácilmente de un modo a otro: • Usar mi equipo para llamadas • Usar mi teléfono para llamadas Puede elegir enviar audio y, si el teléfono lo admite, enviar vídeo a su teléfono de escritorio para realizar llamadas. Si dispone de varios teléfonos de escritorio, puede ir al submenú Usar mi teléfono para llamadas para especificar el teléfono que desea utilizar. Si su teléfono de escritorio tiene varias líneas de teléfono, Cisco UC Integration para IBM Sametime abrirá otro submenú para que puede elegir la línea que desee. Una marca de verificación indica qué teléfono de escritorio está activo. Nota Si cambia del modo Usar mi equipo para llamadas al modo Usar mi teléfono para llamadas, las líneas individuales del teléfono de escritorio no se mostrarán inmediatamente en el submenú. Es posible que tenga que esperar un momento hasta que Cisco UC Integration para IBM Sametime reconozca las líneas, y poder así seleccionar la línea que desea. La tabla siguiente describe los iconos del modo de teléfono que se muestran en la ventana principal de IBM Sametime. Guía rápida para Cisco UC Integration para IBM Sametime 13 Configuración de la integración Desviar llamadas Tabla 1: Iconos del modo de teléfono Botón Descripción Usar mi teléfono para llamadas: indica que está usando el teléfono de escritorio para las funciones de teléfono. Usar mi teléfono para llamadas: indica que está usando la interfaz de Cisco UC Integration para IBM Sametime para las funciones de teléfono. Desvío de llamadas: icono/botón que indica que Cisco UC Integration para IBM Sametime está desviando en ese momento las llamadas a otro número. Haga clic en el botón para detener el desvío de llamadas. Antes de comenzar Antes de comenzar, compruebe con el administrador del sistema que su sistema admite el control de teléfono de escritorio. Procedimiento Paso 1 Paso 2 Paso 3 Inicie sesión en Sametime Connect. Para cambiar de modo de teléfono, haga clic en el botón Seleccionar modo de teléfono para expandir el menú y, a continuación, seleccione el otro modo. (Opcional) Si tiene configurados varios teléfonos de escritorio, desplácese hasta Usar mi teléfono para llamadas para mostrar el submenú de teléfono de escritorio y, a continuación, seleccione el teléfono que desee. Si tiene varias líneas de teléfono, seleccione una línea en el submenú. Desviar llamadas Cisco UC Integration para IBM Sametime le permite desviar todas las llamadas que recibe a uno de los siguientes destinos: • Buzón de voz • Uno de los números de teléfono que están en su perfil, como, por ejemplo, el número de teléfono de su oficina o un teléfono móvil • Un número nuevo que especifique. Cisco UC Integration para Sametime guarda los tres números más recientes que usted haya utilizado y los incluye en el menú Después de que haya activado la función de desvío de llamadas, el icono de desvío de llamadas sustituirá al icono del modo de teléfono para indicar que Cisco UC Integration para IBM Sametime desvía sus llamadas a partir de ese momento. Si sitúa el cursor sobre el icono de desvío de llamadas, un texto de información sobre herramientas mostrará el destino nuevo para sus llamadas entrantes. Para desviar las llamadas: Guía rápida para Cisco UC Integration para IBM Sametime 14 Configuración de la integración Desviar llamadas Procedimiento Comando o Acción Propósito Paso 1 Haga clic en el menú desplegable del modo de teléfono. Paso 2 Seleccione Desviar llamadas a para abrir el submenú. Paso 3 Seleccione el destino para las llamadas Para cancelar la función de desvío de llamadas, haga entrantes. clic en el botón Desvío de llamadas y en el menú desplegable del control de teléfono, y seleccione Ninguno como destino. Cisco UC Integration para IBM Sametime volverá al modo de control de teléfono que había elegido previamente y cambiará el icono con el modo correspondiente. Guía rápida para Cisco UC Integration para IBM Sametime 15 Configuración de la integración Desviar llamadas Guía rápida para Cisco UC Integration para IBM Sametime 16 CAPÍTULO 3 Uso de la integración • Botones e iconos de Cisco UC Integration para IBM Sametime, página 17 • Gestión de llamadas, página 18 • Gestión del historial de conversaciones, página 25 • Gestión del buzón de voz, página 26 • Métodos abreviados para accesibilidad, página 28 • Resolución de problemas, página 31 Botones e iconos de Cisco UC Integration para IBM Sametime La tabla siguiente describe los botones e iconos de Cisco UC Integration para IBM Sametime que aparecen en la ventana principal de IBM Sametime: Tabla 2: Botones e iconos de la ventana principal Botón Descripción Usar mi teléfono para llamadas: icono que indica que está usando el teléfono de escritorio para las funciones de teléfono. Usar mi equipo para llamadas: icono que indica que está usando esta interfaz de Sametime para las funciones de teléfono. Desvío de llamadas: icono/botón que indica que Sametime está desviando en ese momento las llamadas a otro número. Haga clic en el botón para detener el desvío de llamadas. Error del estado del servidor: icono que se muestra sobre los iconos de modo de teléfono o de desvío de llamadas para indicar que se ha producido un error en los servidores; la conexión de al menos uno de los servidores se ha interrumpido. Nota Este error no está necesariamente relacionado con un servidor específico, independientemente del icono sobre el que aparezca. Haga clic en Server Health (Estado del servidor) para ver más detalles. Guía rápida para Cisco UC Integration para IBM Sametime 17 Uso de la integración Gestión de llamadas Botón Descripción Llamada: botón que inicia una llamada cuando selecciona un único contacto. Conferencia: botón que inicia una conferencia cuando selecciona varios contactos. Colgado: icono que indica que el contacto no está en ese momento conectado a ninguna llamada de Sametime. Descolgado: icono que indica que el contacto está en ese momento conectado a una llamada de Sametime. Gestión de llamadas En esta sección se describen las distintas formas de gestionar una llamada en Cisco UC Integration para IBM Sametime y cómo utilizar las funciones relacionadas con las llamadas. Cisco UC Integration para IBM Sametime le permite establecer una llamada con una o varias personas y hacerlo con o sin vídeo. Asimismo, puede usar la función de chat de Sametime durante una conversación de audio o de vídeo con un contacto de Sametime. Cuando llama a otra persona, Cisco UC Integration para IBM Sametime abre una ventana de conversación que incluye una ventana de chat en la parte superior y una imagen de vídeo en la parte inferior. Si no tiene la función de vídeo disponible, o simplemente elige no usarla, Cisco UC Integration para IBM Sametime mostrará un avatar o la imagen del participante en la llamada, si esa persona es un contacto de Sametime. La tabla siguiente describe los botones que se usan para una llamada en una ventana de conversación. Nota Para obtener más información sobre el uso de las funciones incluidas en la ventana de chat, consulte la documentación de IBM. Tabla 3: Botones de la ventana de conversación Botón Descripción Tamaño de pantalla: si ha habilitado el vídeo para la conversación, este botón expande la vista a pantalla completa. En el modo de pantalla completa, el botón cambia a Normal. Haga clic en el botón Normal o pulse ESC para volver a la vista con el tamaño anterior. Vista propia: en una llamada de vídeo, este botón activa y desactiva la pequeña ventana que muestra su imagen en la pantalla para que pueda ver la imagen que está visualizando el participante en la llamada. Silenciar: este botón silencia el micrófono. Si el micrófono está silenciado, al pulsar el botón se activará el audio del micrófono. Guía rápida para Cisco UC Integration para IBM Sametime 18 Uso de la integración Gestión de llamadas Botón Descripción Teclado numérico: este botón muestra el teclado numérico en la pantalla en el que, por ejemplo, puede introducir los tonos en un sistema de buzón de voz automático. Más: este botón abre un menú secundario que contiene los botones Espera, Transferir, Combinar y Agregar. Finalizar llamada: este botón finaliza la llamada y cierra la ventana de conversación. Espera: este botón pone la llamada en espera. Nota Está botón sólo está visible desde el menú secundario (Más). Transferir: este botón pone la llamada actual en espera y abre un campo de búsqueda para que pueda introducir un destino para la transferencia de la llamada. Nota Está botón sólo está visible desde el menú secundario (Más). Combinar: este botón combina todas las llamadas activas en una conferencia. Nota Está botón sólo está visible desde el menú secundario (Más). Agregar: cuando agrega un participante nuevo a la llamada existente, Cisco UC Integration para IBM Sametime mueve de forma inmediata la conversación a una ventana de conferencia y muestra los dos participantes en la sección de participantes. Nota Nota Después de agregar participantes e iniciar una conferencia, la ventana no se cambiará a una ventana de conversación si elimina participantes. Está botón sólo está visible desde el menú secundario (Más). Añadir vídeo: este botón e icono le permite activar o desactivar el vídeo, y le indica si está enviando vídeo en ese momento. • Verde sin barra diagonal: Cuando no está enviando vídeo ni está sobre el botón. Haga clic para enviar vídeo. • Rojo sin barra diagonal: Cuando está enviando vídeo y está sobre el botón. Haga clic para detener el envío de vídeo. • Verde con barra diagonal: Cuando no está enviando vídeo. Haga clic para iniciar el envío. • Gris sin barra diagonal: Cuando está enviando vídeo. Haga clic para detener el envío. • Gris con barra diagonal: La cámara está apagada. Guía rápida para Cisco UC Integration para IBM Sametime 19 Uso de la integración Realización de llamadas con Sametime Connect Botón Descripción Ventana de vídeo independiente: si tiene el vídeo habilitado en una conversación con un contacto de Sametime, haga clic en el botón Ver vídeo en otra ventana para crear dos ventanas independientes, una para el vídeo y otra para el chat. Después de separar la imagen de vídeo y el chat, haga clic en el botón Ver vídeo en ventana de chat para volver a poner el vídeo y el chat en una misma ventana. Nota Sólo puede agrupar una llamada a una ventana de chat abierta. Realización de llamadas con Sametime Connect Llamar a alguien desde la lista de contactos o desde la ventana de chat Puede llamar a un contacto de la lista de contactos de varias maneras. • Haga clic con el botón secundario en un contacto, seleccione Llamada y seleccione un número en la lista desplegable. • Haga clic en un contacto para seleccionarlo y, a continuación, haga clic en el botón del teléfono situado en la barra de botones de Sametime. Si hace clic en ese botón, Sametime marcará el número preferido del contacto seleccionado. Si hace clic en la lista desplegable situada junto al botón, puede seleccionar otro número y Sametime marcará dicho número. Devolver una llamada desde el panel del historial de conversaciones En cualquiera de los elementos de las fichas Buzón de voz o Historial de llamadas de Cisco, haga clic con el botón secundario en un mensaje y seleccione Llamada > [Número de teléfono]. Llamar a otro número Introduzca el número en el campo de búsqueda de la ventana de Sametime Connect y seleccione Usar: [Número de teléfono]. Recepción de llamadas con Sametime Connect Cuando recibe una llamada, Sametime abre una ventana de alerta de llamada en la que se identifica a la persona que llama y le presenta una serie de opciones para gestionar la llamada. Contestar a una llamada Haga clic en Contestar en la parte inferior de la ventana de alerta de llamada. Si tiene seleccionada la casilla de verificación Always start calls with video (Iniciar siempre llamadas con vídeo) en la página de preferencias de vídeo, Sametime abrirá una ventana de conversación y mostrará su Guía rápida para Cisco UC Integration para IBM Sametime 20 Uso de la integración Gestión de una llamada activa imagen de vídeo a la persona que llama. Si tiene seleccionada la opción Never start calls with video (No iniciar nunca llamadas con vídeo), Sametime responderá a la llamada sólo con audio. Enviar la llamada directamente al buzón de voz Haga clic en Rechazar en la parte inferior de la ventana de alerta de llamada. Sametime envía la llamada entrante al buzón de voz y cierra la ventana de alerta de llamada. Usar Sametime Connect para iniciar un chat con una persona que llama Si la persona que llama es un usuario de Sametime y está disponible en el chat, entonces la ventana de alerta de llamada mostrará un botón de respuesta de chat. Haga clic en el botón Chat Reply (Respuesta de chat) para abrir una ventana de chat nueva con esa persona. El botón de respuesta de chat hace lo mismo que el botón Rechazar, además de abrir el chat. Gestión de una llamada activa Cuando inicia una llamada en Sametime, la barra de herramientas de control de llamadas proporciona las opciones que se describen a continuación en esta sección. Las secciones “Gestión de una llamada de vídeo” y “Configuración de los ajustes de vídeo” contienen información sobre funciones relacionadas con el vídeo: • Silenciar el teléfono • Introducir tonos para un sistema de respuesta de voz interactiva • Combinar llamadas en una conferencia • Poner la llamada en espera • Transferir la llamada • Agregar un participante a la llamada Nota Los botones Silenciar y Volumen están deshabilitados en el modo de control de teléfono de escritorio. Utilice las funciones de control de los botones Silenciar y Volumen del teléfono de escritorio para controlar estas funciones. Silenciar el teléfono Haga clic en el botón Silenciar para silenciar el micrófono durante una llamada activa. Haga clic de nuevo en el botón para activar el sonido del micrófono. Guía rápida para Cisco UC Integration para IBM Sametime 21 Uso de la integración Gestión de una llamada activa Nota La función Silenciar funciona únicamente cuando controla el teléfono con el ordenador. Si selecciona Usar mi teléfono para llamadas del menú de control del teléfono, deberá usar el teléfono de escritorio para silenciar el micrófono. La función Silenciar es exclusiva de las llamadas. Si hace clic en Silenciar durante una llamada, Cisco UC Integration para IBM Sametime silenciará únicamente la salida de voz para esa llamada, pero no lo hará para otras llamadas que puedan estar activas en ese momento. Agregar un participante a una llamada Al agregar un participante, se crea una conferencia. Cisco UC Integration para IBM Sametime abre una ventana de conferencia y la llamada continúa en esa ventana. Para obtener información sobre conferencias, consulte “Realización de conferencias con Cisco UC Integration para IBM Sametime”. Introducir tonos para un sistema de respuesta de voz interactiva Puede escribir dígitos de multifrecuencia de tono dual (DTMF) cuando, por ejemplo, se le solicite un PIN para acceder a sus mensajes de voz. Para generar tonos DTMF, haga clic en el botón Teclado y, a continuación, haga clic en los botones correspondientes. Para cerrar el teclado, haga clic de nuevo en el botón del teclado. Combinar llamadas en una conferencia Si tiene dos o más ventanas de llamadas activas individuales, puede combinarlas en una única conferencia. Desde una de las ventanas de las llamadas, haga clic en el botón Más para abrir el menú secundario. A continuación, seleccione Combinar. Poner una llamada en espera Haga clic en el botón Más y, a continuación, pulse el botón Poner llamada en espera para poner la llamada en espera. Haga clic de nuevo en el botón para reanudar la llamada. Transferir la llamada Sametime le permite transferir la llamada activa al buzón de voz, a un contacto de su lista de contactos o a otro número. Al transferir la llamada a un contacto o a un número nuevo, puede asegurarse de que el número de destino recibe la llamada antes de completar el proceso de transferencia de la llamada. Para transferir una llamada, sigue los pasos siguientes: Procedimiento Comando o Acción Paso 1 Haga clic en el botón Más para abrir el menú secundario. Guía rápida para Cisco UC Integration para IBM Sametime 22 Propósito Uso de la integración Creación de conferencias Comando o Acción Propósito Paso 2 Haga clic en el botón Transferir. Cisco UC Integration para IBM Sametime mostrará un campo de búsqueda. Paso 3 Escriba el nombre del contacto o el número de teléfono. Si escribe un nombre, Cisco UC Integration para IBM Sametime mostrará una lista con nombres coincidentes. También puede introducir un número de teléfono. Paso 4 Seleccione un nombre en la lista o pulse Intro para iniciar la llamada saliente. Paso 5 Una vez establecida la conexión, haga clic en Transferir para transferir la llamada. Añadir vídeo a la llamada Para activar el vídeo en una llamada, haga clic en el botón Start video (Iniciar vídeo). Cisco UC Integration para IBM Sametime hará que de forma inmediata su imagen esté visible para su interlocutor y usted podrá ver la imagen de esa persona cuando ésta haya activado el vídeo. Para detener la transferencia de vídeo, haga clic en Stop Video (Detener vídeo) Finalizar la llamada Haga clic en el botón Finalizar llamada para finalizar la llamada y cerrar la ventana de conversación. También puede cerrar la ventana de conversación para finalizar la llamada (Cisco UC Integration para IBM Sametime le avisará sin embargo de que va a desconectar la llamada). Creación de conferencias Cisco UC Integration para IBM Sametime considera que una conferencia tiene lugar cuando participan en una conversación más de dos personas. Una llamada entre usted y otra persona se lleva a cabo en una ventana de conversación, pero una llamada entre usted y varios participantes se realiza en una ventana de conferencia. La ventana de conferencia tiene una ventana principal parecida, pero sin la ventana de chat. Asimismo, en la parte izquierda se sitúa una sección en la que se muestran los participantes de la conferencia. En la sección de los participantes también se encuentran contactos a los que tiene intención de llamar y de que participen en la conferencia, pero que aún no lo ha hecho. Se trata de los participantes potenciales. Puede iniciar una conferencia con Cisco UC Integration para IBM Sametime de las siguientes maneras: • Agregar un participante a una ventana de conversación. Cuando use el botón Agregar participante de la ventana de conversación, Cisco UC Integration para IBM Sametime moverá de forma inmediata la conversación a una ventana de conferencia y mostrará los dos participantes en la sección de participantes. • Seleccionar varios contactos en la lista de contactos. Cuando seleccione más de un contacto al mismo tiempo en la lista de contactos, el botón del teléfono de la ventana principal de Cisco UC Integration para IBM Sametime se cambiará de un botón de teléfono a un botón de conferencia. Si hace clic en el Guía rápida para Cisco UC Integration para IBM Sametime 23 Uso de la integración Creación de conferencias botón de conferencia, los contactos seleccionados se agregarán una ventana de conferencia nueva como participantes potenciales. • Use la opción de menú Start Conference (Iniciar conferencia). Seleccione Herramientas > Start Conference (Iniciar conferencia) para abrir una ventana de conferencia nueva. A continuación, haga clic en los participantes de la lista de contactos y arrástrelos a la sección de participantes; estos pasarán a ser participantes potenciales. Nota Esta es la mejor forma de iniciar una conferencia que solo contenga participantes que no estén en su lista de contactos. Agregar participantes potenciales a la conferencia En la sección de participantes, cada uno de los participantes potenciales aparece con formato de texto normal (sin negrita) con un estado de teléfono. El participante debe aparecer con un icono de teléfono colgado (es decir, la persona no está en ese momento conectada a una llamada de Cisco UC Integration para IBM Sametime) antes de que pueda agregarla a su conferencia. Para agregar a los participantes potenciales a la conferencia: Procedimiento Comando o Acción Propósito Paso 1 Haga clic en el botón del teléfono situado Mientras la llamada con ese participante potencial junto al primer participante potencial para permanece activa, cualquier persona que ya estuviera llamar a esa persona. en la conferencia se pondrá en espera. Paso 2 Cuando esté listo para agregar al Cisco UC Integration para IBM Sametime reanudará participante potencial a la conferencia, haga la llamada de conferencia para el resto de participantes clic en Unirse a la conferencia. y estos podrán hablar con el participante nuevo. Cuando un participante se une a una conferencia, el texto del nombre del mismo cambiará de normal a negrita en la sección de participantes. Paso 3 Repita los pasos 1 y 2 para todos los participantes que desee. Eliminar a un participante Cuando inicie una conferencia, puede eliminar a cualquier participante de la llamada. En la sección de participantes, haga clic con el botón secundario en el participante que desea eliminar y, a continuación, seleccione la opción Eliminar participante (Quitar). Cisco UC Integration para IBM Sametime le pedirá su confirmación antes de eliminar al participante de la conferencia. Puede agregar a una conferencia a participantes que haya eliminado de la misma anteriormente. Guía rápida para Cisco UC Integration para IBM Sametime 24 Uso de la integración Gestión del historial de conversaciones Eliminar un participante potencial Para eliminar un participante potencial de la sección de participantes, haga clic con el botón secundario en el participante que desea eliminar y seleccione la opción Eliminar participante (Quitar). No aparecerá ningún mensaje de advertencia si elimina un participante potencial y la eliminación no afectará a la conferencia que esté activa en ese momento. Gestión del historial de conversaciones El panel Historial de conversaciones contiene el historial de llamadas y los mensajes de voz. Para acceder a las fichas Historial de llamadas y Buzón de voz, haga clic en Historial de conversaciones de la ventana principal de Sametime. La tabla siguiente describe los botones e iconos de Cisco UC Integration para IBM Sametime que aparecen en una ventana de conferencia o de conversación: Tabla 4: Iconos del historial de conversaciones Botón Descripción Llamada entrante: indica una llamada recibida. Llamada saliente: indica una llamada realizada. Llamada perdida: indica una llamada perdida. Colgado: icono que indica que el contacto no está en ese momento conectado a una llamada de Sametime. Descolgado: icono que indica que este contacto está en ese momento conectado a una llamada de Sametime. Filtrar información del historial de llamadas Procedimiento Paso 1 Paso 2 Paso 3 En la ventana principal, haga clic en la ficha Historial de conversaciones. Haga clic en la ficha Historial de llamadas. (Opcional) Puede filtrar los resultados del historial de llamadas de la siguiente manera: • Por fecha de recepción. De forma predeterminada, Sametime muestra todas las llamadas, independientemente de cuando las haya recibido. Haga clic en el menú desplegable Ver para visualizar únicamente las llamadas recibidas: ◦ Hoy Guía rápida para Cisco UC Integration para IBM Sametime 25 Uso de la integración Eliminar llamadas del historial de llamadas ◦ Ayer ◦ Los 7 últimos días ◦ Los 30 últimos días • Por tipo. De forma predeterminada, Sametime muestra todos los tipos de llamadas. Haga clic en el menú desplegable Tipo para visualizar únicamente: ◦ Llamadas perdidas ◦ Llamadas realizadas ◦ Llamadas recibidas Eliminar llamadas del historial de llamadas Para eliminar una llamada del historial de llamadas, seleccione una entrada y pulse Supr en el teclado. También puede hacer clic con el botón secundario en una entrada y seleccionar Eliminar en el submenú. • Para eliminar varias llamadas a la vez, pulse Ctrl y haga clic en las llamadas que desea eliminar. • Para seleccionar todas las llamadas, pulse Ctrl+A. Gestión del buzón de voz En el panel Historial de conversaciones, haga clic en la ficha Buzón de voz para gestionar sus mensajes de voz. En la lista de mensajes de voz, puede reproducir y eliminar mensajes de voz, ver el estado de teléfono de contactos que le han dejado mensajes y filtrar los mensajes de la lista. La tabla siguiente describe los botones e iconos de Cisco UC Integration para IBM Sametime que aparecen en la ficha Buzón de voz: Tabla 5: Iconos y botones del buzón de voz Botón Descripción Reproducir: botón que sirve para reproducir un mensaje de voz. Pausar: botón que se usa para pausar un mensaje que se está reproduciendo. Colgado: icono que indica que el contacto que ha dejado el mensaje de voz no está conectado en ese momento a una llamada de Sametime. Descolgado: icono que indica que el contacto que ha dejado el mensaje de voz está conectado en ese momento a una llamada de Sametime. Guía rápida para Cisco UC Integration para IBM Sametime 26 Uso de la integración Filtrar mensajes de voz La lista de mensajes muestra los mensajes nuevos en negrita. El mensaje se mostrará en texto normal después de reproducirlo. Cuando se descarga un mensaje del servidor, el mensaje aparecerá en cursiva hasta que finalice la descarga. Si un contacto de Sametime le deja un mensaje, Cisco UC Integration para IBM Sametime mostrará el estado del teléfono del contacto a la izquierda del nombre. Este indicador muestra si esa persona está disponible para recibir una llamada a través de Sametime o si está conectado a una llamada. La disponibilidad del teléfono y de mensajería instantánea sólo aparece junto a los contactos de Sametime. Si un contacto que no sea de Sametime le deja un mensaje, aparecerá el nombre del contacto, el número de teléfono o "Desconocido" en el listado de los mensajes. Filtrar mensajes de voz Procedimiento Paso 1 Paso 2 Paso 3 En la ventana principal, haga clic en la ficha Historial de conversaciones. Haga clic en la ficha Buzón de voz. (Opcional) Puede filtrar los mensajes de voz de la siguiente manera: • Por fecha de recepción. De forma predeterminada, Sametime muestra todos los mensajes de voz. Haga clic en el menú desplegable Ver para visualizar únicamente las llamadas recibidas: ◦ Hoy ◦ Ayer ◦ Los 7 últimos días ◦ Los 30 últimos días • Por tipo. De forma predeterminada, Cisco UC Integration para IBM Sametime muestra todos los mensajes de voz. Haga clic en el menú desplegable Tipo para visualizar únicamente: ◦ Mensajes no leídos (no escuchados) ◦ Mensajes eliminados Eliminación de mensajes de voz Sametime mueve los mensajes de voz eliminados a la lista Mensajes eliminados. Para restablecer cualquier mensaje que se haya marcado para su eliminación, haga clic con el botón secundario en el mensaje en la vista Eliminados y seleccione Undelete Voicemail (Recuperar correo de voz). Utilice uno de los métodos siguientes para eliminar mensajes de voz: • Seleccione uno o varios mensajes en el panel Buzón de voz de Cisco y pulse Supr en su teclado. Guía rápida para Cisco UC Integration para IBM Sametime 27 Uso de la integración Métodos abreviados para accesibilidad • Haga clic con el botón secundario en el mensaje y seleccione Delete Voicemails (Eliminar correo de voz). Eliminar de manera permanente mensajes de voz Los mensajes eliminados no se suprimen hasta que no los elimine de manera permanente o los purgue. Para purgar todos los mensajes eliminados, haga clic con el botón secundario en cualquier mensaje y seleccione Purge All Deleted Voicemails (Purgar todos los correos de voz eliminados. Nota No puede purgar los mensajes de voz de forma individual; deberá purgarlos todos de una vez. Para acceder a la función de purga, debe estar en la vista Eliminados. Métodos abreviados para accesibilidad Esta sección enumera los procedimientos de accesibilidad del teclado que son exclusivos de Cisco UC Integration para IBM Sametime. Los métodos abreviados de teclado disponibles varían en función de las características de la integración que tenga instalada. Tabla 6: Métodos abreviados de teclado normales (la ventana principal de Cisco UC Integration con IBM Sametime debe esta activa) Acción Acceso a teclado Navegar hasta un contacto y seleccionarlo CTRL+TAB (recorre las fichas y pulsa INTRO para seleccionar) Navegar para seleccionar el icono principal del concentrador (control de teléfono y desvío de llamadas) TAB (alterna entre los botones de control de teléfono y de desvío de llamadas y pulsa INTRO para seleccionar) Llamar a un contacto Seleccione el contacto (CTRL+TAB) y pulse CTRL+MAYÚS+C para realizar la llamada Navegar para seleccionar el menú Ayuda, Ayuda de CTRL+MAYÚS+H Cisco y Acerca de Navegar para seleccionar la ficha de llamadas FLECHA IZQUIERDA Navegar para seleccionar la ficha del buzón de voz FLECHA DERECHA Tabla 7: Métodos abreviados de teclado para el historial de llamadas y el buzón de voz (la ventana principal de Cisco UC Integration con IBM Sametime debe estar activa) Acción Guía rápida para Cisco UC Integration para IBM Sametime 28 Acceso a teclado Uso de la integración Métodos abreviados para accesibilidad Usar los menús de filtros de fecha (Ver) y de tipo de mensaje (Tipo) CTRL+TAB para alternar entre los dos menús; flechas ABAJO y ARRIBA para recorrer los mensajes Reproducir/pausar un mensaje CTRL+MAYÚS+P Borrar un mensaje SUPR Vaciar la papelera del buzón de voz (eliminar de forma permanente todos los mensajes) CTRL+MAYÚS+SUPR Nota Este comando funciona únicamente cuando abre los mensajes eliminados. Debe introducir el comando dos veces y confirmar la operación a continuación. Tabla 8: Menú de herramientas en la ventana principal de Sametime Acción Acceso a teclado Iniciar conferencia CTRL+MAYÚS+C Tabla 9: Métodos abreviados de teclado normales (la ventana principal de Cisco UC Integration con IBM Sametime debe esta activa) Acción Acceso a teclado Chat CTRL+R (abre una ventana de chat) Responder CTRL+L Rechazar CTRL+D Cerrar ventana (equivalente a Rechazar) ALT+F4 Tabla 10: Métodos abreviados de teclado normales (la ventana principal de Cisco UC Integration con IBM Sametime debe esta activa) Acción Acceso a teclado Iniciar vídeo CTRL+MAYÚS+V Abrir modo de pantalla completa CTRL+MAYÚS+F Salir de modo de pantalla completa ESC Alternar entre mostrar y ocultar mi imagen de vídeo CTRL+MAYÚS+B Guía rápida para Cisco UC Integration para IBM Sametime 29 Uso de la integración Métodos abreviados para accesibilidad Alternar entre silenciar y activar sonido de micrófono CTRL+FLECHA ABAJO Mostrar teclado numérico CTRL+MAYÚS+K Abrir el menú Más (secundario) CTRL+MAYÚS+"+" (símbolo de más) Aumentar volumen CTRL+MAYÚS+FLECHA ARRIBA Disminuir volumen CTRL+MAYÚS+FLECHA ABAJO Alternar entre poner en espera y reanudar llamada CTRL+MAYÚS+H Combinar llamadas CTRL+M Transferir llamada CTRL+MAYÚS+T Aparcar llamada CTRL+MAYÚS+R Agregar un participante CTRL+MAYÚS+A Alternar entre ventana independiente y ventana de CTRL+ALT+P chat para ver vídeo Nota Para usar la tecla TAB para combinar, transferir o aparcar llamadas, primero debe abrir el menú secundario Más. Tabla 11: Métodos abreviados de teclado normales (la ventana principal de Cisco UC Integration con IBM Sametime debe esta activa) Acción Acceso a teclado Alternar entre iniciar y detener vídeo CTRL+MAYÚS+V Abrir modo de pantalla completa CTRL+MAYÚS+F Salir de modo de pantalla completa ESC Alternar entre mostrar y ocultar mi imagen de vídeo CTRL+MAYÚS+F Tabla 12: Métodos abreviados de teclado generales (la ventana de Cisco UC Integration para IBM Sametime no está activa) Acción Guía rápida para Cisco UC Integration para IBM Sametime 30 Acceso a teclado Uso de la integración Resolución de problemas Contestar a una llamada CTRL+L Alternar entre silenciar y activar el sonido del micrófono (solo en el modo del teléfono de escritorio) CTRL+FLECHA ABAJO Tabla 13: Métodos abreviados de teclado generales cuando la ventana de Cisco UC Integration para IBM Sametime está en segundo plano Acción Acceso a teclado Contestar a una llamada CTRL+L Alternar entre silenciar y activar el sonido del micrófono (solo en el modo del teléfono de escritorio) CTRL+FLECHA ABAJO Resolución de problemas Comprobación del estado del servidor La función Server Health (Estado del servidor) proporciona información sobre el estado de funcionamiento de los cuatro servidores de Cisco UC Integration para IBM: • LDAP • Teléfono • Estado del teléfono • Buzón de voz La ventana de Server Health muestra la información relacionada con el servidor como, por ejemplo, el dominio, el nombre del servidor, el nombre de usuario y el estado de la conexión. El estado de cada una de las conexiones del servidor se ilustra con uno de los iconos siguientes: Tabla 14: Iconos de Server Health Botón Descripción Good: indica que no hay problemas con la conexión del servidor. Error: indica que se interrumpido la conexión con el servidor. Para comprobar el estado del servidor: Guía rápida para Cisco UC Integration para IBM Sametime 31 Uso de la integración Creación de informe de problemas Procedimiento Paso 1 Paso 2 Para ver el estado actual de Server Health, haga clic en el menú desplegable del control del teléfono. Nota Si aparece el indicador de estado Good (Buena) junto a Server Health en el menú, eso quiere decir que todas las conexiones de los servidores de Cisco UC Integration con IBM Sametime funcionan correctamente. Seleccione Server Heath para abrir la ventana del estado del servidor. La ventana proporciona información sobre el estado de conexión del servidor y detalles sobre los errores del servidor, en caso de que los haya. Creación de informe de problemas Si encuentra un problema con Cisco UC Integration para IBM Sametime y se pone en contacto con el Centro de asistencia técnica de Cisco (TAC), es posible que el representante de dicho servicio le solicite que genere un informe del problema y que se lo envíe. Dicho informe contiene la información de registro que usted recopila y genera en el menú Preferencias. Procedimiento Comando o Acción Paso 1 Seleccione Archivo > Preferencias y, a continuación, seleccione Cisco > General. Paso 2 Active la casilla de verificación Activar registro detallado para iniciar la recopilación de información desde Cisco UC Integration para IBM Sametime. Paso 3 Reproduzca el problema. Paso 4 Desactive la casilla de verificación Activar registro detallado para detener la recopilación de información. Paso 5 Haga clic en Crear informe de problemas para generar un informe del problema para el Centro de asistencia técnica de Cisco. Paso 6 Recupere el archivo zip y envíelo a su representante Cisco UC Integration para IBM del Centro de asistencia técnica de Cisco. Sametime elimina de forma automática los archivos de registro después de crear el informe de problemas. Guía rápida para Cisco UC Integration para IBM Sametime 32 Propósito Cisco UC Integration para IBM Sametime recopila de forma automática la información de registro, crea un archivo zip y muestra la ubicación del archivo en el campo Log Location (Ubicación del registro).