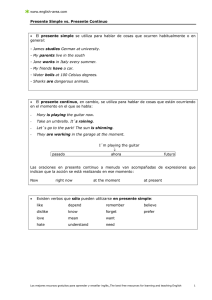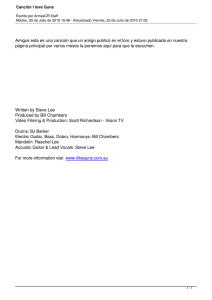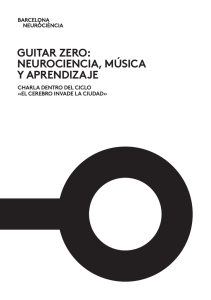Guitar Rig 5 Getting Started Spanish
Anuncio

Primeros pasos Derechos de autor La información contenida en este documento está sujeta a cambios sin previo aviso y no representa compromiso alguno por parte de Native Instruments GmbH. El software descrito en este documento está sujeto a un acuerdo de licencia y no puede ser copiado a otros medios. Ninguna parte de esta publicación puede ser copiada, reproducida, almacenada o transmitida de manera alguna ni por ningún medio y para ningún propósito sin el permiso escrito previo de Native Instruments GmbH, de aquí en más mencionado como Native Instruments. Todos los productos y nombres de compañías son marcas registradas de sus respectivos propietarios. Por lo demás, el hecho de que estés leyendo este texto significa que eres el propietario de una versión legal y no de una copia ilegal. Native Instruments GmbH puede seguir creando y desarrollando software de audio innovador sólo gracias a gente honesta y legal como tú. Muchas gracias en nombre de toda la empresa. “Native Instruments”, “NI” and associated logos are (registered) trademarks of Native Instruments GmbH. Mac, Mac OS, GarageBand, Logic, iTunes and iPod are registered trademarks of Apple Inc., registered in the U.S. and other countries. Windows, Windows Vista and DirectSound are registered trademarks of Microsoft Corporation in the United States and/or other countries. All other trade marks are the property of their respective owners and use of them does not imply any affiliation with or endorsement by them. Documento escrito por: Jeffrey Fisher Versión del documento: 1.0 (07/2011) Un agradecimiento especial par el Beta Test Team, cuya valiosa colaboración no solo estuvo en rastrear errores, sino en hacer de éste un mejor producto. Contacto Germany Native Instruments GmbH Schlesische Str. 29-30 D-10997 Berlin Germany www.native-instruments.de USA Native Instruments North America, Inc. 6725 Sunset Boulevard Los Angeles, CA 90028 USA www.native-instruments.com © Native Instruments GmbH, 2011. Todos los derechos reservados. Índice de contenidos Índice de contenidos 1 Bienvenido a GUITAR RIG ........................................................................................... 6 1.1 1.2 1.3 1.4 2 Configuración ........................................................................................................... 9 2.1 2.2 3 Activación de GUITAR RIG ........................................................................................................... 9 Breve panorama general ............................................................................................................ 9 2.2.1 Modos de operación ................................................................................................... 9 2.2.2 Tipos de vistas .......................................................................................................... 10 Empleo de GUITAR RIG (modos de operación) ............................................................. 14 3.1 3.2 4 ¿Qué es GUITAR RIG? .................................................................................................................. 6 Lo nuevo de GUITAR RIG 5 .......................................................................................................... 7 KOMPLETE Effects Powered by GUITAR RIG ................................................................................. 8 Cuestiones de seguridad ............................................................................................................ 8 Empleo de GUITAR RIG como aplicación independiente .............................................................. 14 3.1.1 Configuración de audio y MIDI ................................................................................... 14 3.1.2 Seleccionar un dispositivo de control MIDI ................................................................ 15 3.1.3 Optimización de la latencia ....................................................................................... 16 Empleo de GUITAR RIG como plugin ........................................................................................... 19 Tutorial ..................................................................................................................... 21 4.1 4.2 4.3 Trabajar con presetes de rack .................................................................................................... 21 4.1.1 Ejecutar el preset cargado ......................................................................................... 23 4.1.2 Modificar un preset ................................................................................................... 24 Cambiar componentes ................................................................................................................ 25 4.2.1 Arrastrar y soltar ....................................................................................................... 25 4.2.2 Intercambiar componentes directamente .................................................................. 26 4.2.3 Botones del módulo ................................................................................................... 26 Montar un rack desde cero ......................................................................................................... 27 4.3.1 Panorama general ..................................................................................................... 27 GUITAR RIG 5 - Primeros pasos - 4 Índice de contenidos 4.3.2 4.3.3 5 Elementos de la interfaz de usuario ............................................................................ 34 5.1 5.2 5.3 5.4 6 Poner un amplificador ............................................................................................... 31 Cuestiones básicas para el montaje del rack ............................................................ 32 Panorama de la interfaz de usuario ............................................................................................ 34 5.1.1 Cabecera Global ........................................................................................................ 34 5.1.2 Área principal ............................................................................................................ 35 5.1.3 La barra de herramientas y el rack ............................................................................ 38 5.1.4 Rig Kontrol virtual ..................................................................................................... 39 5.1.5 SideKick ..................................................................................................................... 39 Las herramientas del rack .......................................................................................................... 41 5.2.1 Tapedeck (Pre y Post) ................................................................................................ 41 5.2.2 Tuner ......................................................................................................................... 42 5.2.3 Metronome ................................................................................................................. 42 5.2.4 Preset Volume ............................................................................................................ 43 5.2.5 Master FX .................................................................................................................. 44 Control de parámetros con el Rig Kontrol ................................................................................... 45 Presetes ...................................................................................................................................... 45 5.4.1 El buscador de presetes ............................................................................................ 46 5.4.2 Cómo crear etiquetas ................................................................................................ 48 5.4.3 Empleo de los presetes de componentes ................................................................... 49 5.4.4 Crear presetes de componente .................................................................................. 51 Lo que viene ............................................................................................................. 53 GUITAR RIG 5 - Primeros pasos - 5 Bienvenido a GUITAR RIG ¿Qué es GUITAR RIG? 1 Bienvenido a GUITAR RIG Gracias por adquirir GUITAR RIG. Esperamos que disfrute este producto tanto como nosotros lo hicimos al crearlo. Esta guía de iniciación le brindará la información necesaria para poner en marcha GUITAR RIG y le enseñará a llevar a cabo las tareas más importantes del programa. La siguiente documentación se encuentra también a su disposición: ▪ La guía de instalación (Setup Guide) explica la manera de instalar, activar y configurar GUITAR RIG en su sistema operativo. ▪ Si desea indagar en profundidad acerca de GUITAR RIG y sus posibilidades, le sugerimos echar un vistazo al manual de la aplicación (Application Reference). El mismo explica con gran detalle cada función del programa. ▪ Si desea saber el funcionamiento de cada una de las perillas que regulan los amplificadores, pedales y el resto de los componentes que modulan los sonidos de GUITAR RIG, consulte el detalle de los componentes (Components Reference). ▪ Si GUITAR RIG fue adquirido en conjunto con un hardware específico (Mobile/Session/Kontrol), consulte el manual del hardware (Hardware Reference) para establecer la correcta interacción entre el aparato y el programa. Todos los manuales se encuentran en el menú del programa, bajo la opción Help > Open Manual. También puede visitar los foros de nuestra comunidad de usuarios en http://www.nativeinstruments.com/forum; allí tanto neófitos como expertos intercambian diariamente experiencias y conocimientos sobre los distintos productos de NATIVE INSTRUMENTS. ¡Y ahora empecemos a ver de qué se trata! 1.1 ¿Qué es GUITAR RIG? GUITAR RIG es un potente programa musical diseñado para la creación de sonidos de bajo y guitarra, y la elaboración de complejas cadenas de efectos. Es como si tuviera a su disposición un sala llena de gabinetes de altavoces y sus micrófonos, amplificadores legendarios, bucleadoras, todos los efectos imaginables, y todo el resto de las herramientas necesarias para forjar sonidos increíbles. GUITAR RIG se presenta en cuatro versiones diferentes: Factory Selection, LE, Elements Selection y Pro; la diferencia radica en el número de componentes que forma parte de cada una de ellas. Pero, más allá de la versión en sus manos, en cualquiera de ellas podrá GUITAR RIG 5 - Primeros pasos - 6 Bienvenido a GUITAR RIG Lo nuevo de GUITAR RIG 5 cargar los productos especialmente potenciados para GUITAR RIG; ampliando, de este modo, la selección de componentes dedicados a guitarristas, productores y DJ. Regularmente, se pondrán a su disposición productos adicionales de GUITAR RIG. No deje de visitar la página de Internet de Native Instruments para ojear nuestros últimos productos. 1.2 Lo nuevo de GUITAR RIG 5 GUITAR RIG 5 implementa numerosas mejoras realizadas al programa. Las novedades con respecto a las versiones anteriores son las siguientes: ▪ Se han creado dos nuevos amplificadores teniendo en mente su aplicación en sonidos contemporáneos de alta ganancia; estos son: Hot Solo+ y Van 51. ▪ Se ha creado un nuevo componente de gabinetes, llamado Control Room Pro. Este gabinete retoma y expande las ideas de Control Room y del original Cabinets & Mics. ▪ En la sección de filtros, hay un nuevo banco de filtros (Filterbank), con el cual podrá crear texturas sintéticas absolutamente novedosas con cualquier instrumento. ▪ Resochord es un apreciado efecto de Maschine de Native Instruments. Consiste en un banco de filtros dentados que imprimirán su contenido armónico sobre cualquier señal de audio. ▪ Stereo Tune amplifica el campo estereofónico de la señal, realzando la vivacidad de las pistas. ▪ Dos nuevos componentes de reverberación se estrenan en esta versión: el Little Reflektor y el Vintage Verb. ▪ El nuevo Container, un rack dentro del rack de GUITAR RIG. Es un componente perfecto para crear complejas cadenas de efectos múltiples y potenciar todos sus montajes de Guitar Rig. Presenta una interfaz de control de fácil manejo. ▪ Sidechaining es una función completamente nueva que hace más práctico el empleo de Guitar Rig en el estudio. ▪ Los presetes se guardan ahora en una carpeta de usuarios y en una carpeta de fábrica independientes. Los presetes de usuario se guardan ahora en la carpeta "Sounds" de Documentos/Native Instruments/Guitar Rig 5. Los presetes de fábrica no pueden modificarse pero pueden ser removidos del buscador de presetes. GUITAR RIG 5 - Primeros pasos - 7 Bienvenido a GUITAR RIG KOMPLETE Effects Powered by GUITAR RIG 1.3 KOMPLETE Effects Powered by GUITAR RIG Los productos KOMPLETE Effects powered by GUITAR RIG pueden usarse con todas las versiones de GUITAR RIG, incluida la edición gratuita FACTORY SELECTION. Estos productos deberán ser activados a través del Centro de Servicio antes de poder ser empleados. Tras la activación, los nuevos componentes serán incorporados a la sección de componentes según la biblioteca y categoría a las que pertenezcan. Si ha adquirido un producto de KOMPLETE Effects powered by GUITAR RIG, active por favor GUITAR RIG FACTORY SELECTION antes de usarlo, a menos que una versión superior de GUITAR RIG ya se encuentre activada en su ordenador. Para más detalles sobre los componentes de KOMPLETE Effects powered by GUITAR RIG, consulte por favor la documentación del producto. 1.4 Cuestiones de seguridad GUITAR RIG en combinación con auriculares o altavoces activos puede producir niveles de volumen perjudiciales para el oído. Para su protección, baje todos los niveles de volumen antes de empezar a usar GUITAR RIG. Al tocar la música, suba el volumen gradualmente hasta alcanzar el nivel deseado. Si experimenta problemas auditivos o zumbidos en los oídos, consulte inmediatamente al médico. Para averiguar la manera correcta de establecer el volumen correcto, consulte el apartado ↑4.1.1, Ejecutar el preset cargado. GUITAR RIG 5 - Primeros pasos - 8 Configuración Activación de GUITAR RIG 2 Configuración Este capítulo explica algunos aspectos importantes sobre la configuración de GUITAR RIG para la producción y ejecución de la música. Finalizados los procedimientos de instalación y activación, encontrará en su disco duro los archivos correspondientes a GUITAR RIG. En ellos hallará la aplicación propiamente dicha y toda la documentación relacionada. Si desea conocer en profundidad los distintos aspectos de GUITAR RIG o si necesita ayuda para comprender alguna característica en particular, consulte por favor el manual de la aplicación. 2.1 Activación de GUITAR RIG Para poder usar el programa sin restricción alguna, deberá activarlo. Al poner en marcha GUITAR RIG por primera vez, se abrirá una pantalla de bienvenida desde la cual podrá efectuar el trámite de la activación: haga clic en el botón Activate que aparece en esa pantalla. A continuación y separadamente, se pondrá en marcha la aplicación del Centro de Servicio NI. Durante el procedimiento de activación, el Centro de Servicio NI le solicitará ingresar el número de serie de su GUITAR RIG. Si ha descargado GUITAR RIG desde el sitio de Internet de NATIVE INSTRUMENTS o adquirido un producto de KOMPLETE Effects powered by GUITAR RIG, ya debería estar en posesión de dicho número. Si ha adquirido un producto en el cual GUITAR RIG está incluido, el número de serie debería aparecer impreso en la tarjeta de registro. Si todavía no tiene un número de serie para GUITAR RIG, puede solicitar uno en el sitio de Internet de NATIVE INSTRUMENTS. Para mayor información sobre el procedimiento de activación, consulte por favor la guía Service Center Setup Guide que acompaña la aplicación del Centro de Servicio. 2.2 Breve panorama general 2.2.1 Modos de operación Antes de poner en marcha el programa por primera vez, conviene que sepa los dos modos básicos de operación de GUITAR RIG. GUITAR RIG 5 - Primeros pasos - 9 Configuración Breve panorama general ▪ El Modo Standalone: GUITAR RIG funciona como una aplicación independiente de cualquier otro tipo de programa. ▪ El Modo Plugin: GUITAR RIG funciona como plugin de un programa anfitrión. Inicie la aplicación en el modo standalone con un doble clic sobre el atajo de escritorio de Guitar Rig 5. También puede cliquear dos veces en el archivo de programa de la carpeta de instalación. 2.2.2 Tipos de vistas Los modos standalone y plugin de GUITAR RIG pueden emplearse con dos vistas diferentes: ▪ Standard: la vista estándar de GUITAR RIG presenta todas las opciones disponibles para que usted pueda elaborar y organizar sus presetes musicales. Utilice esta vista para apilar y combinar infinidad de unidades de efectos, preparar sus presentaciones en vivo o experimentar con distintas cadenas de efectos para crear sonidos nunca antes escuchados. ▪ Live: la vista en vivo de GUITAR RIG oculta todos los módulos y herramientas para la creación de sonidos y solo muestra, de manera clara y visible, los elementos necesarios para una actuación en vivo. ▪ Cliquee el botón LIVE, en la cabecera global, o pulse F1 para pasar de la vista estándar a la vista en vivo y viceversa. Dedique algún tiempo para familiarizarse con estos dos tipos de vistas. GUITAR RIG 5 - Primeros pasos - 10 Configuración Breve panorama general Vista estándar Vista estándar de GUITAR RIG La vista estándar de GUITAR RIG presenta cinco áreas principales: la Cabecera Global (1) contiene los principales controles de entrada y salida, y el medidor con el desempeño del sistema. El contenido del SideKick (2) dependerá del botón que se haya activado (Browser, Components u Options). La Barra de Herramientas (3) suministra todas las herramientas del Rack más otros elementos de uso frecuente. El Rack (4) contiene los componentes GUITAR RIG 5 - Primeros pasos - 11 Configuración Breve panorama general empleados para el procesamiento del sonido, brindando un panorama claro sobre el recorrido de la señal. El Rig Kontrol Virtual (5) es una representación gráfica del controlador de pie Rig Kontrol e indica la funciones asignadas a sus botones y pedal. Vista en vivo Vista en vivo de Guitar Rig GUITAR RIG 5 - Primeros pasos - 12 Configuración Breve panorama general En la vista en vivo, Guitar Rig presenta cinco áreas principales: la Cabecera Global (1), con los principales controles de entrada y salida, y el medidor de rendimiento del sistema; la Lista de Presetes (2), definida en el Buscador de presetes; el Rig Kontrol Virtual (3), con todas las asignaciones del preset; el nombre del preset seleccionado (4), con la información pertinente; y, finalmente, el Metrónomo, el Afinador y la Bucleadora (opcional) (5). GUITAR RIG 5 - Primeros pasos - 13 Empleo de GUITAR RIG (modos de operación) Empleo de GUITAR RIG como aplicación independiente 3 Empleo de GUITAR RIG (modos de operación) Los apartados siguientes explican el empleo de GUITAR RIG como aplicación independiente (standalone) y como plugin dentro de un programa anfitrión. 3.1 Empleo de GUITAR RIG como aplicación independiente Como aplicación independiente, GUITAR RIG transforma su ordenador en un rack de componentes de guitarra listo para usar: podrá cambiar componentes, armar presetes, practicar ensayos de pistas, grabar sus ideas musicales o tocar solos, y no tendrá necesidad de recurrir a ninguna otra cosa más. Cuando inicie la versión standalone de GUITAR RIG por primera vez, deberá seleccionar el dispositivo de audio y habilitar todos los dispositivos MIDI que desea emplear. Las configuraciones que se describen en este capítulo sólo se aplican a la versión standalone de GUITAR RIG. Cuando GUITAR RIG está funcionando como un plugin, el programa anfitrión se encarga de todas las entradas y salidas de audio y de MIDI. Consulte, por favor, la documentación del programa anfitrión para conocer los detalles relativos a la configuración de audio y MIDI. 3.1.1 Configuración de audio y MIDI Para poder escuchar el sonido generado por GUITAR RIG, habrá primero que configurar el dispositivo de audio correspondiente (p. ej., la tarjeta de sonido del ordenador o la interfaz de audio externa). Uso de controladores de baja latencia Siempre que sea posible, utilice controladores de baja latencia. GUITAR RIG trabaja con dos tipos de controladores de baja latencia: ▪ ASIO ▪ Core Audio (solo en ordenadores con Mac OS X) Estas tecnologías fueron desarrolladas para asegurar una transferencia de datos eficiente entre el programa y el aparato de audio, y deberían proporcionar una latencia aceptable incluso para ejecuciones en vivo (aunque no imperceptible). Native Instruments le recomienda siempre usar los controladores más recientes de su aparato de audio. Consulte el manual del fabricante para más detalles al respecto. GUITAR RIG 5 - Primeros pasos - 14 Empleo de GUITAR RIG (modos de operación) Empleo de GUITAR RIG como aplicación independiente Configuración de audio y MIDI Al iniciar por primera vez la versión independiente (standalone) de GUITAR RIG, automáticamente se abrirá el cuadro de configuración de audio y MIDI. Para seleccionar o cambiar su dispositivo de audio en un momento posterior: 1. Abra el menú de archivos (File) (en Windows XP/Vista) o el menú de Guitar Rig 5 (en Mac OS X). 2. Vaya hasta la opción Audio and MIDI Settings… (en Windows XP/Vista) o Preferences… (en Mac OS X). 3. Seleccione el dispositivo de audio y el controlador en los menús respectivos. 4. Haga clic en OK para confirmar. 3.1.2 Seleccionar un dispositivo de control MIDI Si su dispositivo MIDI cuenta con perillas, deslizantes u otro tipo de fuentes de control, podrá utilizarlos para controlar los diferentes parámetros de los componentes. GUITAR RIG detectará automáticamente el dispositivo MIDI y recibirá los mensajes de control provenientes del mismo. La ficha MIDI del cuadro de configuración de audio y MIDI brinda una lista de todas las entradas y salidas MIDI del sistema. Las mismas corresponderán a los puertos de las interfaces MIDI conectadas al ordenador, pero también a cualquier otro puerto virtual MIDI provisto por controladores de dispositivo u otras aplicaciones para facilitar la comunicación MIDI. Para seleccionar o cambiar su dispositivo de control MIDI: 1. Abra el menú de archivos (File) (en Windows XP/Vista) o el menú de Guitar Rig 5 (en Mac OS X). 2. Vaya hasta la opción Audio and MIDI Settings… (en Windows XP/Vista) o Preferences… (en Mac OS X). 3. Seleccione la ficha MIDI. 4. Seleccione la ficha In. 5. Seleccione el estado de encendido (On) del dispositivo MIDI que quiera emplear. 6. Haga clic en OK para confirmar. GUITAR RIG 5 - Primeros pasos - 15 Empleo de GUITAR RIG (modos de operación) Empleo de GUITAR RIG como aplicación independiente 3.1.3 Optimización de la latencia El procesamiento de audio en tiempo real (como al grabar una guitarra en vivo con su GUITAR RIG) necesita un dispositivo de audio que convierta la señal analógica en digital en un lapso muy breve de tiempo. Los dispositivos de audio integrados de algunos ordenadores no siempre están adecuados para llevar a cabo esta tarea, dado que sus controladores no están optimizados para efectuar un procesamiento rápido de señales. El resultado será una demora ostensible entre el momento en que se ejecuta una nota y el momento en que la misma se escucha a través de los altavoces. Esta demora medida en milisegundos recibe el nombre de latencia. Cuando la latencia es grande, se hace muy difícil poder trabajar bien. Al ajustar la latencia de salida, podrá controlar la rapidez con la que la señal de audio generada por GUITAR RIG se vuelve audible después de haber tocado su instrumento. La latencia mínima que se pueda conseguir, sin que se produzcan ruidos o fallas, dependerá de la cantidad de CPU disponible para el procesamiento de audio. Un ordenador moderno, configurado correctamente, no debería generar ningún tipo de demora perceptible. Ordenadores más antiguos, sin embargo, demandarán configuraciones de latencia más laxas. El modo de ajuste de la latencia en el interior de GUITAR RIG, dependerá del sistema operativo empleado. GUITAR RIG 5 - Primeros pasos - 16 Empleo de GUITAR RIG (modos de operación) Empleo de GUITAR RIG como aplicación independiente Windows 1. Haga clic en el botón ASIO Config del cuadro Audio and MIDI Settings… para abrir el panel de control del dispositivo de audio. GUITAR RIG 5 - Primeros pasos - 17 Empleo de GUITAR RIG (modos de operación) Empleo de GUITAR RIG como aplicación independiente 2. En el panel de control, seleccione una latencia de salida de aproximadamente 10 ms o de 192 samples. Esta cifra debería andar bien en la mayoría de los ordenadores. GUITAR RIG 5 - Primeros pasos - 18 Empleo de GUITAR RIG (modos de operación) Empleo de GUITAR RIG como plugin Mac OS X 1. Mueva el control deslizante de latencia (Latency), ubicado al final del cuadro Audio and MIDI Settings, hasta un valor aproximado de 192 samples. 2. Para confirmar, haga clic en OK. Al ajustar la latencia de salida, tanto en una PC como en una Mac, un tamaño reducido del búfer logrará una latencia menor; sin embargo, todo dependerá de la capacidad del CPU y de la calidad del controlador de audio instalado. Un tamaño de búfer muy reducido sobrecargará en exceso el desempeño del CPU y ocasionará ruidos indeseados. Por lo tanto, el ajuste deberá pasar por un necesario proceso de prueba y error hasta dar con la configuración más adecuada. Tenga en cuenta esto al ajustar la latencia de salida. 3.2 Empleo de GUITAR RIG como plugin La versión plugin de GUITAR RIG permite emplear el programa como un instrumento virtual dentro de una EAD (estudio de audio digital), como por ejemplo, GarageBand, Cubase, Logic, Pro Tools, Live, Sonar, etc. Puede funcionar como una inserción o como un plugin de efectos. Como plugin podrá operar múltiples instancias de GUITAR RIG juntamente con otros generadores de sonido y plugines de efectos, accionarlos con los datos de pistas GUITAR RIG 5 - Primeros pasos - 19 Empleo de GUITAR RIG (modos de operación) Empleo de GUITAR RIG como plugin MIDI desde su EAD, e insertar directamente su salida de audio en el recorrido de la señal de su mezclador virtual. GUITAR RIG ofrece, según el sistema operativo empleado y las elecciones realizadas durante la instalación, los formatos VST, Audio Units y RTAS®. Consulte la documentación de su EAD para averiguar el formato correcto a emplear. Cuando GUITAR RIG está funcionando como un plugin, el programa anfitrión se encarga de todas las entradas y salidas de audio y de MIDI. Consulte, por favor, la documentación del programa anfitrión para conocer los detalles relativos a la configuración de audio y MIDI. GUITAR RIG 5 - Primeros pasos - 20 Tutorial Trabajar con presetes de rack 4 Tutorial En este capítulo explicaremos, a través de distintos ejemplos, la manera de trabajar con presetes, componentes y con el rack. 4.1 Trabajar con presetes de rack La parte izquierda de GUITAR RIG está dedicada al SideKick. Esta es la sección de búsqueda y carga de sonidos, dado que muestra todos los presetes y componentes instalados de GUITAR RIG. GUITAR RIG 5 - Primeros pasos - 21 Tutorial Trabajar con presetes de rack Buscar y cargar presetes de rack La parte superior del buscador (1) muestra los atributos disponibles, mientras que la parte inferior muestra la lista de resultados de la búsqueda (2). La lista de resultados de la búsqueda se actualiza automáticamente para mostrar aquellos presetes que coincidan con el conjunto de atributos seleccionados. Para hallar el sonido que anda buscando, cliquee todos los atributos que describan dicho sonido. También, puede escribir el nombre o las ca- GUITAR RIG 5 - Primeros pasos - 22 Tutorial Trabajar con presetes de rack racterísticas del preset para encontrar rápidamente lo que está buscando. La lista de resultados de la búsqueda se irá acortando a medida que vaya refinando los criterios de búsqueda. ► Para cargar un preset de rack de la lista de resultados, haga doble clic en el nombre correspondiente. 4.1.1 Ejecutar el preset cargado Ajustando los medidores de entrada y salida Establecer el volumen correcto Tras cargar un preset de rack, ya casi está todo listo para tocar su instrumento pero, como medida de precaución, ponga todos los volúmenes a mínimo. El medidor de entrada IN (1) muestra la amplitud de la señal entrante y presenta un deslizante de volumen que regula el nivel de entrada del programa. El deslizante debería ajustarse de manera tal que el medidor de entrada se acerque, pero nunca alcance, la zona roja (la cual indica sobrecarga). GUITAR RIG 5 - Primeros pasos - 23 Tutorial Trabajar con presetes de rack Si no se escucha ningún sonido, revise el medidor de salida OUT (3). El medidor de salida muestra la amplitud de salida del programa y presenta un deslizante de volumen que regula el nivel de volumen de la salida. Debería ajustarse de manera tal que el limitador nunca se active, hecho indicado cuando el medidor de salida empieza a mostrar los niveles de la zona roja. Si el medidor de salida no muestra señales de actividad, debería revisar la configuración de audio y MIDI de GUITAR RIG (si GUITAR RIG está siendo empleado como aplicación independiente) o la configuración de audio del programa anfitrión (si GUITAR RIG está siendo empleado como un plugin). El botón Gate (2) es básicamente un supresor de ruido que elimina el ruido residual cuando no se está tocando. Haga clic en el botón para encenderlo o apagarlo y ajuste el umbral con la perilla a la derecha. Si cliquea la perilla dos veces, activará la función de aprendizaje y el umbral se ajustará automáticamente a su nivel óptimo. Durante algunos instantes no toque el instrumento: GUITAR RIG analizará la señal y establecerá el umbral justo por encima del ruido residual. Ahora ya está todo listo para empezar a usar GUITAR RIG. Pruebe distintos presetes y familiarícese con los distintos componentes. Cuando haya adquirido cierto dominio, empiece a trabajar con los componentes hasta encontrar su sonido personal. A medida que vaya tocando, resultará siempre una buena práctica afinar la guitarra, sobretodo si va a grabar algo con ella. GUITAR RIG ofrece un excelente componente de afinación. Consulte el capítulo dedicado al mismo para más información al respecto. 4.1.2 Modificar un preset Todas las manipulaciones del sonido se realizan en el rack: modifique el preset cargado en el rack, manipulando individualmente los parámetros de sus componentes, para descubrir sonidos nuevos o adaptarlos a sus necesidades. También puede buscar combinaciones nuevas, cambiando algunos componentes o armando un rack completamente diferente. Experimente con toda confianza, ya que los cambios que realice no serán guardados automáticamente. Si lo que acaba de realizar le gusta y desea guardar las modificaciones realizadas de manera permanente, haga clic en el botón Save As de la barra de tareas. Consulte, por favor, el detalle de los componentes para obtener una guía detallada de los parámetros de cada uno de ellos. GUITAR RIG 5 - Primeros pasos - 24 Tutorial Cambiar componentes 4.2 Cambiar componentes 4.2.1 Arrastrar y soltar La señal de audio recorre la cadena de componentes del rack de arriba abajo, salvo si está empleando componentes especiales para crear procesamientos paralelos (como el Split). Consulte el manual donde se detallan los componentes para obtener más información sobre estas herramientas. Arrastrar componentes y depositarlos en el rack. ▪ Los componentes se pueden arrastrar desde la sección de componentes y soltarse en cualquier posición.La línea amarilla indica el lugar que ocupará el componente tras liberar el botón del ratón. ▪ Al arrastrar un componente y soltarlo directamente sobre otro ya existente en el rack, lo reemplazará. ▪ Para cambiar el orden de los componentes en el rack, utilice el método de "arrastrar y soltar": seleccione un componente y arrástrelo hasta el lugar deseado. Una línea naranja indicará el lugar que ocupará el componente cuando suelte el botón del ratón. ▪ Lo mismo puede hacerse también con los presetes de los componentes. GUITAR RIG 5 - Primeros pasos - 25 Tutorial Cambiar componentes ▪ Para sacar un componente del rack, selecciónelo y luego presione la tecla [Supr] (Windows) o la tecla [Retroceso] (Mac OS X). También basta con arrastrar el componente fuera del rack. Una tercera opción consiste en seleccionar la opción Delete Selected del menú que aparece tras cliquear el componente con el botón derecho del ratón (o cliqueando con la tecla Command) ▪ Las herramientas del rack (Tuner, Metronome, etc.) tienen una posición fija y no pueden ser movidas o eliminadas, pero sí pueden ocultarse empleando la barra de herramientas. 4.2.2 Intercambiar componentes directamente Intercambio directo de componentes ▪ Si en el rack cliquea sobre un espacio inerte del componente (es decir, no cliquear perillas ni interruptores), el mismo quedará resaltado por un marco naranja para indicar que ha sido (1) seleccionado. ▪ Los componentes seleccionados en el rack serán reemplazados si hace doble clic en algún otro componente o preset de la sección de componentes (2). Si ningún componente del rack apareciera resaltado, entonces dicho componente será agregado al rack. 4.2.3 Botones del módulo Todos los componentes presentan a la derecha una fila vertical de tres botones: GUITAR RIG 5 - Primeros pasos - 26 Tutorial Montar un rack desde cero Columna de botones de un módulo del rack ▪ El botón de encendido/apagado (1) permite pasar el módulo por alto. Cuando el componente está apagado no se genera consumo de CPU ▪ El botón con el signo menos (2) minimiza la imagen del módulo. ▪ La flecha triangular (3) abre el panel experto (si hubiese uno disponible). 4.3 Montar un rack desde cero 4.3.1 Panorama general La primera vez que inicie GUITAR RIG, el rack aparecerá vacío. Al tocar, solamente se escuchará el sonido puro y amplificado de la guitarra: buen momento para empezar a probar distintos componentes. Las veces siguientes, el programa siempre se abrirá con el último estado del rack. ▪ El botón X de la barra de herramientas sirve para vaciar el rack. ▪ Haga clic en el pequeño botón de flecha (a la izquierda del nombre del preset) de la barra de herramientas o presione F2 para que aparezca el Sidekick. Consulte el apartado ↑5.1.3, La barra de herramientas y el rack para más información sobre la barra de herramientas. GUITAR RIG 5 - Primeros pasos - 27 Tutorial Montar un rack desde cero La sección de componentes y un rack vacío. La sección de componentes Una sección de componentes rediseñada, ofrece ahora mejores alternativas para buscar efectos no solo por categoría, sino también en relación al producto de KOMPLETE Effects potenciado para GUITAR RIG al cual pertenecen. ▪ Haga clic en el botón Components del SideKick para abrir el área de los componentes. GUITAR RIG 5 - Primeros pasos - 28 Tutorial Montar un rack desde cero La sección de componentes presenta dos fichas. Las mismas presentan los componentes según dos ordenamientos: ▪ Categorías ▪ Productos La sección de componentes del Sidekick Components (1) muestra la sección de componentes. Categories (2) muestra todas las categorías de componentes por orden alfabético. Products (3) muestra todos los productos de GUITAR RIG y de KOMPLETE EFFECTS potenciados para GUITAR RIG. Las fichas de catego- GUITAR RIG 5 - Primeros pasos - 29 Tutorial Montar un rack desde cero ría (4) muestran/ocultan los componentes de la categoría seleccionada. La barra de desplazamiento (5) permite recorrer la lista de categorías. La lista de componentes (6) muestra alfabéticamente los componentes de cada categoría. Los botones de flecha (7) permiten un acceso rápido a cada categoría. La lista de presetes del componente (8) muestra todos los presetes del componente seleccionado cuando el botón de presetes aparece encendido. Categorías (2) Esta vista presenta alfabéticamente todos los componentes y presetes ordenados por categoría. Haga clic en una categoría para ver la lista de componentes instalados. La lista de componentes diferirá según la versión de GUITAR RIG en cuestión y la presencia o no de algún producto de KOMPLETE Effects. ▪ AMPLIFIERS: amplificadores de guitarra y bajo. ▪ CABINETS: gabinetes específicos, gabinetes y micrófonos, y sala de control profesional. ▪ DELAY / ECHO: unidades de retardo y eco ▪ DISTORTION: distorsión, saturación y pedales de distorsión. ▪ DYNAMICS: compresores, limitadores y supresores de ruido. ▪ EQUALIZER: ecualizadores de bandas, paramétricos, gráficos y personalizados. ▪ FILTERS: filtros y pedales wah-wah. ▪ MODIFIERS: modificadores asignables para la modulación de un parámetro ▪ MODULATION: efectos de modulación de tiempo y tono. ▪ PITCH: sintetizadores y efectos de tono. ▪ REVERB: distintos reverberados de gran calidad. ▪ SPECIAL FX: distintos efectos especiales. ▪ TOOLS: bucleadora, efectos maestros, el container y herramientas para el procesamiento paralelo de señales. Al seleccionar un componente, aparecerá debajo la lista de todos los presetes correspondientes. (Haga clic en el botón de presetes si la lista no aparece inmediatamente). El apartado ↑5.4, Presetes brinda más información sobre los presetes de componente. GUITAR RIG 5 - Primeros pasos - 30 Tutorial Montar un rack desde cero Productos (3) Esta vista lo ayudará a localizar los componentes según el producto al que pertenecen. La vista de productos presenta alfabéticamente todos los productos instalados. Esto incluye a aquellos componentes de productos instalados en la respectiva versión de GUITAR RIG y cualquier otro producto adicional de KOMPLETE Effects powered by GUITAR RIG que se haya adquirido. Botones de desplazamiento de las categorías Bajo la barra de desplazamiento de la sección de componentes se hallan dos pequeños botones de flecha que lo ayudarán a pasar rápidamente de una categoría a la otra. Estos botones evitan tener que efectuar excesivos desplazamientos con la barra y lo ayudarán a moverse por entre las categorías a la hora de cargar algún componente en particular cuando esté montando su rack. Para más información sobre algún componente en particular, consulte por favor el detalle de los componentes. Para abrir el detalle de los componentes de Guitar Rig: 1. Abra el menú de ayuda (Help). 2. Vaya hasta Open Manual…. 3. Y en el menú desplegable seleccione Component Reference. 4.3.2 Poner un amplificador Un comienzo natural para el diseño de sonidos con GUITAR RIG es empezar poniendo un amplificador en el rack. Si desea crear un sonido de guitarra, pruebe el amplificador Jump: 1. Haga clic en la categoría de amplificadores (Amplifier) de la sección de componentes para ver la lista de amplificadores disponibles. 2. Arrastre el amplificador Jump hasta el rack. El amplificador y su correspondiente gabinete de altavoces serán añadidos al rack. Si toca su instrumento, escuchará ahora aquel famoso sonido británico. Todas las perillas e interruptores que aparecen controlan el sonido del amplificador, igual que si se tratara de un amplificador real. Cliquee sobre los interruptores para cambiar su posición o arrastre arriba o abajo las perillas para hacerlas girar. Si desea probar algunos de los presetes preparados por nuestros diseñadores de sonido, pruebe distintos presetes para configurar el Jump. GUITAR RIG 5 - Primeros pasos - 31 Tutorial Montar un rack desde cero Cargando un presete de componente. ▪ Haga clic en la flecha triangular de la caja de presetes (1) para abrir la lista de presetes del componente. ▪ Haga clic en uno de los presetes (2) de componente listados en el menú desplegable. Los presetes también pueden cargarse desde el buscador de presetes integrado a la sección de componentes. 4.3.3 Cuestiones básicas para el montaje del rack Antes de empezar a toquetear el amplificador, poner módulos de distorsión y efectos de modulación, y empezar a probar distintas ideas, hay algunos principios básicos que deberá tener en cuenta: ▪ La señal de audio recorre la cadena de componentes del rack de arriba abajo, salvo si está empleando componentes especiales para crear procesamientos paralelos (como el Split). GUITAR RIG 5 - Primeros pasos - 32 Tutorial Montar un rack desde cero ▪ Los componentes se pueden arrastrar desde la sección de componentes y soltarse en cualquier posición. Lo mismo puede hacerse también con los presetes de los componentes. ▪ Los módulos seleccionados del rack (los que aparecen resaltados) serán reemplazados si hace doble clic en otro componente (o presete de componente) de la sección de componentes. Si ningún componente del rack apareciera resaltado, entonces dicho componente será agregado al rack. ▪ Los componentes pueden sacarse del rack presionando la tecla de borrado o arrastrándolos hasta cualquier lugar fuera del rack. GUITAR RIG 5 - Primeros pasos - 33 Elementos de la interfaz de usuario Panorama de la interfaz de usuario 5 Elementos de la interfaz de usuario A continuación describiremos las áreas y elementos de la interfaz de usuario del programa 5.1 Panorama de la interfaz de usuario 5.1.1 Cabecera Global A continuación describiremos las áreas y elementos de la interfaz de usuario del programa La Cabecera Global es lugar donde residen los controles más importantes. Siempre aparece visible en GUITAR RIG. Cabecera Global Este elemento puede resultar no muy interesante a primera vista pero su función es crucial dentro de GUITAR RIG. ▪ In y Out son los medidores de entrada y salida, y cuentan con deslizantes de volumen para controlar la amplificación de entrada y salida. ▪ Los botones L/R (2) establecen el direccionamiento de la entrada. Si está empleando una única guitarra, desactive el canal derecho (cliqueando una vez en R) para dirigir la señal mono hacia ambas entradas estéreo (3). ▪ El botón Gate (4) es un supresor de ruidos sencillo que elimina el ruido de fondo cuando no se está tocando. Haga clic en el botón para encenderlo o apagarlo y ajuste el umbral con la perilla. Con un doble clic sobre la perilla activará la función de aprendizaje: no toque nada durante algunos segundos y el umbral se ajustará automáticamente. ▪ El medidor de salida Out (5) muestra la amplitud de salida del programa y presenta un deslizante de volumen que regula el nivel de volumen de salida. ▪ El botón Limit (6) activa el limitador para prevenir que el nivel de salida alcance picos de volumen excesivos. Cuando está encendido aparece iluminado. ▪ El botón LIVE (7) o la tecla F1 alternan entre la vista estándar y la vista en vivo. GUITAR RIG 5 - Primeros pasos - 34 Elementos de la interfaz de usuario Panorama de la interfaz de usuario ▪ Si cliquea sobre el botón de encendido (8), puenteará completamente el procesamiento realizado por GUITAR RIG y el visualizador de CPU mostrará "BYP". ▪ El visualizador del CPU (9) muestra el desempeño del procesador y deberá ser supervisado constantemente. El consumo no debería ir más allá de un 70% para evitar clics e interrupciones. ▪ Si necesita ahorrar consumo de CPU, sin tener que reducir el número de componentes utilizados en el rack, puede desactivar el modo de alta calidad cliqueando sobre el botón HI (10). Este modo recurre al sobremuestreo para duplicar la frecuencia de muestreo y obtener así un "definición" más alta del sonido. ▪ El logo de GUITAR RIG (1) y el logo de NI (11) abren la pantalla de información del programa, la cual muestra la edición instalada de GUITAR RIG y el número de versión correspondiente. 5.1.2 Área principal Debajo de la cabecera global se encuentra el área principal del programa. La misma se ofrece bajo dos vistas diferentes: ▪ Vista estándar ▪ Vista en vivo GUITAR RIG 5 - Primeros pasos - 35 Elementos de la interfaz de usuario Panorama de la interfaz de usuario Vista estándar La vista estándar de GUITAR RIG presenta todas las opciones disponibles para que usted pueda armar y organizar sus componentes. Utilice esta vista para apilar y combinar infinidad de unidades de efectos, preparar sus presentaciones en vivo o experimentar con distintas cadenas de efectos para crear sonidos nunca antes escuchados. GUITAR RIG 5 - Primeros pasos - 36 Elementos de la interfaz de usuario Panorama de la interfaz de usuario Cliquee el botón Live o pulse F1 para pasar de la vista estándar a la vista en vivo y viceversa. La vista en vivo de GUITAR RIG oculta todos los módulos y herramientas para la creación de sonidos y solo muestra, de manera clara y visible, los elementos necesarios para una actuación en vivo. Vista en vivo GUITAR RIG 5 - Primeros pasos - 37 Elementos de la interfaz de usuario Panorama de la interfaz de usuario 5.1.3 La barra de herramientas y el rack Vuelva a cliquear en el botón Live para retornar a la vista estándar. En esta vista, el rack es el área que ocupa la zona derecha de la interfaz. La barra de herramientas se ubica justo encima del rack: Barra de herramientas Esta barra le ofrece acceso directo al Rig Kontrol virtual, a las herramientas del rack y a otras funciones igualmente útiles. ▪ Haga clic en la flecha (1) o presione F2 para que aparezca el Sidekick. El contenido del SideKick dependerá del botón que se haya activado (Browser, Components u Options). ▪ El preset activado aparece mostrado en este lugar (2). ▪ Use los botones Save y Save as (3) para guardar los cambios realizados. Save grabará los cambios sobre el preset existente. Save as creará un nuevo preset con las modificaciones realizadas. ▪ Recorra la lista de presetes con las flechas ascendente y descendente (4). ▪ Este botón (5) o la tecla F3 muestra u oculta el Rig Kontrol virtual. El Rig Kontrol virtual es la representación gráfica del controlador de pie RIG KONTROL. ▪ Haga clic en las herramientas del rack para mostrarlas u ocultarlas: Tapedeck Pre (6), Tapedeck Post (7), Tuner (8) (afinador), Metronome (metrónomo) (9), PRST (10) (volumen del preset) y MSTR FX (11) (sección de efectos maestros). ▪ Haga clic en la x (equis) (12) para vaciar el rack. ▪ Al cliquear en "-" (menos) (13), minimizará todos los módulos del rack. El botón pasará a estar representado, entonces, por el signo "+" (más) para indicar que restaura la vista completa. GUITAR RIG 5 - Primeros pasos - 38 Elementos de la interfaz de usuario Panorama de la interfaz de usuario El rack propiamente dicho contiene los componentes empleados para el procesamiento del sonido, brindando un panorama claro sobre el recorrido de la señal. Constituye el corazón de GUITAR RIG. Consulte el apartado ↑5.4, Presetes para más detalles acerca de su composición. 5.1.4 Rig Kontrol virtual Debajo del rack se halla el Rig Kontrol virtual. Haga clic en el botón correspondiente de la barra de herramientas o presione F3 para mostrarlo u ocultarlo. El Rig Kontrol virtual es la representación gráfica del controlador de pie RIG KONTROL. Muestra las funciones que están asignadas al pedal y a los botones del RIG KONTROL. Aun si no estuviera usando el RIG KONTROL real, podrá asignar controladores externos sobre el Rig Kontrol virtual para así aprovechar la comodidad de su representación gráfica, especialmente durante las actuaciones en vivo. Consulte el manual de la aplicación para más detalles. Rig Kontrol virtual 5.1.5 SideKick El SideKick es un área polifuncional que presenta tres botones: Browser, Components y Options, los cuales abren, respectivamente, el buscador, la sección de componentes y el menú de opciones. Cuando quiera ocultar esta área, haga clic en el botón de flecha, a la derecha de los botones, o pulse F2. GUITAR RIG 5 - Primeros pasos - 39 Elementos de la interfaz de usuario Panorama de la interfaz de usuario El SideKick y sus tres vistas Haga clic en Browser (1) para abrir el buscador de presetes. Aquí podrá organizar sus presetes y realizar búsquedas en base a etiquetas o palabras clave. Haga clic en Components (2) para abrir el área de componentes. La misma contiene todos los componentes y sus respectivos presetes. Seleccione un componente y arrástrelo hasta el rack. Consulte el detalle de los componentes para saber la función de cada uno de ellos. GUITAR RIG 5 - Primeros pasos - 40 Elementos de la interfaz de usuario Las herramientas del rack Haga clic en Options (3) para abrir el menú de opciones. Aquí podrá configurar las asignaciones de controladores externos, establecer preferencias de uso como las dimensiones de la interfaz y otros detalles. Consulte el manual de la aplicación para más información. 5.2 Las herramientas del rack 5.2.1 Tapedeck (Pre y Post) Herramientas del rack: Tapedeck Ambas grabadoras (Pre y Post) trabajan de manera similar, sin embargo, dada su posición fija en el rack, Pre al principio y Post al fina, desempeñan funciones diferentes. ▪ El componente Tapedeck Pre se utiliza para grabar y reproducir el audio al principio del recorrido de la señal de GUITAR RIG (excepto cuando la opción Play at output aparece activada). Grabará la señal pura, sin procesar, y la enviará a través de todos los módulos presentes en el rack. ▪ El componente Tapedeck Post se utiliza para grabar y reproducir el audio al final del recorrido de la señal de GUITAR RIG. La señal procesada será registrada tal como se la oye a la salida. ▪ Utilice Tapedeck Post cuando desee exportar la grabación de GUITAR RIG a otro programa. ▪ Cuando Sync está activado, Tapedeck Post empieza y se detiene al mismo tiempo que Tapedeck Pre. ▪ Para guardar el archivo grabado, haga clic en el botón de guarda (representado por un disco flexible). Luego, seleccione un nombre y una ubicación GUITAR RIG 5 - Primeros pasos - 41 Elementos de la interfaz de usuario Las herramientas del rack 5.2.2 Tuner Herramientas del rack: Tuner El componente Tuner, es un afinador que no sólo ayuda a mantener afinado el sonido, también ofrece algunas afinaciones predeterminadas que podrá seleccionar en el menú situado sobre el lado izquierdo. ▪ Los botones CENT / STROBE permiten alternar entre dos vistas. ▪ El botón MUTE silencia la señal de entrada y es especialmente conveniente cuando el afinador se está empleando en situaciones en vivo. 5.2.3 Metronome Herramientas del rack: Metronome El componente Metronome es un metrónomo y sirve también como reloj de sincronización para todos los módulos sincronizables del rack (como los efectos de modulación y de retardo). ▪ Puede establecer un tempo entre 20 y 400 pulsos por minuto. Cliquee el visualizador de bpm y arrastre arriba o abajo para cambiar el valor, o haga doble clic y escriba directamente la cantidad de pulsos por minuto que desea establecer. ▪ El tempo puede establecerse también cliqueando repetidamente sobre el botón TAP. El metrónomo determinará la velocidad promedio del cliqueo y ajustará el control BPM de manera correspondiente. ▪ Podrá establecer diferentes medidas de tiempo con el menú desplegable de Signal. GUITAR RIG 5 - Primeros pasos - 42 Elementos de la interfaz de usuario Las herramientas del rack ▪ La opción definida en Sync establece si el metrónomo obtiene su tempo de alguna otra fuente. Los tres tipos de sincronización posibles son: ◦ Ext: el metrónomo se sincroniza con un tempo externo vía MIDI (modo standalone) o se sincroniza con el programa anfitrión (modo plugin). ◦ Sound: el tempo actual se guarda y se carga con el preset del rack. ◦ Free: el metrónomo marca el tempo establecido por el usuario. 5.2.4 Preset Volume Herramientas del rack: Preset Volume Muchos de los componentes de GUITAR RIG son muy sensibles al volumen de entrada de la señal y al ajuste del volumen; de manera similar al modo en que un amplificador es saturado. Este componente se usa para diseñar el diseño y compensar diferencias de volumen entre presetes. Por ejemplo, usted podría querer ajustar el volumen general de su rack para lograr que presetes diferentes tengan el mismo nivel de salida. Esto es exactamente lo que el componente Preset Volume hace: después de dar con el sonido que anda buscando, ajuste el deslizante de volumen, su posición quedará automáticamente guardada con el preset. ▪ Utilice el botón de aprendizaje (Learn) para establecer automáticamente el nivel de volumen óptimo: tras cliquear este botón, toque fuerte su instrumento algunos instantes y el volumen quedará ajustado automáticamente. GUITAR RIG 5 - Primeros pasos - 43 Elementos de la interfaz de usuario Las herramientas del rack 5.2.5 Master FX Herramientas del rack: Master FX con los componentes Twin Delay y Octaverb Si desea aplicar un largo retardo a los cambios de preset o añadir una ecualización general a todos ellos, o mantener sin cambios su cadena de efectos durante el cambio de presetes de amplificación; el componente Master FX es la solución perfecta. El Master FX aplica efectos sobre la mezcla completa y permanece sin cambio al añadir otros componentes en el rack. Considere está sección como un rack dentro del rack. ▪ Arrastre componentes desde la sección de componentes o desde el mismo rack. La línea naranja que aparece indica que el lugar de destino debe estar por debajo de la cabecera del Master FX. Un borde gris rodeará los componentes dentro del Master FX. ▪ Elimine, mueva o reemplace componentes de la manera acostumbrada. ▪ Use presetes de componentes para configurar la cadena de Master FX y ensaye distintas variantes. ▪ Haga clic en la x (equis) para vaciar completamente la sección Master FX. ▪ Haga clic en la flecha para minimizar la sección Master FX. GUITAR RIG 5 - Primeros pasos - 44 Elementos de la interfaz de usuario Control de parámetros con el Rig Kontrol 5.3 Control de parámetros con el Rig Kontrol 5.4 Presetes Si está empleando GUITAR RIG Kontrol, verá lo sencillo que resulta el control de GUITAR RIG gracias al pedal RIG KONTROL. Para obtener más información sobre las asignaciones de controlador y la manera de emplear otros controladores, consulte por favor el manual de la aplicación. Asegúrese de que el Rig Kontrol esté conectado vía USB 2.0 y active el Rig Kontrol Virtual haciendo clic en el botón CONNECT de la barra de herramientas del Rig Kontrol. ▪ En el Rig Kontrol virtual, cada botón está encabezado por un LED que indica su estado (encendido/apagado). El LED en forma de barra a la izquierda del pedal muestra el grado de presión ejercido. Los botones al igual que el pedal pueden manejarse con el ratón. ▪ Los nombres muestran las funciones asignadas a los botones y al pedal. Arrastre y suelte los rótulos para controlar funciones tales como reproducir/grabar o encendido/ apagado. ▪ Los botones del Rig Kontrol son más adecuados para controlar los interruptores de encendido/apagado y controles similares de los módulos del rack; el pedal, en cambio, es ideal para controlar parámetros variables como el wah-wah, controles deslizantes o el volumen. El manejo de los presetes se hace muy sencillo gracias a un sistema de etiquetas de identificación y a una potente función de búsqueda. Los presetes de componentes son muy útiles porque permiten una estrategia modular en el armado de presetes. Llegados a este punto, es importante entender que GUITAR RIG presenta dos tipos de preset diferentes: Presetes del rack Los presetes de rack permiten guardar, abrir y organizar configuraciones completas de un rack. GUITAR RIG proporciona una gran cantidad de presetes de rack de todos los estilos y usted puede también crear los suyos propios. GUITAR RIG 5 - Primeros pasos - 45 Elementos de la interfaz de usuario Presetes Presetes de los componentes Un preset de componente contiene todos los ajustes de un solo componente; por ejemplo, las posiciones de las perillas de un amplificador. Al seleccionar un componente de la sección de componentes, aparecerán debajo todos los presetes correspondientes. 5.4.1 El buscador de presetes En el SideKick, haga clic en el botón Browser para abrir el buscador de presetes. Buscador de presetes GUITAR RIG 5 - Primeros pasos - 46 Elementos de la interfaz de usuario Presetes ▪ El buscador presenta tres columnas de atributos (Preset Attributes), llamados también etiquetas, y que definen los presetes que aparecen listados debajo. ▪ Si ninguna etiqueta aparece seleccionada (resalte naranja), la lista mostrará todos los presetes existentes. ▪ Arriba de la lista de presetes se encuentra un campo de búsqueda que permite buscar un preset por su nombre. ▪ Puede ordenar la lista según el número, nombre y escalafón. ▪ El escalafón (Rating) es una clasificación que resulta útil cuando se manejan archivos de grandes dimensiones: cada preset recibe una clasificación jerarquizada según el número de puntos recibidos (5 en total). ▪ Los botones al final del SideKick permiten guardar los presetes y abrir la información respectiva. Guardar presetes de rack ▪ Al pulsar el botón Save hará efectivos los cambios realizados sobre el preset que tenga cargado en ese momento. ▪ Si pulsa el botón Save As...,abrirá un cuadro en el que podrá crear un preset nuevo. El mismo se guardará con las etiquetas que aparezcan resaltadas en los atributos del preset. ▪ Antes de pulsar Save, podrá todavía realizar cambios en los atributos e ingresar información adicional. ▪ Cambios efectuados en los presetes de fábrica se guardarán separadamente en un carpeta nueva denominada "Sounds". Si no le pone un nombre nuevo al preset, el mismo se guardará automáticamente con un número secuencial tras el nombre original. Jerarquía de las etiquetas de clasificación Las etiquetas de la lista de atributos de preset se presentan de manera jerárquica de izquierda a derecha.. Esta descripción por niveles resulta útil a la hora de buscar un preset. Cada etiqueta del primer y segundo nivel puede contener, a su vez, subetiquetas que permiten la realización de búsquedas más precisas. Por ejemplo, la etiqueta “Guitar Styles” (1a columna) puede contener la etiqueta “Rock” (2a columna). La etiqueta “Rock”, a su vez, puede contener la etiqueta “80s Punk Heroes” (3a columna) junto con otras etiquetas más. GUITAR RIG 5 - Primeros pasos - 47 Elementos de la interfaz de usuario Presetes Puede crear y relacionar las etiquetas para que los presetes se organicen según sus necesidades. Dado que cada preset puede aparecer bajo varias etiquetas en diferentes niveles, la flexibilidad organizativa a su alcance es muy grande. 5.4.2 Cómo crear etiquetas Vamos a crear como ejemplo una etiqueta de tres niveles para los presetes que desea emplear sobre el escenario con su banda. Los niveles podrían titularse: "My Preset", "The Band" y "Live".: ▪ Creación de la etiqueta. Haga clic con el botón derecho en la primera columna y seleccione Create a new tag (o simplemente haga doble clic sobre un renglón vacío). Escriba un nombre ("My Presets") y presione Intro. ▪ Cliquee la etiqueta recién creada para seleccionarla (aparecerá resaltada). Haga doble clic en la columna del medio para crear otra nueva etiqueta ("The Band"). Esta es nuestra primera subetiqueta. ▪ La creación de otra etiqueta en el tercer nivel se efectúa de la misma manera: seleccione "The Band" y en la tercera columna cree otra nueva etiqueta llamada "Live". Atributos de preset Etiquetar presetes Poner etiquetas a los presetes funciona con arrastrar y soltar: haga clic en un preset de la lista de presetes y arrástrelo hasta una de las etiquetas de la columna de la izquierda del buscador de presetes. GUITAR RIG 5 - Primeros pasos - 48 Elementos de la interfaz de usuario Presetes Etiquetar presetes El preset aparecerá listado tanto bajo la etiqueta que tenía antes como con la de ahora. Para eliminar una etiqueta, borre simplemente el preset de la lista correspondiente, ¡no se preocupe, el preset propiamente dicho no será eliminado! 5.4.3 Empleo de los presetes de componentes GUITAR RIG viene de fábrica con una gran cantidad de presetes de componentes. Son una alternativa que ahorra tiempo frente al ajuste manual de cada componente. Tras seleccionar un componente en la sección de componentes, aparecerá la correspondiente lista de presetes en la parte inferior del SideKick. GUITAR RIG 5 - Primeros pasos - 49 Elementos de la interfaz de usuario Presetes Empleo de los presetes de componentes Cliquear dos veces sobre un preset de la lista tiene el mismo efecto que cliquear dos veces sobre un componente: ▪ Si en el rack no hubiera ningún módulo seleccionado, el componente (y su configuración) será añadido al final del rack. ▪ Si hubiera algún componente seleccionado, el mismo será reemplazado por el nuevo componente. ▪ Si el componente seleccionado fuera el mismo que el situado en el rack, entonces se actualizarán las correspondientes configuraciones. Esto resulta útil cuando uno quiere probar distintos ajustes en un componente del rack. ▪ ¡También es posible arrastrar el preset y soltarlo en cualquier punto del rack! GUITAR RIG 5 - Primeros pasos - 50 Elementos de la interfaz de usuario Presetes 5.4.4 Crear presetes de componente Guardar presetes Una vez que haya dado con la configuración ideal de algún componente, puede guardarla bajo la forma de un preset de componente. El banco (Bank) le permitirá personalizar juegos de presetes para cada componente. 1. Seleccione primero el componente en la sección de componentes. GUITAR RIG 5 - Primeros pasos - 51 Elementos de la interfaz de usuario Presetes 2. 3. 4. 5. Use la ventana desplegable de la sección de presetes para añadir un banco (Add Bank). Póngale un nombre al banco recién creado. En la ventana desplegable, seleccione la opción Save As. Póngale un nombre al preset en la ventana del SideKick y el mismo siempre quedará a disposición en el banco correspondiente. Pueden crearse más bancos para guardar los diferentes estilos de presetes del componente. GUITAR RIG 5 - Primeros pasos - 52 Lo que viene 6 Lo que viene Felicitaciones, acaba de aprender las funciones más importantes de GUITAR RIG. Para seguir explorando las funciones de este programa, le recomendamos la lectura de los manuales. Los mismos son: ▪ El Manual de la aplicación (Application Reference) profundiza los aspectos mencionados en esta breve introducción y debería satisfacer todas sus preguntas. Es el lugar adonde acudir si desea aprender a controlar el programa vía MIDI (apartado 8.1), ver todas las posibilidades del buscador de presetes (apartado 3.1), realizar sobregrabaciones empleando los Tapedecks (capítulo 5) y mucho, mucho más. ▪ El Detalle de los componentes (Components Reference) es el manual que describe y explica todos los componentes de GUITAR RIG, sus parámetros y la forma en que modifican el sonido. Esta debería ser su próxima parada si desea montar rápidamente sus propios racks y entender el papel exacto que cumple cada componente. Empiece por donde empiece, le deseamos mucho éxito y buenos momentos junto a GUITAR RIG; haga de él su herramienta perfecta de sonido. GUITAR RIG 5 - Primeros pasos - 53