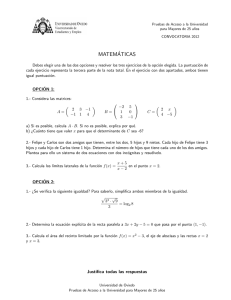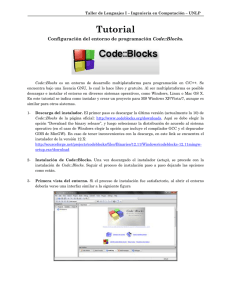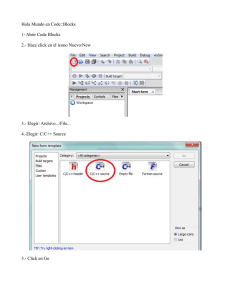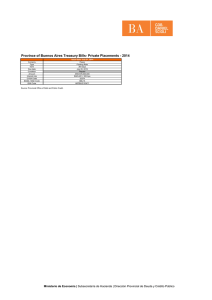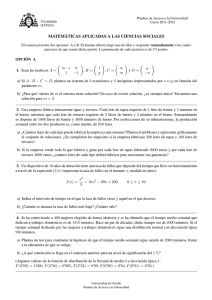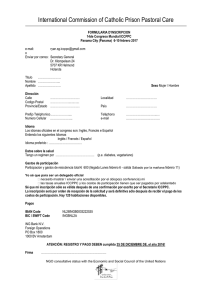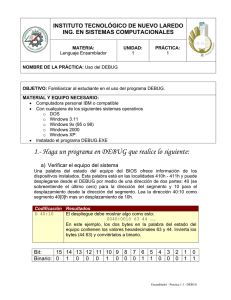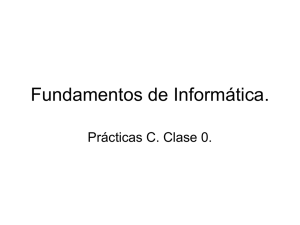Mi primer programa en Code::Blocks
Anuncio

Mi primer programa en Code::Blocks
Introducción a la Computación
Departamento de Computación - FCEyN - UBA
Primer cuatrimestre de 2010
1.
Antes de empezar
1.1.
¿Cómo instalo el Code::Blocks en una computadora?
1.1.1.
Bajo Windows
Ir a la página del Code::Blocks http://www.codeblocks.org, en la sección Downloads ir a
Download the binary release, allı́ descargar el archivo codeblocks-8.02mingw-setup.exe
haciendo clic sobre alguna de las opciones de la columna Download from (por ejemplo,
Sourceforge).
1.1.2.
Bajo Linux
En particular para la distribución Ubuntu es instalable desde el Gestor de Paquetes Synaptic. Hay que instalar el paquete codeblocks y el g++. Para otras distribuciones, en la misma
sección de descargas del sitio de Code::Blocks pueden hallarse las versiones correspondientes.
2.
Abriendo el Code::Blocks
Al abrir el Code::Blocks nos aparece una ventana que nos da la bienvenida y nos ofrece
la opción de crear un proyecto nuevo o abrir uno ya existente.
Figura 1: Vista de inicio del Code::Blocks
1
3.
3.1.
Creando un nuevo programa
El proyecto
¿Qué es un proyecto? Para nosotros, un proyecto va a ser un programa, una aplicacion.
Para crear un nuevo Proyecto, en el menú File y en la opción New y elegir Project,
también podemos elegir la opción que se muestra en la ventana inicial. Al hacer esto se
abrirá la siguiente ventana:
Figura 2: Armando el nuevo proyecto
En esta ventana selecionamos Console application y apretamos Go
Luego de esto nos va a mostrar una seguidilla de ventanas en las cuales vamos a ir configurando nuestro proyecto.
2
Figura 3: Armando el nuevo proyecto
Figura 4: Seleccinando el lenguaje (C++)
Y le ponemos el nombre al proyecto, en este ejemplo “miPrimerProyecto”.
3
Figura 5: Poniendo nombre y eligiendo carpetas
Marcamos las opciones como están en la figura.
Figura 6: Últimas configuraciones
Una vez terminado esto le damos a Finish y con eso terminamos de crearlo.
4
4.
Escribiendo código en un programa
Cuando terminamos de crear el proyecto nos queda el Code::Blocks ası́:
Figura 7: Proyecto creado
Dandole doble click a donde dice main.cpp nos abrirá este archivo que será donde escribiremos nuestros primeros programas.
Figura 8: El main
5
4.1.
Breve explicación del main.cpp
#include <iostream>
//Para poder mostrar cosas por pantalla
using namespace std;
//Para poder hacer c’odigo m’as simple
int main()
//Declaraci’on de la funci’on
{
cout << "Hello world!" << endl;
// Comando para mostrar por pantalla
return 0;
//Linea de return para terminar
}
Recuerden que la función main es la que se ejecuta ni bien ejecutemos nuestro programa.
5.
Corriendo nuestro programa
Para correr nuestro programa le damos al botón primero al botón de Build (
luego al de Run (
) y
) o en el menú Build las opciones Build y luego Run.
Figura 9: Corriendo un programa
Con la tecla Enter cerramos la ventana en la que se ejecuto.
Recuerden que deben hacer compilar (Build ) de nuevo el programa cada vez que lo modifican para que los cambios se vean en la ejecución del mismo.
6.
Debug (o depurar según la traducción de google)
El Debug nos permite correr nuestro programa linea por linea observando, entre otras
cosas cuanto valen nuestras variables a cada paso. Podrı́amos decir que es como mirar cada
estado del programa.
6
Para iniciar el debug le damos al botón
o en el menú Debug la opción Run.
Para ver los valores de las variables ponemos en el menú de Debug y en la opción Debugging
Windows marcar Watches. Esto nos abre una ventana donde podemos ver las variables y sus
valores.
6.1.
Breve descripción de los comandos de Debug
Debug/Continue
Run to cursor
Next line
Para comenzar/continuar el debug.
Corre el programa hasta donde está el cursor.
Avanza una linea la ejecución.
Step into
En caso de estar en una linea que es una llamada a una función, con esta
opción podemos hacer el seguimiento dentro de esta función (Ojo con las variables
locales que la idea de “local” cambia).
Step out
Termina la ejecución de la función actual y sigue en la siguiente linea desde
donde fue llamado.
Stop debugger
Termina el debug.
Figura 10: El Debug andando
7