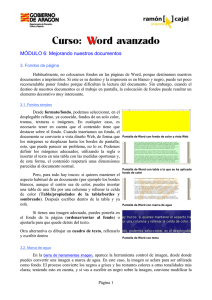Maquetación de un trabajo en Word
Anuncio
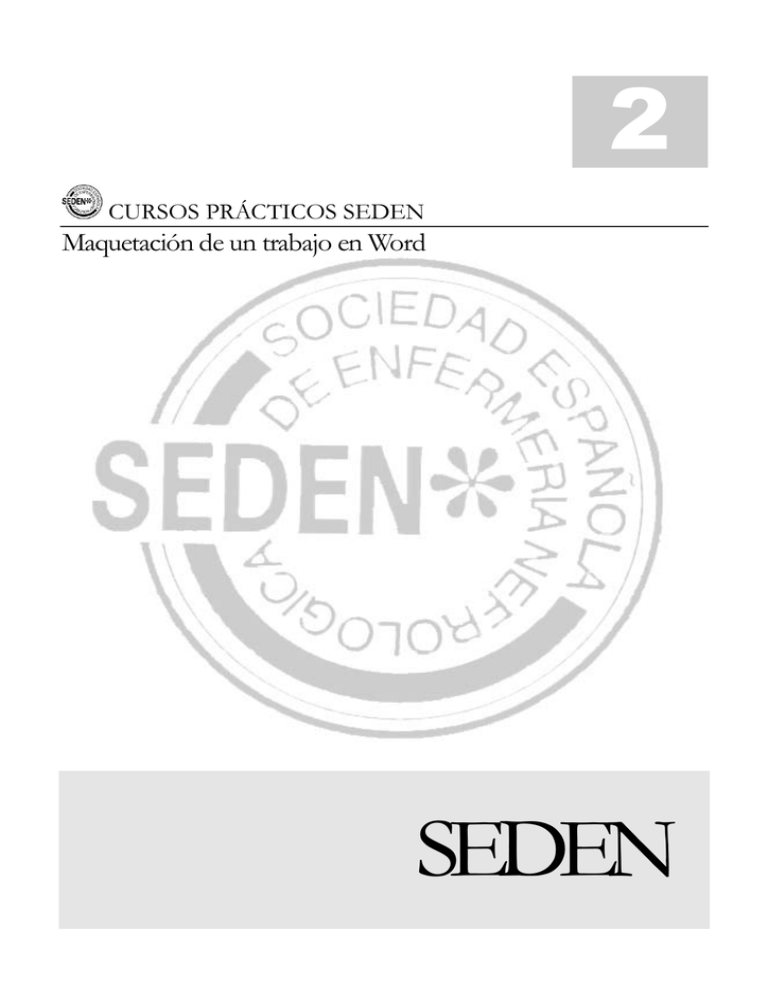
2 CURSOS PRÁCTICOS SEDEN Maquetación de un trabajo en Word SEDEN 2 Maquetación de un trabajo en Word Vamos a explicar las distintas herramientas que tiene Word para maquetar cualquier trabajo que realicemos. C aso práctico 1: Procedemos a enviar un trabajo a un Congreso, Jornadas, etc. Al enviar dicho trabajo la Secretaría Científica nos exige que mantenga una serie de características: - El trabajo deberá enviarse en Word. Versión 2003. - La configuración de los cuatro márgenes será de 2,5 cm. El texto se mantendrá justificado. - Deberán estar escritos a espacio y medio. - La letra será Arial, tendrá 12 puntos y será de color negro. - El trabajo no podrá tener más de 1.000 palabras. - Sus gráficos, imágenes, etc. no podrán tener más de 3 cm x 3 cm y se presentarán alineados a la derecha Cómo resolver el problema a) El trabajo deberá enviarse en Word. Versión 2003. Los trabajos suelen ser solicitados en Word y no en otro formatos como pdf para poder ser modificado y maquetados sin problemas por una Imprenta a la hora de ser publicados en un Libro o Revista Científica. Word es uno de los programas de escritura más populares del mercado, siendo su único problema el de no ser de acceso abierto, como Open Office, y teniéndose que comprar para ser usado ya que pertenece a la compañía Microsoft. Es el programa que tiene la mayoría de los usuarios, pero en caso de no tenerlo y trabajar con otros programas de escritura, seguramente estos tendrán un convertidor de escritura para pasarlos al “formato doc” de Word. La versión solicitada sólo nos indica de que año es el programa Word, cuando se pide se suele hacer para que ordenadores que tengan estas versiones más antiguas puedan abrir todo tipo de ficheros. Tened en cuenta que los programas más modernos y actualizados no 1 tendrán problema de abrir o guardar los trabajos en versiones más antiguas, pero no al contrario. Para que cualquier Word de versión superior al 2003 nos guarde sus archivos en versión 2003, sólo tendremos que ir a “Archivo”, “Guardar como”, “Guardar como tipo” y seleccionar la versión o el programa en que queramos guardar el documento. Acerca de los Te recordamos programas de ficheros txt, etc, tanto los archivos programas en los que se puede convertir un fichero en Word que pueden ser desde versiones anteriores hasta escrituras de texto que no sean el Word, Wordpad, para ello Word utiliza sus convertidores y cambia por de formato. Es lo mismo que apuntábamos antes de programas que sin ser Word pueden convertir sus archivos en este formato a través de sus convertidores. b) La configuración de los cuatro márgenes será de 2,5 cm. El texto se mantendrá justificado. Una vez abierto el fichero y escrito el texto y guardado el mismo para evitar pérdidas procedemos a: 1) Configurar los márgenes Hay varias formas de configurar lis márgenes, la más exacta a nuestro parecer, es ir a “Archivo”, “Configurar página”. En cada uno de los márgenes se mete la distancia requerida en este caso 2,5 cm. La distancia de los mismos se puede introducir tanto en puntos como en cm y ambas formas son reconocidas por el programa. Lo que si tenéis que tener en cuenta es que debéis poner una coma después de la unidad entera y no un punto. Una vez especificados el tamaño de los márgenes bajamos hasta la pestaña “Aplicar a” y definimos que queremos que se aplique a todo el documento. Aceptamos y listo. Se procede el cambio automáticamente. Otra forma de justificar los márgenes es, una vez tenemos abierto el fichero nos vamos a la regla que aparece arriba del mismo, al filo de la zona sombreada y la blanca, cuando el cursor se haga doble flechita, picamos con el botón izquierdo del ratón y arrastramos hasta donde queramos que esté el margen. Si no nos sale la regla podemos irnos a “Ver”, “Regla” y aparecerá automáticamente. 2 2) Justificar texto. Podemos justificarlo todo de lado al lado de los márgenes, centrarlo, ajustarlo a la derecha o a la izquierda, según se nos solicite o nos guste más. Un ejemplo de ellos es la siguiente imagen. Para conseguir un documento entero justificado, tal como nos pide el caso práctico, hay que irse a “Edición” “Seleccionar Todo”, o bien marcar con el ratón (Presionando botón izquierdo y arrastrando) todo el texto a justificar. Luego iremos a “Formato” “Justificar” o bien si se tiene la barra de Formato activada darle al botón justificar. En caso de que no tengamos la barra de Estado activada y queramos tenerla activa sólo hay que irse a “Ver”, “Barra de Herramientas” y marcar “Formato”. c) Deberán estar escritos a espacio y medio. Volvemos a hacer lo mismo nos vamos a “Edición” “Seleccionar Todo”, o bien marcar con el ratón (Presionando botón izquierdo y arrastrando) todo el texto que queramos cambiar de interlineado. Una vez tenemos marcado el texto, nos vamos a “Formato”, “Párrafo” en la ventana que se nos abre marcamos en Interlineado: 1´5, aceptamos y se habrá aplicado al texto seleccionado. 3 d) La letra será Arial, tendrá 12 puntos y será de color negro. Para todo el tema de Configuración de la letra tenemos que movernos en el Apartado “Formato”, “Fuentes” de la barra de herramientas o bien utilizar la “Barra de Herramientas Formato”, que es lo más cómodo. (Ya hemos referenciado antes como se activa). Marcamos el texto a modificar bien yendo a “Edición” “Seleccionar Todo”, o bien marcando con el ratón (Presionando botón izquierdo y arrastrando). Si queremos cambiar la letra nos vamos a la flecha del al lado de el nombre de la fuente y en el desplegable alfabético que se extiende señalamos la letra o fuente elegida. Si queremos cambiar el tamaño hacemos los mismo pero con el desplegable del número del tamaño de la letra. En caso de que sea el color lo que queremos cambiar, procedemos a desplegar la tabla de colores y a aplicar nuestra elección. Si no queremos utilizar la barra de herramientas, nos vamos a “Formato”, “Fuente, se nos muestra una pantalla donde desde un principio podemos configurar todas las características de nuestra letra. Son muchos más los campos que se pueden definir de la letra; si se quiere en negrita o cursiva, en mayúsculas o minúsculas, si se quieren partes subrayadas o con fondo de otro color, etc. Pero el programa es bastante intuitivo y seguro que haciendo distintas pruebas podréis conseguir todo aquello que os propongáis. 4 e) El trabajo no podrá tener más de 1.000 palabras. Cuando nos solicitan en un trabajo a entregar un número determinado de palabras, lo único que podemos ir haciendo ir contando de vez en cuando las palabras para no pasarnos y en caso de hacerlo borrarlas e intentar introducir todo el contenido dentro de ese número de palabras. Word tiene un programita que hace ese trabajo por nosotros. Vamos a “Herramientas”, “Contar Palabras” y automáticamente nos aparece esta pantalla dándonos la información solicitada. f) Sus gráficos, imágenes, etc. no podrán tener más de 3 cm x 3 cm y se presentarán alineados a la derecha. Este último punto es una manera de que recordemos el curso anterior. Debemos posicionarnos en el punto donde vayamos a inserta la imagen o gráfica le damos a “Insertar”, “Imagen”, “desde Archivo” y buscamos en que lugar del ordenador la tenemos y le damos a aceptar. Una vez introducido la imagen en el texto o viene configurada ya con el tamaño especificado, el cual se lo hemos tenido que dar con un programa de dibujo o bien tendremos que hacerlo un poco a ojo, tirando de una de sus esquinas hasta disminuirla al tamaño deseado. Para que se marque el dibujo insertado y podamos trabajar con él, hay que picar con el botón izquierdo del ratón encima de la figura. Para alinearlo a la derecha no nos vale el marcarlo y decirle al programa que lo envíe a la derecha con el botón “Alinear a la derecha”. Tendremos que picar en él con el botón izquierdo del ratón y arrastrarlo hasta el lugar que queramos que esté. Pero a veces esto no es tan fácil como parece. Los textos no se distribuyen a su alrededor como quisiéramos, para que todo marche mejor tendremos que configurar la imagen, picamos en ella esta vez con el botón derecho y nos vamos a “Formato de imagen”, y de la pantalla que nos sale 5 nos vamos a la pestaña “Diseño” y allí elegimos como queremos que se disponga el texto alrededor de la imagen, lo normal suele ser “Estrecho”, pero todo dependerá de la presentación que queramos realizar. Nota Cualquier duda puede ser resuelta con la consulta a tiempo de un buen profesional o un buen libro. 6