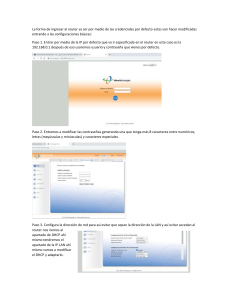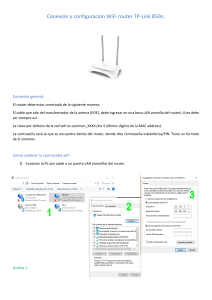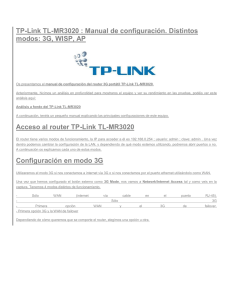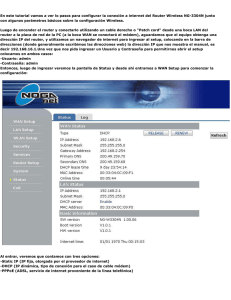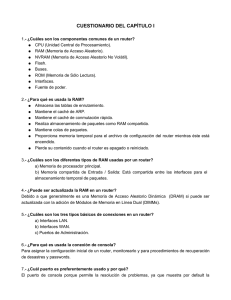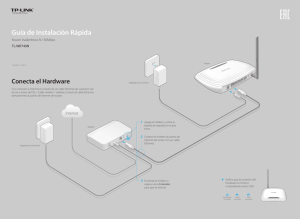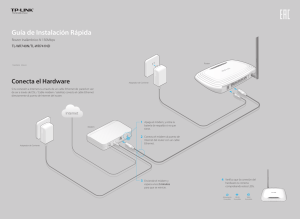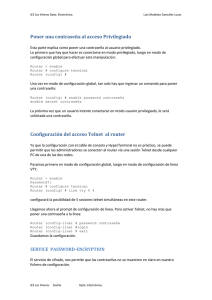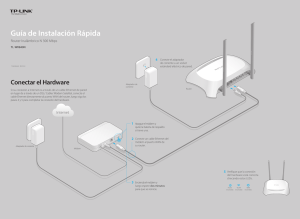Guía para conectar nuestro TP-Link TL-WR740N
Anuncio

Guía para conectar nuestro TP-Link TL-WR740N: Conectar el cable ethernet al puerto LAN (cable rojo) y el otro extremo al puerto amarillo numero 1 del router. Puerto amarillo numero 1. NO SE DEBE CONECTAR NADA EN EL PUERTO AZUL. Después, conectamos otro cable del puerto amarillo numero 2 al puerto ethernet de nuestro PC. RECORDAD que NO SE DEBE CONECTAR NADA EN EL PUERTO AZUL. Puerto ethernet del PC. Una vez hecho todo esto, ya podemos configurar el router. IP por defecto del TP-Link (Cuando viene de fabrica): 192.168.0.1 Configuraciones básicas de nuestro TP-Link TL-WR740N: Para entrar dentro del router, primero de todo necesitamos que nuestra tarjeta de red esté configurada dentro de la red por defecto del router 192.168.0.X. Esto se explica en otro manual: Windows XP: https://docs.google.com/open?id=0B91osMTyUNaTalQ3cWE3aG1odUE Windows Vista: https://docs.google.com/open?id=0B91osMTyUNaTOUpIUkdTUF9qTTg Windows 7: https://docs.google.com/open?id=0B91osMTyUNaTdGJrZF9BMzhnaW8 Una vez configurada, entramos poniendo la ip por defecto de nuestro router 192.168.0.1 en la barra del explorador. Nos saldrá una ventana de validación. Solo tenemos que poner usuario “admin” y contraseña “admin”. Las dos por defecto. Una vez dentro del router, nos vamos al apartado Network/Lan (en los paneles de la izquierda) y en IP Address cambiamos la que viene por defecto (192.168.0.1) por la 10.1.10.2. Le damos a “Save” y nos pedirá reiniciar el router para efectuar los cambios. Le damos a “Aceptar”. Cuando termine de reiniciarse volverá a cargarse la pagina pero deberemos hacer unos cambios para poder volver a entrar, ya que la ip ahora no sera una 192.168.0.1 sino la 10.1.10.2. Volvemos a cambiar la ip de nuestra tarjeta de red como se explica en el tutorial del principio y seguimos los mismos pasos. Entramos en el apartado de la izquierda System Tools/Password y podremos cambiar (si deseamos) el usuario y contraseña con el que accedemos al router. Pondremos el usuario antiguo y password antiguo y abajo pondremos el nuevo usuario y la nueva contraseña repetida dos veces. Y le damos a “Save”. Nos cargará de nuevo la página y nos pedirá el nuevo usuario y contraseña. Ahora cambiaremos el SSID (nuestro identificador de la WIFI) por el nombre que queramos. Para ello nos vamos al apartado Wireless/Wireless Settings. En “Wireless Network Name” cambiaremos el nombre de la WIFI y daremos a “Save”. Nos dira que para que los cambios hagan efecto se debe reiniciar el router. Le daremos en “click here”, en azul. Pulsamos “Reboot” y luego “Aceptar”. Esperamos que termine de reiniciarse y ya lo tendremos todo configurado.