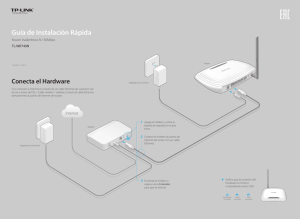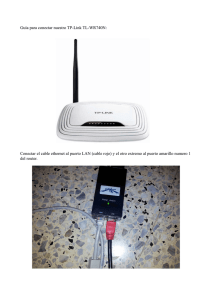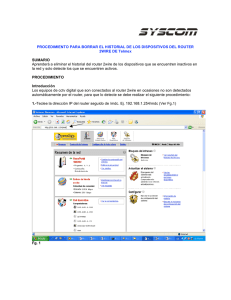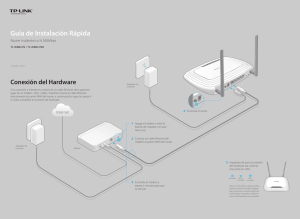Guía de Instalación Rápida - TP-Link
Anuncio

Guía de Instalación Rápida Router Inalámbrico N 150Mbps TL-WR740N/TL-WR741ND Router 7106505828 REV6.0.0 Conecta el Hardware Adaptador de Corriente Si tu conexión a Internet es a través de un cable Ethernet de pared en vez de ser a través de DSL / Cable módem / satelital, conecta el cable Ethernet directamente al puerto de Internet del router. Internet 1 Apaga el módem, y retira la batería de respaldo si es que tiene. 2 Conecta el módem al puerto de Internet del router con un cable Ethernet. 3 Enciende el módem y espera unos 2 minutos para que se reinicie. Módem Adaptador de Corriente 4 Verifica que la conexión del hardware es correcta comprobando estos LEDs. Alimentación Encendido WLAN Encendido WAN Encendido Configura el Router Configuración por medio de la App Tether 1. Conecta tu Computadora al router ( Inalámbricamente o por Cable) Por Cable La App Tether de TP-LINK te permite acceder cómodamente al router y: C Utiliza los ajustes inalámbricos predeterminados y da clic en Next. Nota: Si cambias el usuario y contraseña predeterminados, escribe abajo el nuevo ajuste inalámbrico. Bloquear el acceso a la red de los usuarios o dispositivos específicos. Quick Setup - Wireless Apaga el Wi-Fi de tu computadora y conecta los dispositivos como se muestra a continuación. Wireless Network Name(SSID): Configurar Control Parental con el tiempo de acceso y restricciones. Cambiar la configuración básica de red inalámbrica fácilmente. TP-LINK_7AFF Cómo Comenzar? Wireless Security: Disable Security 1 Escanear el código QR y descargar la App Tether de TP-LINK desde la App Store de Apple o Google Play. WPA-PSK/WPA2-PSK Cable Ethernet XXXXXXXX (You can enter ASCII characters between 8 and 63 or Hexadecimal characters between 8 and 64.) No Change Inalámbricamente Back Utiliza el nombre (SSID) y contraseña predeterminada que viene impresa en la etiqueta del router en la parte inferior para conectar inalámbricamente. D Finalizar Configuración. Preguntas Frecuentes (FAQ) P1. ¿Qué puedo hacer si la ventana de inicio de sesión no aparece? Congratulations! The basic internet and wireless settings are finished, please click Finish button and test your internet connection. If it is failed, please reboot your modem and wait 2 minute or run the Quick Setup again. Back Opción 1: por medio de navegador web A Escribe http://tplinkwifi.net o http://192.168.0.1 en la barra de direcciones del navegador web. Usa la palabra admin como usuario y contraseña, y después da clic en Login. 2 Asegúrate de que tu dispositivo inteligente se conecte de forma inalámbrica a la red doméstica. 3 Inicia la aplicación Tether y empieza a administrar tu red doméstica. Next Quick Setup - Finish 2. Configura el router por medio de un navegador web o Asistente de Configuración en CD Ver información sobre los clientes de la red. Finish Opción 2: por medio del Asistente de Configuración (Para usuarios Windows solamente) Si la computadora está configurada con una dirección IP estática o fija, cambia los ajustes para obtener una dirección IP automáticamente. Verifica si http://tplinkwifi.net o http://192.168.0.1 están escritos correctamente en el navegador web. Como alternativa, escribe http://192.168.1.1 en el navegador web y da Enter. Usa otro navegador web y vuelve a intentarlo. Reinicia tu router y vuelve a intentarlo. Deshabilita el adaptador de red que se utiliza actualmente y luego actívalo de nuevo. P2. ¿Qué puedo hacer si no puedo entrar a Internet? Nota: Usuarios Mac OS y Linux, sigue la Opción 1 para configurar el router. A Inserta el CD de Instalación y corre el Autorun.exe. Selecciona TL-WR740N o TL-WR741ND y haz clic en Easy Setup Assistant. Nota: Si la venta de inicio de sesión no aparece, dirígete a FAQ->P1. http://tplinkwifi.net Verifica que el internet esté trabajando apropiadamente conectando una computadora directamente al módem con un cable Ethernet. Si no, contacta a tu proveedor de Servicios de Internet. Abre un navegador web, escribe http://tplinkwifi.net o http://192.168.0.1 y corre la configuración de nuevo. Reinicia tu router y vuelve a intentarlo. Nota: Para usuarios de cable módems, reinicia primero el módem. Si el problema persiste, ingresa a la página de administración web del router, y ve a Network > MAC Clone, clic en Clone MAC Address y luego da clic en Save. admin P3. ¿Cómo restauro el router a los ajustes de fábrica? admin TL-WR740N TL-WR741ND Easy Setup Assistant User Guide Login Browse CD EXIT Mientras el router está encendido, utiliza un alfiler para mantener presionado durante 8 segundos el botón de RESET en la parte trasera del router. Ingresa a la página de administración web del router, y vea System Tools > Factory Defaults, clic en Restore, y espera unos segundos mientras la barra de progreso finaliza. P4. ¿Qué puedo hacer si olvidé la contraseña de la página de administración web? B Clic en Quick Setup en el menú de la izquierda, y clic en Next. Selecciona el tipo de conexión WAN connection type o selecciona Auto-Detect si no estás seguro acerca de eso. Clic en Next y sigue las instrucciones para continuar. B Después, ve a Choose your language y da clic en START. Sigue paso a paso las instrucciones de la pantalla para completar la configuración. Ve a FAQ > P3 para reiniciar el router, y después utiliza la palabra 'admin' (en minúsculas) como usuario y contraseña para ingresar. P5. ¿Qué puedo hacer si olvidé mi contraseña de la red inalámbrica? Si no has cambiado la contraseña inalámbrica de fábrica, puedes encontrarla en la etiqueta que viene en el router. Si has cambiado la contraseña, ingresa a la página de administración web del router, ve a Wireless > Wireless Security para obtener o resetear la contraseña. Quick Setup - WAN Connection Type Auto-Detect Dynamic IP (Most Common Cases) Choose your language: Static IP English PPPoE/Russian PPPoE L2TP/Russian L2TP Nota: Si tus preguntas no fueron respondidas aquí, ve a http://www.tp-link.com/en/support/faq y da clic en Contactar a Soporte Técnico para asistencia adicional. PPTP/Russian PPTP Note: For users in some areas (such as Russia, Ukraine etc.), please contact your ISP to choose connection type manually. Back Next START EXIT ©2015 TP-LINK