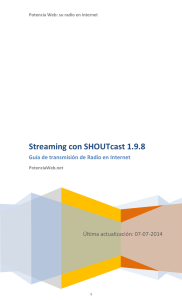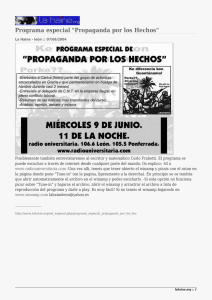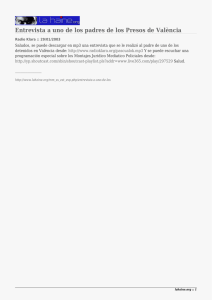descargar pdf
Anuncio

Configurar e instalar dsp plugin + winamp Instalación Instalación de Winamp Descargue la última versión de Winamp desde la direcciónhttp://www.winamp.com/mediaplayer/ Comience la instalación haciendo doble clic sobre el archivo bajado desde la carpeta donde lo guardó. Siga las instrucciones en pantalla hasta terminar la instalación. Instalación de SHOUTcast DSP Plug-In para Winamp 5.x Una vez instalado Winamp, baje la ultima versión del plug-in de SHOUTCast desde la siguiente dirección haciendo click aquí o desde la sección adjuntos de este articulo. Una vez finalizada la descarga, usted tendrá que instalar el software. Verifique que Winamp no se está ejecutando, haga doble clic en el instalador que ha descargado y siga las instrucciones en pantalla . Paso uno: Para empezar, cargue Winamp. Haga clic derecho sobre la barra de título que dice "Winamp", y el puntero del ratón sobre el menú "Opciones" y luego haga clic en la opción "Preferencias". También puede presionar "Ctrl + P" en su teclado. Paso dos: Ahora que ha abierto el cuadro de Preferencias, haga clic en el elemento ubicado en la parte izquierda etiquetado con "Salida" y seleccione el Plug-in "Nullsoft: Salida DirectSound" Paso tres: Ahora debe activar el SHOUTcast DSP Plug-In para Winamp 5.x. Para ello, seleccione el elemento con la etiqueta "DSP/Efecto" en la categoría Plug-ins. Seleccione "Nullsoft SHOUTcast Source DSP". Ahora puede cerrar la ventana "Preferencias". Una nueva ventana de diálogo se abrirá con título "Shoutcast Source" Paso cuatro: Ahora está listo para configurar la fuente de Shoutcast para transmitir a nuestros servidores de streaming de audio. Para este paso, usted debe saber la dirección del servidor, puerto y contraseña. Si ya tiene una cuenta de streaming con nosotros, es hora de configurar el servicio. Seleccione la pestaña "Salida" en la parte superior de la ventana del DSP. Seleccione "Salida 1" en la caja de selección y rellene todos los campos siguientes correctamente. Dirección: Aquí, usted necesita para entrar en el servidor que se le dio en el mensaje de bienvenida que recibió de Ultrasitios. Debe ser "streaming.tudns7.info". Asegúrese de que usted está colocando el servidor apropiado, o de lo contrario no será capaz de conectarse. Puerto: En este campo, es necesario ingresar el puerto asignado a su cuenta y que figura en su panel de control streaming. Debe contener 4 números. Una vez más, esto debe ser ajustado correctamente o de lo contrario no podrá conectarse. Contraseña: Es necesario configurar la contraseña que se encuentra en su panel de control streaming. Asegúrese que no hay errores. Utilice el modo de SHOUTcast v1 (para servidores restantes): Por último, pero no menos importante, es necesario seleccionar la opción "Usar modo de SHOUTcast v1 (para servidres restantes)" para permitir codificador para conectar el SHOUTcast Server v.1.9.8 (versión estable). Paso cinco: Páginas Amarillas (datos de visualización) Ahora tendrá que establecer la confguración de Páginas Amarillas para su emisión. El ajuste de Páginas Amarillas es opcional, pero permitirá a su estación ser incluida en la página de Nullsoft Shoutcast en www.shoutcast.com. El ajuste de Páginas Amarillas también permite a sus oyentes ver lo que está sonando y cuál es el nombre de la estación. Ahora debería ver una ventana de diálogo que se parece a la imagen de arriba. Si usted desea hacer su estación de radio (servidor) pública, o en otras palabras que aparecen en la página web de Nullsoft Shoutcast en www.shoutcast.com usted debe marcar la etiqueta "Hacer público el servidor". Un ejemplo de un escenario en el que se quiere desactivar esta opción sería si corriera una conferencia de audio para su negocio en el que sólo quiere que sus socios de negocios deban tener acceso al audio. Hacer un servidor privado no protege con contraseña, sino simplemente no lo lista en la web de Shoutcast. En el campo "Descripción", debe introducir el título de su estación de radio o televisión. Un ejemplo podría ser "Radio con musica de los ochenta" o "Ultrasitios Radio" - este campo puede contener cualquier entrada alfanumérica incluyendo puntuacion general (puntos, puntos y comas, asteriscos, etc.) En el campo "URL", debe ingresar al sitio web de su emisora de radio, su sitio web personal o un sitio web que pertenece a la misma radio. Por ejemplo, si estaban transmitiendo un programa de entrevistas sobre temas de actualidad o noticias que bien podría enlace a su sitio web o puede vincular a http://www.Ultrasitios.com. Debe dar formato a este campo con un prefijo http:// (prefijo www opcional dependiendo de su servidor web). Una URL con el formato correcto sería así http://www.Ultrasitios.com, Si usted no tiene un sitio web o una página web con contenidos aplicables a su corriente, se debe especificar http://www.Ultrasitios.com o http://www.shoutcast.com o dejar en blanco este campo. En el campo denominado "Género" se debe especificar qué tipo de música o contenido está transmitiendo. Por ejemplo, si estaban transmitiendo un programa de entrevistas en vivo que podría entrar en esta charla de campo o de radio en vivo. Si estaban transmitiendo un concierto de rock puede especificar Rock y así sucesivamente. El campo "AIM" se proporciona a las personas que tienen una de AOL Instant Messenger nombre de usuario que están disponibles gratuitamente en www.aim.com . Este también es el mismo para el campo "ICQ", que está disponible en www.icq.com . El propósito de estos campos es permitir a sus oyentes a hacer peticiones al instante la música o salir de retroalimentación en el arroyo. Si usted no tiene un nombre de usuario de AIM o ICQ, o no desea incluirlo junto con su corriente, debería dejar estos campos en blanco. El campo "IRC" es para aquellos que deseen vincular su corriente a un servidor de Internet Relay Chat. Si usted no tiene una sala de chat en un servidor de IRC, o no desean incluir en su flujo, se debe dejar este campo en blanco. Finalmente, es necesario especificar si desea o no incluir la canción y el artista se está jugando actualmente en el arroyo. Por defecto este campo está activado, y se recomienda dejar como así, pero algunos de sus escenarios en los que es posible que desee desactivar esta función, como si estuviera transmitiendo un programa de radio en vivo. También puede optar por desactivar las opciones de la etiqueta "Auto" a la derecha de los campos de la etiqueta del título y URL. Si lo hace, sin grises estos campos y le permitirá suministrar la corriente con un título personalizado para jugar y qué es una dirección URL alternativa que usted proporcionó anteriormente. Paso seis: Configuración del codificador (seleccione el formato de streaming) Ahora debe hacer clic en la pestaña "Codificador" el cual va a cambiar el diálogo como sigue: En la configuración del codificador desplegable, seleccione la velocidad de bits que ha solicitado de nosotros de acuerdo al plan contratado. Si usted desea hacer su flujo a disposición de los usuarios de módem de 56k, hay que seleccionar 24 o 32 kbps. Sin embargo, si desea transmitir a los usuarios de DSL o cable, debe seleccionar en cualquier lugar de 64 kbps a 128 kbps. Siempre y cuando esté dentro del rango del plan contratado. El tipo de encoder se puede establecer en MP3 o AAC +, nuestros servidores son compatibles con ambos. MP3 suena bien, pero es compatible con casi todos los reproductores de medios en el mercado. AAC + sólo es compatible con Winamp y Windows Media Player (con un plug-in), pero suena mucho mejor en calidades inferiores. Asegúrese de elegir sabiamente. Paso siete: Ajustes de entrada (seleccione el dispositivo de entrada) Tenga en cuenta que por defecto el dispositivo de entrada seleccionado es Winamp. Esta opción sólo se transmitirá todo lo que se está reproduciendo en Winamp, sin radiodifusión cualquier otro sonido que puede jugar en su computadora. Esta configuración se recomienda para la mayoría de los usuarios, especialmente aquellos que simplemente quieren transmitir una lista de reproducción de música sin necesidad de ninguna otra fuente. También puede optar por transmitir con una entrada de tarjeta de sonido, lo que le permitirá transmitir no sólo lo que se está reproduciendo en Winamp, sino también cualquier otro sonido que usted juega en su equipo junto con el micrófono de su computadora. Los usuarios experimentados pueden incluso desea instalar una mesa de mezclas a la entrada de línea de su tarjeta de sonido para transmitir una mezcla de música y voz. La entrada de la tarjeta de sonido es especialmente popular entre los usuarios de Shoutcast para una estación de radio en línea. Para utilizar la tarjeta de sonido de entrada, primero deberá seleccionarlo en el menú desplegable. Para una mejor calidad de sonido, debe seleccionar Stereo 44100Hz, como la configuración de entrada. En el campo de entrada de micrófono, seleccione la entrada de la tarjeta de sonido que va a utilizar como fuente. Si está usando un micrófono de PC estándar, debe seleccionar el micrófono. Si está utilizando una tarjeta de sonido, un reproductor de CD externo, o algún otro tipo de sonido que no está conectada a la entrada de micrófono de la tarjeta de sonido, hay que seleccionar la entrada de línea como entrada de micrófono. Ahora debe hacer clic en "Abrir Mezclador". Con ello se abre el mezclador de Windows que te permitirá configurar tu tarjeta de sonido. Usted debe asegurarse de que tiene activada la opción de grabación bajo su control etiquetado como tarjetas de sonido (Mix Stereo, mezcla de onda, lo que escuchas, etc.) Usted tendrá que consultar la documentación de su tarjeta de sonido si no puede encontrar una opción similar. Sino aparecen las opciones puede que necesite instalar el driver del fabricante de su tarjeta. Paso ocho: Debe volver a la pestaña "Salida" y marcar la opción "Conectar". Se sugiere marcar la casilla "Auto Conectar", permitirá autoconectarse cuando la conexión se pierda o cuando inicie Winamp. Felicidades, usted ha comenzado a transmitir audio!