Descargar tutorial PDF.
Anuncio

Potencia Web: su radio en internet Streaming con SHOUTcast 1.9.8 Guía de transmisión de Radio en Internet PotenciaWeb.net Última actualización: 07-07-2014 1 Guía de transmisión de Radio con SHOUTcast 1.9.8 por PotenciaWeb.net REQUISITOS Computadora con tarjeta de sonido conectada a Internet. Sistema operativo: Windows XP, Windows Vista, Windows 7 o superior. La última versión de Winamp: Descargar La última versión de SHOUTcast DSP Plug-In para Winamp: Descargar PRIMERA PARTE: Instalación del Software necesario 1. Instalación de Winamp 5.X Comience la instalación haciendo doble clic sobre el archivo descargado. Siga las instrucciones en pantalla hasta terminar la instalación. 2. Instalación del Plug-in DSP SHOUTCast Una vez instalado el Winamp, baje el Plug-in DSP SHOUTCast desde el enlace que le fue indicado al comienzo de este tutorial (requisitos). Comience la instalación haciendo doble clic sobre el archivo bajado shoutcast-dsp-2-3-2windows.exe desde la carpeta donde lo guardó. 2 SEGUNDA PARTE: Activar el Plugin DSP SHOUTCast 1. Abra el Winamp. 2. Presione las teclas CTRL + P, ó haga clic en el menú "Opciones", y luego en "Preferencias" Ahora debe activar el SHOUTcast DSP Plug-In para Winamp 5.x. Para ello, seleccione el elemento con la etiqueta "DSP/Efecto" en la categoría Plug-ins. Seleccione "Nullsoft SHOUTcast Source DSP". Ahora puede cerrar la ventana "Preferencias". Una nueva ventana de diálogo se abrirá con el título "Shoutcast Source" 3 TERCERA PARTE: Configurar la Salida del Plugin DSP SHOUTCast Una vez que se abra la ventana SHOUTcast Source, en la pestaña “Salida” hay al menos 4 Pestañas visibles “Conexión”, “Páginas Amarillas”, “Codificador” y “Artworks” 1. Pestaña Conexión Presionado el botón “Conexión” ingrese la siguiente información: • Dirección: 173.236.28.138 (tal como está escrito)*. * Por favor corrobore en el correo recibido - de activación de su cuenta de Streaming – que esa sea su dirección asignada (173.236.28.138), pues este dato varía de acuerdo al servidor asignado al momento de dar de alta la cuenta. • Puerto: Corresponde al número de Puerto asignado. Debe contener 4 números. • Id de usuario: este campo debe quedar vacío. • Contraseña: Corresponde a la Contraseña asignada. 2. La casilla “Reconectar automáticamente” debe quedar marcada (tildada), esto es para reconectar automáticamente en caso que se perdiera la conexión. Reconexión en: 30 Segundos. 3. La casilla “Usar modo de SHOUTcast v1 (para servidores restantes)” debe quedar marcada (tildada), esto es para permitir al codificador conectar con el SHOUTcast Server v.1.9.8. 4 Ejemplo de configuración Salida /Conexión: 2. Pestaña Páginas Amarillas Completar los datos de esta pestaña le permitirá a su estación ser incluida en la página de Nullsoft Shoutcast en www.shoutcast.com y con ello tener más potenciales oyentes. * La dirección de su web debe ser colocada de la siguiente forma: http://www.tupw.com 3. Pestaña Codificador Ahora debe hacer clic en la pestaña "Codificador" en la cual va a encontrar el siguiente cuadro de diálogo 5 En la Configuración del Tipo de Formato seleccione un tipo de encoder. Se puede establecer en MP3 o AAC +, nuestros servidores son compatibles con ambos. Desde Potencia Web recomendamos el uso de formato MP3 por ser compatible con casi todos los reproductores de medios en el mercado y los dispositivos móviles, en cambio el formato AAC + sólo es compatible con Winamp y Windows Media Player (con un plug-in). En la Configuración del Codificador seleccione la calidad de transmisión correspondiente al plan contratado. CUARTA PARTE: Configurar la Entrada Seleccione el dispositivo de entrada En el SHOUTcast Source, seleccione la pestaña “Entrada” Advertirá que el dispositivo de entrada seleccionado por defecto es Winamp. Mediante esta opción podrá transmitir todo lo que reproduzca en Winamp. Esta alternativa es recomendada para aquellos usuarios que simplemente desean transmitir una lista de reproducción de música sin necesidad de recurrir a otra fuente de entrada. También puede optar por transmitir con una entrada de tarjeta de sonido (la opción más utilizada por las Radios), lo que le permitirá transmitir no sólo lo que se está reproduciendo en Winamp, sino también cualquier otro sonido que usted opere en su equipo junto con el micrófono de su computadora (pudiendo utilizar de este modo Zara Radio, Dinesat, u otro software profesional para radioemisoras). Los usuarios experimentados pueden incluso instalar una mesa de mezclas a la entrada de línea de su tarjeta de sonido para transmitir una mezcla de música y voz. Para utilizar la tarjeta de sonido de entrada, primero deberá seleccionarla en el menú desplegable Dispositivo de Entrada. 6 Una vez seleccionado el Dispositivo de Entrada (Input Device) para SOUNDCARD INPUT, se activarán otras opciones como ‘Entrada de micrófono’ (Mic Input) que le permitirá seleccionar el micrófono de su PC o la línea de entrada a la cual puede conectar un equipo de audio. Lo recomendable es seleccionar la opción Entrada de línea (Line Input) y conectar mediante un plug chico estéreo la señal de audio de su transmisión de radio directamente desde la consola a la Línea de Entrada de su PC o bien utilizar un sintonizador digital (una radio digital), o un reproductor de CD externo, o algún otro tipo de fuente de sonido que no esté conectada a la entrada de micrófono de la tarjeta de sonido. Es una práctica recomendada instalar la Computadora que transmitirá el audio a nuestro servidor en un lugar aparte de la sala del operador y conectarle a la Entrada de Línea de la Placa de Sonido de la Computadora u otra fuente de sonido y NO utilizar esta PC para otros fines que no sean los de transmisión a fin de evitar problemas de cortes no deseados (además, al final de esta Guía se consignan una serie de recomendaciones importantes a tener en cuenta). El botón BLOQUEAR (LOCK) le permite "trabar" el micrófono para que sólo se emita lo que "sale" del Winamp; por otra parte, el botón PULSE PARA HABLAR (PUSH TO TALK) le permite bajar el volumen de lo que está transmitiendo por el Winamp mientras habla. Por lo expresado en el párrafo anterior, sugerimos NO activar esta opción. Puede definir el volumen de la música (Reproducida por Winamp) - de la música de fondo cuando presione PULSE PARA HABLAR (BG) así como el volumen del micrófono y el tiempo que demora en bajar del ‘Music Level’ (Vol. de la música) y el ‘Música para hablar’ (BG Music Level), que es el volumen de la música de fondo. La opción ‘Opciones de Entrada’ (Input Setting) es por defecto es 44100Hz, Stereo (para 48 Kbps, 64 Kbps, 96Kbps y 128 Kbps). Deberá cambiarla a 22050Hz, para transmisiones en 32 kbs o 24 kbps. Esto dependerá del Plan contratado. 7 Control de Grabación, etiquetado de opción “Mezcla estéreo” Ahora debe hacer clic en "Abrir Mezclador". Con ello se abre el mezclador de Windows que le permitirá configurar su tarjeta de sonido. Debe asegurarse de que tiene activada la opción de grabación bajo su control etiquetado como tarjetas de sonido (Mix Stereo, mezcla de onda, lo que escuchas, etc.) Usted tendrá que consultar la documentación de su tarjeta de sonido si no puede encontrar una opción similar. Si no aparecen las opciones puede que necesite instalar el driver del fabricante de su tarjeta. Dependiendo de la versión de su sistema operativo Windows puede encontrarse con alguna de las siguientes interfaces de configuración: Windows XP Windows Vista y 7 Haga clic derecho sobre el icono de volumen del Área de notificación de Windows*, y seleccione Dispositivos de grabación. *Ubicado en la parte inferior derecha de su escritorio. En esta ventana, lo más seguro es que tenga configurado por defecto el dispositivo de micrófono. Lo reconocerá porque tiene un icono especial para indicar que es el dispositivo predeterminado. 8 Paso 1 Paso 2 “Lo que tienes que hacer es buscar el dispositivo correspondiente a la mezcla estéreo, o lo que se oye. Este dispositivo depende de las características de tu tarjeta de sonido. Soundblaster suele llamarlo “Lo que se oye”, bastante explicativo, mientras que otras marcas genéricas como Realtek prefieren Mezcla estéreo.” (geekazos.com) Paso 3 Paso 4 ****************************************************************************************** Para mayor información sobre el dispositivo correspondiente a la mezcla estéreo se recomienda la lectura del siguiente enlace externo: http://geekazos.com/como-grabar-lo-quese-oye-en-windows-7/ ****************************************************************************************** 9 Quinta y última parte: Conectar! Debe volver a la pestaña "Salida" y marcar la opción "Conectar". Nuestro servidor se encargará, una vez recibida la señal, de realizar la transmisión a Internet. Se sugiere marcar la casilla "Auto Conectar", le permitirá auto conectarse cuando la conexión se pierda o cuando inicie Winamp. Podrá escucharse en el reproductor de audio ubicado en la parte superior derecha de su Panel de Control Centova Cast o en el reproductor de audio de su web! 10 Recomendaciones finales para transmitir óptimamente: 1) Para transmitir radio en vivo por Internet necesitarán contar con una computadora con conexión de internet de banda ancha por cable / adsl, no WI-FI. Preferentemente con SO Windows XP, Vista o Seven (también puede utilizarse Mac o Linux, aunque el procedimiento de configuración es algo más complejo). 2) Preferentemente la computadora encargada de realizar el envío de datos al servidor debe tomar la conexión de internet por cable en forma directa desde un modem y no desde un router (no es obligatorio pero sí recomendado). 3) Tengan en cuenta que en la Computadora encargada de realizar el upload de datos (audio) no se produzcan interrupciones del flujo de stream a causa de la ejecución de software en segundo plano, ejecución de tareas programadas, actualizaciones automáticas del Sistema Operativo y/o Antivirus (que se activen inesperadamente) o de otro software. Es importante que programe esas tareas de actualización en horarios en que su audiencia sea menor o nula. 4) Recomendamos no utlizar Skype, Facebook, Ares, Ftp, mientras se está transmitiendo en vivo, ni realizar envío de correo electrónico, ni toda otra actividad que pueda afectar el óptimo uso de la conexión de internet y de los recursos del CPU (principalmente de memoria) utilizados para la transmisión de audio a nuestros servidores. Lo ideal es que usted cuente con otra conexión para esas tareas (no es obligatorio pero sí recomendado). 5) Si registra que su transmisión está saliendo entrecortada le sugerimos realizar un test de velocidad (upload) de su conexión a Internet aquí: http://www.cpe.com.ar/TelecNetTest.aspx (enlace externo). Pruebe si puede solucionar el problema bajando la calidad (bitrate) del audio que está transmitiendo desde la configuración del Plugin de SHOUTcast / OdcastV3, Sam Broadcaster, SamCast, etc. Por ejemplo: si su cuenta contratada es de 96 Kbps pruebe transmitiendo en 64 Kbps. 6) Si está usando una Computadora para transmitir las 24 Hrs es aconsejable también ejecutar periódicamente un software como CCleaner para realizar la limpieza de archivos temporales, errores, etc. 7) También es muy importante verificar que su computadora esté libre de virus y spyware. POTENCIA WEB © 2009 - 2014 | Todos los derechos reservados www.potenciaweb.net | info@potenciaweb.net Tel. (+54) 02954 1558 3311 / (+54) 02954 562879 11

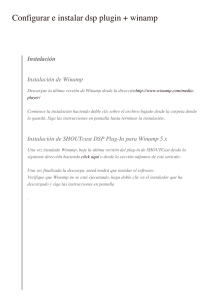
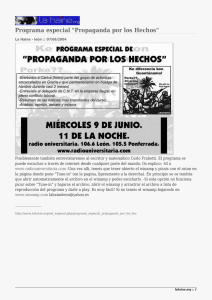


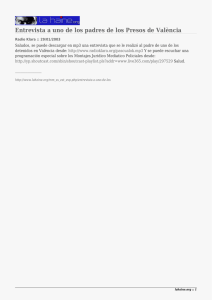
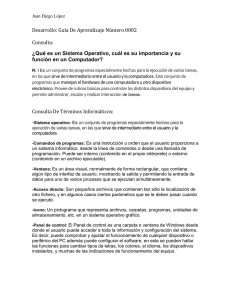

![[DOCX/ESP] Plantilla de Normativa de Acceso a Internet ENS.](http://s2.studylib.es/store/data/000826680_1-20203b82eda6da299ffbaf6e75de324f-300x300.png)