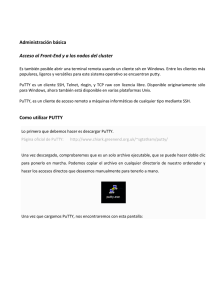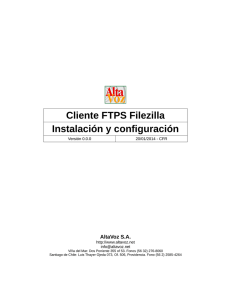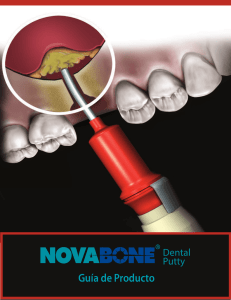SISTEMAS TRANSACCIONALES
Anuncio
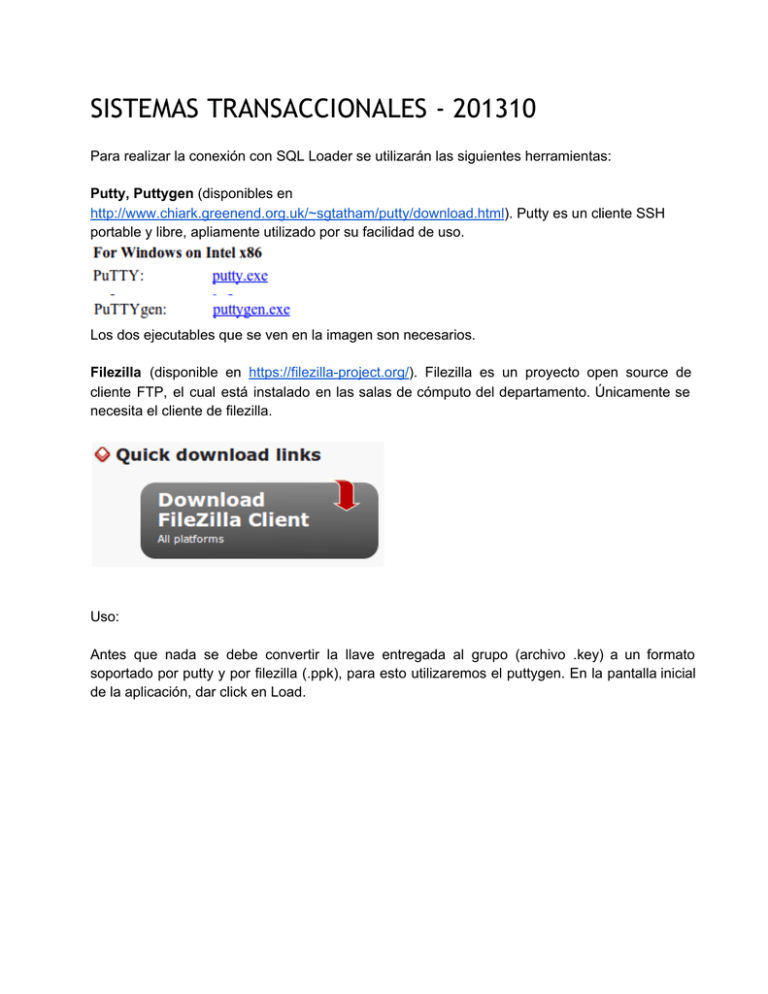
SISTEMAS TRANSACCIONALES - 201310 Para realizar la conexión con SQL Loader se utilizarán las siguientes herramientas: Putty, Puttygen (disponibles en http://www.chiark.greenend.org.uk/~sgtatham/putty/download.html). Putty es un cliente SSH portable y libre, apliamente utilizado por su facilidad de uso. Los dos ejecutables que se ven en la imagen son necesarios. Filezilla (disponible en https://filezilla­project.org/). Filezilla es un proyecto open source de cliente FTP, el cual está instalado en las salas de cómputo del departamento. Únicamente se necesita el cliente de filezilla. Uso: Antes que nada se debe convertir la llave entregada al grupo (archivo .key) a un formato soportado por putty y por filezilla (.ppk), para esto utilizaremos el puttygen. En la pantalla inicial de la aplicación, dar click en Load. Seleccionando la opción de all files (*.*), buscar la llave que le fue entregada a cada grupo y dar click en abrir: Debe aparecer un mensaje como el siguiente: Luego de dar click en aceptar, en la ventana principal seleccionar la opción Save Private Key y asignar al archivo generado un nombre apropiado. Cuando advierta sobre la falta de clave en el archivo, de click en sí. Este archivo se utilizará para realizar efectivamente la conexión con el servidor. Putty: Para realizar la conexión se utilizará el cliente SSH putty, primero es necesario definir los datos básicos del servidor (host: prod.oracle.virtual.uniandes.edu.co, port: 22) en la categoría sesión. Para guardar estos datos y no tener que repetirlos, asigne un nombre en el campo saved sessions y de click en save, más adelante, cuando vuelva a abrir putty únicamente debe seleccionar la sesión guardada y dar click en load: Ahora debemos definir el archivo de llave a utilizar, esto se hace por la categoría Connection, desplegando el submenú SSH (click en el +), sobre la opción Auth: Debe entonces dar click en Browse y seleccionar el archivo de llave generado con la herramienta puttygen. Una vez haya completado todos los pasos anteriormente descritos, puede abrir la conexión con el servidor dando click en open: Le saldrá un mensaje similar al siguiente, preguntando si confía en el certificado del servidor, debe dar click en Sí. El usuario a ingresar es el mismo que aparece como nombre del archivo de llave que se le entregó: Si el inicio de sesión fue exitoso le aparecerá un mensaje como este: Ahora que tiene acceso al servidor puede seguir la guía de cargue de datos disponible en la wiki del curso. http://sistemas.uniandes.edu.co/~isis2304/dokuwiki/doku.php?id=tutoriales:tutoriales Filezilla: Este cliente FTP se utilizará para cargar los archivos con los datos que se quieren insertar en la base de datos. Primero que nada se debe importar la llave de conexión en Filezilla, esto se hace a través del menú editar, opciones, en la página de SFTP, seleccionar la opción de Añadir archivo de clave... Seleccionar el archivo generado por puttygen y verificar la importación correcta de la llave. Luego de esto cerrar la ventana e ir por la opción de archivo­> gestor de sitios. Ingresar los datos de conexión, particularmente se debe seleccionar como Modo de acceso la opción interactivo. Una vez configurado el sitio procedemos entonces a conectarnos al servidor.Una vez realizada la conexión, debería aparecer una pantalla similar a la siguiente, en el lado derecho de la ventana: Para transferir un archivo al servidor, basta con arrastrar el mismo del lado izquierdo (pc local) al lado derecho en el directorio que corresponda.