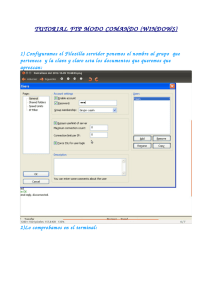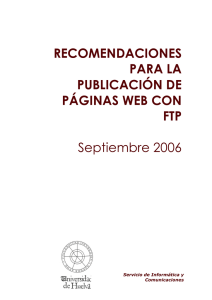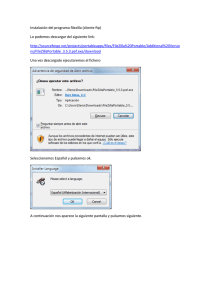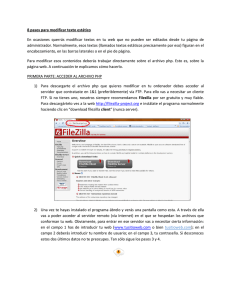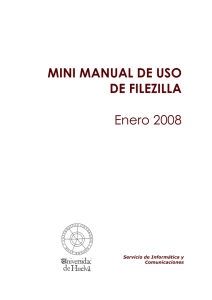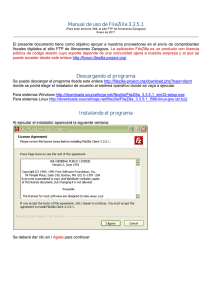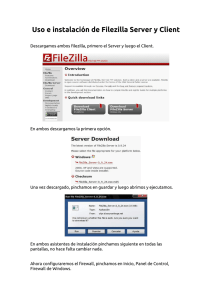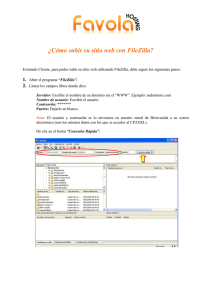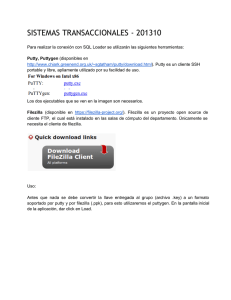Cliente FTPS Filezilla Instalación y configuración
Anuncio
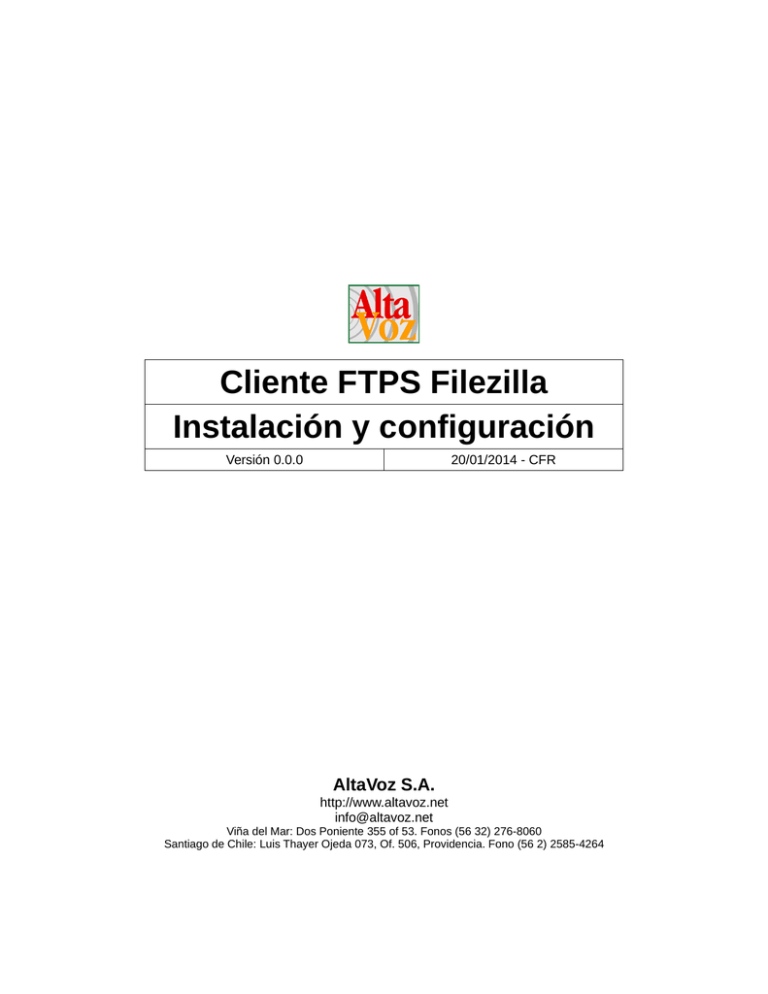
Cliente FTPS Filezilla Instalación y configuración Versión 0.0.0 20/01/2014 - CFR AltaVoz S.A. http://www.altavoz.net info@altavoz.net Viña del Mar: Dos Poniente 355 of 53. Fonos (56 32) 276-8060 Santiago de Chile: Luis Thayer Ojeda 073, Of. 506, Providencia. Fono (56 2) 2585-4264 Cliente FTPS Filezilla Instalación y configuración Versión 0.0.0 20/01/2014 – CFR Historial de Versiones # Versión Fecha Autor 1 0.0.0 20/01/2014 CFR Descripción Revisado por Versión inicial i Cliente FTPS Filezilla Instalación y configuración Versión 0.0.0 20/01/2014 – CFR Introducción El siguiente documento explica como instalar el cliente FTP Filezilla y su configuración en FTPS. FTPS (también conocido como FTP Secure o FTP-SSL) es una extensión del protocolo FTP (File Transfer Protocol) que agrega soporte para los protocolos criptográficos TLS (Transport Layer Security) y SSL (Secure Sockets Layer). Con este método la transferencia de archivos se cifra, agregando seguridad a la misma. FTPS no debe ser confundido con SFTP (SSH File Transfer Protocol), que es un subsistema para transferencia de archivos seguros por protocolo SSH. Filezilla viene en tres versiones. Hay una versión de instalador que ofrece una interfaz de fácil interacción para la instalación o des-instalación (para usuarios novatos). Una versión zip para usuarios que no gustan de los instaladores o que tienen necesidades especiales, y por último, para usuarios avanzados existe la posibilidad de descargar el código fuente de filezilla FTP con la ventaja de que se puede ver, modificar y compilar el código a gusto del usuario. NOTA – Se recomienda solo descargar FileZilla desde una fuente oficial para así evitar problemas con virus y código malicioso. ii Cliente FTPS Filezilla Instalación y configuración Versión 0.0.0 20/01/2014 – CFR Contenidos 1 Escogiendo la versión correcta.....................................................................................................................1 1.1 Versión .exe...........................................................................................................................................1 1.2 Versión Zip............................................................................................................................................1 1.3 Versión Código Fuente..........................................................................................................................1 1.4 Escogiendo la versión apropiada..........................................................................................................1 2 Instalación en Windows................................................................................................................................2 2.1 Instalación versión .exe.........................................................................................................................2 2.1.1 Aviso de acuerdo de licencia.........................................................................................................3 2.1.2 ¿Instalar para usted o para todos los usuarios?...........................................................................4 2.1.3 Escoger las componentes.............................................................................................................5 2.1.4 Ruta de instalación........................................................................................................................5 2.1.5 Shortcuts del menú de inicio.........................................................................................................6 2.1.6 Finalizando la instalación..............................................................................................................6 2.2 Instalación versión Zip..........................................................................................................................8 3 Instalación en Mac OS X...............................................................................................................................8 3.1 Posible problema de menú superior cubierto en la venta-FileZilla.......................................................8 4 Instalación en GNU/Linux y otros sistemas tipo Unix...................................................................................8 5 Configurando FileZilla para uso de FTPS.....................................................................................................9 5.1 Conectarse a un servidor......................................................................................................................9 5.1.1 Opción 1: quickconnect.................................................................................................................9 5.1.2 Opción 2: Gestor de sitios.............................................................................................................9 5.2 Navegación y organización de la ventana..........................................................................................11 5.3 Transfiriendo archivos.........................................................................................................................12 5.3.1 Subir archivos..............................................................................................................................12 5.3.2 Descarga de archivos..................................................................................................................13 6 En caso de problemas................................................................................................................................13 iii Cliente FTPS Filezilla Instalación y configuración Versión 0.0.0 20/01/2014 – CFR Indice de Figuras Figura 1: Sitio Filezilla de descargas...............................................................................................................2 Figura 2: Aviso de confirmación de instalación................................................................................................3 Figura 3: Aviso de confirmación de instalación................................................................................................3 Figura 4: Acuerdo de licencia...........................................................................................................................4 Figura 5: ¿Instalar para todos los usuarios?....................................................................................................4 Figura 6: Elección de componentes.................................................................................................................5 Figura 7: Ruta de instalación...........................................................................................................................5 Figura 8: Shortcuts...........................................................................................................................................6 Figura 9: Instalación en proceso......................................................................................................................6 Figura 10: Instalación Completa......................................................................................................................7 Figura 11: Finalizar..........................................................................................................................................7 Figura 12: Botón "Gestor de Sitios"...............................................................................................................10 Figura 13: Gestor de sitios.............................................................................................................................10 Figura 14: Configuración del sitio..................................................................................................................11 Figura 15: 1. Toolbar, 2. Quickconnect bar, 3. Message log, 4. Local pane, 5. Server Pane, 6. Transfer queue.............................................................................................................................................................12 Figura 16: Ejemplo de listado de archivos remoto y local después de un upload.........................................13 iv Cliente FTPS Filezilla Instalación y configuración Versión 0.0.0 20/01/2014 – CFR Cliente FTPS Filezilla 1 Escogiendo la versión correcta Como se mencionó con anterioridad, existen tres versiones diferentes de FileZilla para descargar. Básicamente todas ellas corresponden al mismo programa, solo que son presentadas al usuario de distinta forma. A continuación se explicará cada uno de ellos antes de que usted proceda a realizar la descarga adecuada. 1.1 Versión .exe Para un usuario novato, la versión '.exe' es la decisión más segura y simple. Con esta versión solo es necesario descargar el archivo, correrlo mediante doble clic en él, y el programa se instalará solo. Si no sabe que versión descargar, esta sea probablemente la más adecuada para usted. Sin embargo, si no tiene los permisos suficientes para instalar programas en el equipo, entonces la versión zip sería una mejor opción. Si ya se ha decidido a utilizar la versión '.exe', entonces puede descargarla directamente (https://wiki.filezilla-project.org/Client_Installation#Downloading_FileZilla). 1.2 Versión Zip Si usted tiene necesidades especiales, no tiene suficientes permisos para instalar programas o sencillamente no le agradan los instaladores, la versión zip es la adecuada para usted. Un archivo zip es un archivo que contiene más archivos en él. Ellos han sido empaquetados en un archivo y por lo tanto usted tendrá que desempaquetar (unzip) antes de poder usar dichos archivos. Para hacer esto, necesitará de un programa zip (algunos sistemas operativos traen uno instalado por defecto). NOTA – Si desea poner el programa FileZilla en una memoria USB y luego tomar el programa con su configuración ya ajustada para ir a cualquier parte, entonces la versión zip es la adecuada. (notar que existen pasos extras de configuración para poder portar Filezilla). 1.3 Versión Código Fuente Esta versión es para usuarios avanzados que desean ver el código y/o modificarlo. Es posible encontrar instrucciones de compilación entre otros detalles en Internet. No se profundizará al respecto de este método de instalación ya que un usuario de alto nivel no dependería del manual aquí presentado. 1.4 Escogiendo la versión apropiada Ahora es tiempo de escoger una versión a descargar (https://filezilla-project.org/download.php). Recordar las descripciones antes señaladas para tomar la decisión adecuada. 1 Cliente FTPS Filezilla Instalación y configuración Versión 0.0.0 20/01/2014 – CFR Luego de ingresar en el link anterior, usted ingresará a un sitio como el que se presenta a continuación. Figura 1: Sitio Filezilla de descargas Dependiendo del navegador que usted este utilizando, usted podrá seleccionar donde descargar el contenido seleccionado. Como FileZilla no contiene una firma/certificado de software, es posible que se despliegue alguna advertencia señalando que el software es peligroso, si de todas formas usted no confía en el software presentado, le recomendamos hablar con su supervisor al respecto de la utilización del programa FileZilla. 2 Instalación en Windows 2.1 Instalación versión .exe NOTA – Todas las imágenes referentes a la instalación en Windows son de una versión de Windows 8. Es posible que con su versión de Windows la apariencia sea diferente pero funcionalmente debiese ser igual. Asegúrese que la cuenta con la cual se realizará la instalación cuenta con los privilegios de administración necesarios. Dependiendo del sistema operativo y versión, existe la posibilidad de que se despliegue un mensaje de confirmación similar al siguiente: 2 Cliente FTPS Filezilla Instalación y configuración Versión 0.0.0 20/01/2014 – CFR Figura 2: Aviso de confirmación de instalación Figura 3: Aviso de confirmación de instalación Para continuar con la instalación, usted deberá aceptar ambas instancias. 2.1.1 Aviso de acuerdo de licencia Si no existe problema de permisos para la instalación, probablemente ahora pueda ver la siguiente ventana donde usted debe aceptar los términos y condiciones de la licencia para poder hacer uso de FileZilla. Lea atentamente las condiciones y posteriormente acepte si desea continuar con la instalación. 3 Cliente FTPS Filezilla Instalación y configuración Versión 0.0.0 20/01/2014 – CFR Figura 4: Acuerdo de licencia 2.1.2 ¿Instalar para usted o para todos los usuarios? En este punto de la instalación, usted debe decidir si instalar FileZilla solo en su cuenta de usuario o si instalar el programa para todos los usuarios existentes en el equipo (PC). Instalar para todos los usuarios requiere de permisos administrativos y cada usuario tendrá su propia configuración personal sobre FileZilla. Figura 5: ¿Instalar para todos los usuarios? 4 Cliente FTPS Filezilla Instalación y configuración Versión 0.0.0 20/01/2014 – CFR 2.1.3 Escoger las componentes Posteriormente debe escoger cuales componentes de FileZilla desea instalar. Si mueve el puntero del mouse sobre una opción, FileZilla le mostrará una descripción del ítem. Figura 6: Elección de componentes Tome el tiempo necesario para dar un vistazo a cada uno de ellos y posteriormente seleccione solo aquellas componentes que usted prefiere. Se le recomienda seleccionar “Language files” para poder optar a otros idiomas (como español). “Icon sets” permite escoger una apariencia diferente para los iconos de FileZilla. “Shell Extension” integra a FileZilla con navegadores como Windows Explorer. Cuando ya tenga su selección preparada, haga clic en “Next”. 2.1.4 Ruta de instalación La siguiente ventana solicitará donde instalar el programa. Consulte con el administrador de su red local sobre la ruta más adecuada para la instalación de Filezilla en su equipo. Figura 7: Ruta de instalación 5 Cliente FTPS Filezilla Instalación y configuración Versión 0.0.0 20/01/2014 – CFR La ruta por defecto corresponde a “Program Files” (Archivos de Programa) para distribuciones de 32 bits y su homologo x86 en distribuciones de 64 bits. Si usted se encuentra migrando una instalación de Filezilla 2 a Filezilla 3, no instale la nueva versión en el mismo directorio que la versión 2. Filezilla 3 no es un upgrade y por lo tanto una acción como la señalada anteriormente solo le provocaría problemas. 2.1.5 Shortcuts del menú de inicio Figura 8: Shortcuts En este punto de la instalación, usted será consultado respecto a los shortcuts (atajos) para acceder a FileZilla. 2.1.6 Finalizando la instalación Luego que usted haga clic sobre el botón “Install” (Instalar), comenzará la instalación de archivos por parte de FileZilla. Figura 9: Instalación en proceso 6 Cliente FTPS Filezilla Instalación y configuración Versión 0.0.0 20/01/2014 – CFR De no ocurrir algún error en el proceso, la instalación se realizará en cosa de segundos. Figura 10: Instalación Completa Cuando el proceso de instalación acabe, debe hacer clic sobre el botón “Finish” (Finalizar). Figura 11: Finalizar Felicitaciones, usted ha instalado exitosamente el cliente FTP FileZilla y ya es capaz de ejecutar el programa para su uso. La configuración necesaria se verá en capítulos posteriores. 7 Cliente FTPS Filezilla Instalación y configuración Versión 0.0.0 20/01/2014 – CFR 2.2 Instalación versión Zip La instalación con la versión zip es bastante simple mientras usted sepa como trabajar con ficheros Zip y tenga conocimientos sobre la administración de archivos en Windows. Básicamente solo es necesario extraer el archivo descargado en una carpeta de nuestra elección. Por ejemplo “C:\Archivos de Programa\FileZilla FTP Client\” y luego comenzar a utilizar FileZilla con el archivo “filezilla.exe”. Para crear una versión portátil de FileZilla en una memoria USB o cualquier otro tipo de dispositivo de almacenamiento portátil, debe descomprimir el archivo descargado en el dispositivo portátil y posteriormente crear un archivo llamado “fzdefaults.xml” en el mismo directorio que se encuentra el ejecutable de FileZilla. Existe un archivo de ejemplo en el subdirectorio “docs”, el cual puede servir de base. Siga las instrucciones incluidas en el archivo de ejemplo para configurar la localización del directorio en el dispositivo portable. 3 Instalación en Mac OS X Por favor, note que los binarios oficiales de FileZilla requieren de OS X 10.5 o superior. Para instalar FileZilla, simplemente descargue el archivo apropiado a su computadora. La mayoría de los Mac's hechos desde el 2006 utilizan una CPU Intel como procesador, por lo que debe buscar el package para procesadores Intel. Sin embargo, si usted tiene una CPU G4 o G5, debiese utilizar el package PowerPC. Si no esta seguro del todo, intente primero con la versión Intel. Si usted ha descargado el package FileZilla usando Safari, entonces se extraerá automáticamente. Deberá extraer el archivo manualmente si la descarga se ha hecho de un navegador distinto. Para iniciar FileZilla, solo debe hacer doble clic en la aplicación ya extraída. 3.1 Posible problema de menú superior cubierto en la venta-FileZilla Cuando usted inicia FileZilla en el buscador, es posible que la ventana de FileZilla esté cubierta por el menú superior (top menu). Probablemente encuentre difícil el mover la ventana, ya que usted no podrá hacer clic en el menú superior de la ventana de FileZilla. Usted puede resolver este problema modificando la resolución de su pantalla y posteriormente volviendo a la resolución anterior. 4 Instalación en GNU/Linux y otros sistemas tipo Unix Se le recomienda a usted utilizar el administrador de paquetes de su distribución. Si usted utiliza GNU/Linux, puede probar también a compilar binarios. Luego de extraer los archivos a un directorio de su interés, puede iniciar el programa utilizando el ejecutable filezilla ubicado en el sub-directorio “bin”. Por favor note que dada las diferencias en las distribuciones, es posible que los binarios otorgados no funcionen en su sistema. Alternativamente es posible compilar FileZilla desde el código fuente. No se incluyen dichas instrucciones por ser un método enfocado a un usuario experto. 8 Cliente FTPS Filezilla Instalación y configuración Versión 0.0.0 20/01/2014 – CFR 5 Configurando FileZilla para uso de FTPS En la siguiente sección se darán las indicaciones paso a paso para poder realizar una conexión exitosa al servidor: • Conectarse a un servidor FTPS, • Descargar y subir archivos, • Utilizar el administrador de sitios. Si usted ya posee conocimientos previos sobre la utilización y configuración de FTP, es probable que pueda saltar algunos de los pasos que se presentarán a continuación. 5.1 Conectarse a un servidor 5.1.1 Opción 1: quickconnect La primera actividad a realizar es conectarse al servidor. Aquí se utilizará información ficticia a modo de ejemplo, por favor usted reemplace con la información otorgada para su configuración personal. Hostname: example.org Username: john Password: 7PjU#.J3 En primera instancia se utilizará la barra quickconnect para establecer la conexión, usted debe escribir el hostname (nombre del servidor) en la barra quickconnect (conexión rápida), campo: Host, el username (usuario) en el campo: Username, el password (Contraseña) en el campo: Password y por último el puerto en el campo: Port. Estos datos le serán otorgados por parte del equipo de operaciones de Altavoz. Como se trata de una conexión FTPS (File Transport Protocol SSL/TLS), será necesario ingresar información adicional en el campo Hotsname anteponiendo “ftps://” (sin comillas) de manera que los datos ingresados por usted serían similar a lo siguiente: Hostname: ftps://example.org Username: john Password: 7PjU#.J3 Port: 56666 FileZilla ahora probará a conectarse con el servidor. Si todo funciona correctamente, usted notará como en la “columna” de la derecha cambia de Not connected to any server a desplegar el listado de archivos y directorios. 9 Cliente FTPS Filezilla Instalación y configuración Versión 0.0.0 20/01/2014 – CFR 5.1.2 Opción 2: Gestor de sitios En la ventana de Filezilla, localizar el botón “Gestor de Sitios” de la toolbar y posteriormente debe hacer clic sobre él: Figura 12: Botón "Gestor de Sitios" Posteriormente usted verá el despliegue de una ventana similar a la que se presenta a continuación: Figura 13: Gestor de sitios Usted debe hacer clic sobre el botón “Nuevo sitio” y posteriormente completar los datos solicitados como 10 Cliente FTPS Filezilla Instalación y configuración Versión 0.0.0 20/01/2014 – CFR se muestra a continuación: Figura 14: Configuración del sitio Hostname (Servidor): example.org Username (Usuario): john Password (Contraseña): 7PjU#.J3 Port (Puerto): 56666 Como usted debe de haber notado, mediante esta configuración no es necesario anteponer “ftps://” al campo hostname. Esto porque en el campo “Cifrado” se ha seleccionado la opción “Requiere FTP explícito sobre TLS”. Ya con estos datos ingresados, usted debiese estar posibilitado a conectar con él servidor. 5.2 Navegación y organización de la ventana A continuación se le dará a conocer la organización de la ventana de FileZilla. La siguiente es una rápida introducción: Debajo de la barra de herramientas (1), y la barra quickconnect (2), el log de mensajes (3) despliega mensajes relacionados con la transferencia y conexión. Debajo, usted encontrara el listado de archivos. La columna de la izquierda (Panel local, 4) despliega los archivos y directorios locales, por ejemplo los objetos en el PC que se están usando en FileZilla. La columna de la derecha (server panel, 5) despliega los archivos y directorios que se encuentran en el servidor al cual usted se ha conectado. Ambas columnas utilizan un árbol de directorios como encabezado y también se muestra un listado detallado del directorio que se encuentra seleccionado. Usted puede navegar fácilmente a través de los directorios pinchando en ellos con el cursor del mouse, como en cualquier administrador de archivos. En el pie de la ventana se encuentra la transfer queue (6), que lista los archivos 11 Cliente FTPS Filezilla Instalación y configuración Versión 0.0.0 20/01/2014 – CFR que empezarán a transferirse o los que ya han sido transferidos. Figura 15: 1. Toolbar, 2. Quickconnect bar, 3. Message log, 4. Local pane, 5. Server Pane, 6. Transfer queue 5.3 Transfiriendo archivos A modo explicativo, se le presentan a usted los siguientes archivos (puede probar con los suyos propios a elección): website/ +- index.html +- images/ +- image01.jpg +- image02.jpg 5.3.1 Subir archivos Primero – en el local pane – usted debe ubicar el directorio en el cual se encuentran los archivos que serán subidos (ej. index.html e images/). Posteriormente debe navegar hasta el directorio destino dentro del servidor (usando el server pane listado de archivos). Para subir la información, seleccione los archivos/directorios respectivamente y arrástrelos del “local pane” al “server pane”. Usted notara que los archivos serán desplegados en el “transfer queue” del pie de ventana y pronto desaparecerán (si es que todo funcionó correctamente) después de haber sido transferidos al servidor. Los archivos y directorios que fueron subidos al servidor pronto deberán de mostrarse en el listado del servidor en la columna derecha de la ventana. 12 Cliente FTPS Filezilla Instalación y configuración Versión 0.0.0 20/01/2014 – CFR Figura 16: Ejemplo de listado de archivos remoto y local después de un upload NOTA – Si a usted no le agrada arrastrar el contenido de una ventana a otra, también puede usar el clic derecho en los archivos/directorios (en el local pane) y seleccionar Upload para subir el contenido seleccionado – o simplemente haga doble clic sobre un archivo específico (esto no se aplica de igual manera para directorios). 5.3.2 Descarga de archivos Descargar archivos, o directorios completos, funciona esencialmente de la misma forma que subir archivos – usted sencillamente arrastra los archivos/directorios del panel de servidor a su panel local, arrastra los archivos/directorios de derecha (servidor) a izquierda (local). NOTA – En caso de intentar (accidentalmente) de sobrescribir algún archivo durante la descarga o subida, FileZilla mostrará automáticamente un mensaje preguntando por la acción a realizar (sobrescribir, renombrar, brincar...). 6 En caso de problemas Usted ahora deberá de ser capaz de usar las funciones básicas de FileZilla. Sin embargo existen diversos factores que pudiesen desembocar en algún problema de configuración y el consecuente no acceso al servidor. En caso de problemas consulte con el administrador de su red local, si el problema persiste, puede contactarse con el área de soporte operacional de Altavoz. Como comentario final. La mayoría de las actividades pueden completarse de diferentes formas. Las formas empleadas en este tutorial son las más sencillas – si usted invierte un poco más de tiempo investigando y leyendo documentación más avanzada, encontrara formas más sencillas de realizar cualquier actividad que desee (existen botones en la toolbar para las funciones más usadas, algunas funciones también se encuentran en el clic derecho). 13