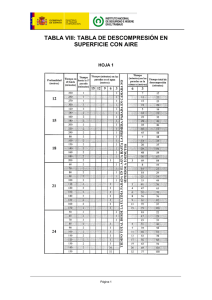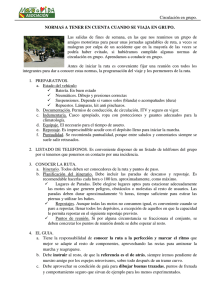Descargar manual
Anuncio
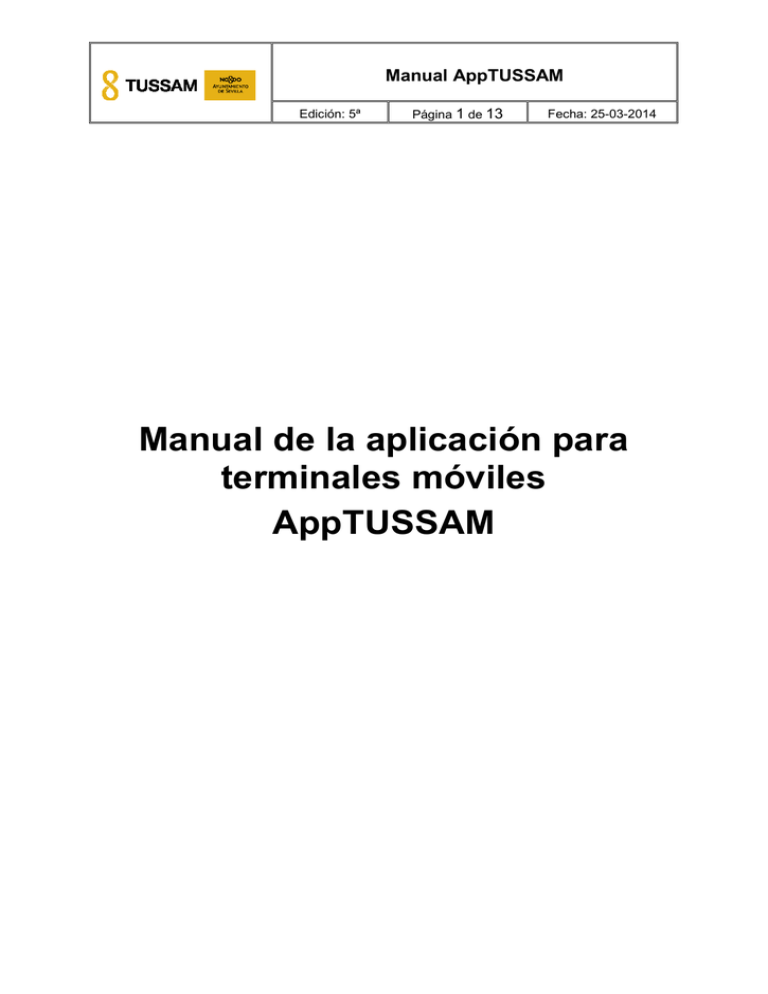
Manual AppTUSSAM Edición: 5ª Página 1 de 13 Fecha: 25-03-2014 Manual de la aplicación para terminales móviles AppTUSSAM Manual AppTUSSAM Edición: 5ª Página 2 de 13 Fecha: 25-03-2014 PANTALLA PRINCIPAL Tiempos de llegada: para consultar las estimaciones en una parada, así como la gestión de nuestros favoritos y alarmas. Cómo llegar: para saber cómo ir desde un punto a otro utilizando la red de autobuses. Saldo tarjeta: permite consultar la información de las tarjetas de TUSSAM disponible en el sistema: consulta de saldo, fechas de validez, definición de favoritos, etc. Paradas cercanas: encuentra las paradas cercanas a una dirección determinada, o a nuestra posición actual. Líneas: para consultar los recorridos de las líneas y sus paradas. Twitter: permite estar al tanto de las últimas noticias y posibles incidencias publicadas en la red social, relacionadas con TUSSAM. 1 Al pulsar sobre el logotipo de la empresa en la cabecera , nuestro smartphone abrirá en el navegador predeterminado la página web de TUSSAM. Se puede consultar la versión de la aplicación a través del menú 2 contextual de esta pantalla, en la opción Acerca de, donde se indica un identificador único asociado al terminal y además nos permite elegir el idioma para la aplicación (actualmente en inglés, francés y español). Manual AppTUSSAM Edición: 5ª Página 3 de 13 Fecha: 25-03-2014 PANTALLA TIEMPOS DE LLEGADA Aparece una pantalla en la que podremos alternar una vista con nuestras paradas favoritas 3 (Mis paradas) con otra vista que contiene las alertas guardadas (Mis alertas ). Mis paradas: al pulsar sobre cualquiera de parada de la lista accederemos directamente a las estimaciones de nuestra parada favorita, o bien, podemos buscarlas con el botón Paradas. Mis alertas: para cualquier parada se puede definir una alerta de llegada, asociada a una o varias líneas que presten servicio en esa parada, de manera que a partir del momento actual o bien a una hora concreta, la aplicación avise al usuario cuando se detecte un autobús cuyo tiempo de espera sea un número de minutos definido, con un margen por encima de 5 minutos. Estas alertas se pueden guardar a modo de favoritas, pudiéndose desde esta pantalla revisar las existentes, editar sus valores, borrarlas o activarlas. Sólo es posible tener una alerta activa a la vez y tras dar el aviso se desactivará automáticamente. Se puede establecer que esta pantalla (vista Mis paradas) sea la primera que se muestre al arrancar la aplicación (esta opción solo aparecerá cuando haya alguna parada añadida como 4 favorita) . Al pulsar el botón Paradas, accederemos a otro formulario para ajustar la búsqueda utilizando los desplegables que actúan como filtros (línea, sección o trayecto y nombre de la parada), o bien introduciendo directamente su código. Tras seleccionar un criterio pulsamos sobre Tiempos para llegar a la pantalla de estimación de tiempos de llegada. Manual AppTUSSAM Página 4 de 13 Edición: 5ª Fecha: 25-03-2014 PANTALLA DE ESTIMACIÓN DE TIEMPOS DE LLEGADA En esta pantalla, a la que accederemos desde diferentes puntos de la aplicación, encontraremos la información relativa a la parada, además de los tiempos de espera para las diferentes líneas. 5 Pulsando sobre los iconos de las líneas (los ubicados bajo el icono de la parada) podremos mostrar u ocultar los tiempos relativos a esa línea en concreto. Con Actualizar refrescaremos la información. En BlackBerry aparecerá también la hora en la que se realizó la última consulta. Favoritos agregará esta parada, con la configuración de líneas elegida a nuestros favoritos, quedando disponible para la próxima vez que accedamos a la pantalla de tiempos de llegada. Si quisiéramos modificar el criterio de favoritos (añadir o borrar una línea), tendremos que desmarcar la opción de favorito y volverla a marcar con la nueva elección. 6 El modo de capturar esta pantalla dependerá de su Sistema Operativo, por lo que en caso necesario, debe consultar el manual de su teléfono o utilizar aplicaciones de terceros. Alerta permitirá definir una alerta de llegada para esta parada. 7 Ruta a pie nos permite ver la ruta para llegar a pie hasta esta parada. 8 Street View permite abrir la aplicación de Google Maps mostrando la vista de calle para la posición en la que se encuentra esta parada. El botón Alerta da acceso a una funcionalidad consistente en que la aplicación avise automáticamente al usuario cuando en una parada definida se detecte un autobús de alguna de las líneas seleccionadas que presten servicio en la misma, cuyo tiempo de espera esté comprendido en un margen determinado. En esta pantalla se definen los parámetros de la alerta: líneas de interés, intervalo de tiempo en minutos que debe cumplir la estimación para que nos avise (con la barra se elige el mínimo de minutos), así como el momento a partir del cual queremos que se aplique la alerta, es decir, que la aplicación comience las consultas automáticas para buscar un vehículo que cumpla los criterios definidos. También es posible guardar esta alerta como favorita, de manera que esté disponible para futuros usos. De este modo, en adelante sólo habrá que activarla desde la vista Mis Alertas en la pantalla de Tiempos de llegada, desde donde también se pueden reeditar sus parámetros. Cuando la primera de las líneas configuradas cumpla el criterio, el teléfono emitirá un sonido y mostrará en la barra superior de notificaciones el tiempo exacto que falta para que el autobús efectúe su salida de la parada. Pulsando en la notificación, abriremos la aplicación en la pantalla de estimaciones directamente. Manual AppTUSSAM Edición: 5ª Página 5 de 13 Fecha: 25-03-2014 PANTALLA CÓMO LLEGAR Para establecer los puntos de origen y destino de nuestra ruta tenemos dos posibilidades: Seleccionar en la flecha de la derecha un punto de interés de la ciudad. Empezar a escribir en el campo correspondiente. Al hacerlo, se nos mostrará una lista de sugerencias acotada al texto que estamos escribiendo. Si encontramos entre estas sugerencias la calle que buscamos, basta con seleccionarla. Con las flechas centrales podremos intercambiar origen y destino. 9 Una vez configurada nuestra ruta, pulsar Buscar para ver la ruta. Puntos de interés Lista de sugerencias Manual AppTUSSAM Edición: 5ª Página 6 de 13 Fecha: 25-03-2014 PANTALLA PARADAS CERCANAS Lo primero que nos solicitará la aplicación es que le indiquemos dónde estamos. Podemos hacerlo utilizando nuestra última ubicación conocida, seleccionando una dirección concreta o 10 bien utilizando los sensores de nuestro terminal, con nuestra posición actual . Para un comportamiento óptimo de estas funciones, es importante que el terminal esté localizado con la mayor exactitud posible, por lo cual se recomienda activar el GPS. Tenemos diferentes opciones para visualizar las paradas cercanas que haya encontrado la aplicación: Modo Lista, que nos enseña información básica de las paradas encontradas (nombre y código, distancia al origen, líneas asociadas). Pulsando una parada se accede a la información de tiempos de llegada. Modo Mapa, mostrando la ubicación de las paradas encontradas. Pulsando sobre los iconos se nos mostrará la información básica de las paradas y al volver a pulsar aparece la pantalla de estimaciones. 11 Modo Cámara : superpone las paradas encontradas sobre la imagen de la cámara. Esta opción sólo está disponible al buscar las paradas en torno a nuestra posición actual. Manual AppTUSSAM Edición: 5ª Página 7 de 13 Fecha: 25-03-2014 PANTALLA LÍNEAS Desde aquí podremos explorar la estructura de una línea, primero seleccionando la línea y luego la sección o destino de la misma. Por defecto, se muestra un gráfico unifilar con las distintas paradas que componen la sección de la línea, así como la hora de inicio y finalización de la misma. Podemos ver también la distribución de las paradas en el mapa con el botón Mapa. Desde el mapa, podemos pulsar sobre los iconos para ver la información referente a una parada y al volver a pulsar, iremos a la pantalla de estimación de tiempos de llegada para la misma, filtrada para la línea que estábamos explorando. Manual AppTUSSAM Edición: 5ª PANTALLA MAPA Página 8 de 13 Fecha: 25-03-2014 12 Llegamos a esta pantalla a través de los respectivos botones Mapa que podemos encontrar en Paradas Cercanas y Líneas, mostrando la información pertinente. Una vez en esta pantalla podemos configurar la información a mostrar sobre el mapa, para ello existen dos botones en la parte superior de la pantalla, el de la izquierda ( ) sirve para cambiar la línea a visualizar y el derecho ( ) nos ofrece distintas opciones del mapa. Al pulsar el botón el mapa se desplazará hacia la derecha mostrando una lista con la red de líneas completas. Pulsando sobre cualquiera de ellas mostraremos todas las paradas que la componen. Si hemos llegado al mapa eligiendo una línea (pantalla de Líneas) y luego una de sus secciones, las paradas que se mostrarán serán exclusivamente las de la sección correspondiente. Si queremos ver todas las paradas de la línea, deberemos pulsar el botón y seleccionar la línea que queramos visualizar completa. El botón desplazará el mapa hacia la izquierda mostrando diversas opciones: Paradas cercanas a un punto del mapa. Pulsando sobre el mapa nos mostrará las paradas cercanas al punto que hayamos seleccionado. Mi ubicación. Marcará nuestra posición en el mapa, así como las paradas cercanas a la misma. Es importante que el dispositivo esté correctamente localizado. Posición de autobuses. Muestra sobre el mapa la posición de los autobuses que actualmente prestan servicio a la línea seleccionada. Capas. Permite intercambiar la vista del mapa. Manipulando el mapa con dos dedos podemos cambiar la inclinación de la vista, girarlo, etc. Manual AppTUSSAM Edición: 5ª Página 9 de 13 Fecha: 25-03-2014 PANTALLA SALDO TARJETA (SELECCIÓN Y LISTA DE TARJETAS) Llegamos a esta pantalla pulsando el botón Saldo tarjeta de la pantalla principal. A través de esta pantalla podremos seleccionar qué tarjeta queremos consultar, bien eligiendo de la lista de tarjetas favoritas o mediante el botón Tarjetas, que nos llevará a una pantalla de consulta donde podremos introducir directamente el número de serie de una tarjeta. Para consultar la información de cualquiera de nuestras tarjetas favoritas basta con pulsar en la posición correspondiente de la lista. Cada fila de esta lista nos muestra mediante una miniatura el tipo de título cargado, un nombre descriptivo asignado por nosotros al añadirlo como favorito y el número de serie de la tarjeta en cuestión. Pulsando sobre el icono lista de favoritas. se puede eliminar una tarjeta de la Al final de la pantalla se observa un enlace que nos abrirá (dentro de la propia App) la versión web de la página de recargas, para que podamos proceder a la recarga del título. La funcionalidad de esta página de recargas es idéntica a la que podemos encontrar accediendo desde cualquier navegador a https://recargas.tussam.es. Manual AppTUSSAM Edición: 5ª Página 10 de 13 Fecha: 25-03-2014 PANTALLA CONSULTA DE TARJETA En esta pantalla podremos introducir el número de serie de la tarjeta a consultar, situado en el reverso de la misma (nótese como el fondo de esta pantalla le ayuda gráficamente a identificar este dato). Pulsando Consultar tarjeta accedemos a la pantalla con los últimos datos disponibles de la misma en el sistema. Si nuestro smartphone está dotado con tecnología NFC compatible y dicha opción está habilitada, bastará con acercar la tarjeta al terminal para que se rellene automáticamente el número de serie y se lance la consulta. Esto funciona igualmente aunque la aplicación esté cerrada: se hará la consulta y aparecerá directamente la pantalla de información. Manual AppTUSSAM Edición: 5ª Página 11 de 13 Fecha: 25-03-2014 PANTALLA INFORMACIÓN DE TARJETA Aquí podemos revisar la información vinculada con el título cargado en nuestra tarjeta. A esta pantalla podemos acceder de varias formas: - Seleccionando una de nuestras tarjetas en el listado de favoritas (pantalla Lista de tarjetas). - Introduciendo manualmente el número de serie en la pantalla de consulta de tarjeta. - Si nuestro smartphone incorpora tecnología NFC compatible y dicha opción está habilitada, para acceder a los datos basta con acercar la tarjeta al terminal, incluso sin estar abierta la aplicación. Una vez obtenida la información del título, podremos agregar la tarjeta al listado de favoritos pulsando ; a su vez, si nuestra tarjeta ya estaba en el listado, se puede editar su nombre descriptivo pulsando . En función del título cargado en nuestra tarjeta, esta pantalla nos mostrará la información relacionada más relevante. En este sentido, tanto el significado de la fecha indicada como Última operación, como los datos mostrados, dependen del tipo de título: - Para un título multiviaje, Última operación se refiere a la última operación de recarga o validación. Se muestra en este caso el saldo resultante de la misma. - En bonos temporales, la fecha de Última operación será la correspondiente a la última recarga/ampliación del bono. Se indican seguidamente las fechas de inicio y fin de validez cargadas, así como las de ampliación, en su caso. En general, debe tenerse en cuanta que la información mostrada es la última registrada en el sistema, de modo que puede darse un retraso hasta de 24 horas, aproximadamente, respecto a los datos reales grabados en la tarjeta. Manual AppTUSSAM Edición: 5ª Página 12 de 13 Fecha: 25-03-2014 WIDGET DE ANDROID Para los usuarios de teléfonos Android, al instalar la aplicación tienen disponible un widget desde el que podrán consultar sus paradas favoritas sin necesidad de entrar en la aplicación. Seleccionando la parada que queremos consultar, la parte inferior del widget nos muestra las estimaciones para las líneas que hayamos guardado para nuestra parada favorita. Podemos movernos entre las diferentes estimaciones utilizando las flechas ubicadas a derecha e izquierda del widget. Para refrescar la información utilizaremos el botón . ACCESIBILIDAD EN iPHONE (VoiceOver) La última versión de la aplicación ha sido adaptada para ayudar a los usuarios de iPhone con deficiencias visuales mediante una completa integración con el sistema VoiceOver. Para activarlo no es necesario que el usuario realice ninguna actuación sobre la aplicación, basta con tener activada la funcionalidad VoiceOver en el dispositivo. Manual AppTUSSAM Edición: 5ª 1 Página 13 de 13 Fecha: 25-03-2014 Sólo disponible en la versión de iPhone y Android. 2 Para los usuarios de iPhone hay habilitado un icono de información en la cabecera de la pantalla. 3 Vista no disponible en BlackBerry. 4 En Blackberry esta opción aparece en el menú contextual. 5 En Blackberry no hay iconos, se debe utilizar la opción Filtrar Líneas del menú contextual. 6 Opción no disponible en BlackBerry. 7 Requiere tener instalada la aplicación de Google Maps, excepto en iPhone. En BlackBerry esta opción está en el menú contextual; en dicha versión la aplicación de Google Maps no permite establecer el medio para desplazarse, por lo que la ruta elegida dependerá de nuestra última elección en la aplicación de Google Maps para BlackBerry. 8 Sólo disponible en Android. 9 En Android y BlackBerry es necesario tener instalada la aplicación de Google Maps. 10 La exactitud de la localización puede variar en función del Smartphone utilizado. 11 Para su funcionamiento es necesario tener instalado en nuestro Smartphone la aplicación Wikitude. No disponible en BlackBerry. 12 Sólo para iPhone y Android. No disponible en BlackBerry.