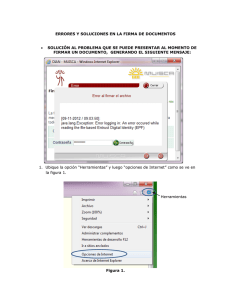Instrucciones de configuración para la firma.
Anuncio
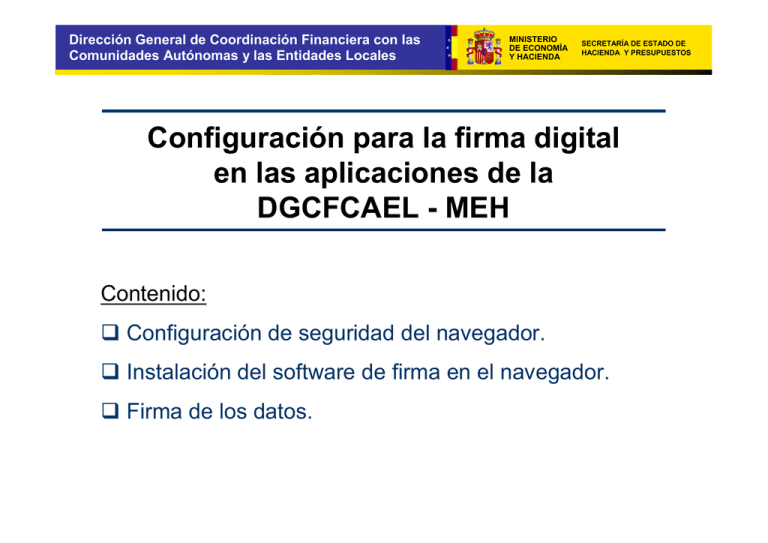
Dirección General de Coordinación Financiera con las Comunidades Autónomas y las Entidades Locales MINISTERIO DE ECONOMÍA Y HACIENDA SECRETARÍA DE ESTADO DE HACIENDA Y PRESUPUESTOS Configuración para la firma digital en las aplicaciones de la DGCFCAEL - MEH Contenido: Configuración de seguridad del navegador. Instalación del software de firma en el navegador. Firma de los datos. Configuración de seguridad del navegador (1) 1 Para firmar electrónicamente es necesario instalar en Internet Explorer un software de firma. Dicho software es seguro, y ha sido, a su vez, firmado electrónicamente. 2 En Internet Explorer, seleccione “Herramientas” y luego “Opciones de Internet”. Internet Explorer 7.0 Internet Explorer 6.0 Configuración de seguridad del navegador (2) 3 En la ventana que aparece, seleccione la pestaña “Contenido”. 4 Luego haga clic en el botón “Certificados”. Configuración de seguridad del navegador (3) 5 En la siguiente ventana, seleccione la cuarta pestaña, “Entidades emisoras raíz de confianza”. 6 Luego busque y seleccione “FNMT Clase 2 CA” en la lista. Haga clic en el botón “Ver”. Configuración de seguridad del navegador (4) 7 A continuación, en la ventana que aparece, escoja la pestaña “Detalles”. 8 Después haga clic en el botón “Modificar propiedades”. Configuración de seguridad del navegador (5) 9 Aparece una nueva ventana en la que deberá seleccionar “Habilitar todos los propósitos para este certificado”. 10 Una vez seleccionado, dé a “Aceptar” en ésta y en el resto de ventanas que queden abiertas. La configuración de seguridad está terminada. Instalación del software de firma 1 Para firmar el documento será necesario instalar un modulo en el navegador. Existen dos opciones: 1a Instalar un “componente ActiveX” y firmar el documento mediante dicho componente. 1b Instalar la maquina virtual java y firmar el documento a través de un “Applet de java”. Firma mediante un ActiveX (1) 1 Tras configurar el navegador, éste permite instalar el “componente ActiveX” (un pequeño programa), que realiza la firma electrónica. 3 Tras haber pulsado sobre “Firmar” o “Firma”. 4 Accederá a una nueva pantalla, “Portafirmas”. Fíjese que también aparecerá un “aviso de seguridad”. Firma mediante un Active X (2) 5 6 Haga clic con el botón derecho y en el menú, escoja “Instalar control ActiveX”. Aparecerá una nueva ventana. Haga clic en “Instalar”. (nótese que el navegador no indicará cuándo ha terminado la instalación) Firma mediante un Active X (3) 7 Ha terminado la configuración e instalación del componente de firma. 8 A continuación, la propia aplicación le presentará los datos a firmar. Una vez comprobado que todo es correcto, haga clic en “Firmar”. 9 Comenzará un proceso automático que terminará con el mensaje indicándole que la firma se ha realizado correctamente. [fin] Firma mediante un Applet de Java (1) 1 2 Si no tiene instalada la maquina virtual de java será necesario instalarla para ello acceda a Java.com y haga clic en el boton “Descarga gratuita de Java”. Ejecutamos el archivo de instalación e instalamos. Firma mediante un Applet de Java (2) 3 Tras configurar el navegador e instalar la maquina virtual Java, comprobamos que todo es correcto y hacemos clic en “Firmar”. 4 Aparecerá la opción para instalar el “ActiveX” que permitirá firmar con este componente, si vamos a firmar con el “Applet de Java” no haría falta instalarlo. Firma mediante un Applet de Java (3) 5 Seleccionar “Alternativa: firmar con Applet Java” 6 Aceptamos el siguiente cuadro de texto sobre la compatibilidad de Internet Explorer con Java. Firma mediante un Applet de Java (4) 7 Comenzará un proceso automático que terminará con el mensaje indicándole que la firma se ha realizado correctamente. [fin]