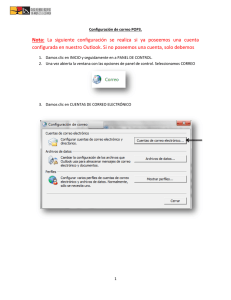Configurar Outlook para recibir mi correo - Correo Alumnos
Anuncio

Configuración POP3 OUTLOOK. Agregar nueva cuenta de correo en Outlook 2010 damos clic en: Archivo-­‐> +Agregar cuenta. Aparecerá la siguiente ventana preguntándonos como configurar la cuenta, seleccionamos la opción: “Configurar manualmente las opciones del servidor o tipos de servidores adicionales”, y damos clic en siguiente. Seleccionamos la primera opción: “Correo electrónico de Internet” y damos clic en siguiente. Al momento de llenar los campos es importante recordar lo siguiente: La dirección de correo electrónico esta compuesta como sigue: matricula@alumnos.cua.uam.mx Por lo que, si nuestra matricula es “21239999”, nuestro correo será: 21239999@alumnos.cua.uam.mx Tipo de cuenta POP3 Servidor de correo entrante: alumnos.cua.uam.mx Servidor de correo saliente (SMTP): alumnos.cua.uam.mx En información de inicio de sesión el nombre de usuario es la matricula y la contraseña es la contraseña con la que entran normalmente a su correo institucional. Después dar clic en “Más configuraciones…” Damos clic en la pestaña “Servidor de salida”, seleccionamos la opción “Iniciar sesión utilizando” en el nombre de usuario colocamos la matricula como nombre de usuario y la contraseña, también damos clic en “Recordar contraseña” Después damos clic en la pestaña de “Avanzadas” ahí hacemos las siguientes modificaciones: Servidor de entrada (POP3) escribimos “995”. Seleccionamos la opción “Este servidor precisa una conexión cifrada (SSL)” Usar el siguiente tipo de conexión cifrada, seleccionar SSL. Podemos dejar que se queden copias de los correo en el servidor pero recuerde que si alcanza su limite de 50M de espacio no podrá enviar mas correos. Por ultimo damos clic en aceptar se cerrara la pantalla y después clic en siguiente. La configuración debe quedar como la siguiente imagen. Configuración IMAP OUTLOOK. Seguimos los pasos anteriores para añadir una cuenta pero en las opciones de tipo de cuenta selecionamos la opción IMAP. Tanto el servidor de correo entrante como saliente, siguen siendo: alumnos.cua.uam.mx Damos clic en más configuraciones. Despues de dar clic en Más configuraciones selecionamos que el tipo de conexión cifrada sea SSL y que el puerto IMAP sea 993 y el SMTP sea el 465, como se muestra en la siguiente imagen. Por ultimo damos clic en la pestaña “Servidor de salida” y activamos la opción “Mi servidor de salida (SMTP) requiere autenticación”, “Utilizar la misma configuración que mi servidor de correo de entrada”. Con esto quedara configurado su cliente de correo.